Che cos'è un popup di notifica push e come ottimizzarli
Pubblicato: 2023-03-23Hai appena iniziato a ottimizzare le tue campagne di notifica push? Il primo punto da cui iniziare è il popup di notifica push.
Un popup di notifica push è un semplice popup che incoraggia i visitatori del tuo sito web a optare per le tue notifiche push. Ma non tutti i popup sono uguali. In effetti, puoi ottenere molte iscrizioni extra solo in base al tipo di popup che scegli insieme ad alcune ottimizzazioni di base del design.
Abbiamo dedicato molto tempo all'analisi delle best practice per le notifiche push. Quindi, in questo articolo, ti mostreremo come puoi modellare i tuoi popup di notifica push sia per dispositivi mobili che per desktop.
E la parte migliore? I tuoi popup saranno ottimizzati per la conversione sin dal primo giorno!
Suona bene? Immergiamoci.
Che cos'è un popup di notifica push modale?
Un modal popup di notifica push è una piccola finestra che appare sopra l'interfaccia di un sito web o di un'app mobile per visualizzare un messaggio o una notifica al visitatore del sito web.
Il popup modale può essere attivato da vari eventi. Puoi configurare i popup in modo che vengano attivati alla visita della pagina, alla profondità di scorrimento e persino ad azioni personalizzate come il clic del pulsante. Di solito, vedrai un invito all'azione sul popup modale come "Iscriviti" o "Consenti" per ottenere il consenso dai visitatori per inviare loro notifiche push.
Puoi creare modali popup in grado di segmentare direttamente gli abbonati o creare popup regolari che raccolgono semplicemente abbonati con gli attributi predefiniti come geolocalizzazione e browser.
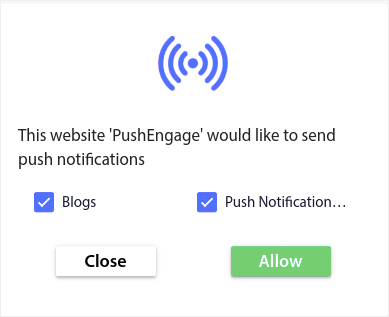
Le modali popup di notifica push vengono utilizzate per interagire con i visitatori del sito web. Ma devi renderli il più non invadenti possibile in modo da non infastidire i tuoi visitatori.
Tipi di opzioni di notifica push
Esistono due tipi fondamentali di attivazione delle notifiche push:
- Single Step Optin: gli utenti possono iscriversi alla notifica push con un solo clic. Non consente alcuna personalizzazione e utilizza solo gli stili predefiniti del sistema.
- Opzione in due fasi: per l'opzione in due fasi, l'utente deve fare clic due volte per iscriversi. ma il lato positivo è che puoi personalizzare tutto, dal design alla copia.
Ma dovresti sapere che ci sono un sacco di diverse sottocategorie di optin.
Principalmente, vedremo un sacco di varianti negli optin in due passaggi poiché gli optin in un solo passaggio non sono realmente personalizzabili.
Puoi scegliere di utilizzare un optin in stile Safari:
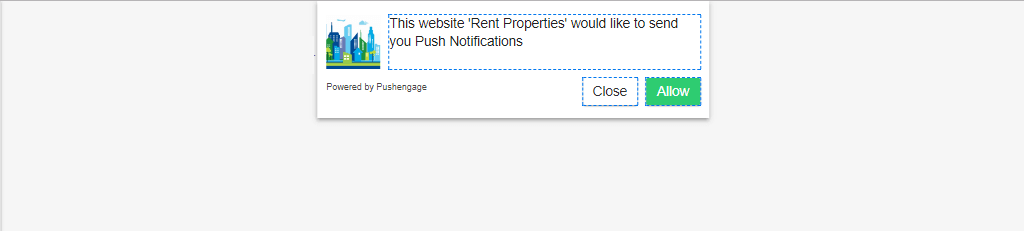
Una grande scatola in stile Safari optin:
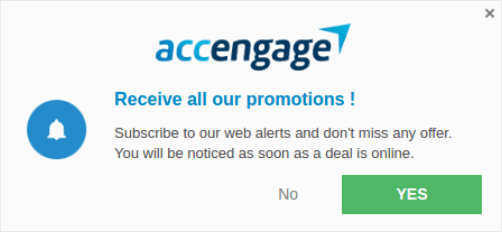
Una barra posizionata a campana optin:
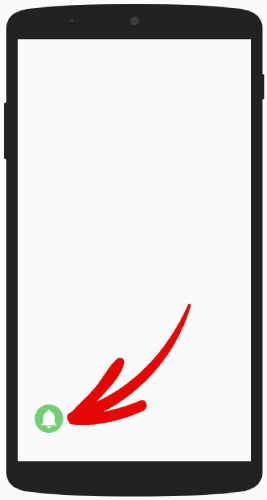
Una grande scatola Safari con segmenti:
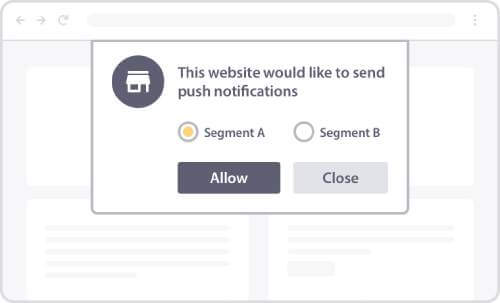
Una barra mobile optin:
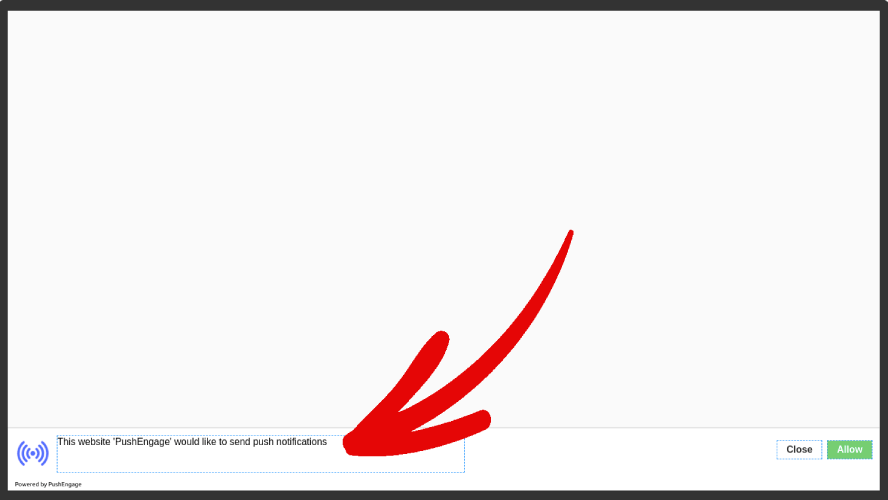
Oppure il semplice Single Step optin:
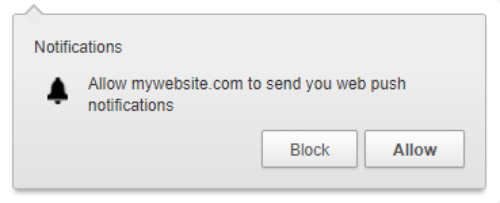
Se non sei sicuro di quale scegliere, continua a leggere. Parleremo di alcune delle funzionalità personalizzabili per ogni tipo di optin più avanti in questo articolo.
La parte interessante è...
Puoi personalizzare qualsiasi opzione di notifica push che scegli per il tuo sito direttamente dalla dashboard di PushEngage.
E se ti senti di fantasia, puoi anche cambiare il posizionamento del popup di optin. Tutto ciò che riguarda l'optin è completamente personalizzabile, incluso il colore del testo o dello sfondo sia per desktop che per dispositivi mobili.
Un altro elemento importante nell'opzione di abbonamento è l' overlay di notifica .
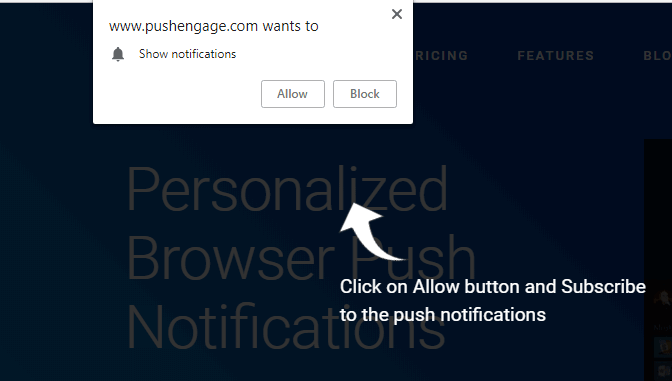
Un overlay offre spazio aggiuntivo per spiegare i vantaggi dell'iscrizione alle notifiche push. Per un optin in un solo passaggio, il tuo overlay di notifica diventa molto cruciale perché non puoi modificare la copia optin.
Come ottimizzare l'attivazione delle notifiche push
Nella dashboard di PushEngage, vai su Design »Modali popup e seleziona un tipo di abbonamento da personalizzare:
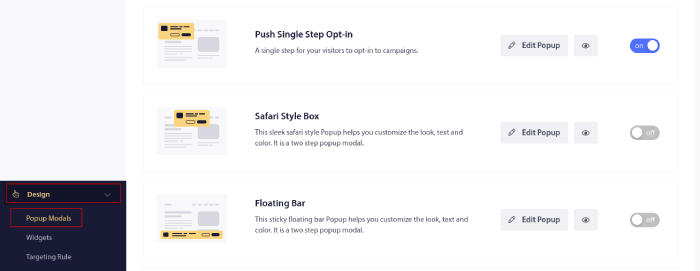
La parte più interessante è che puoi utilizzare più modali popup di notifica push contemporaneamente.
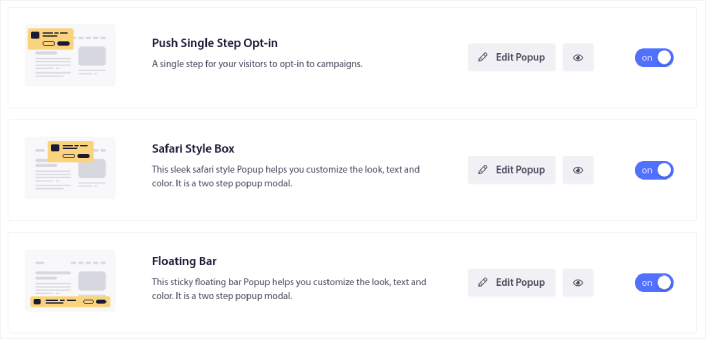
Ora puoi eseguire più optin e testare quale funziona meglio per il tuo sito senza dover passare da uno all'altro.
Parleremo di ciò che è diverso in ogni optin quando otterremo lo styling di ogni optin di notifica push. Se sei completamente nuovo nell'opzione di notifica push, ti consigliamo di leggere l'intero articolo e decidere quale tipo di opzione è giusta per il tuo sito.
Ma se hai già familiarità con diversi tipi di optin per le notifiche push, dovresti passare al tipo di optin che desideri definire:
- Come personalizzare un'opzione di notifica push in stile Safari
- Come personalizzare un Opt-in di una casella grande in stile Safari
- Come personalizzare una barra posizionata a campana
- Come personalizzare un grande stile Safari con segmenti
- Come personalizzare una barra mobile per le notifiche push Optin
- Come personalizzare un'opzione di notifica push in un solo passaggio
Diamo un'occhiata a ogni tipo di optin e come puoi personalizzarli.
Come personalizzare l'attivazione di una notifica push in stile Safari
Cominciamo con la personalizzazione delle opzioni di notifica push in stile Safari per i desktop. Un optin in stile Safari è un popup che assomiglia a un popup Safari standard. Solo, se crei un'opzione di notifica push in stile Safari, i visitatori del tuo sito vedranno lo stile Safari indipendentemente dal browser che utilizzano. E non ha nulla a che fare con il sistema operativo su cui è in esecuzione il loro dispositivo.
Quindi, non sei limitato solo all'ecosistema Apple. Gli stili vengono semplicemente portati avanti indipendentemente dal browser o dal sistema operativo dei tuoi abbonati.
La prima caratteristica che dovresti conoscere è il posizionamento del tuo optin sullo schermo. Puoi decidere dove desideri mostrare l'optin sul tuo sito web o il posizionamento del tuo optin dalle opzioni fornite nel menu a discesa.
Personalizzare lo stile
Fai clic su Modifica popup e nella scheda Design popup , progetta il tuo optin:
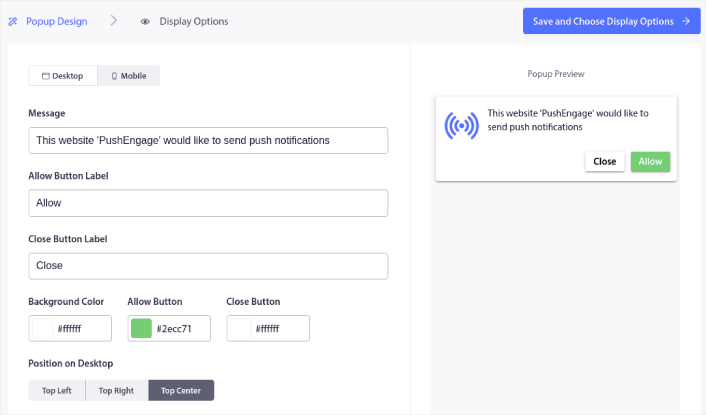
Qui puoi personalizzare tutto ciò che riguarda il tuo popup modale. Scrivi il tuo messaggio popup e personalizza le etichette dei pulsanti. Quindi, utilizza i colori del tuo marchio per il colore di sfondo e i colori dei pulsanti.
Puoi anche controllare l'anteprima per vedere come appare il popup in diverse posizioni. Hai tre posizioni tra cui scegliere:
- A sinistra in alto
- In alto a destra
- In alto al centro
Controlla il sito Web live per vedere cosa sembra migliore e seleziona il tuo posizionamento.
Scorri verso il basso fino a Abilita regole di abbonamento opt-in e puoi configurare quando vuoi che venga visualizzata l'opzione di notifica push.
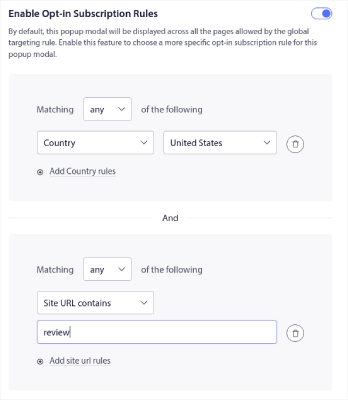
Puoi anche creare un overlay di abbonamento con un avviso di consenso legale :
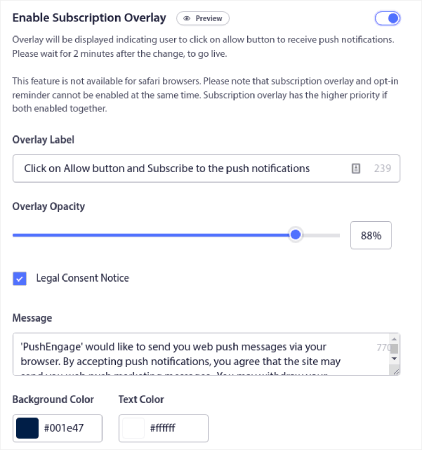
Al termine, fai clic sul pulsante Salva e scegli le opzioni di visualizzazione . Lì, puoi impostare quando si presenta l'optin creando un ritardo dopo che un visitatore arriva su una pagina mirata.
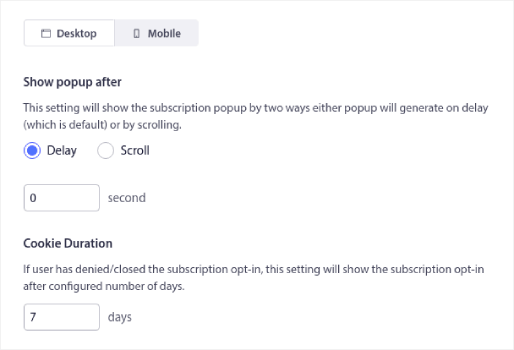
Quando hai finito, basta premere Salva e abilita popup . Ecco come dovrebbe apparire quando hai finito:
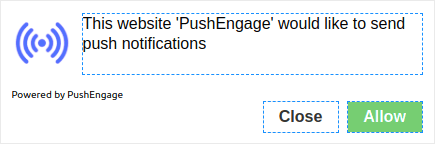
Come personalizzare un Opt-in di una casella grande in stile Safari
Una grande casella in stile Safari appare al centro della pagina sia per dispositivi mobili che per desktop. Ed è un optin in due fasi. quindi, puoi personalizzare molto anche su questo tipo di optin.
Personalizzare lo stile
Prima di entrare in ciò che puoi personalizzare sul tuo Large Safari Style Optin, diamo un'occhiata a ciò che non puoi personalizzare. Ottieni solo una singola opzione di posizionamento per questo tipo di optin a causa delle sue dimensioni.
Ma come con un normale optin in stile Safari, puoi personalizzare:
- Colore di sfondo
- Consenti colore pulsante
- Blocca il colore del pulsante
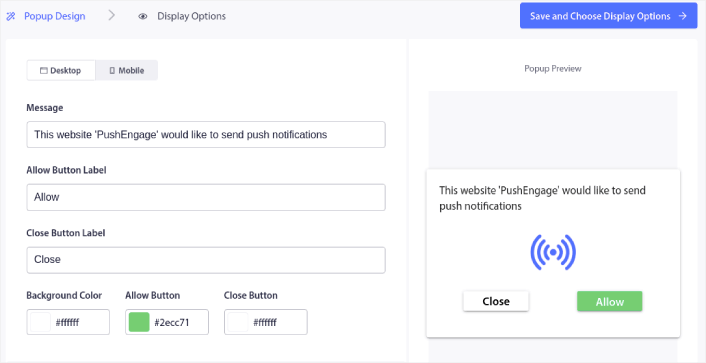
E puoi anche personalizzare le opzioni di testo e carattere usando l'editor live. Il resto delle opzioni di personalizzazione sono esattamente le stesse del normale optin di Safari, comprese le impostazioni di visualizzazione optin e la pagina intermedia.

Come personalizzare una barra posizionata a campana
Una barra posizionata a forma di campana appare in basso a destra o a sinistra della pagina sia per dispositivi mobili che per desktop. È un optin personalizzabile in due passaggi con le stesse opzioni di personalizzazione di un optin box grande in stile Safari. Ed è esattamente quello che sembra. È una barra con un campanello di notifica su cui i tuoi visitatori web dovrebbero fare clic per iscriversi.
Personalizzazione di un opt-in Bell Placed Bar
Come abbiamo detto, puoi posizionare questo optin solo in basso a destra:
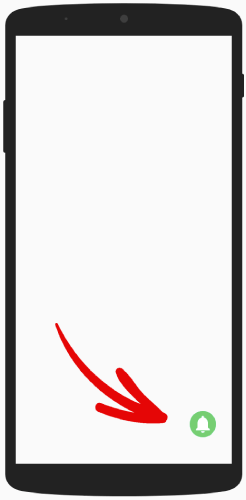
Oppure in basso a sinistra della pagina sia per dispositivi mobili che per desktop.
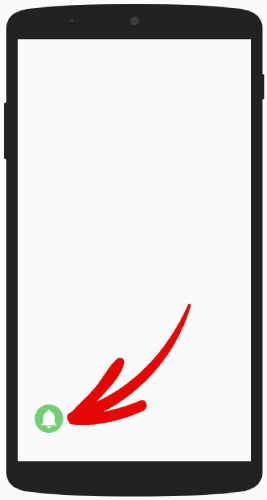
In questo senso, è solo leggermente diverso da una scatola grande in stile Safari. In termini di stili, puoi cambiare i colori per la campana e lo sfondo per la barra posizionata della campana:
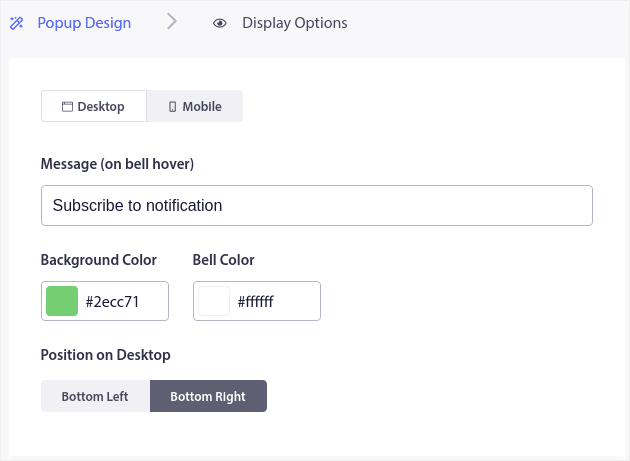
Il resto delle impostazioni sono esattamente le stesse delle opzioni in stile Safari.
Come personalizzare un grande stile Safari con segmenti
Una grande scatola in stile Safari con segmenti è esattamente quello che sembra. È un optin per Safari di grandi dimensioni con opzioni per segmentare automaticamente i tuoi abbonati.
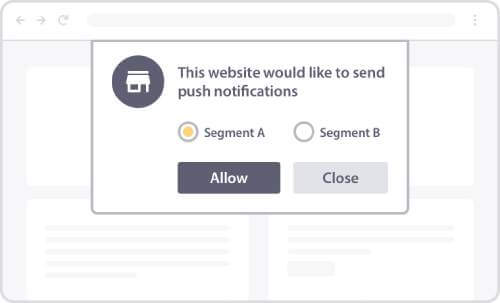
La creazione di segmenti per i tuoi abbonati alle notifiche push può aiutarti a personalizzare molto le tue campagne. Se hai un sito Web o un blog con contenuti diversi e conosci già le fonti di traffico più elevate, dovresti provare a utilizzare una casella grande in stile Safari con segmenti.
Questo tipo di optin è guidato dall'utente perché l'utente decide che tipo di notifiche desidera ricevere.
Dopo aver creato i segmenti vai su Design »Popup Modals e crea un nuovo Large Safari Style con Segment optin:
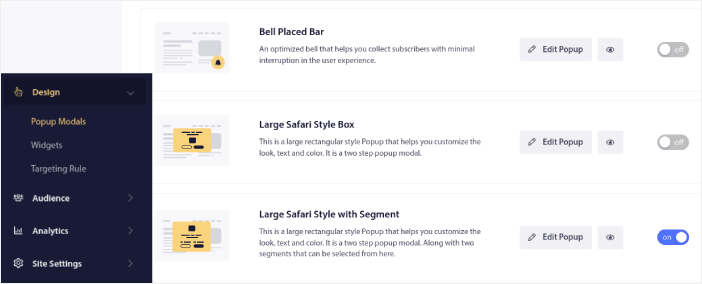
Fai clic su Modifica popup e nella scheda Design popup , progetta il tuo optin:
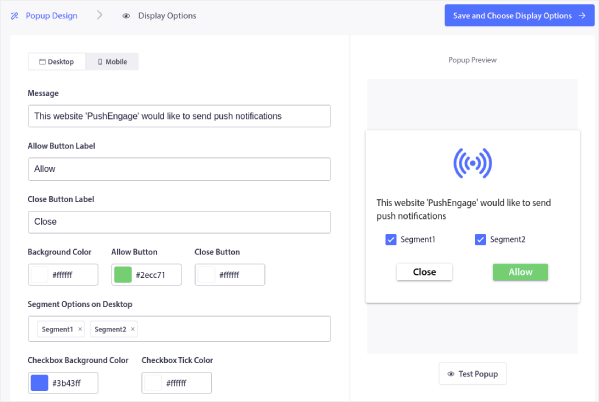
Puoi personalizzare praticamente tutto ciò che riguarda il tuo optin qui a partire dalla copia per avere i colori del tuo marchio sull'optin. Nel campo Opzioni segmento su desktop , puoi selezionare i segmenti a cui vuoi che i tuoi visitatori si iscrivano.
La bellezza di questo optin è che lo stesso abbonato può scegliere di iscriversi a più segmenti direttamente dal popup.
Scorri verso il basso fino a Abilita regole di abbonamento opt-in e puoi configurare quando vuoi che venga visualizzata l'opzione di notifica push.
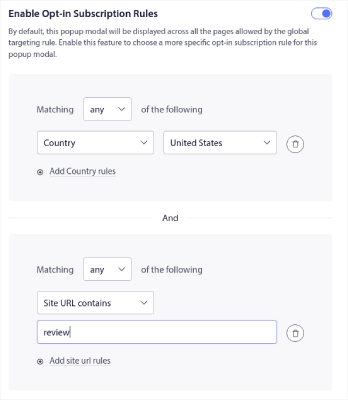
Puoi anche creare un overlay di abbonamento con un avviso di consenso legale :
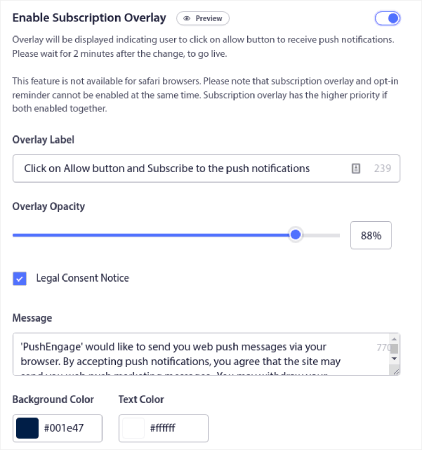
Al termine, fai clic sul pulsante Salva e scegli le opzioni di visualizzazione . Lì, puoi impostare quando si presenta l'optin creando un ritardo dopo che un visitatore arriva su una pagina mirata.
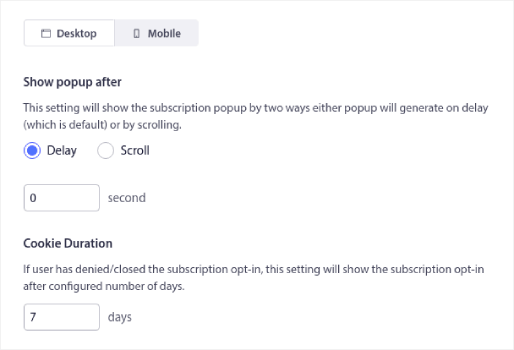
Quando hai finito, premi il popup Salva e abilita :

Come personalizzare una barra mobile per le notifiche push Optin
Un optin a barra mobile appare nella parte inferiore o superiore della pagina sia per dispositivi mobili che desktop. Ancora una volta, è un optin in due passaggi con una pagina intermedia. Quindi, puoi personalizzarne molto.
Come modellare una barra mobile
Un optin a barra mobile è abbastanza simile a un optin a barra posizionata a campana. Quindi, anche le opzioni di stile sono abbastanza simili. La differenza principale è che ottieni copia e pulsanti optin come qualsiasi altro optin in due passaggi.
Puoi posizionarli nella parte inferiore dello schermo:
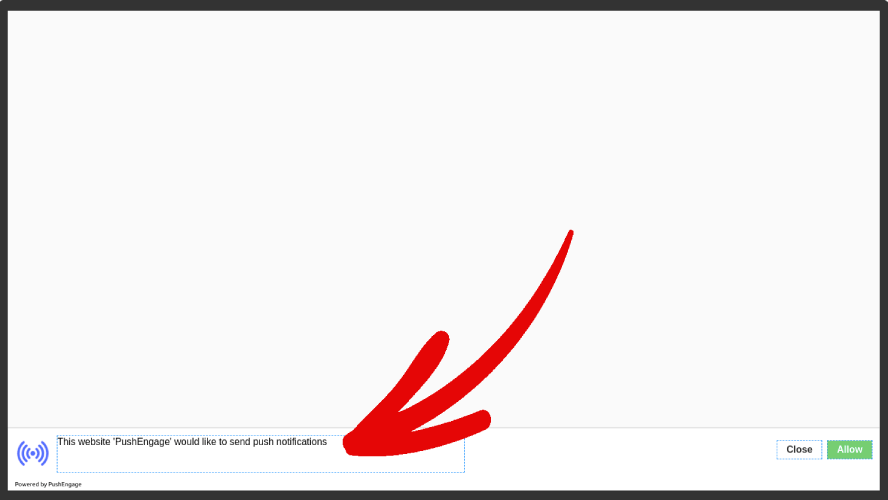
Oppure nella parte superiore dello schermo:
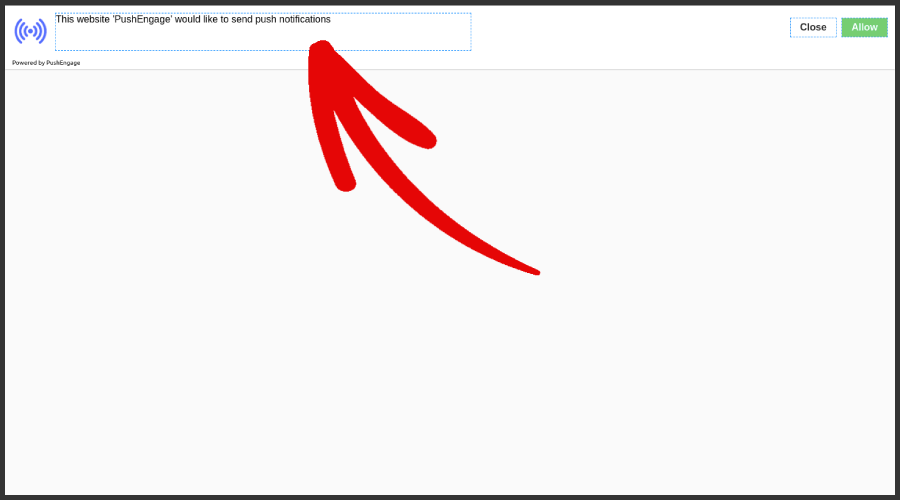
E poi, puoi personalizzare il resto dell'optin allo stesso modo di qualsiasi altro optin. Ciò include i colori di sfondo, i colori dei pulsanti, qualsiasi testo nell'intero optin, la pagina intermedia e le opzioni di visualizzazione.
Come personalizzare un'opzione di notifica push in un solo passaggio
Risposta semplice: non puoi.
Un'opzione di notifica push a passaggio singolo non può essere personalizzata perché utilizza le impostazioni predefinite del sistema per creare un popup. Quello che puoi personalizzare è l'icona della campana che accompagna il tuo optin.
Puoi posizionare la campana per la notifica del singolo passaggio in basso a destra:
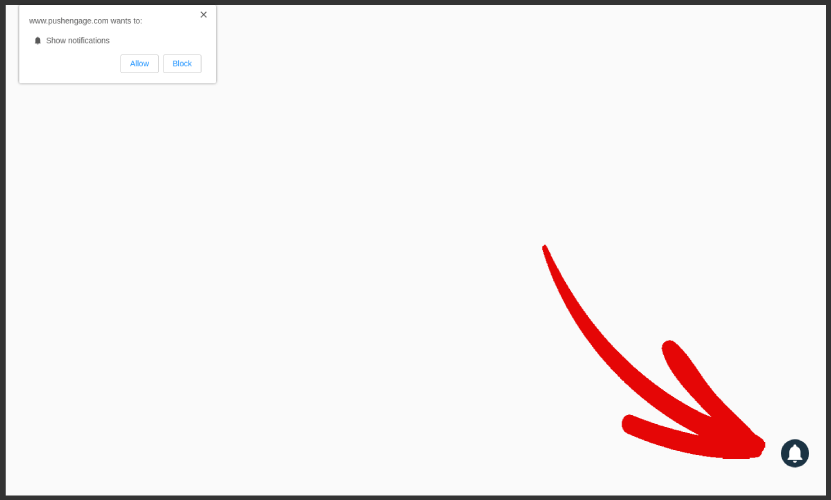
Oppure in basso a sinistra:
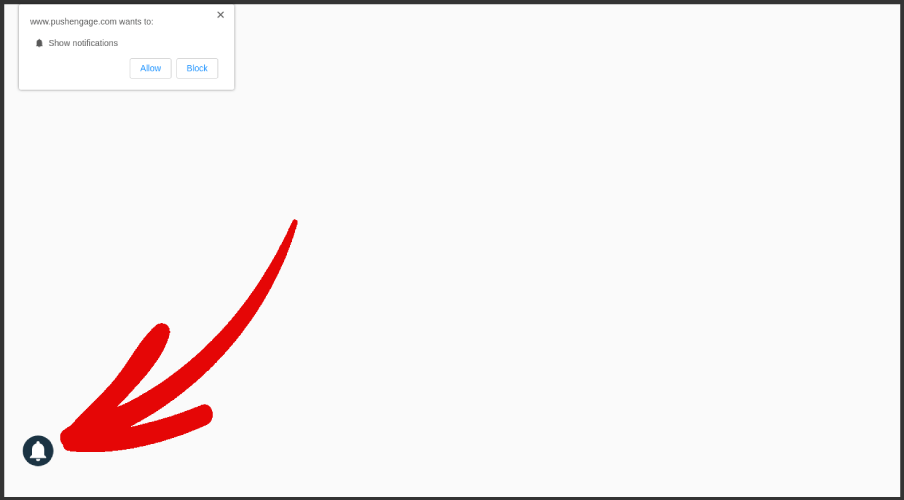
Puoi anche modificare i colori della campana e il testo al passaggio del mouse per l'icona della campana:
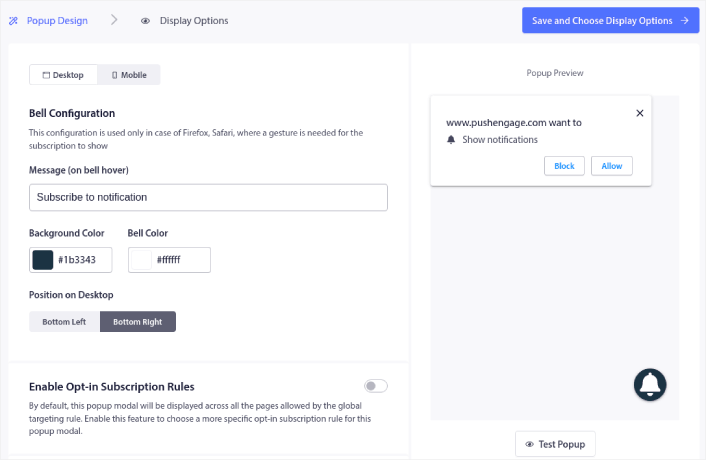
Scorri verso il basso fino a Abilita regole di abbonamento opt-in e puoi configurare quando vuoi che venga visualizzata l'opzione di notifica push.
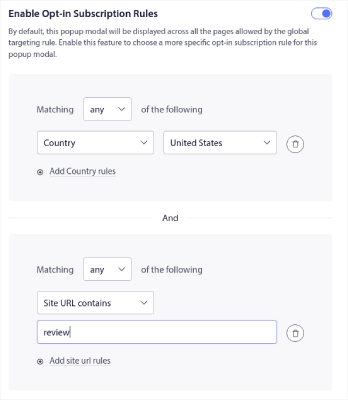
Puoi anche creare un overlay di abbonamento con un avviso di consenso legale :
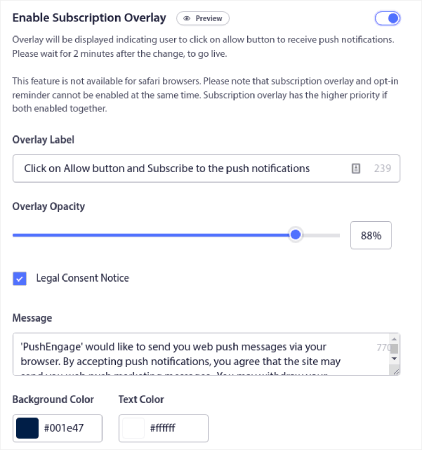
Tieni presente che questo è tutto solo per la versione desktop. La versione mobile ha solo impostazioni predefinite di sistema e non puoi nemmeno modificare il posizionamento.
La versione mobile delle tue opzioni di notifica push a passaggio singolo sarebbe simile a questa:
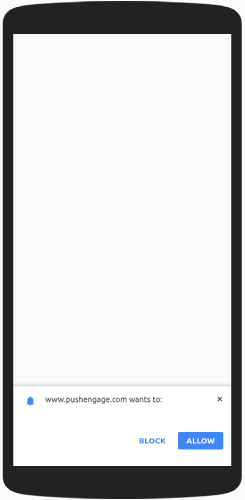
In termini di impostazioni di optin, puoi impostare un ritardo per la visualizzazione dell'optin. E puoi modificare la durata dei cookie per ricordare se qualcuno ha rifiutato di optare per le tue notifiche push.
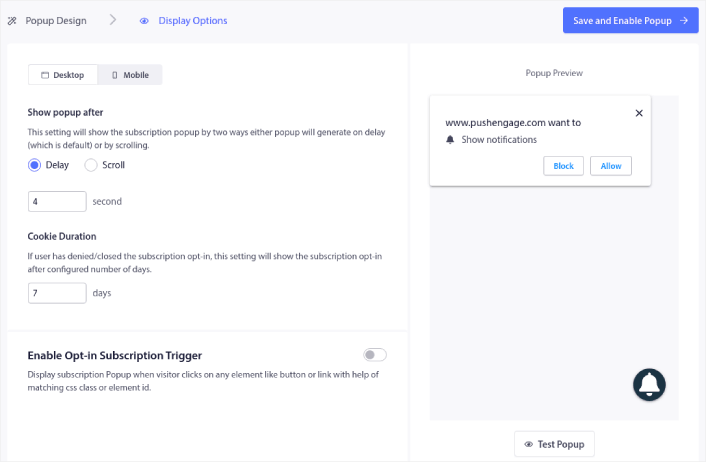
E questo è davvero tutto ciò che puoi fare con le opzioni a passaggio singolo. Ti consigliamo di iniziare inizialmente con le opzioni a passaggio singolo per aumentare le tariffe di abbonamento.
Se hai appena iniziato con le notifiche push, la creazione di un elenco sarà una priorità più alta per la tua attività. Nel tempo, puoi passare a opzioni in due passaggi più personalizzabili.
Cosa fare dopo aver impostato un popup di notifica push modale
Una volta terminata la personalizzazione di un popup di notifica push modale, vai avanti e creane altri. Puoi creare tutti i popup modali che desideri utilizzando PushEngage. Come hai visto, puoi personalizzare quando mostrare ogni modale popup. Quindi, puoi utilizzare più popup per effettuare il retargeting dei tuoi visitatori.
Puoi anche creare diverse modali popup per pagine diverse. La personalizzazione dei popup di notifica push sul tuo sito può aiutarti a convertire il tuo traffico in abbonati push e contatti commerciali reali con il pilota automatico.
Non convinto? Dai un'occhiata a queste risorse:
- 7 strategie intelligenti per aumentare il coinvolgimento dei clienti
- 8 Attiva campagne di notifiche push per aumentare le conversioni del tuo e-commerce
- Come convertire gli abbonati in acquirenti - utilizzando la notifica push Web
Ti consigliamo di utilizzare PushEngage per creare le tue campagne di notifica push. PushEngage è il software di notifica push numero 1 al mondo. Quindi, se non l'hai già fatto, inizia oggi con PushEngage!
