Pulsante di opzione vs casella di controllo: quale utilizzare (e perché)
Pubblicato: 2022-07-29Stai confrontando il pulsante di opzione con la casella di controllo per i tuoi moduli?
I pulsanti di opzione e le caselle di controllo sono entrambi elementi per effettuare le selezioni. Come pratica comune, sono entrambi usati in modo intercambiabile e quindi a volte in modo errato.
Sebbene entrambi visualizzino un elenco di opzioni che gli utenti possono selezionare, sono diversi nell'aspetto e nell'utilizzo. Se sei confuso anche con la scelta multipla e le caselle di controllo, ciò potrebbe influire sulla tua esperienza utente complessiva e creare un'impressione negativa sugli utenti.
In questo articolo, confronteremo il pulsante di opzione con la casella di controllo in modo che i tuoi moduli contengano sempre i campi che hanno più senso per un determinato scopo.
In questo articolo
- Pulsante di opzione Vs casella di controllo: le differenze
- Pulsante di opzione Vs casella di controllo: quale utilizzare
- Creazione del pulsante di opzione e del campo della casella di controllo con WPForms
Puoi usare la casella di controllo come pulsante di opzione?
No, non puoi utilizzare le caselle di controllo come pulsanti di opzione o viceversa. La decisione se utilizzare caselle di controllo o pulsanti di opzione dipende dal numero di elementi che si desidera che il rispondente possa selezionare in un campo.
Ad esempio, è necessario utilizzare i pulsanti di opzione quando si desidera che l'utente sia in grado di selezionare solo un'opzione tra quelle disponibili. Al contrario, se stai offrendo più scelte di selezione ai tuoi utenti, dovresti utilizzare il campo dell'elenco di controllo.
Consideriamo più in dettaglio i diversi scenari di casi d'uso tra la casella di controllo e il pulsante di opzione.
Pulsante di opzione Vs casella di controllo: le differenze
Sia i pulsanti di opzione che le caselle di controllo vengono utilizzati nei moduli per offrire elementi di risposta predefiniti che gli utenti possono selezionare. Comprendiamo entrambi chiaramente con esempi dalla libreria di modelli WPForms.
Cos'è il pulsante radio?
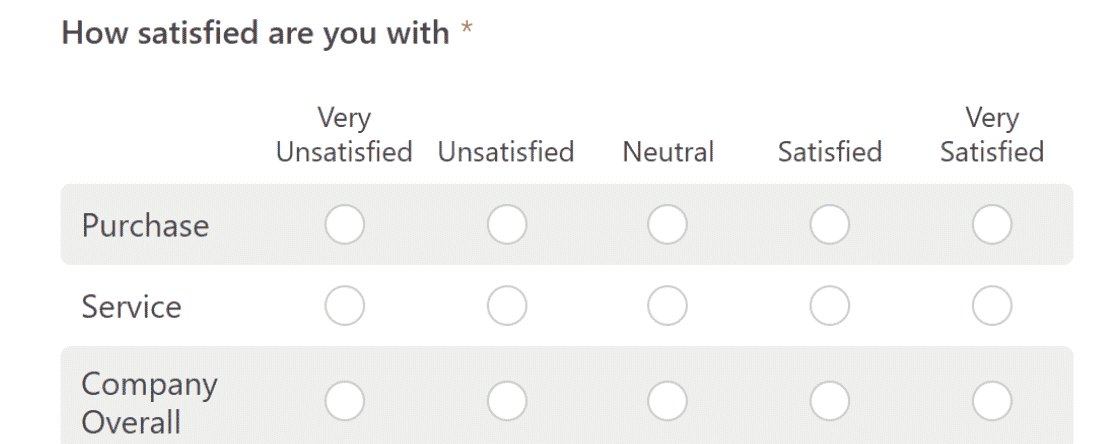
La scelta multipla o il pulsante di opzione si escludono a vicenda, il che significa che gli utenti possono selezionare solo una delle tante opzioni. È rappresentato da un pulsante circolare selezionabile.
I pulsanti di opzione sono molto comuni. Puoi vederli spesso nei sondaggi che utilizzano scale come NPR o Likert Scale, in cui ogni domanda può avere una sola risposta.
Che cos'è la casella di controllo?
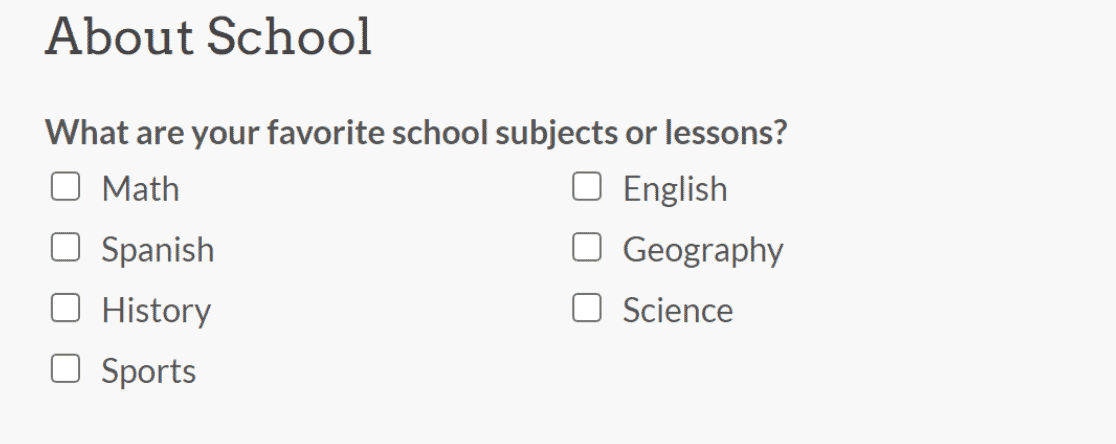
La casella di controllo è un pulsante mutualmente inclusivo che consente agli utenti di selezionare più risposte dalle scelte disponibili. Di solito è una piccola casella quadrata che puoi selezionare o deselezionare.
Il campo della casella di controllo è perfetto quando si desidera che gli intervistati siano in grado di selezionare più opzioni da un insieme predefinito di scelte.
Pulsante di opzione Vs casella di controllo: quale utilizzare
Quando scegli tra il pulsante di opzione e la casella di controllo, rispondi alla domanda: quante opzioni vuoi che l'utente possa selezionare da un elenco predefinito di scelte?
Se vuoi che l'utente possa scegliere una qualsiasi delle scelte multiple, usa il pulsante di opzione. D'altra parte, se vuoi che gli utenti possano scegliere più di un'opzione tra quelle disponibili, usa la casella di controllo.
Consideriamo esempi di utilizzo per entrambi i campi del modulo.
Supponiamo che tu gestisca un ristorante e desideri raccogliere il feedback dei clienti. Vuoi porre domande ai tuoi clienti sul servizio clienti del tuo ristorante, sull'igiene, sulla qualità del cibo, sui tempi di servizio e altro ancora.
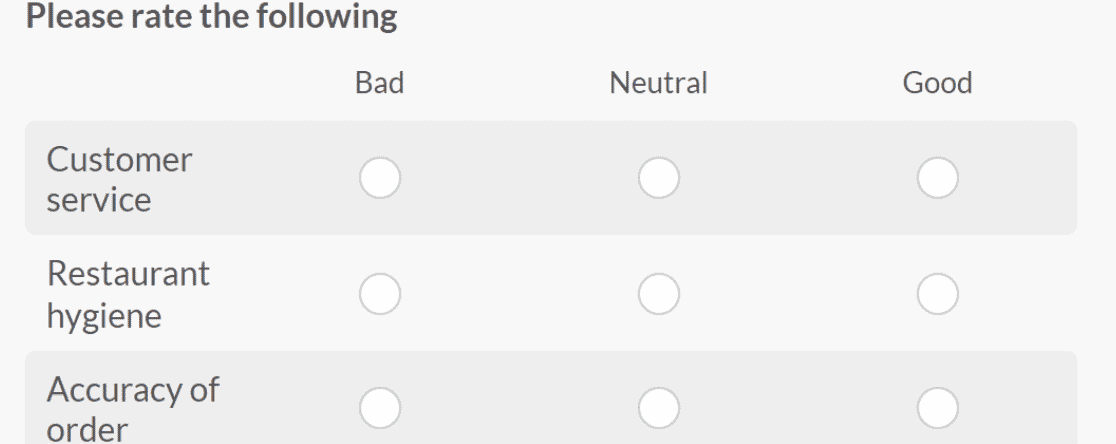
In questo caso, probabilmente vorresti che i tuoi clienti ti dessero una risposta definitiva sulla loro esperienza. Qui puoi utilizzare i pulsanti di opzione perché sono più adatti per raccogliere risposte a una risposta.
Considera ora di condividere un modulo d'ordine con il tuo cliente. Qui vuoi che i clienti possano ordinare più prodotti alimentari contemporaneamente. L'approccio logico in questo scenario consiste nell'utilizzare il campo delle caselle di controllo in modo che i clienti possano selezionare vari articoli.
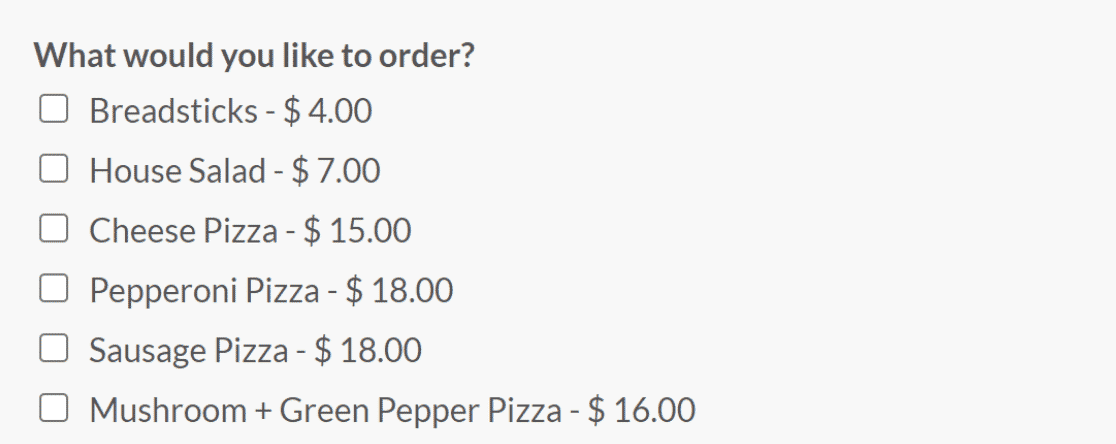
Ora che hai compreso la differenza fondamentale tra il pulsante di opzione e la casella di controllo, vediamo come crearli nel modulo successivo.
Creazione del pulsante di opzione e del campo della casella di controllo con WPForms
WPForms è il miglior strumento di creazione di moduli online per i siti WordPress. Utilizzando le sue funzionalità avanzate, puoi creare moduli belli e dall'aspetto professionale con un'interfaccia intuitiva.
È il plug-in per la creazione di moduli più popolare su WordPress.org, con oltre 5 milioni di installazioni attive e oltre 11.000 valutazioni a 5 stelle.
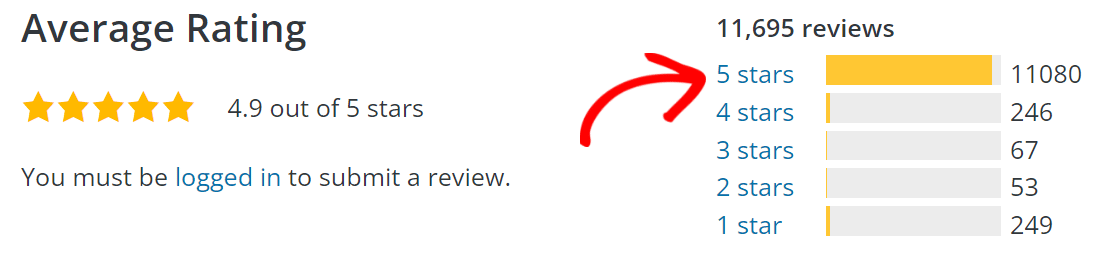
Oltre alla possibilità di aggiungere campi radio e caselle di controllo, alcune altre importanti funzionalità di WPForms includono:
- Trascina e rilascia Visual Builder: è semplicissimo e divertente creare moduli utilizzando lo strumento di creazione moduli trascina e rilascia.
- Libreria di modelli: WPForms ha oltre 400 modelli di moduli predefiniti come moduli di contatto, moduli d'ordine, moduli di feedback, moduli di iscrizione e altro ancora.
- Integrazioni: integra i tuoi moduli con i migliori CRM, servizi di email marketing e oltre 4000 altre app Web con Zapier.
- Logica condizionale: utilizzando la funzione di logica condizionale, puoi personalizzare i tuoi moduli in base alle risposte degli utenti.
- Convalida campo modulo: possono verificarsi errori durante la compilazione di un modulo. La convalida del campo modulo consente di impostare i parametri del campo per notificare agli utenti gli errori.
- Funzione anti-spam: usa hCaptcha, reCaptcha o Captcha personalizzato per limitare lo spam dei moduli.
- Notifica modulo: ricevi una notifica e-mail quando gli utenti completano un modulo. Puoi anche inviare notifiche e-mail ai membri del tuo team e agli utenti.
- Moduli a più pagine: crea moduli a più passaggi dividendo i moduli in più pagine per migliorare l'interazione dell'utente.
- Pagamenti online: ricevi pagamenti online con Stripe, Square, PayPal o Authorize.net.
- Sondaggi e sondaggi: crea entusiasmanti moduli di feedback con sondaggi e addon per sondaggi.
Inizia subito con WPForms!

Come aggiungere campi a scelta multipla (o radio) ai moduli con WPForms
Inizia con il download e l'installazione del plug-in WPForms sul tuo sito Web WordPress. Puoi seguire questa guida passo passo per imparare come installare un plug-in in WordPress.
Dopo aver installato il plug-in WPForms, vai su WPForms»Aggiungi nuovo per creare un nuovo modulo.
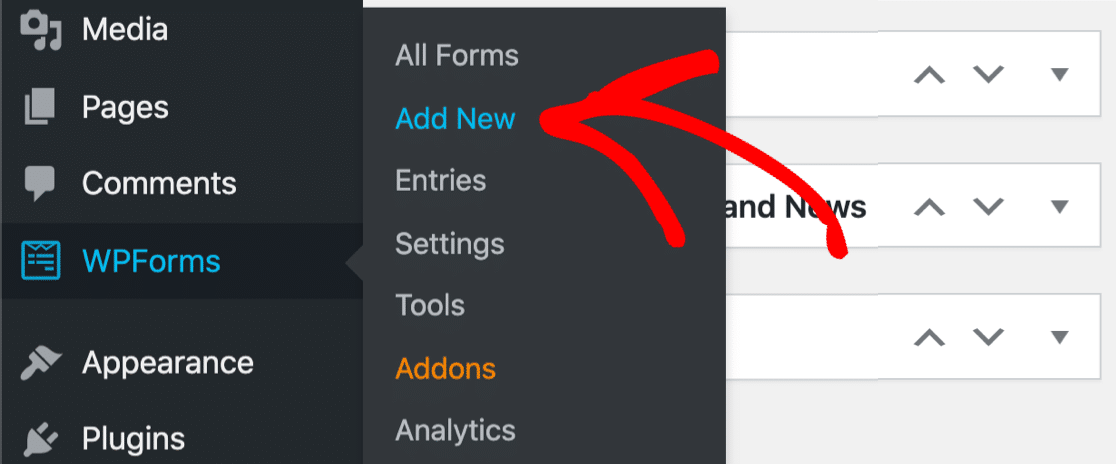
Cerca qualsiasi modello tra oltre 400 modelli di modulo disponibili su WPForms o creane uno tuo da un modulo vuoto.
Per questo esempio, creeremo un modulo vuoto e lo chiameremo Modulo recensione ristorante (sei libero di dare al modulo il nome che desideri).
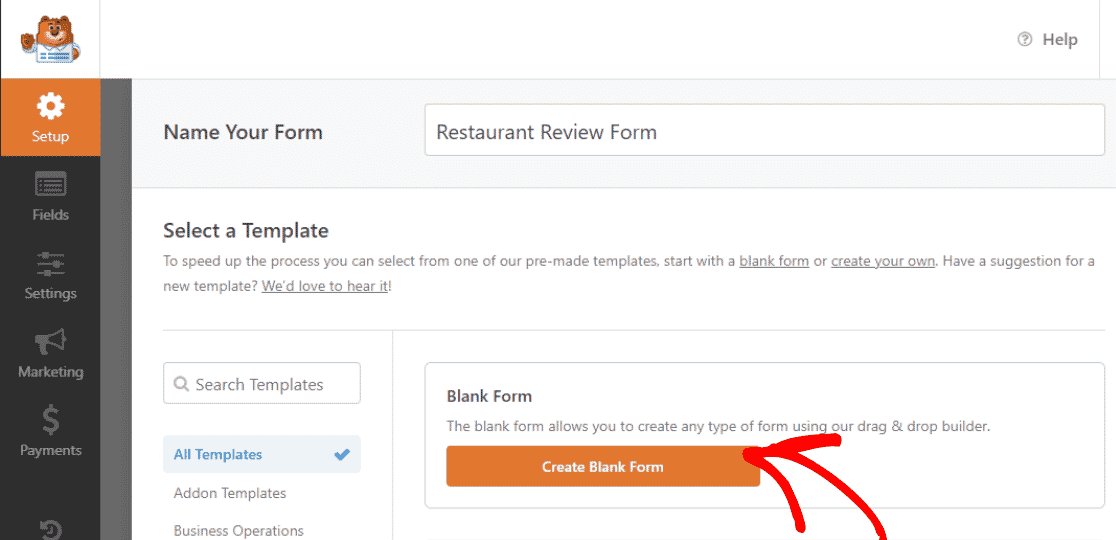
Nota: se desideri un modello di modulo di recensione del ristorante, è disponibile un modulo pronto per l'uso nella libreria di modelli WPForms.
Per aggiungere il campo a scelta multipla al modulo, trascina e rilascia il campo a scelta multipla dalla sinistra dello schermo sul modulo.
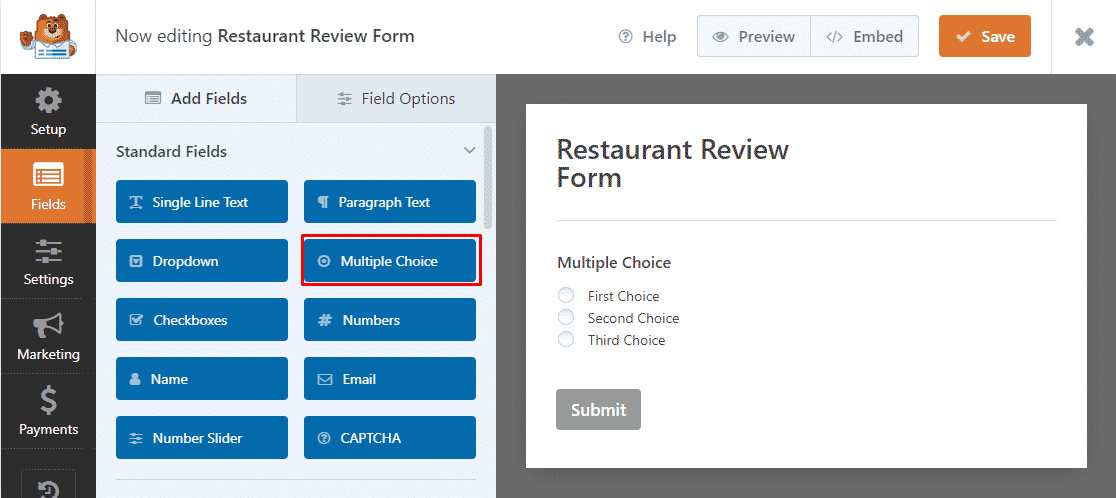
Quindi, fai clic sul campo a scelta multipla creato nel modulo.
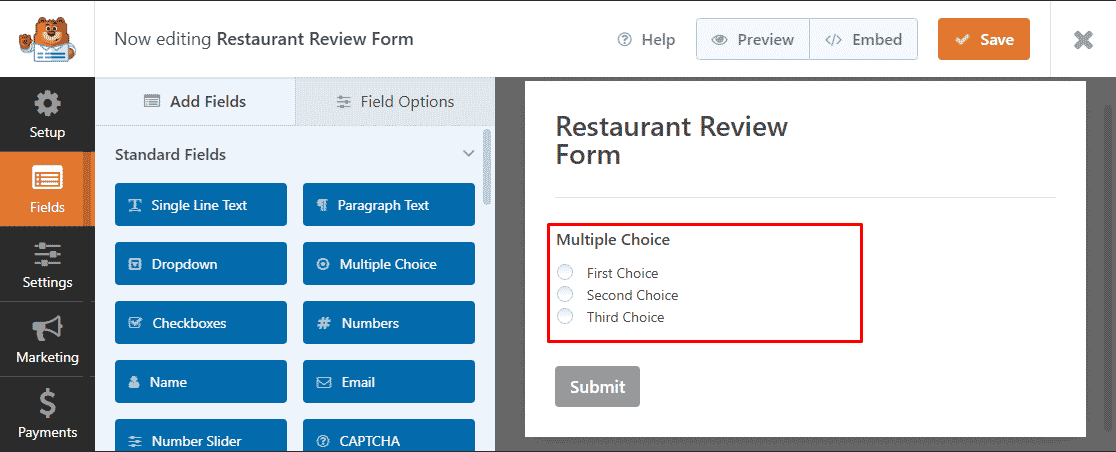
Quando fai clic su di esso, vedrai le Opzioni campo per il campo aperte sulla sinistra dello schermo. Inserisci la tua domanda nella casella di testo sotto la sezione Etichetta e il testo del pulsante nelle sezioni Scelte .
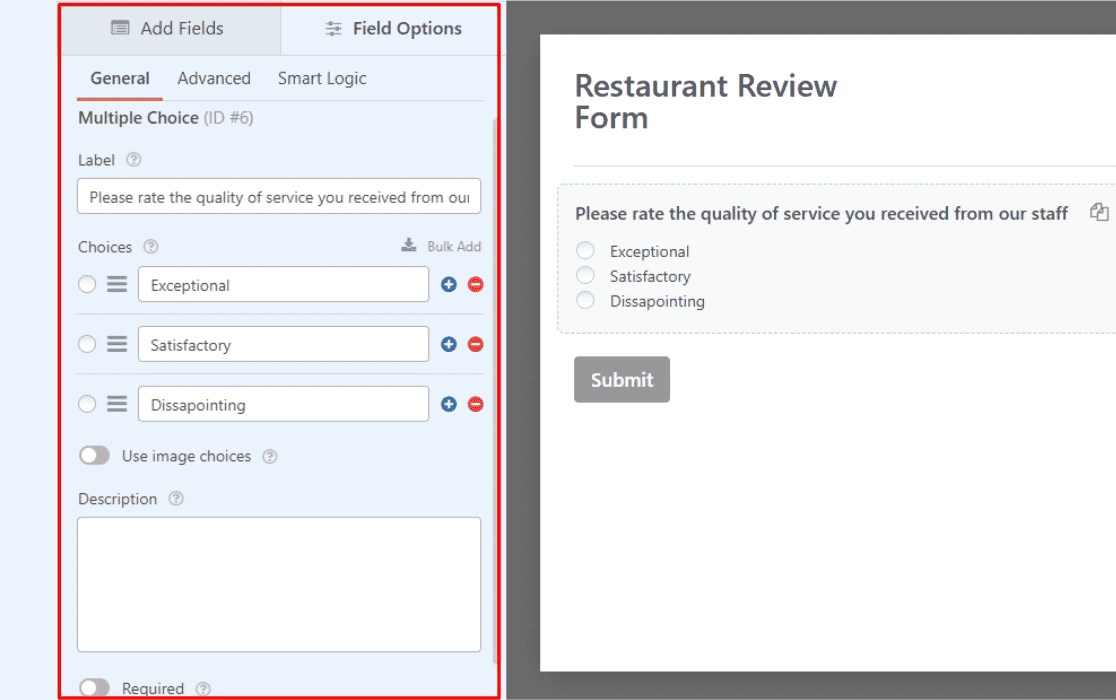
È possibile personalizzare il campo a scelta multipla aggiungendo scelte di immagine o abilitando la logica condizionale.
Dopo aver personalizzato il campo a scelta multipla, fare clic su Salva per mantenere le modifiche.
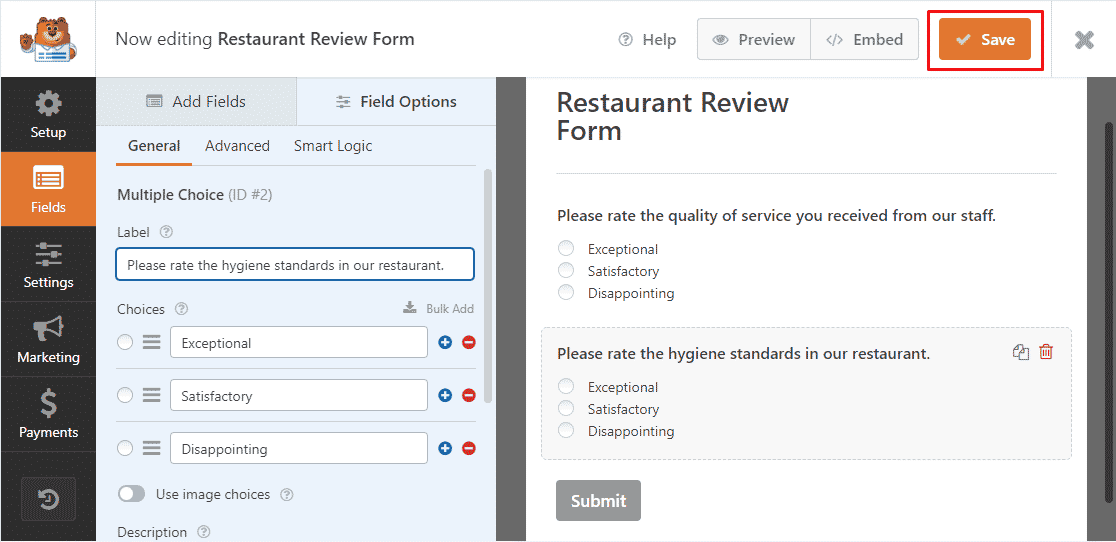
Congratulazioni! Hai aggiunto con successo più scelte al tuo modulo in WPForms.
Ora, diamo un'occhiata all'aggiunta di campi casella di controllo.
Come aggiungere il campo delle caselle di controllo ai moduli con WPForms
L'aggiunta del campo delle caselle di controllo è molto simile all'aggiunta di pulsanti di opzione in WPForms.
Dopo aver creato il modulo, trascina e rilascia l'opzione del campo Caselle di controllo sul modulo.
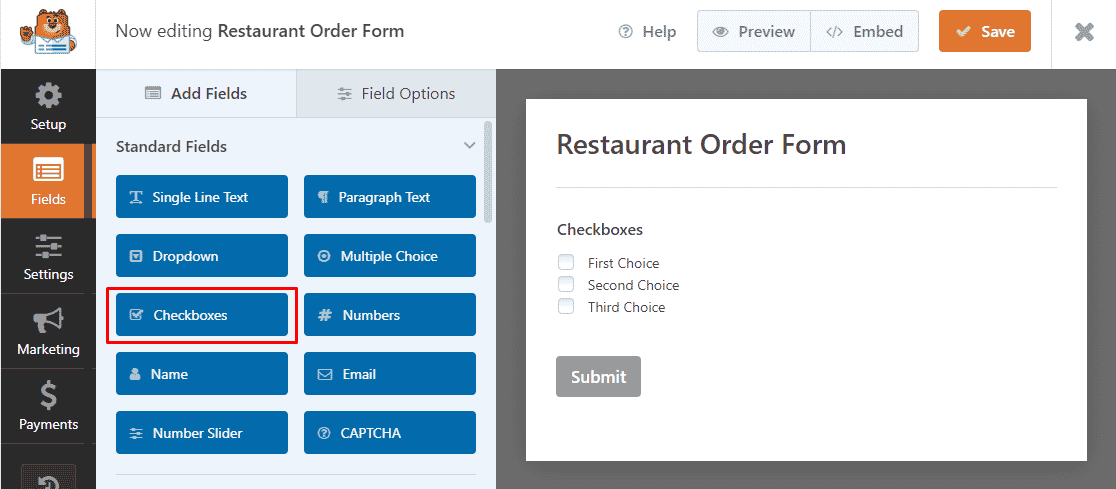
Quindi, fai clic sul campo Caselle di controllo che hai appena aggiunto al modulo.
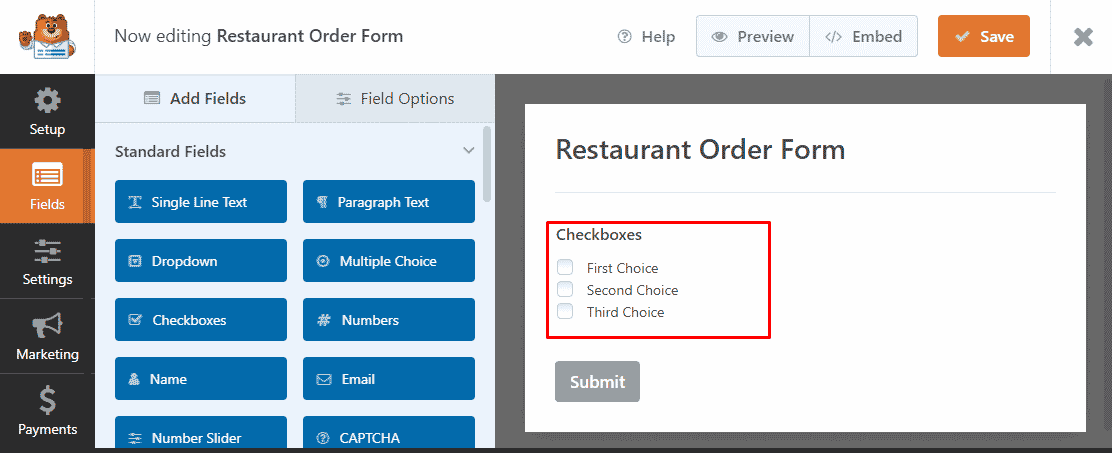
Come prima, si aprirà la vista Opzioni campo in cui puoi personalizzare le impostazioni per questo campo. Inserisci il testo del campo sotto il testo Etichetta e opzioni nelle sezioni Scelte .
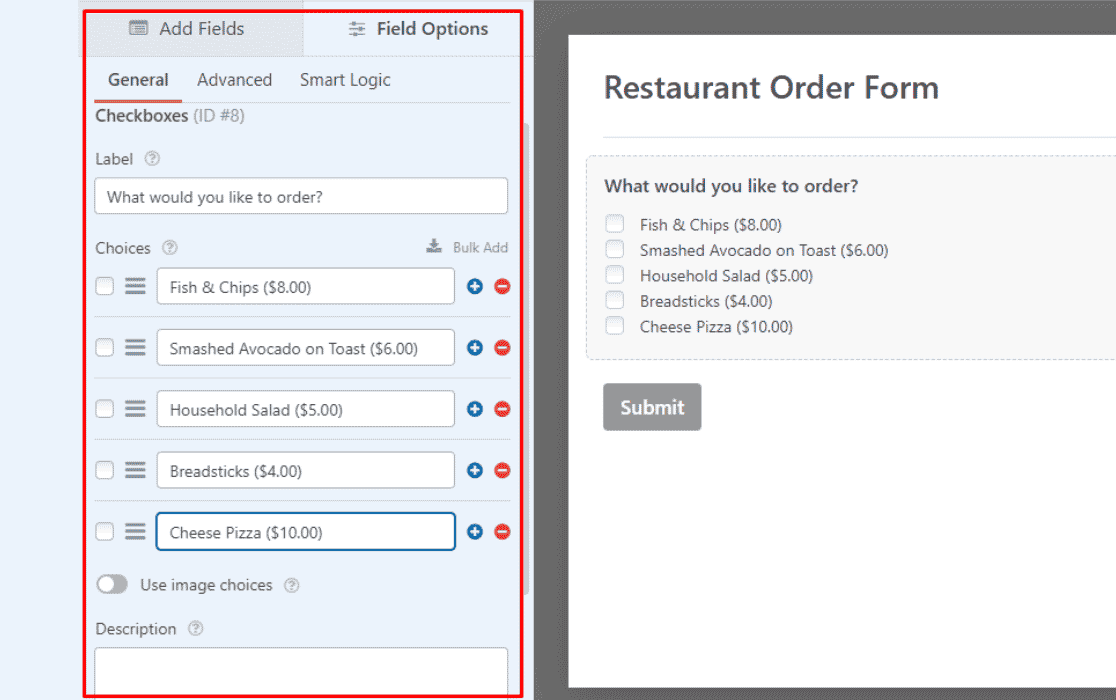
Puoi aggiungere scelte di immagine o anche logica condizionale per personalizzare il tuo modulo.
Infine, fai clic su Salva per mantenere le modifiche.
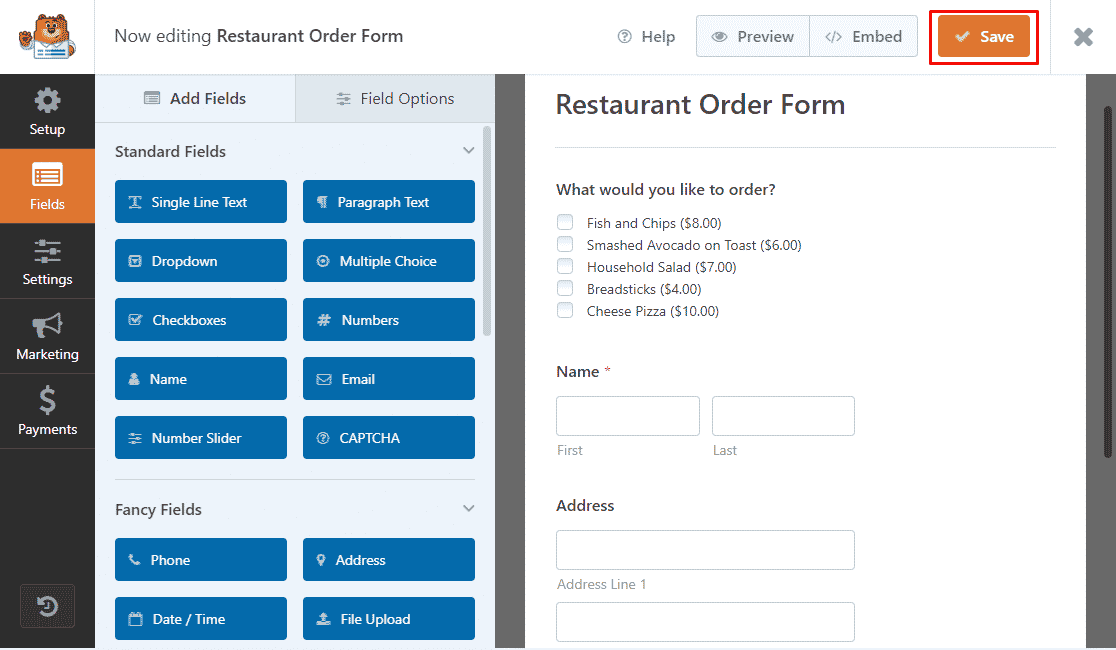
Congratulazioni! Hai imparato con successo come aggiungere caselle di controllo al tuo modulo in WPForms.
Questo è tutto sul pulsante di opzione rispetto alla casella di controllo per oggi. Ci auguriamo che tu abbia compreso la differenza tra entrambi e che tu possa utilizzarla con sicurezza nel tuo prossimo modulo.
Nota: ti consigliamo di testare il modulo prima di pubblicarlo per assicurarti che funzioni come previsto. Consulta la nostra lista di controllo completa per il test dei moduli per una guida passo passo.
Quindi, aggiungi immagini accanto ai pulsanti di opzione
Vuoi consentire agli utenti di selezionare immagini anziché solo pulsanti di testo? Con WPForms, puoi aggiungere immagini accanto ai pulsanti di opzione per stupire i tuoi clienti con moduli accattivanti. Scopri come aggiungere un'immagine accanto ai pulsanti di opzione nei moduli di WordPress.
Inoltre, potresti voler controllare come creare un modulo d'ordine in WordPress.
Crea il tuo modulo WordPress ora
Pronto a costruire il tuo modulo? Inizia oggi con il plug-in per la creazione di moduli di WordPress più semplice. WPForms Pro include molti modelli gratuiti e offre una garanzia di rimborso di 14 giorni.
Se questo articolo ti ha aiutato, seguici su Facebook e Twitter per ulteriori tutorial e guide WordPress gratuiti.
