Come creare popup automatici di notifica delle vendite recenti (una guida semplice)
Pubblicato: 2022-04-18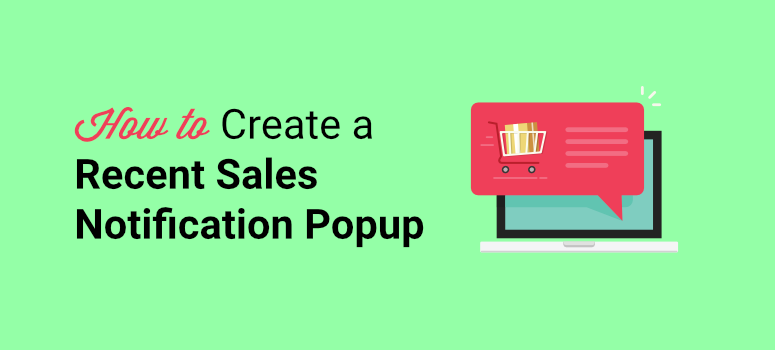
Vuoi un modo semplice per creare un popup di notifica di vendita recente in WordPress?
I popup automatici delle vendite recenti aiutano ad attirare visitatori e a tenerli aggiornati sulle vendite di nuovi prodotti. Agiscono come prova sociale per creare fiducia nei clienti e alla fine aumentare le conversioni sul tuo sito di e-commerce.
In questo tutorial, ti mostreremo come creare facilmente popup automatici di notifica delle vendite recenti in WordPress in pochi passaggi.
Prima di iniziare, chiarisci il motivo per cui dovresti aggiungere notifiche di vendita recenti al tuo sito Web in modo da poter essere sicuro di trarne il massimo.
Perché creare un popup di notifica di vendita recente in WordPress?
Un popup di notifica di vendita recente è un popup non intrusivo visualizzato sullo schermo dei tuoi visitatori ogni volta che qualcuno acquista un prodotto dal tuo sito web.
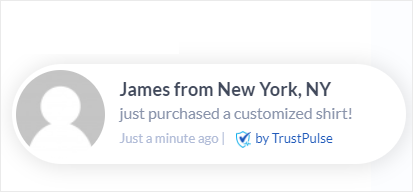
Suscita interesse nei visitatori occasionali che stanno navigando nel tuo sito web. Se fanno clic su di esso, puoi reindirizzarli alla pagina del prodotto dove possono effettuare l'acquisto.
I popup di vendita recenti funzionano su un fenomeno noto come paura di perdersi (FOMO). Quando le persone vedono gli altri godersi qualcosa, anche loro vogliono entrare in azione. E molti esperti di marketing utilizzano questa tecnica per creare fiducia nei clienti. Questo a sua volta aiuta a generare più contatti e aumentare le vendite.
Ora, se il tuo negozio è nuovo, potresti essere preoccupato di non avere nulla da mostrare. Esistono strumenti che ti consentono di visualizzare notifiche di vendita false, ma non dovresti mai farlo! Potresti offuscare il tuo marchio in modo permanente. Leggi di più su questo qui: Perché non utilizzare le notifiche di vendita false (cosa fare invece)
Esistono molti modi in cui puoi utilizzare queste notifiche popup per dare al tuo negozio un aspetto occupato e creare un'atmosfera di FOMO. Alcune idee includono:
- Promozione incrociata e upsell di prodotti
- Aumenta il traffico sui tuoi blog e pagine recenti
- Convinci i visitatori a iscriversi alla tua newsletter via email
- Promuovi il tuo webinar e registra i partecipanti
- Raccogli feedback, recensioni e testimonianze degli utenti
Ora ti guideremo attraverso il modo più semplice per creare un popup automatico di notifica di vendita recente con l'aiuto del plugin TrustPulse.
Come creare un popup di notifica di vendita recente (utilizzando TrustPulse)
L'aggiunta di un popup automatico di notifica delle vendite recenti può sembrare un compito difficile per i principianti e per gli utenti non tecnici. Ma abbiamo una soluzione semplice per te e utilizza un plug-in di notifica delle vendite in tempo reale.
Ci sono alcune opzioni là fuori, ma consigliamo TrustPulse come #1.
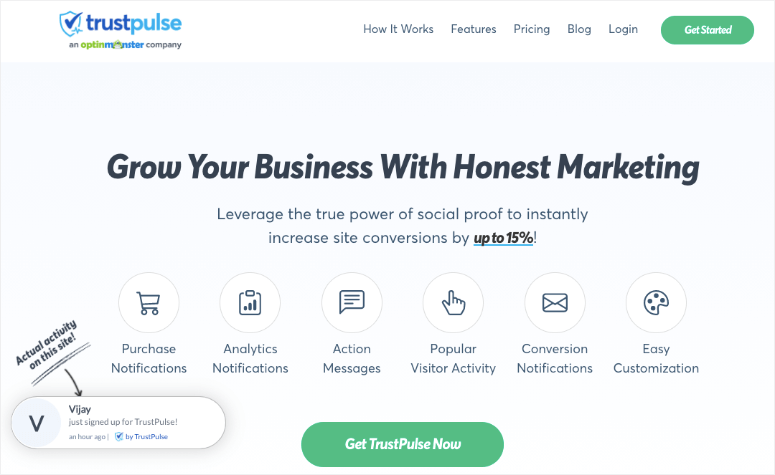
TrustPulse è il miglior software di prova sociale e FOMO per creare popup di notifiche di vendita recenti in pochi clic. Puoi configurare questo strumento e aggiungere accattivanti popup di notifiche di vendita al tuo sito senza alcuna conoscenza di codifica.
Una volta installato TrustPulse, ti consente di creare facilmente popup personalizzati aggiungendo un messaggio personalizzato, un colore di sfondo, un'icona e un logo utilizzando il suo generatore di campagne. Il plug-in rileverà anche automaticamente il nome del cliente e lo visualizzerà nel popup di vendita.
Il plug-in popup di vendita tiene traccia automaticamente delle attività degli utenti come nuovi acquisti, iscrizioni, visualizzazioni di pagina e registrazioni sul tuo sito. Quindi, puoi collegare le statistiche in tempo reale con i tuoi popup per creare un'atmosfera frenetica tra i visitatori del sito web.
Ecco alcuni dei motivi per scegliere TrustPulse per creare i popup di notifica delle vendite recenti:
- Disegni popup reattivi e flessibili
- Funzionalità di targeting intelligenti per mostrare le notifiche di vendita ai potenziali acquirenti
- Monitoraggio e analisi degli eventi in tempo reale
- Integrazione con i servizi di email marketing
- Compatibile con piattaforme come WordPress, Shopify e WooCommerce
Detto questo, ti mostreremo come creare facilmente un popup automatico di notifica di vendita recente per il tuo sito WordPress utilizzando TrustPulse.
Passaggio 1: installa e attiva TrustPulse
Innanzitutto, dovrai installare TrustPulse sul tuo sito Web WordPress. Il plug-in è disponibile gratuitamente al 100% sul repository di WordPress, quindi puoi installarlo direttamente dalla dashboard dell'amministratore.
Per questo, apri la scheda Plugin »Aggiungi nuovo e cerca il plug-in TrustPulse. Quindi, fai clic sul pulsante Installa ora e attiva il plug-in.
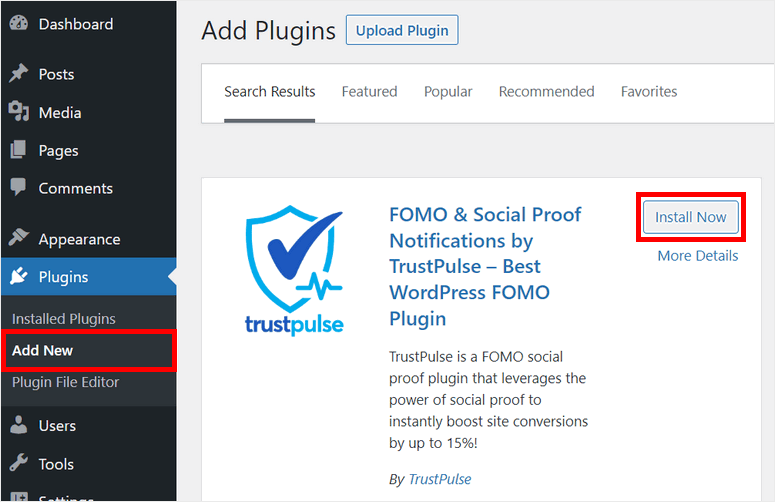
Se hai bisogno di maggiori informazioni al riguardo, puoi consultare la nostra semplice guida su come installare un plugin per WordPress.
Dopo aver installato e attivato TrustPulse sul tuo sito, vedrai questa pagina nella finestra successiva.
Se non hai ancora creato un account, puoi fare clic sul pulsante Inizia gratuitamente . Questo ti porterà al sito Web di TrustPulse dove puoi registrarti gratuitamente.
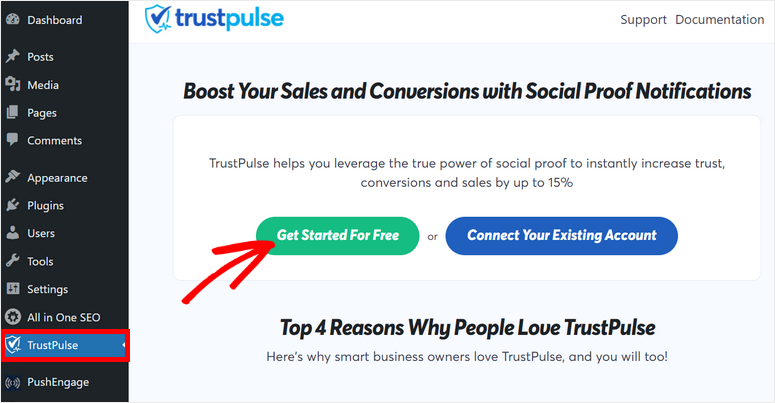
La versione gratuita ti offre 500 sessioni al mese per il tuo sito web. Per sessioni illimitate, puoi passare alla versione pro.
Dopo aver creato un account, dovrai aggiungere i dettagli del tuo sito e connetterti con TrustPulse.
Successivamente, puoi creare una nuova campagna per aggiungere una notifica popup di vendita recente al tuo sito.
Passaggio 2: crea una nuova campagna popup di notifica di vendita
Una volta che il tuo account TrustPulse è connesso al tuo sito WordPress, vedrai il messaggio di successo nella dashboard dell'amministratore.
Per creare una nuova campagna, devi fare clic sull'opzione Visualizza la mia campagna lì.
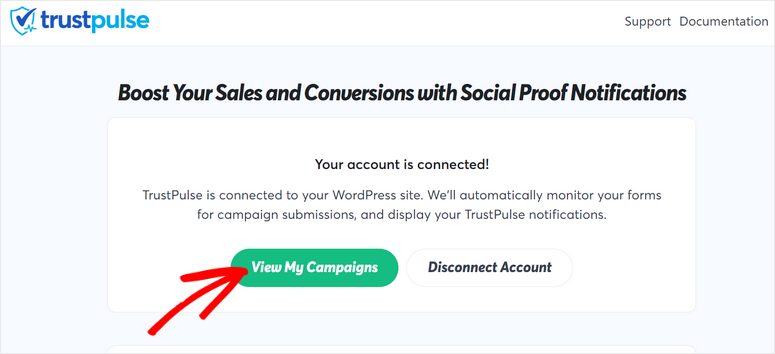
Questo ti riporterà alla dashboard del tuo account in TrustPulse. Per iniziare, fai clic sul pulsante Crea campagna .
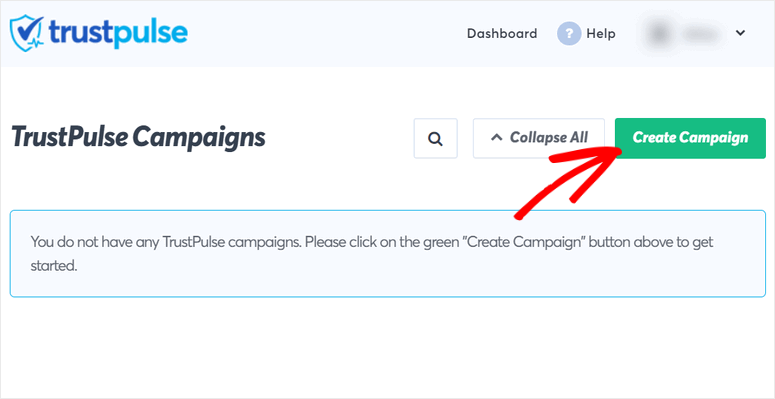
Nel generatore di campagne, inserisci prima un nome, seleziona il tuo sito e seleziona un tipo di campagna.
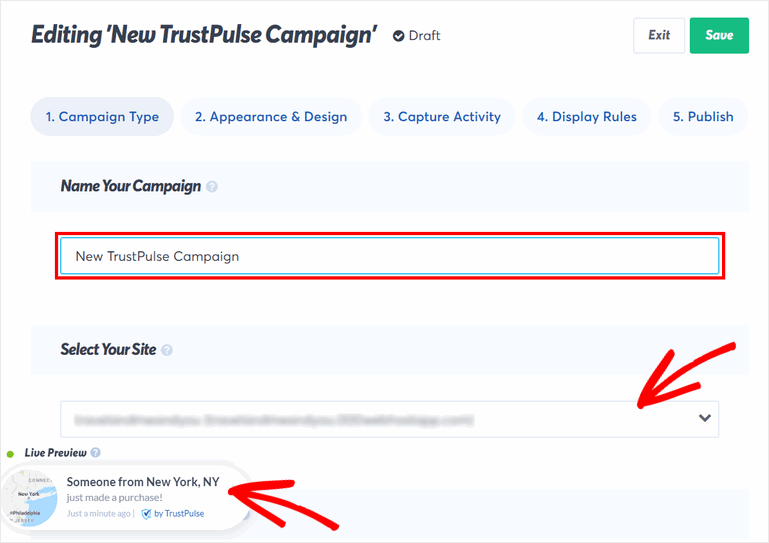
Vedrai anche l'anteprima dal vivo di una notifica di vendita dal vivo di esempio nell'angolo in basso a sinistra della pagina.
Per il tipo di campagna, hai 4 opzioni:
- Attività recenti: mostra le attività in tempo reale sui tuoi siti Web come ordini recenti, registrazioni, iscrizioni e altro ancora.
- On-Fire: mostra il numero di persone che agiscono sul tuo sito in un determinato periodo.
- Analisi dei visitatori: mostra le visualizzazioni di pagina sul tuo sito per aumentare i tassi di conversione.
- Messaggio di azione: notifiche statiche con messaggi personalizzati che inducono i visitatori ad agire come registrarsi, ottenere uno sconto, visitare una pagina e così via.
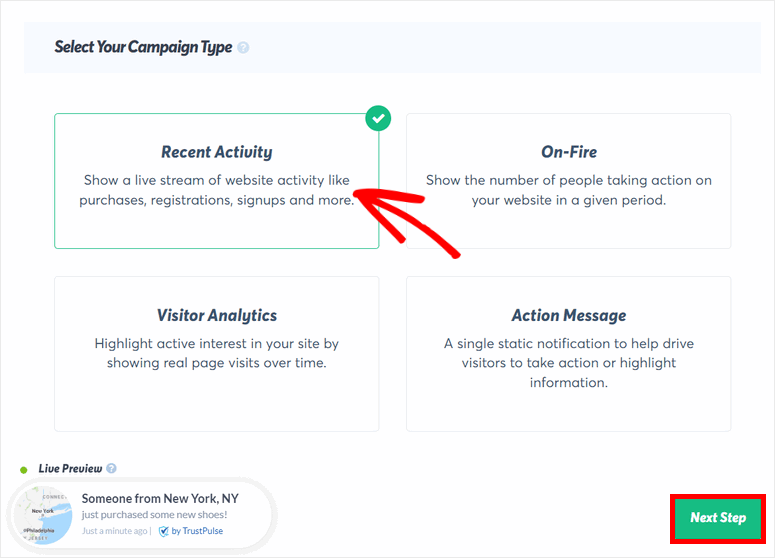
Per questo tutorial, utilizzeremo la campagna Attività recenti per mostrare ai visitatori le singole notifiche di vendita.
Puoi anche utilizzare il tipo di campagna On-Fire per visualizzare un numero maggiore di vendite e sfruttare la prova sociale. Quindi, invece di vedere "Qualcuno ha appena acquistato un paio di scarpe" , il tuo visitatore vedrà "150 persone hanno acquistato scarpe nuove nelle ultime 24 ore!"
Dopo aver selezionato Attività recenti, fai clic sul pulsante Passaggio successivo nell'angolo in basso a destra della pagina.
Ora puoi personalizzare l'aspetto del popup di notifica della tua campagna di vendita recente.
Passaggio 3: personalizza il popup di notifica delle vendite recenti
Nella fase Aspetto e design , puoi vedere tutte le impostazioni per personalizzare il feed delle vendite recenti.
La prima opzione qui ti consente di visualizzare una notifica predefinita . Puoi abilitare questa opzione per mostrare un popup di notifica di benvenuto quando non ci sono nuove attività sul tuo sito.
Per visualizzare in anteprima la notifica, fare clic sul pulsante Anteprima notifica predefinita . Puoi anche aggiungere il tuo messaggio personalizzato e il titolo alla notifica.
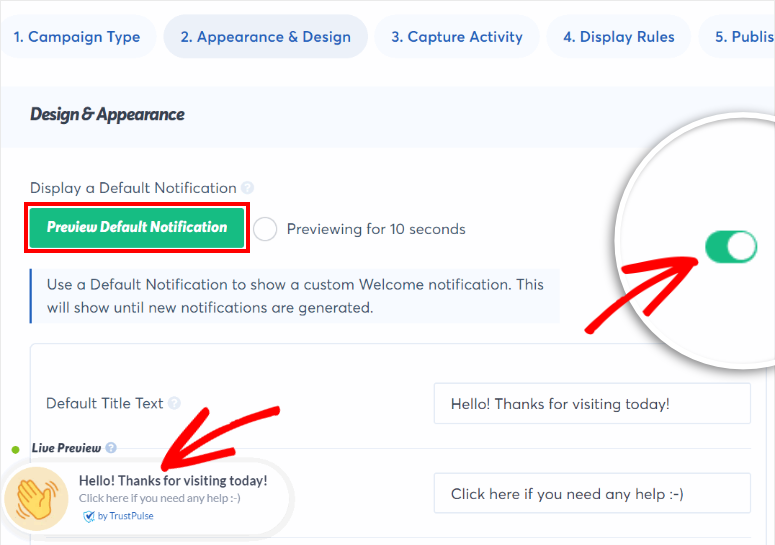
Se non vuoi mostrare questa notifica, puoi semplicemente disabilitarla. Ora puoi personalizzare il popup di notifica delle vendite recenti con le impostazioni seguenti.
TrustPulse rileva automaticamente il nome dei tuoi clienti quando effettuano un acquisto e lo aggiunge al titolo della tua notifica. Se non riesce a rilevare il nome, si riferirà ai visitatori come "Qualcuno". Hai la possibilità di cambiare il testo predefinito in qualsiasi cosa tu preferisca, ad esempio "Un nuovo visitatore".
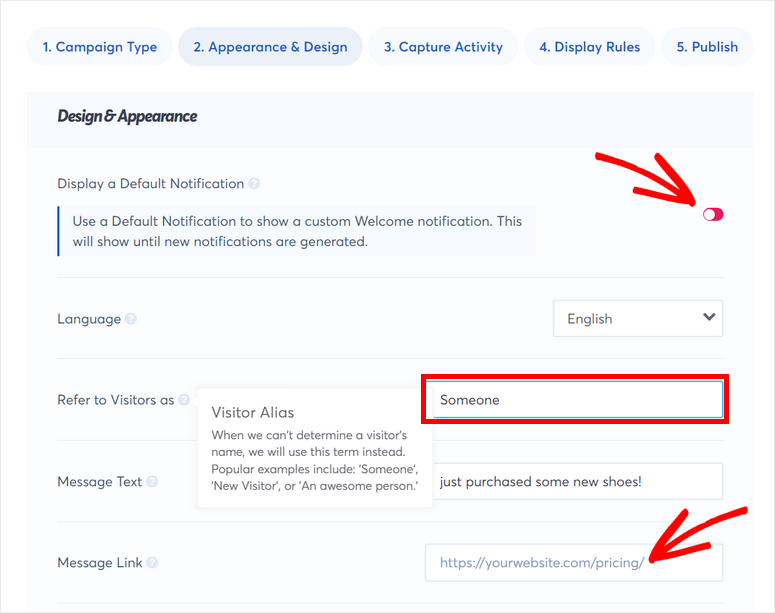
Puoi anche modificare il messaggio di notifica a seconda del prodotto che desideri promuovere. Quindi, puoi aggiungere il link per reindirizzare i clienti alla pagina del prodotto specifica.
Successivamente, vedrai l'opzione per modificare l'immagine della notifica, la posizione, lo stile dell'angolo, le dimensioni e altro. Per vedere come appaiono le tue modifiche nell'anteprima dal vivo, puoi fare clic su Salva il pulsante.

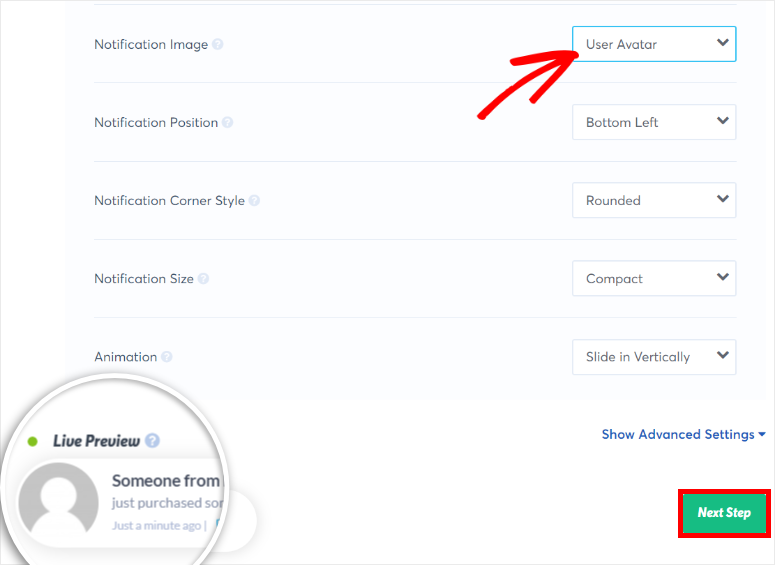
Per ulteriori opzioni di personalizzazione, fare clic sul menu Mostra impostazioni avanzate . Questo ti dà più opzioni per modellare il popup nel modo che preferisci.
Una volta che sei soddisfatto dell'aspetto del tuo popup di notifica di vendita recente, puoi fare clic su Passaggio successivo .
Passaggio 4: acquisisci l'attività dell'utente
TrustPulse ti consente di creare un popup di notifica per qualsiasi attività come registrazioni, visualizzazioni di pagina e acquisti sul tuo sito WordPress.
Per acquisire l'attività sul tuo sito, ti offre tre diverse opzioni:
- AutoMagic: ti consente di acquisire qualsiasi attività dal vivo che si verifica sul tuo sito
- Ordini WooCommerce: connettiti al tuo negozio WooCommerce e acquisisci automaticamente nuovi ordini di prodotti per le tue notifiche.
- Zapier: acquisisci attività e invii degli utenti da oltre 4.000 app di terze parti integrate nel tuo sito.
Per il nostro tutorial, ti mostreremo due modi per acquisire vendite in tempo reale sul tuo sito, ad esempio AutoMagic e WooCommerce Orders.
1. AutoMagia
Questa opzione catturerà tutta l'attività di vendita dalla pagina di pagamento o di vendita dei prodotti.
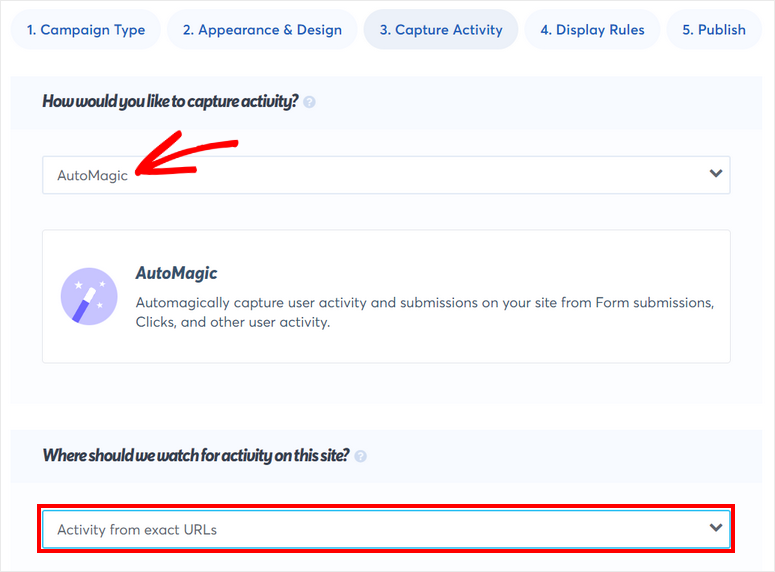
Quindi, dopo aver selezionato l'opzione AutoMagic , devi impostare un trigger per quando un cliente acquista un prodotto sul tuo sito.
Sotto Dove dovremmo controllare l'attività su questo sito? opzione, seleziona "Attività da URL esatti" dal menu a discesa.
Quindi, dovrai inserire il percorso URL della pagina in cui desideri monitorare le vendite. Può essere una pagina di pagamento o una pagina di vendita di prodotti. Una volta fatto, è necessario fare clic sul pulsante dell'icona " + ".
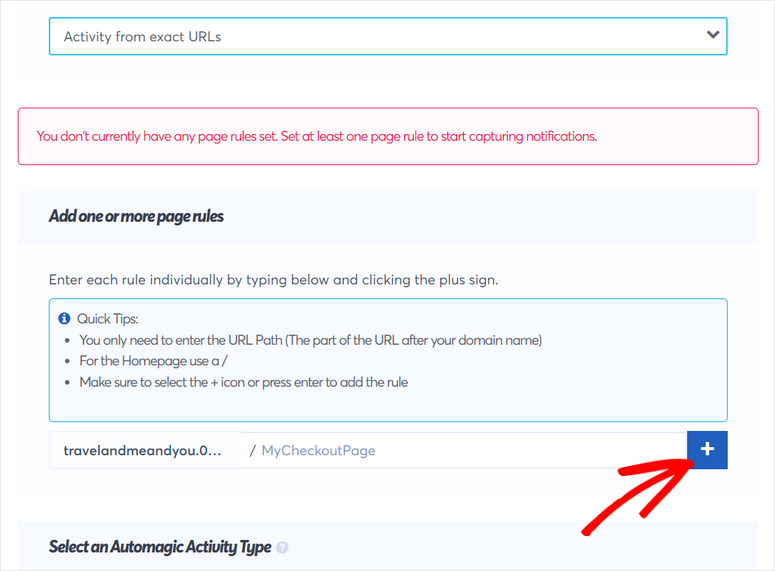
Ora, sotto Seleziona un tipo di attività Automagic , ottieni due opzioni "Clic utente" o "Attività modulo". Se hai aggiunto un modulo alla pagina di pagamento, puoi acquisire attività di vendita ogni volta che qualcuno invia questo modulo.
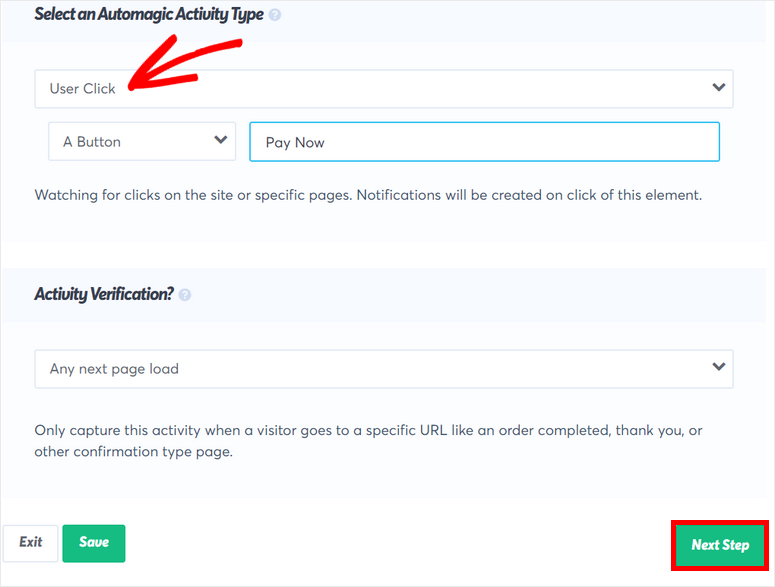
Oppure puoi selezionare l'opzione User Click per acquisire le vendite da pulsanti o link sulla tua pagina. Quindi, ad esempio, se un acquirente fa clic sul pulsante "Paga ora", verrà conteggiato come una vendita. TrustPulse lo traccerà e visualizzerà una notifica per esso.
2. Ordini WooCommerce
Se vuoi catturare le tue vendite direttamente dal tuo negozio online. puoi selezionare l'opzione Ordini WooCommerce. Per collegare il tuo sito, fai semplicemente clic sul pulsante Collega TrustPulse a "nome sito web" lì.
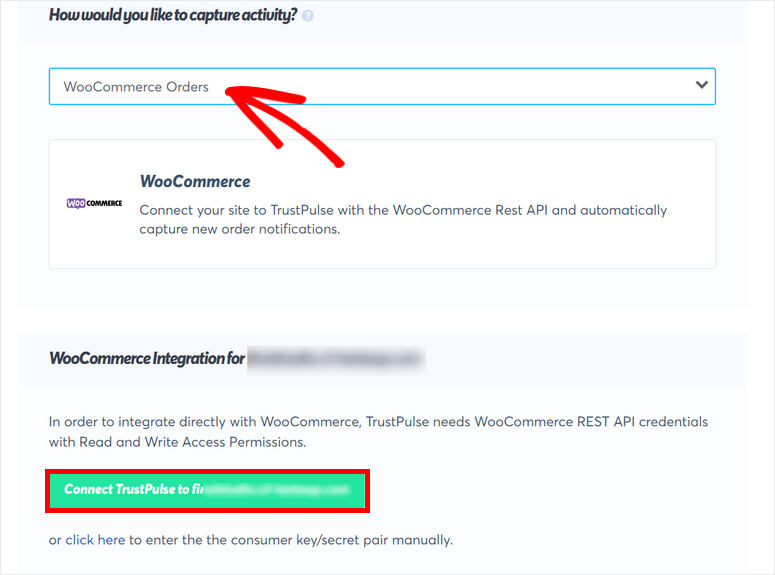
Si aprirà un popup in cui puoi accedere al tuo negozio WooCommerce se non l'hai già fatto. Quindi, devi approvare le autorizzazioni affinché TrustPulse si connetta al tuo negozio.
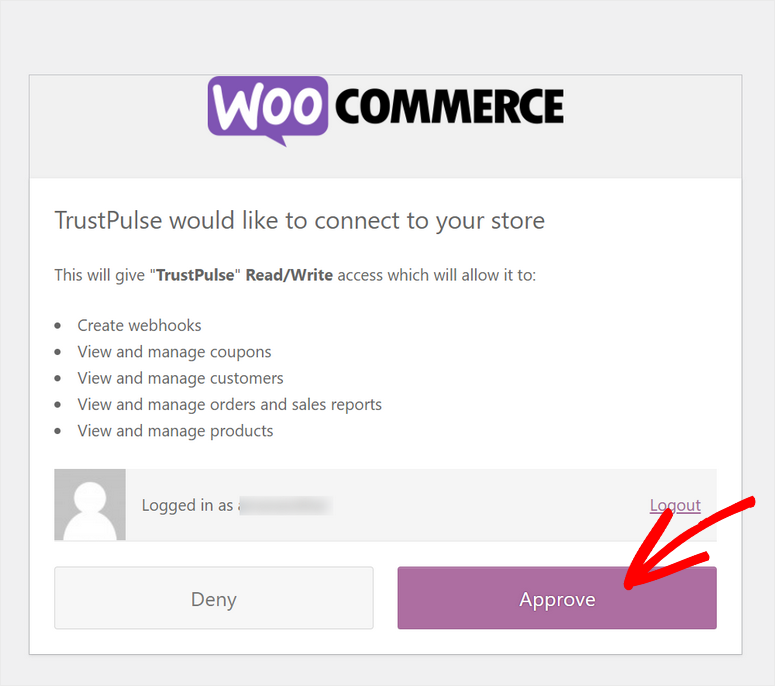
Una volta che il tuo negozio WooCommerce è connesso, vedrai il messaggio di successo sul generatore di campagne. Ora devi fare clic sul pulsante Crea nuovo webhook affinché la notifica di vendita recente funzioni nel tuo negozio.
Questo pulsante crea e aggiunge automaticamente il webhook alle impostazioni di WooCommerce. TrustPulse fornisce anche istruzioni dettagliate, quindi puoi farlo manualmente se lo desideri.
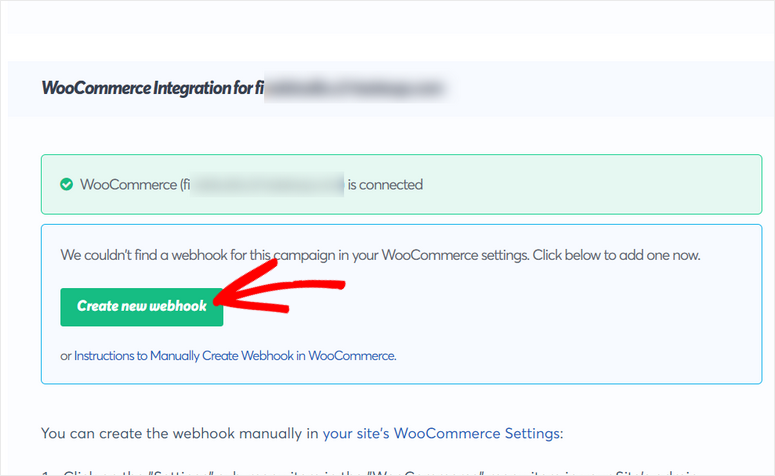
Vedrai il messaggio "Webhook è attivo" dopo che è stato creato.
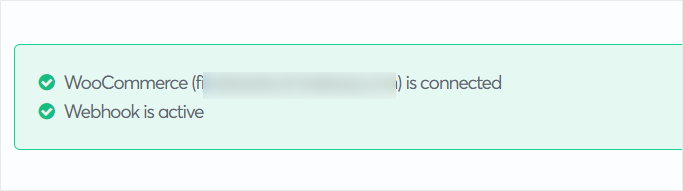
Ora puoi personalizzare il messaggio popup di notifica delle vendite di WooCommerce. Otterrai 4 impostazioni qui:
- Testo del messaggio: il messaggio predefinito è "appena effettuato un acquisto". Tuttavia, puoi utilizzare lo smart tag {{product_name}} e aggiungere qualcosa come "appena acquistato {{product_name}}!" come il messaggio. Questo smart tag recupererà automaticamente il nome del prodotto dal tuo negozio WooCommerce e lo visualizzerà sulla notifica.
- Priorità al singolo prodotto: se un cliente acquista più articoli del carrello, puoi scegliere quale articolo visualizzare nella notifica. Ottieni 3 opzioni qui: Primo, Più costoso e Casuale.
- Sostituisci l'immagine dell'icona se l'immagine del prodotto è disponibile: abilita questa opzione per visualizzare l'immagine del prodotto WooCommerce sulla notifica.
- Sostituisci il link di notifica con il link del prodotto: abilitare questa opzione per aggiungere automaticamente il link del prodotto alla notifica. Quando i visitatori fanno clic su di esso, verranno indirizzati alla pagina del prodotto specifica.
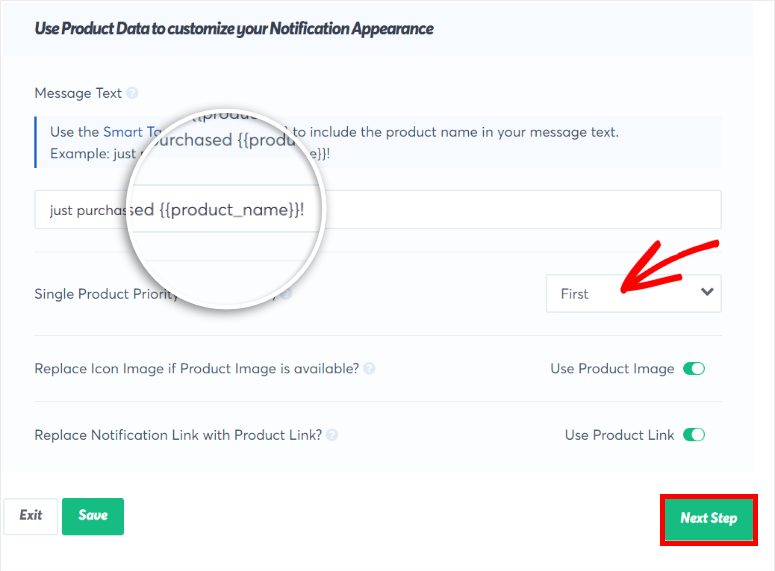
Al termine, fai clic sul pulsante Passaggio successivo e passa all'impostazione delle regole di visualizzazione.
Passaggio 5: imposta le regole di visualizzazione
Ora devi impostare le regole di visualizzazione che determinano dove e quando il popup di notifica di vendita recente apparirà sul tuo sito.
Nella sezione "Dove dovremmo visualizzare le tue notifiche?" menu a tendina, troverai molte opzioni per visualizzare la tua notifica. L'impostazione predefinita è Visualizza su qualsiasi pagina e mostra il popup di notifica in tutto il tuo sito web.
Se desideri visualizzare la notifica solo su determinate pagine, puoi selezionare l'opzione Visualizza su URL esatti . Puoi usarlo per promuovere sconti sui prodotti e vendite flash ai clienti che atterrano su pagine specifiche del tuo negozio online.
Inoltre, puoi scegliere l'opzione Visualizza su URL contenenti testo specifico per far apparire le notifiche solo sulle pagine dei prodotti che contengono una determinata parola nell'URL della pagina.
Ad esempio, puoi vendere una scarpa di fascia alta su tutte le pagine che contengono la parola "scarpe" nell'URL.
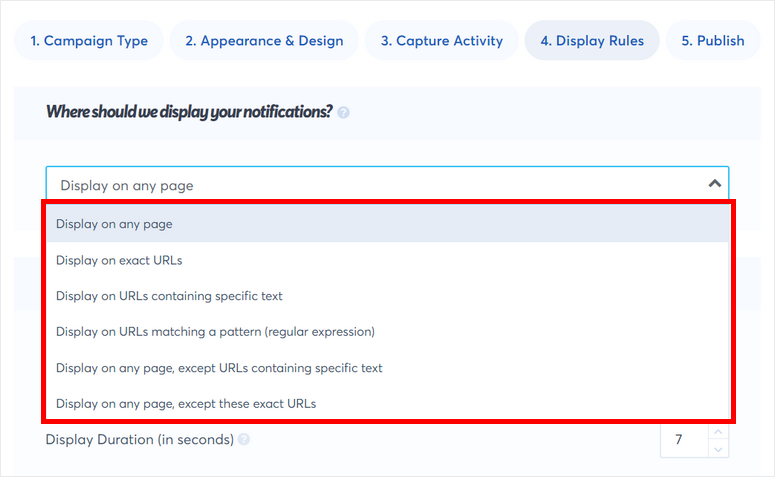
Successivamente, vedrai le opzioni per configurare queste impostazioni di notifica:
- Ritardo prima di mostrare la notifica: il tempo di attesa prima di visualizzare la prima notifica dopo che i visitatori sono atterrati sul tuo sito.
- Durata visualizzazione: il tempo necessario per visualizzare una notifica prima che scompaia. Se desideri visualizzare una notifica in modo permanente, puoi impostarla su 0.
- Tempo di ritardo tra le notifiche: il tempo di attesa prima che venga mostrata la notifica successiva.
- Carica notifica su dispositivo mobile: abilitare questa opzione per visualizzare il popup di notifica sui dispositivi mobili. Per impostazione predefinita, le notifiche verranno sempre visualizzate sui dispositivi desktop.
- Notifiche in loop: dopo che un visitatore ha visualizzato tutte le notifiche, le esegue in loop e le mostra di nuovo a partire dalle notifiche più recenti.
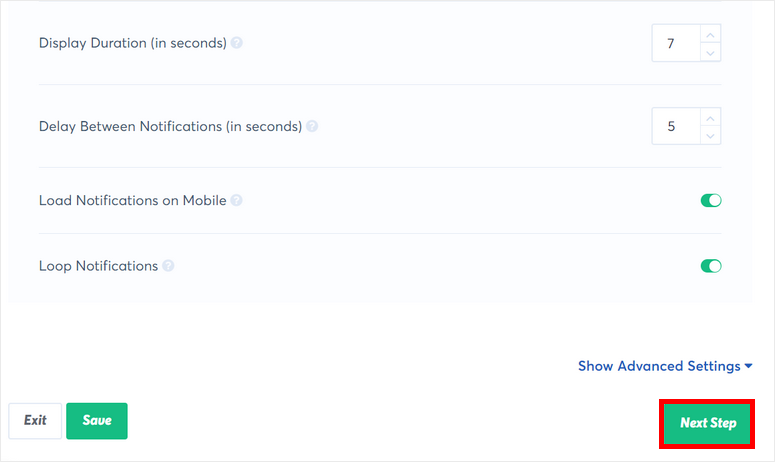
Dopo aver impostato le regole di visualizzazione delle notifiche, assicurati di controllare l'anteprima dal vivo e vedere che tutto è a posto.
Quindi, fai clic sul pulsante Passaggio successivo per avviare la tua campagna.
Passaggio 6: pubblica il popup di notifica delle vendite recenti in WordPress
Tutto quello che devi fare ora è pubblicare il popup di notifica di vendita recente sul tuo sito WordPress.
Poiché hai già collegato il tuo sito a TrustPulse, puoi pubblicare la notifica semplicemente facendo clic sul pulsante Avvia la tua campagna TrustPulse .
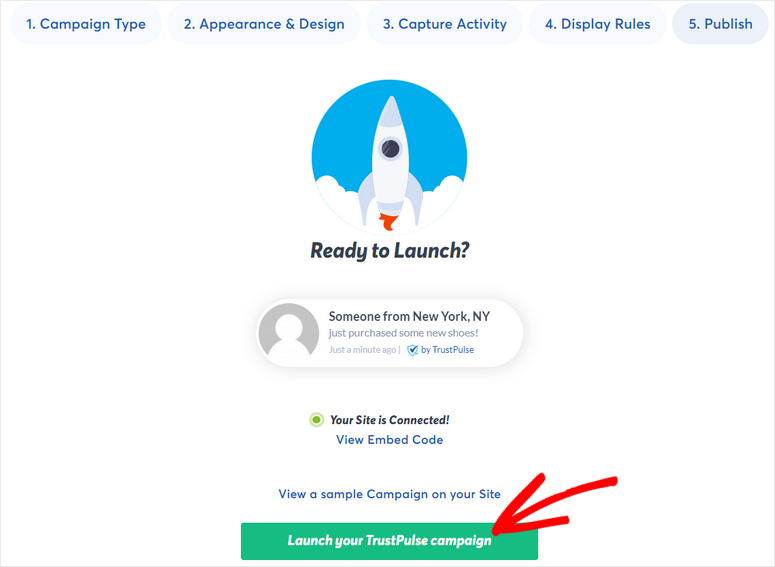
Ed ecco qua! Hai imparato con successo come creare popup automatici di notifica delle vendite recenti per il tuo sito web.
Con TrustPulse, puoi facilmente utilizzare la prova sociale e FOMO per aumentare il traffico e aumentare le vendite. Viene fornito con potenti regole di targeting e visualizzazione in modo da avere il pieno controllo su come visualizzare le notifiche sul tuo sito.
Oltre a mostrare le recenti notifiche di vendita, puoi anche creare campagne TrustPulse per fare in modo che i visitatori del sito si iscrivano e facciano crescere la tua lista e-mail usando la prova sociale.
È tutto per oggi! Ci auguriamo che questo articolo ti abbia aiutato a imparare come creare un popup di notifica di vendita recente senza problemi.
Per i tuoi prossimi passi, puoi controllare queste risorse:
- I migliori strumenti di automazione del marketing per WordPress
- I migliori plugin per banner di WordPress per aumentare le conversioni
- Come creare un negozio online redditizio
Questi post rivelano fantastici strumenti di marketing per automatizzare le tue campagne e creare banner promozionali per aumentare le vendite dei tuoi prodotti. L'ultimo ti aiuterà a creare un negozio online di successo passo dopo passo.
