Come creare un modulo di registrazione con PayPal Payments in WordPress
Pubblicato: 2021-11-01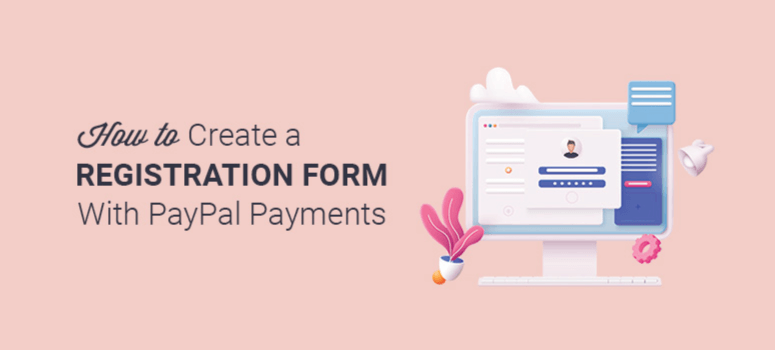
Vuoi creare un modulo di registrazione con i pagamenti PayPal?
PayPal consente agli utenti di scegliere facilmente la modalità di pagamento preferita mentre si riceve l'importo sul conto bancario collegato. È la forma più semplice per accettare denaro online e viene fornita con una configurazione minima.
In questo articolo, ti mostreremo come creare rapidamente un modulo di registrazione con i pagamenti PayPal in WordPress.
Perché scegliere un modulo di registrazione PayPal?
PayPal è una delle app di pagamento online più popolari e ti consente di accettare pagamenti da tutto il mondo. Puoi impostare un account personale o aziendale in base alle tue esigenze.
Dopo aver aggiunto PayPal al tuo sito WordPress, i tuoi visitatori possono registrarsi per eventi online, webinar, abbonamenti e molto altro. Possono scegliere di effettuare il pagamento utilizzando PayPal, carte di credito o di debito e qualsiasi altro gateway di pagamento regionale disponibile.
La parte migliore è che un modulo di registrazione PayPal ti consente di riscuotere pagamenti senza creare un negozio eCommerce. Viene fornito con una configurazione semplice ed è anche facile da gestire.
Detto questo, ti mostreremo quanto sia facile creare un modulo di registrazione PayPal sul tuo sito WordPress.
Creazione di un modulo di registrazione con PayPal Payments
Per creare il modulo di registrazione PayPal, dovrai creare un account con PayPal. Una volta fatto, puoi creare il modulo di registrazione su WordPress.
Il generatore di moduli n. 1 per WordPress è WPForms. Ha tutte le funzionalità di cui hai bisogno, comprese le integrazioni PayPal, così puoi creare facilmente il tuo modulo di registrazione.
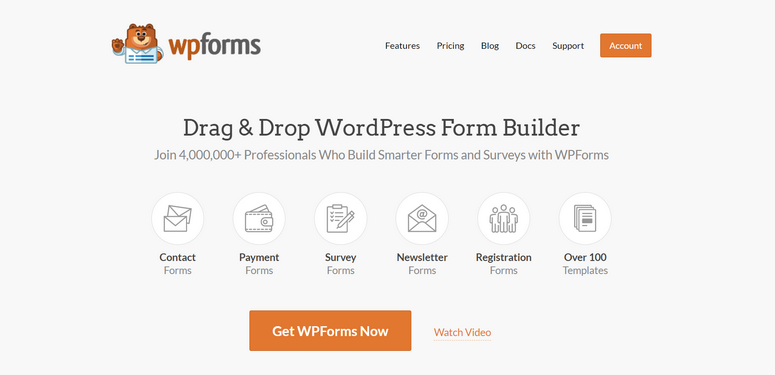
WPForms ha un generatore di moduli drag and drop e modelli predefiniti. Tutto quello che devi fare è scegliere il modello giusto, apportare alcune modifiche e sincronizzare il modulo con il tuo conto PayPal.
Dall'inizio alla fine, puoi farlo in meno di 5 minuti! Quindi WPForms è uno dei migliori plugin di pagamento per i siti WordPress.
Con WPForms, ti divertirai:
- Componente aggiuntivo PayPal: un componente aggiuntivo integrato che ti consente di collegare il tuo conto PayPal a WordPress per riscuotere pagamenti online.
- Zero Coding: crea un modulo di registrazione completamente funzionale con i pagamenti PayPal senza scrivere alcun codice.
- Modelli reattivi: centinaia di modelli già pronti per avviare rapidamente un modulo sito Web. Tutti i modelli sono ottimizzati per i dispositivi mobili e hanno un bell'aspetto su qualsiasi dimensione dello schermo o dispositivo.
- Record di pagamento: visualizza tutte le voci del modulo di iscrizione con i record di pagamento all'interno della dashboard di WordPress.
- Protezione e sicurezza antispam: protezione antispam integrata e integrazione CAPTCHA. Blocca automaticamente gli invii di moduli di frode.
Dopo aver creato il modulo, WPForms semplifica l'aggiunta in qualsiasi punto del tuo sito con un semplice clic. Quando gli utenti iniziano a registrarsi, i pagamenti vanno direttamente al tuo conto PayPal. Non è facile?
Per maggiori dettagli, ti consigliamo di controllare la nostra recensione completa di WPForms.
Ora, diamo un'occhiata al processo passo dopo passo per creare un modulo di registrazione con i pagamenti PayPal in WordPress.
Passaggio 1. Installa e attiva il plug-in WPForms
La prima cosa che devi fare è registrarti per un account WPForms.
WPForms ha una versione gratuita del plugin. Tuttavia, dovrai iscriverti al piano WPForms Pro o superiore per accedere al componente aggiuntivo PayPal.
Quando ti iscrivi, riceverai un plug-in da installare e attivare sul tuo sito.
Non sai come caricare il plugin su WordPress? Nessun problema, segui la nostra guida su come installare un plugin per WordPress.
Dopo l'attivazione, devi andare alla pagina WPForms »Impostazioni nell'area di amministrazione di WordPress per inserire la chiave di licenza.
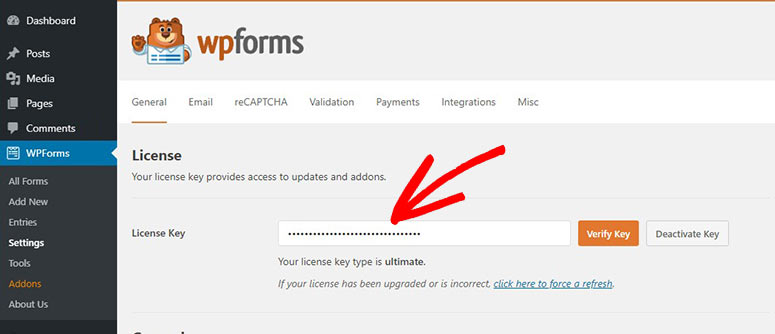
Puoi trovare la chiave di licenza nella sezione Download del tuo account WPForms.
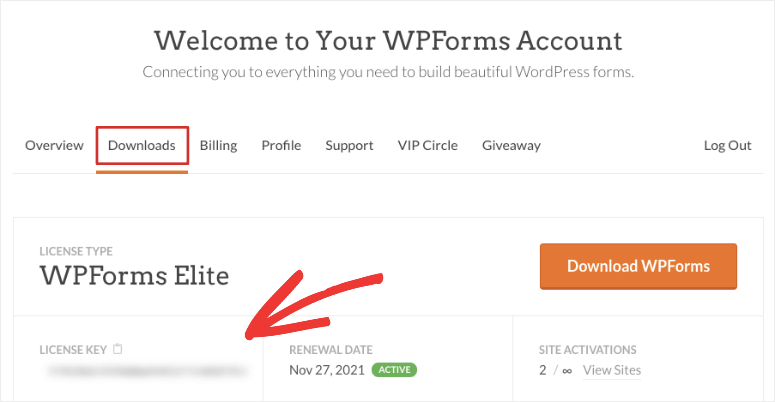
Dopo aver aggiunto la chiave di licenza, fai clic sul pulsante Verifica chiave e vedrai un messaggio di successo.
WPForms è ora attivo sul tuo sito e puoi passare al passaggio successivo.
Passaggio 2. Installa e attiva il componente aggiuntivo PayPal
Per creare un modulo di registrazione con i pagamenti PayPal, dovrai integrare WPForms con PayPal.
Fortunatamente, c'è un componente aggiuntivo PayPal che devi semplicemente attivare e WPForms gestirà il resto per te.
Vai alla pagina WPForms »Componenti aggiuntivi nell'area di amministrazione di WordPress e cerca il componente aggiuntivo PayPal.
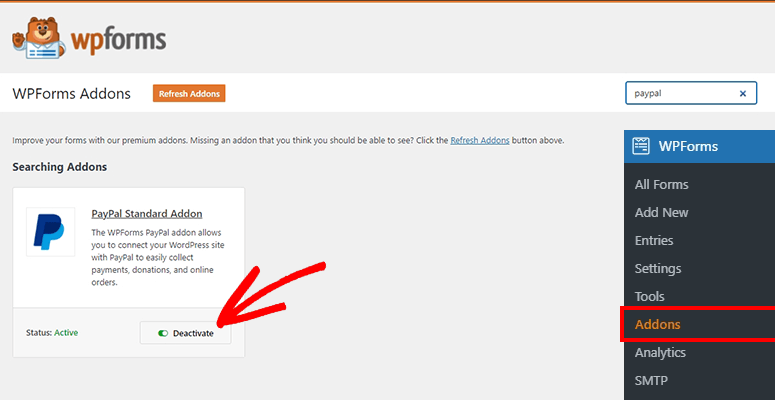
Installa e attiva il componente aggiuntivo PayPal Standard per integrare completamente il sistema di pagamento PayPal sul tuo sito Web WordPress.
Ora puoi procedere e creare il tuo modulo di registrazione con i pagamenti PayPal in WordPress.
Passaggio 3. Crea un modulo di registrazione con PayPal Payments
Accedi alla pagina WPForms »Aggiungi nuovo dalla dashboard di amministrazione di WordPress.
Inizia inserendo un nome per il tuo nuovo modulo di registrazione. Puoi modificare o aggiornare il nome del modulo in un secondo momento, se necessario. Tieni presente che questo nome non viene visualizzato sul frontend per gli utenti, è solo per uso interno.
Sotto il nome del modulo, puoi selezionare un modello di modulo per avviare rapidamente il modulo di registrazione. WPForms offre modelli di moduli integrati per:
- Modulo di contatto semplice
- Modulo di donazione
- Richiedi un Modulo Preventivo
- Modulo di fatturazione/ordine
- Modulo di suggerimento
- Modulo di sondaggio
- E altro ancora...
C'è una barra di ricerca nel menu a sinistra in cui puoi filtrare i modelli per trovare quello che stai cercando più velocemente. Se cerchi "registrazione", troverai tutti i modelli di modulo di registrazione. Per questo tutorial, utilizzeremo il modello di modulo di registrazione alla conferenza . Questo modello viene fornito con tutti i campi necessari per creare un modulo di registrazione con l'opzione di pagamento PayPal.
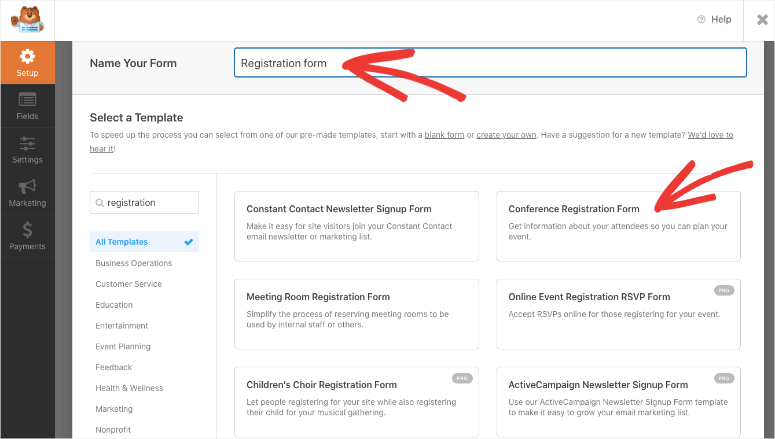
Devi passare il mouse sopra il modello e fare clic sul pulsante Usa modello .
Successivamente, vedrai il generatore di moduli trascina e rilascia di WPForms. Ciò include un'anteprima del modulo sul lato destro e campi modulo personalizzati sul lato sinistro dello schermo.
Il modello di modulo viene fornito con i campi obbligatori per consentire agli utenti di registrarsi e pagare la quota. Puoi anche aggiungere campi personalizzati trascinandoli dal menu a sinistra sul modello di modulo a destra.
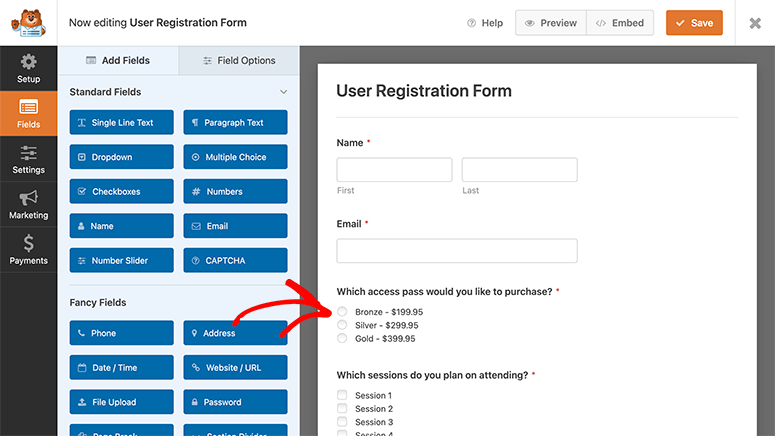
WPForms offre campi personalizzati che includono:
- CAPTCHA
- Immagine
- Upload di file
- Menu a discesa/caselle di controllo
- Testo a riga singola/Testo di paragrafo
Puoi anche aggiungere un elenco di articoli con i prezzi dei prodotti, i campi per l'indirizzo di spedizione e i dettagli di contatto e molto altro.
Se desideri personalizzare un campo, puoi fare clic su di esso e le opzioni del campo appariranno sul lato sinistro dello schermo.
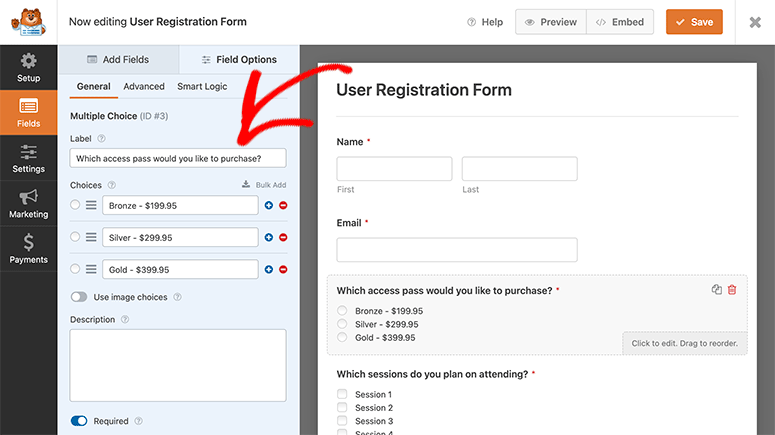
Per ogni campo, le opzioni di personalizzazione saranno diverse ma altrettanto facili da usare.
In questo caso, abbiamo fatto clic sul campo del pass di accesso. Puoi vedere che ti consente di personalizzare l'etichetta, aggiungere o personalizzare scelte, abilitare la visualizzazione di immagini per gli articoli, aggiungere una descrizione e altro ancora.
Dopo aver apportato le modifiche nel modulo di registrazione, fai clic sul pulsante Salva nell'angolo in alto a destra dello schermo.
Passaggio 4. Configura le notifiche e-mail per il modulo di registrazione
WPForms ha impostazioni di notifica predefinite per informare te e il tuo team sui nuovi invii di moduli. In questo caso, riceverai un avviso quando un nuovo utente si registra alla tua conferenza ed effettua il pagamento.
Puoi personalizzare queste notifiche, aggiungere regole di notifica e altro. Puoi anche creare notifiche e-mail personalizzate che verranno inviate automaticamente ai tuoi clienti.
1. Notifiche e-mail per te e il tuo team
Inizia visitando la scheda Impostazioni »Notifiche dal pannello di sinistra nel builder WPForms.

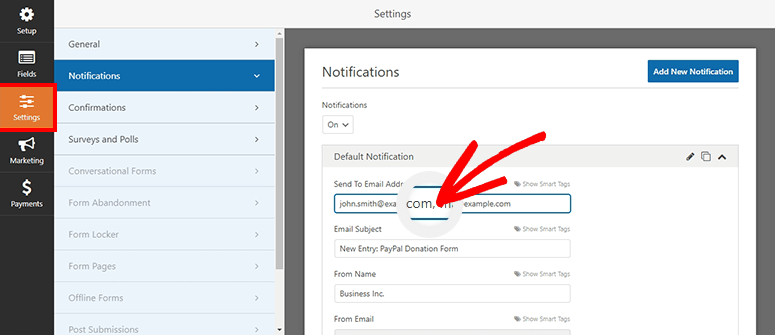
È già impostata una notifica amministratore predefinita.
Nel campo Indirizzo e-mail inviato , puoi inserire gli indirizzi e-mail di te e dei membri del tuo team separati da virgole.
Puoi anche personalizzare la riga dell'oggetto dell'e-mail, dal nome, dall'e-mail e aggiungere un messaggio personalizzato. Non dimenticare di salvare le modifiche quando hai finito.
2. Notifiche e-mail per i clienti
Quando clienti e partecipanti inviano il modulo, puoi inviare loro un'e-mail di conferma del pagamento. Puoi anche consegnare biglietti, prodotti scaricabili e qualsiasi altra informazione di cui hanno bisogno dopo che si sono registrati con successo.
Per inviare notifiche e-mail automatiche ai tuoi clienti, dovrai creare una notifica separata. Fare clic sul pulsante Aggiungi nuova notifica per continuare.
Ora puoi fare clic sull'opzione Mostra smart tag e selezionare Email nei campi disponibili.
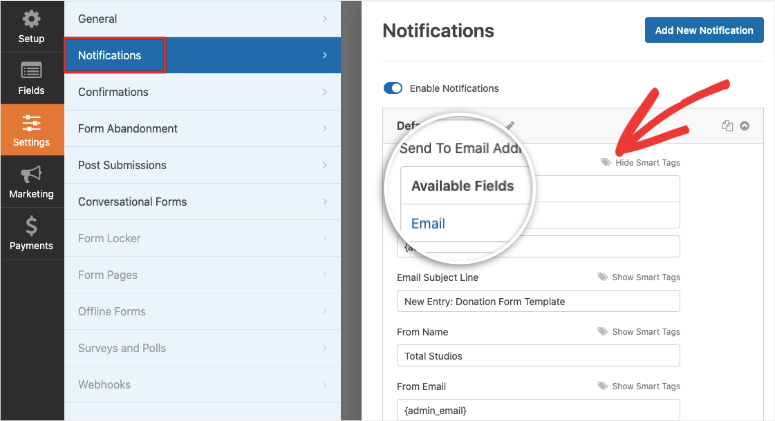
Questa opzione rileverà l'indirizzo email che l'utente ha inserito nel modulo di registrazione.
Se desideri consentire agli utenti di rispondere alla tua e-mail con qualsiasi domanda o follow-up, puoi aggiungere un indirizzo e-mail "Rispondi a".
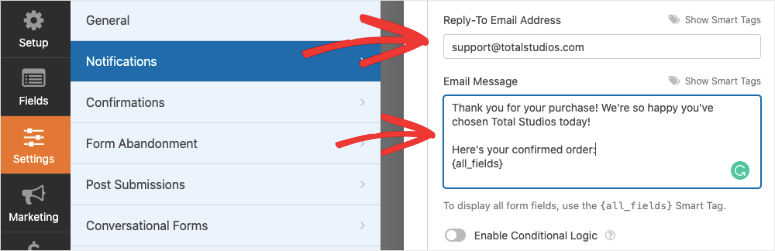
Infine, puoi anche aggiungere un messaggio personalizzato per ringraziare l'utente per la registrazione.
Una caratteristica distintiva nelle notifiche di WPForms è la logica condizionale. Ciò ti consente di attivare le e-mail solo quando vengono soddisfatte determinate condizioni. Ad esempio, puoi inviare e-mail diverse agli abbonati che si sono registrati per il piano Gold, Silver e Bronze.
Questa funzione è utile se stai ospitando più eventi o hai scelte diverse offerte nel modulo. Riceveranno un messaggio pertinente a ciò per cui si sono registrati.
Per ulteriori informazioni, vedere Come impostare le notifiche e le conferme del modulo corretto.
Dopo aver modificato le impostazioni di notifica, è necessario fare clic sul pulsante Salva per memorizzare le modifiche.
Passaggio 5. Personalizza le impostazioni di conferma
Oltre all'e-mail di conferma, WPForms ti consente anche di visualizzare un messaggio di conferma o di ringraziamento sul tuo sito web.
Ricevi 3 tipi di conferme per gli utenti all'invio del modulo:
- Messaggio: un'opzione di conferma di base che consente di visualizzare un messaggio personalizzato agli utenti al momento dell'invio del modulo di registrazione.
- Mostra pagina: reindirizza gli utenti a una pagina di ringraziamento personalizzata o a un nuovo URL per continuare a esplorare più pagine del tuo sito web.
- Vai a URL (reindirizzamento): aggiungi un URL specifico per consentire ai clienti di visitare un sito Web diverso dopo aver inviato il modulo.
Per le impostazioni di conferma, è necessario visitare la scheda Impostazioni »Conferma e selezionare un'opzione dal menu Tipo di conferma .
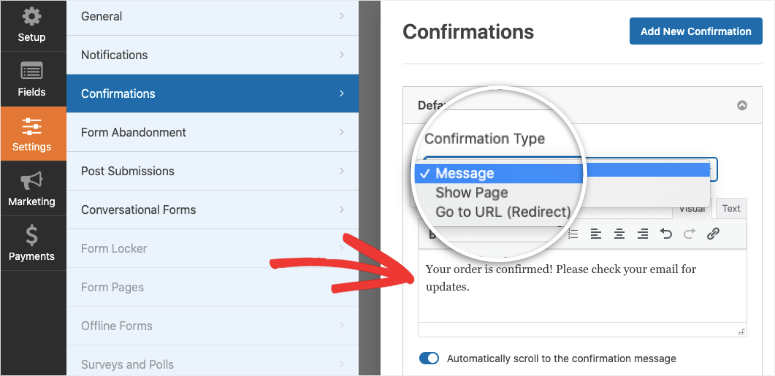
Se selezioni "Messaggio" come tipo di conferma, puoi scrivere un messaggio personalizzato. Non dimenticare di fare clic sul pulsante Salva .
Nel caso in cui scegli di mostrare una pagina o un URL, devi inserire il link e salvare le modifiche.
Passaggio 6. Integra PayPal con il modulo di registrazione
All'inizio di questa guida, abbiamo già installato e attivato l'addon PayPal. Ora puoi andare avanti e visitare la scheda Pagamenti »Payal Standard nel generatore di moduli WPForms.
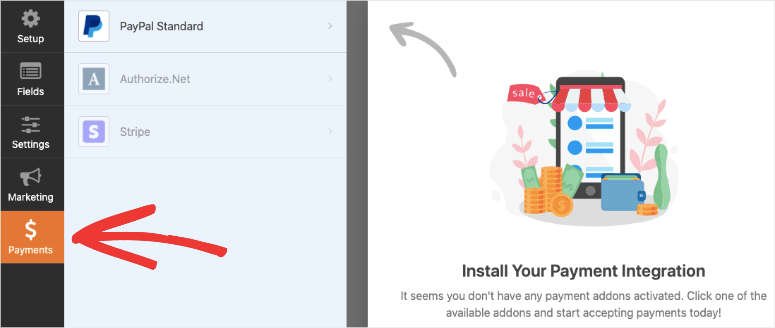
Innanzitutto, devi selezionare l'opzione Abilita pagamenti standard PayPal . Verranno visualizzati i campi delle informazioni PayPal di seguito.
Devi inserire i dettagli del tuo account PayPal personale o aziendale, inclusi indirizzo e-mail, tipo di pagamento, modalità di pagamento e altro.
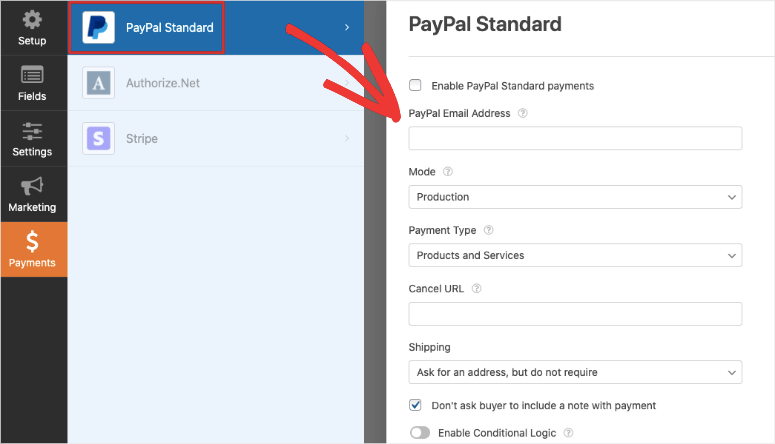
Ti consigliamo di controllare attentamente tutti i dettagli relativi ai pagamenti PayPal e di cliccare sul pulsante Salva per continuare.
Passaggio 7. Visualizza il modulo di registrazione con i pagamenti PayPal in WordPress
Ora che il tuo modulo di registrazione è pronto, puoi andare avanti e visualizzare il modulo sul tuo sito WordPress.
Con WPForms, è semplice per chiunque aggiungere e visualizzare un modulo in WordPress. Puoi aggiungere il modulo di registrazione alle tue pagine, post, barra laterale e altre aree pronte per i widget.
Se desideri aggiungere il modulo all'interno di una pagina o di un post, aggiungi un nuovo blocco nell'editor di blocchi di WordPress e cerca WPForms .
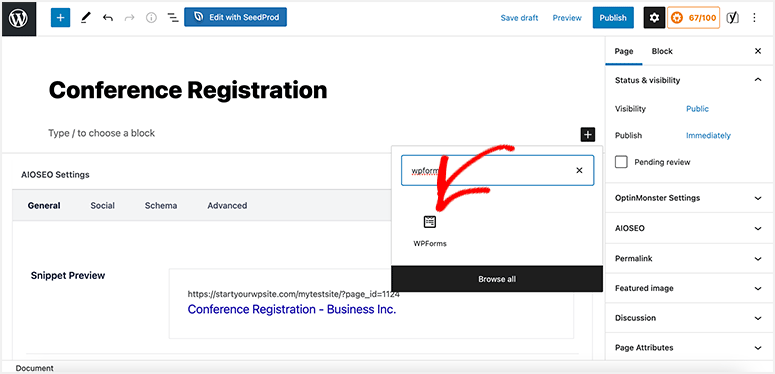
Fai clic sul blocco personalizzato WPForms per aggiungerlo al tuo post e utilizza il menu a discesa per selezionare il modulo di registrazione.
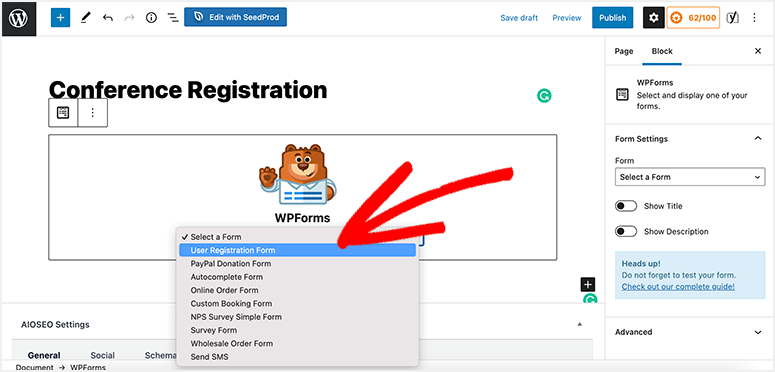
Questo mostrerà un'anteprima del tuo modulo nell'editor di WordPress. Ora devi fare clic sul pulsante Pubblica o Aggiorna .
Se stai ancora utilizzando l'editor classico , troverai un pulsante Aggiungi modulo che ti consente di selezionare il modulo.
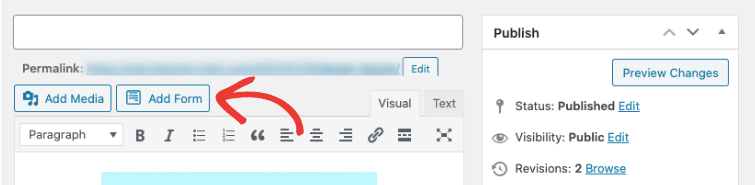
Se vuoi aggiungere il modulo di registrazione a un'area predisposta per i widget, devi visitare la pagina Aspetto »Widget . Trova il widget WPForms e trascinalo nella barra laterale, nel piè di pagina o in qualsiasi altra area del widget.
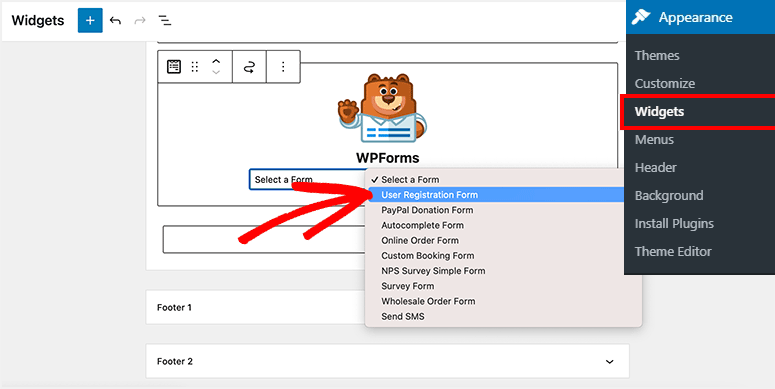
Per un'ulteriore personalizzazione, puoi aggiungere un titolo al widget del modulo e selezionare il modulo di registrazione nel menu a discesa.
Ora hai creato e aggiunto con successo un modulo di registrazione con pagamenti PayPal al tuo sito WordPress. Una volta che gli utenti iniziano a registrarsi, WPForms raccoglierà la voce e le informazioni sull'utente. Puoi accedervi all'interno del tuo pannello di amministrazione di WordPress nella pagina WPForms »Voci. Puoi selezionare il tuo modulo e visualizzare le voci insieme a grafici e statistiche.
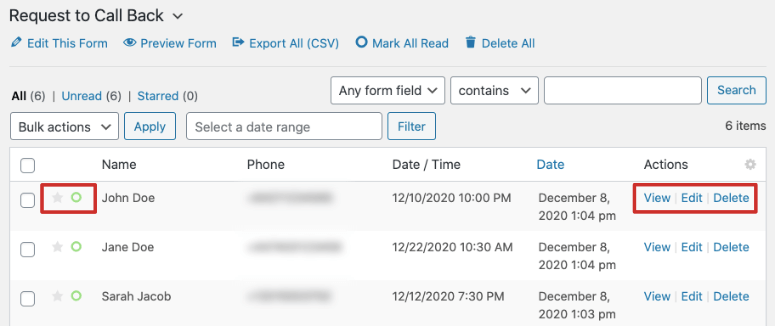
WPForms è senza dubbio il migliore tra i plugin per la creazione di moduli di WordPress. Puoi continuare a utilizzare il plug-in per creare più moduli per il tuo sito come un modulo di contatto o un modulo di richiesta di richiamata in modo che i potenziali clienti possano contattarti per saperne di più sul tuo prodotto o sulla tua causa. Questo ti aiuterà a superare le obiezioni e ad aumentare le registrazioni, le vendite e le conversioni.
Questo è tutto ciò che abbiamo per ora. Ci auguriamo che questo tutorial ti abbia aiutato a imparare come creare un modulo PayPal personalizzato per i siti WordPress.
Se stai cercando di massimizzare le iscrizioni e aumentare le vendite, ti consigliamo di provare OptinMonster. È il miglior strumento di ottimizzazione delle conversioni sul mercato.
OptinMonster è facile da usare e ti consente di indirizzare i tuoi clienti al momento giusto e nel posto giusto sul tuo sito web. Puoi attivare i popup quando un utente lascia il tuo sito, scorre, è inattivo e molto altro. Puoi persino visualizzare popup promozionali quando fanno clic su un pulsante, un collegamento o un'immagine sul tuo sito.
Le possibilità sono infinite con OptinMonster!
Segui questa guida per creare un popup al clic per il tuo modulo: Come aprire un popup lightbox di WordPress al clic.
Per i tuoi prossimi passi, ti consigliamo di dare un'occhiata a queste risorse per aumentare ulteriormente le registrazioni degli utenti per la tua conferenza o eventi:
- 9 migliori plugin per eventi WordPress
- 11 migliori plugin per l'accesso e la registrazione degli utenti per WordPress
- Come vendere su WordPress con PayPal (passo dopo passo)
Questi articoli sono ricchi di strumenti e software per aiutarti a incrementare le registrazioni e far crescere il tuo business online.
