Come ripristinare WordPress ai valori predefiniti: 5 metodi
Pubblicato: 2021-04-13Vuoi riavviare il tuo sito e ricominciare tutto da capo? In questa guida, ti mostreremo diversi metodi per ripristinare WordPress ai valori predefiniti e ricominciare da zero .
Perché riavviare WordPress sul tuo sito?
Riavviare un sito WordPress non è qualcosa che devi fare tutti i giorni, ma è sicuramente qualcosa che vale la pena sapere in quanto può tornare utile in diverse situazioni:
- Durante l'apprendimento di WordPress
- Quando devi riprogettare il tuo sito
- Testare il nuovo codice
- Utilizzo di un ambiente di staging
- Per eliminare tutti i tuoi contenuti
Quando impari WordPress , dovrai mettere alla prova le tue abilità. A volte, la semplice aggiunta della riga sbagliata di codice PHP può danneggiare il tuo sito web. Il modo migliore per risolvere questo problema è ripristinare e ricominciare da zero. Se sei un principiante, potresti non avere abbastanza capacità di risoluzione dei problemi, quindi riavviare il sito è una buona soluzione.
In alternativa, se hai bisogno di riprogettare un sito, ripristinare WordPress ai valori predefiniti può essere l'opzione migliore. Puoi anche rimuovere manualmente il tema e tutti i blocchi Gutenberg (se stai utilizzando l'editor Gutenberg), ma ciò potrebbe richiedere del tempo, quindi decidi di ripristinare l'installazione per risparmiare tempo e trovare un altro tema o layout di pagina.
Un'altra situazione in cui potresti dover riavviare WordPress è quando stai testando il codice. Come sai, testare il codice PHP personalizzato in un ambiente live non è una buona idea, specialmente quando gestisci un negozio WooCommerce. Le cose possono andare storte e il tuo sito potrebbe non funzionare. Per testare codice e script, dovresti creare un sito sandbox o un ambiente di staging in cui puoi giocare prima di applicare le modifiche al tuo sito web live. Il problema è che gli ambienti di staging possono diventare molto disordinati abbastanza rapidamente se si testano molte cose in modo da poter ripristinare il sito ogni volta dopo averlo utilizzato (o di tanto in tanto) per mantenerlo pulito.
La maggior parte delle società di hosting WordPress fornisce ambienti di staging, ma se utilizzi l'hosting condiviso, puoi creare un ambiente di staging localmente.
A volte crei categorie, menu, personalizzi la tua intestazione e configuri il tuo tema ma non sei soddisfatto dei risultati. Oppure potresti voler semplicemente eliminare tutti i tuoi contenuti e avviare un nuovo sito da zero. In queste situazioni, puoi semplicemente ripristinare WordPress ai valori predefiniti e ricominciare da capo.
NOTA: quando si utilizza l'ambiente di gestione temporanea fornito dalla società di hosting, si utilizzano le risorse del server (spazio su disco, larghezza di banda e così via). Se utilizzi un servizio di hosting che limita l'utilizzo dello spazio di archiviazione in base al piano che hai, potresti voler rimuovere l'ambiente di test e mantenere tutto in esecuzione senza intoppi.
Come ripristinare WordPress alle impostazioni predefinite
Esistono diversi modi per ripristinare WordPress ai valori predefiniti :
- Utilizzo di un plug-in dedicato
- Dalla dashboard dell'amministratore
- Ripristinando un backup precedente
- Con un client FTP
- Utilizzo di WP-CLI
Diamo un'occhiata passo dopo passo a ciascun metodo, in modo da poter scegliere quello più adatto alle tue esigenze e capacità.
NOTA: ripristinando l'installazione di WordPress, eliminerai tutti i dati del tuo sito inclusi post, pagine, commenti, temi e plug-in installati. Quindi, prima di procedere con il processo, ti consigliamo di generare un backup completo del tuo sito.
1) Riavvia WordPress usando un plugin
Il metodo più semplice per ripristinare l'installazione di WordPress è utilizzare un plug -in. Ci sono diversi strumenti là fuori, ma per questo tutorial useremo WP Reset. È un plugin freemium che ti aiuterà a ripristinare il tuo sito in pochi clic. Per questa dimostrazione utilizzeremo la versione gratuita.
Innanzitutto, installa e attiva WP Reset sul tuo sito web.
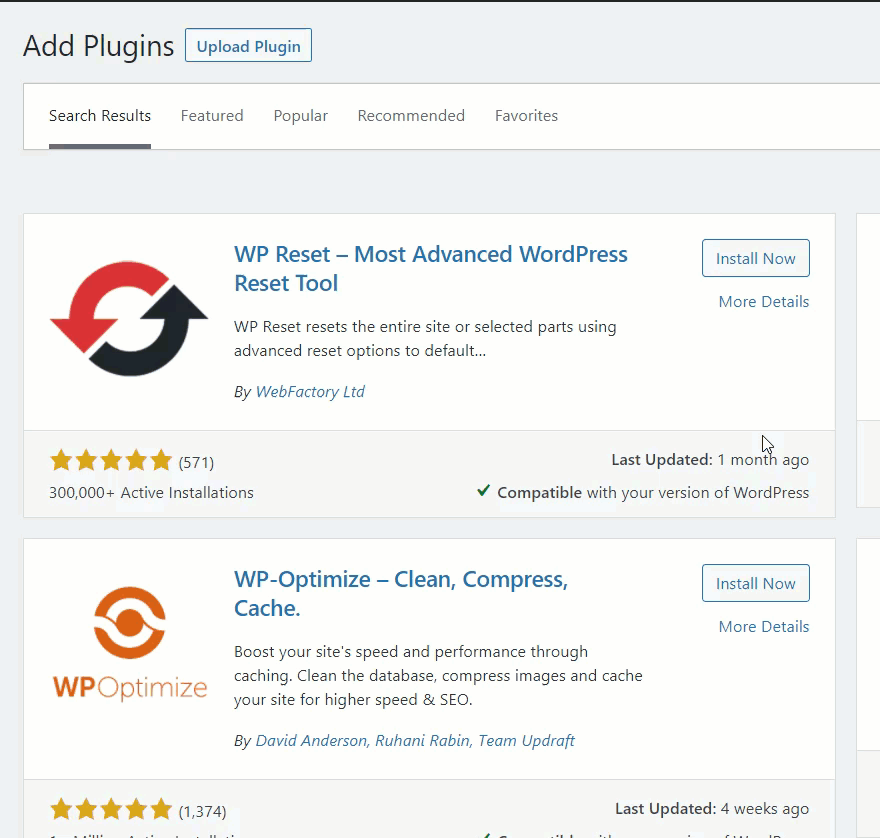
Se non hai familiarità con questo processo, consulta la nostra guida dettagliata su come installare manualmente i plug-in. Dopodiché, sei a posto per riavviare il tuo sito WordPress.
Immagina di avere diversi post di blog sul tuo sito. Reimpostando WordPress, eliminerai tutto il contenuto del sito, quindi non vedrai più quei post.
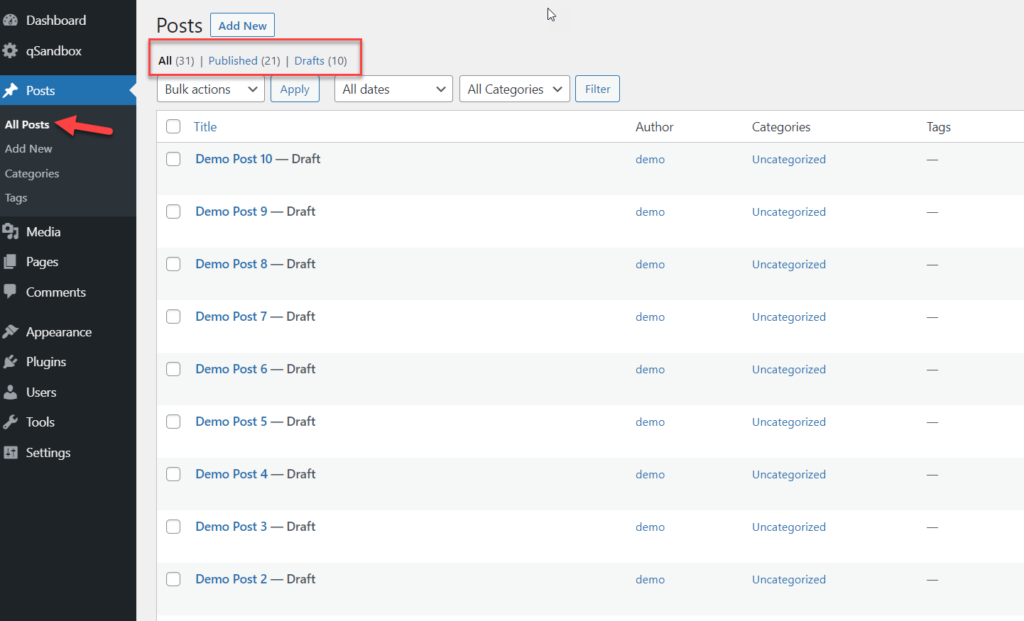
Nella sezione Strumenti di WordPress , vedrai le impostazioni di WP Reset .
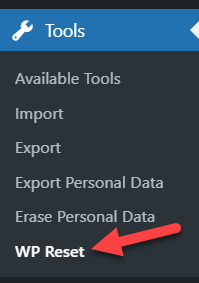
Apri la pagina e scorri fino in fondo dove vedrai un'opzione per riavviare il tuo sito web. WP Reset offre anche tre opzioni da eseguire dopo il ripristino:
- Attiva automaticamente il tema corrente
- Riattiva WP Reset
- Attiva i tuoi plugin attualmente attivi
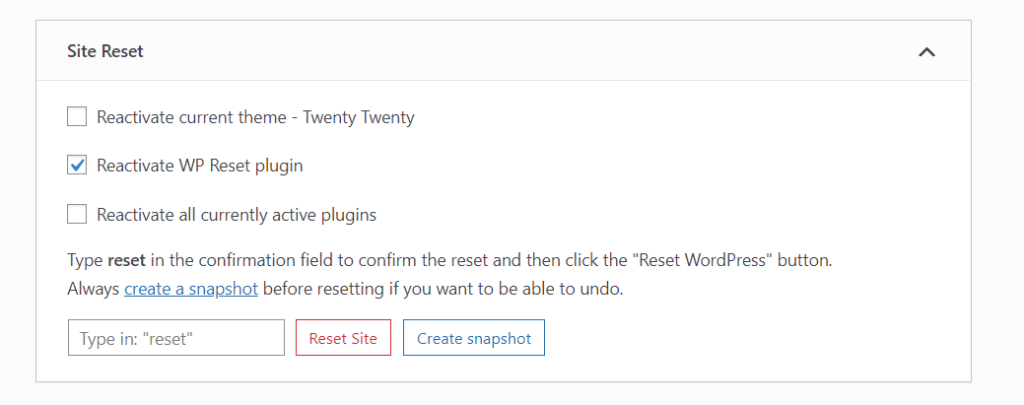
Scegli l'opzione che preferisci, digita reset nella casella e fai clic sul pulsante Ripristina sito .
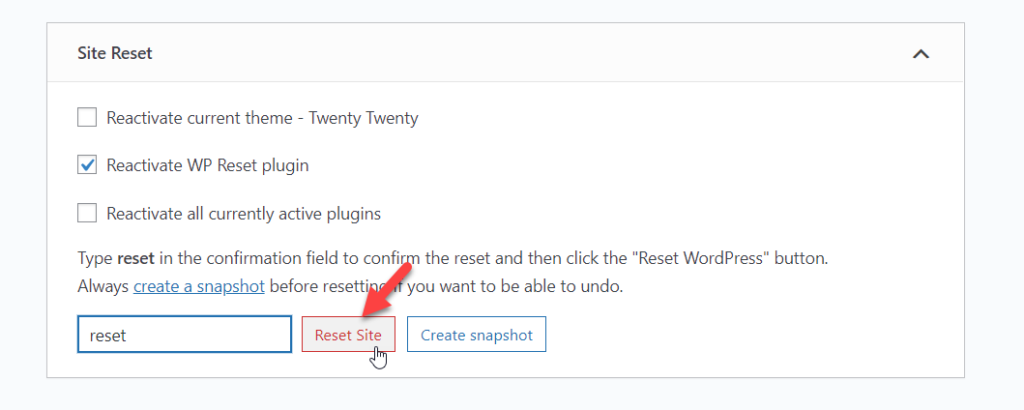
Poiché eliminerai tutto il contenuto del tuo sito, il plug-in ti chiederà di confermare l'attività. Basta fare clic su Ripristina WordPress .
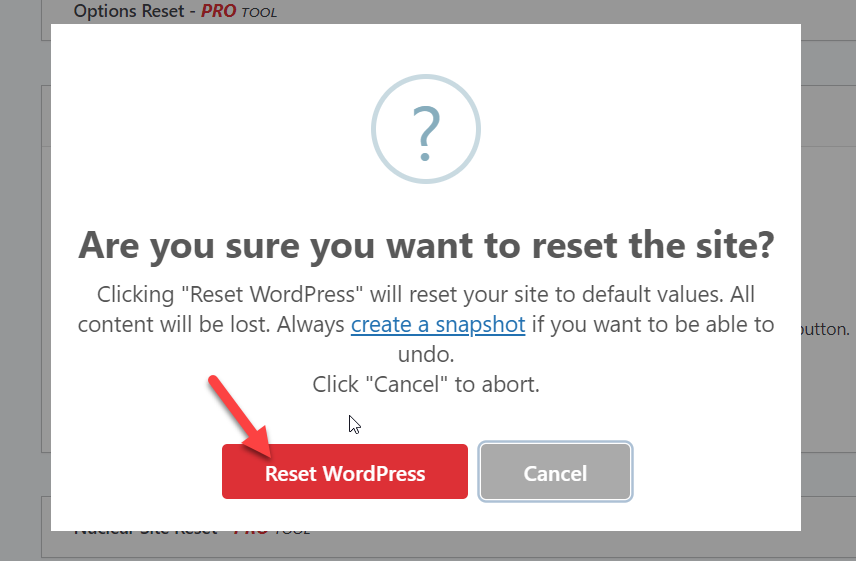
Il processo verrà avviato e potrebbe richiedere alcuni secondi o minuti a seconda delle dimensioni del tuo sito web.
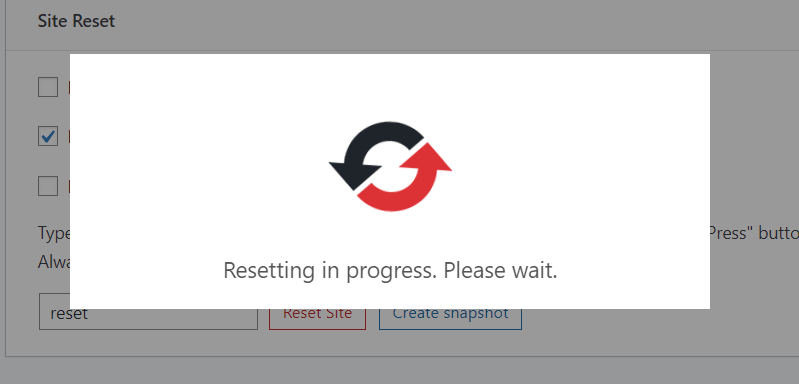
Al termine del processo, vedrai una notifica sulla dashboard di WordPress.
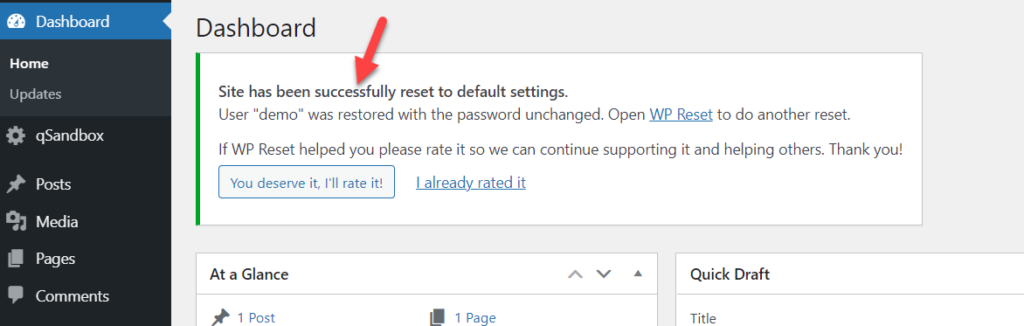
Il nome utente e la password dell'amministratore di WordPress non saranno interessati, quindi puoi utilizzare le stesse credenziali per accedere al sistema. Ora, quando controlli il contenuto del tuo sito, vedrai che tutto è sparito.
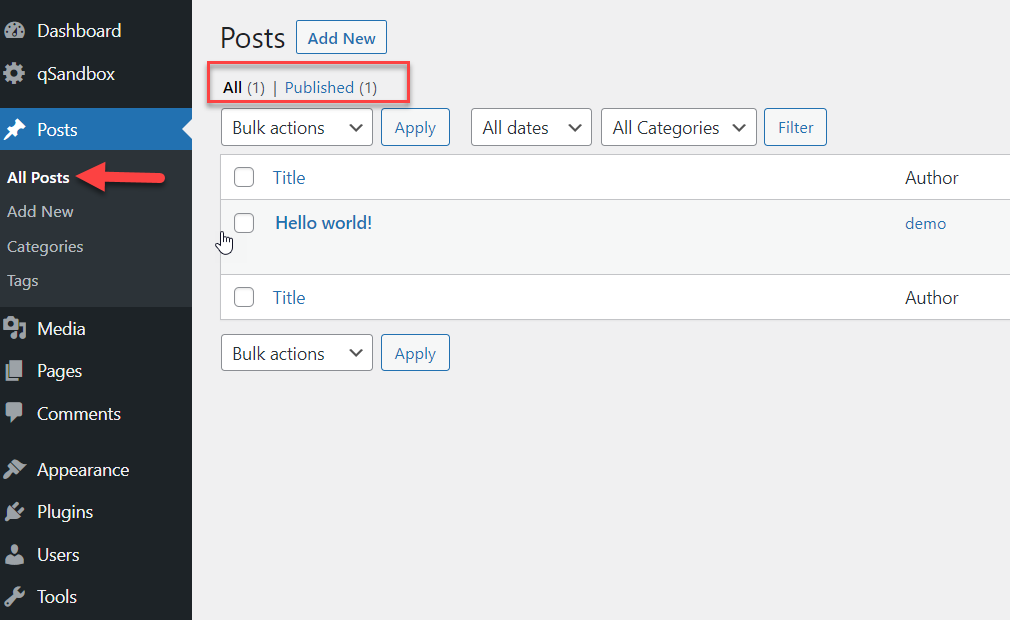
Questo è tutto! Ecco come puoi ripristinare WordPress ai valori predefiniti utilizzando WP Reset .
2) Dal dashboard di WordPress
WordPress ti consente anche di rimuovere tutto il contenuto dalla dashboard di amministrazione . Questo processo è molto manuale e può richiedere del tempo se si dispone di molti contenuti, ma è una buona opzione se non si desidera installare alcun plug-in, utilizzare un client FTP o ripristinare un backup precedente.
Puoi eliminare praticamente tutto:
- Messaggi
- Pagine
- Commenti
- Categorie
- Tag
- Temi
- Plugin
- Media
- Tipi di post personalizzati (se ne hai uno)
Vediamo come eliminare i post. Dopo aver effettuato l'accesso all'area di amministrazione di WordPress, vai alla sezione Post dove vedrai tutti i post e le bozze pubblicati.
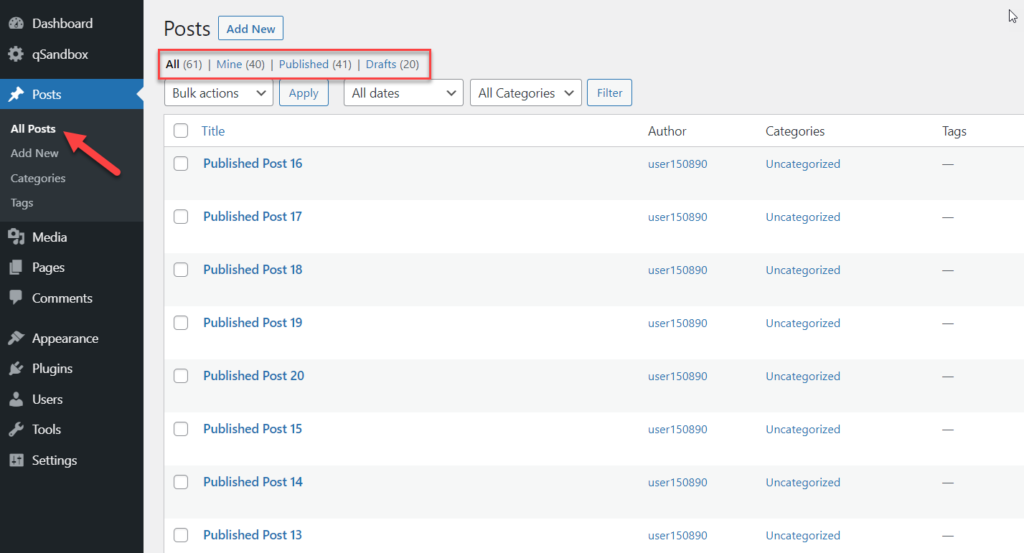
Per impostazione predefinita, WordPress mostrerà solo 20 post sullo schermo, ma puoi modificare le opzioni dello schermo e aumentare il limite.
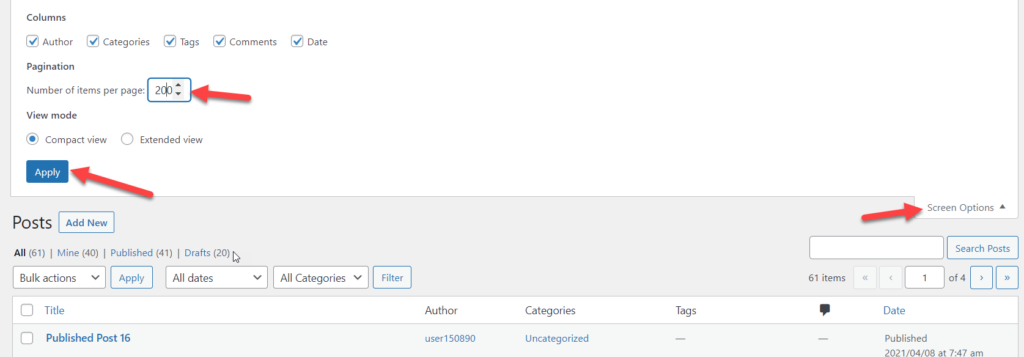
Dopo aver modificato il numero di elementi visualizzati per pagina, potresti essere in grado di vedere tutti i post del tuo blog su un'unica pagina. Ad esempio, abbiamo 61 post sul blog. Per eliminarli, seleziona tutti i post, scegli l'opzione sposta nel cestino dal menu a discesa e premi Applica .
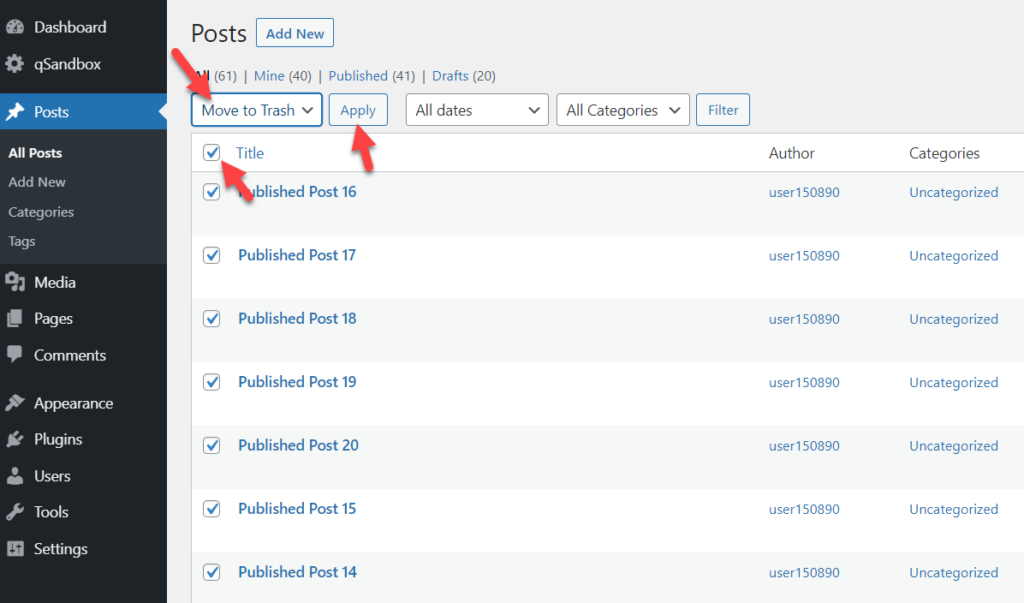
WordPress sposterà tutti i post selezionati nel cestino e vedrai una nuova opzione nella parte superiore dello schermo (sotto Post) che dice Cestino . Per rimuovere definitivamente i post dal tuo sito, vai nella sezione Cestino, seleziona tutti i post ed eliminali.
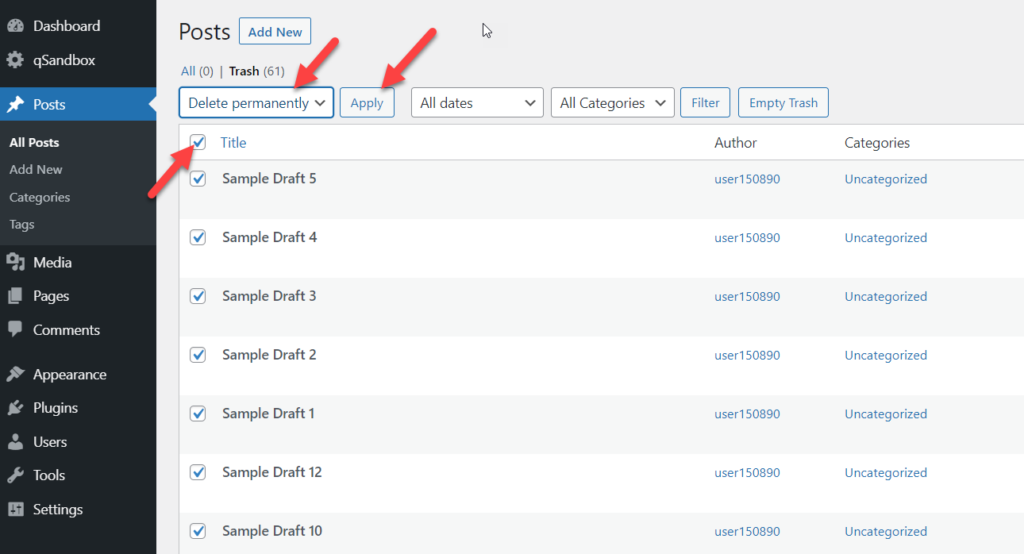
Seguendo la stessa procedura, puoi eliminare le tue pagine, categorie, tag, media e così via. Proprio come abbiamo visto prima, vai alla sezione corrispondente, seleziona tutti i contenuti ed eliminali definitivamente dal tuo sito.
Quindi, senza utilizzare strumenti aggiuntivi o accedere ai file del tuo sito, puoi ripristinare il tuo sito Web WordPress dall'area di amministrazione .

3) Ripristino di un backup precedente
Un'altra opzione per ripristinare WordPress ai valori predefiniti è ripristinare un backup precedente . In questo caso, hai bisogno di un vecchio file di backup che hai generato in precedenza.
Innanzitutto, installa il plug-in di backup. Ricorda che devi utilizzare lo stesso plugin che hai utilizzato per creare il backup. Ad esempio, se hai utilizzato UpdraftPlus per generare il backup, dovrai installare UpdraftPlus sul tuo sito (se non l'hai già installato).
Nel nostro caso, abbiamo un backup del nostro sito Web sul nostro computer e abbiamo utilizzato UpdraftPlus per generare i file di backup
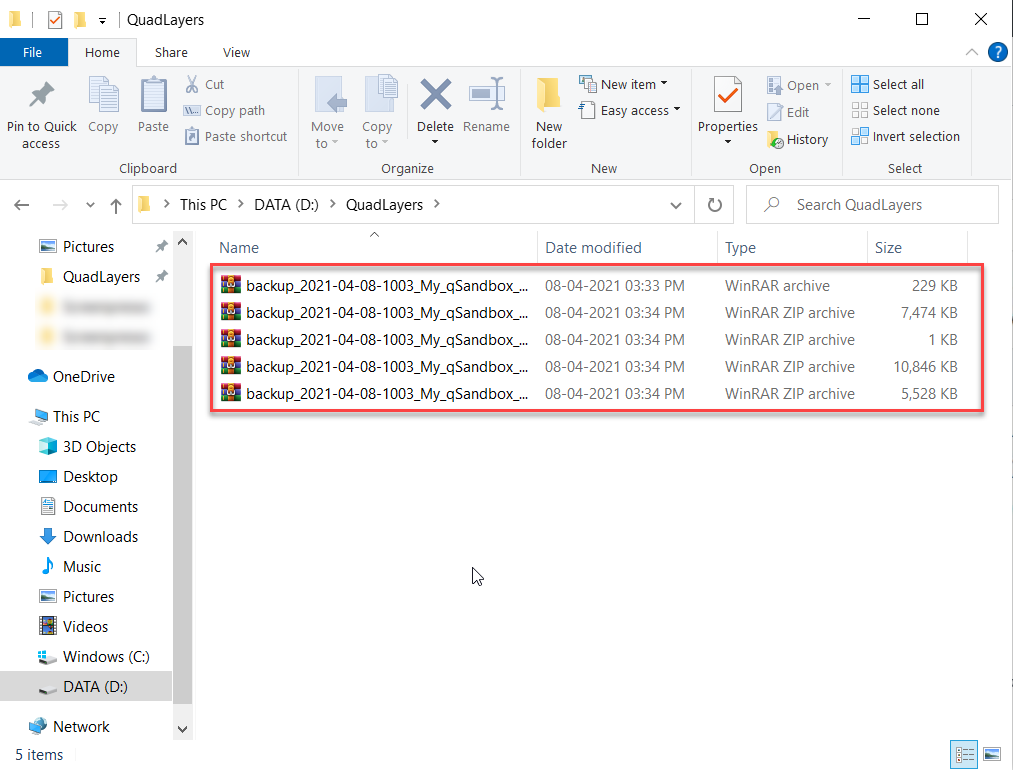
Quello che dobbiamo fare è caricare questi file sul server e ripristinare il sito web. Se controlli le impostazioni di UpdraftPlus, vedrai un'opzione chiamata Carica file di backup .
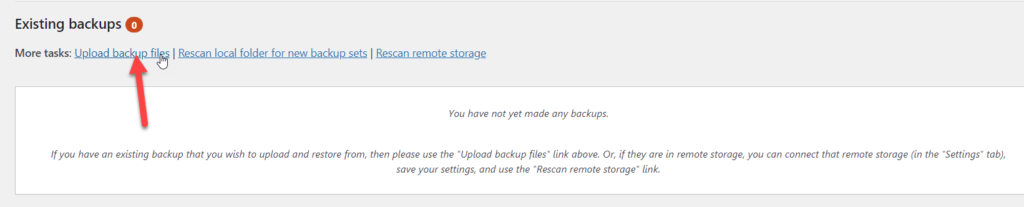
Premilo e seleziona i file di backup dalla tua memoria locale o rilascia i file lì.
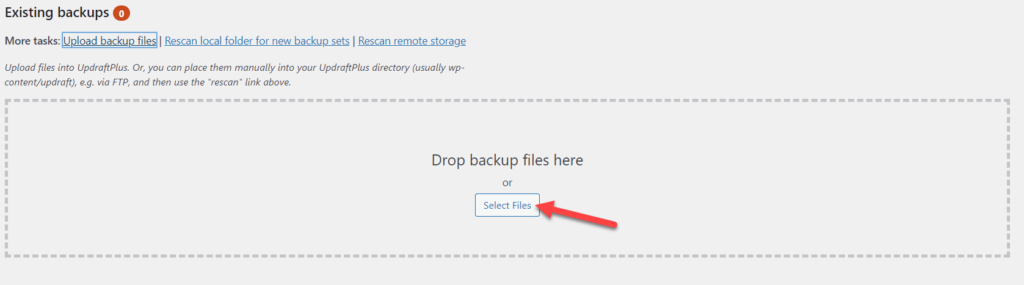
Se il limite massimo di caricamento dei file è basso, dovrai aumentarlo. Puoi farlo seguendo questa guida passo passo. Dopo aver caricato i file di backup, puoi ripristinare il vecchio sito Web.
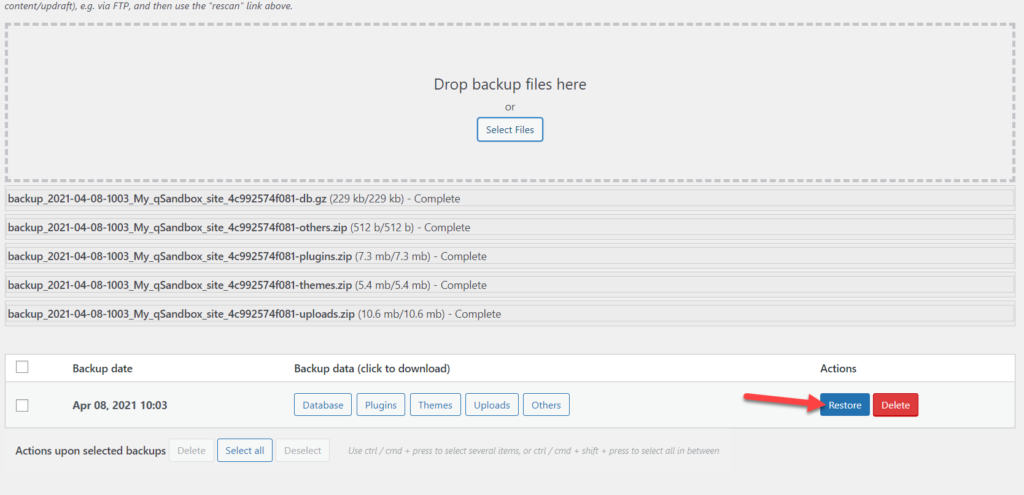
Seleziona semplicemente i componenti che devi ripristinare e quindi il plug-in avvierà il processo di ripristino. Questo processo potrebbe richiedere diversi minuti a seconda delle dimensioni del tuo sito.
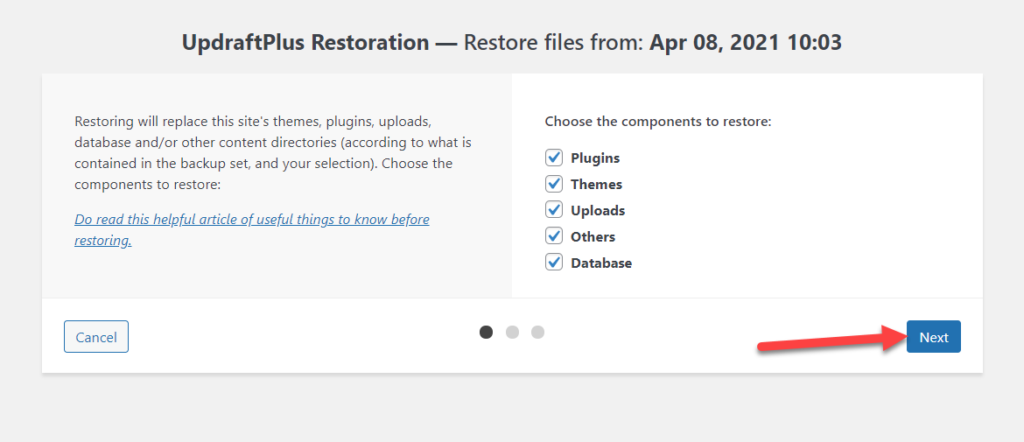
Al termine del processo, vedrai un messaggio di successo nella dashboard. Inoltre, puoi eliminare le vecchie directory dal sito Web di WordPress.
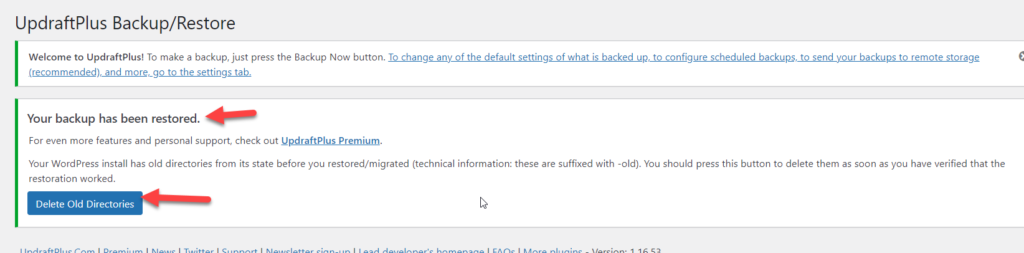
Questo è tutto! Ecco come puoi ripristinare un'installazione di WordPress a uno stato precedente. Tieni presente che funzionerà solo se hai un backup precedente del tuo sito web.
NOTA: alcune società offrono backup offshore di 30 giorni, quindi se stai utilizzando una società di hosting WordPress gestita che fornisce servizi di backup, puoi contattare il personale di supporto dell'hosting e richiedere il backup dei dati.
4) Ripristina WordPress tramite FTP
Utilizzando FTP e cPanel per la gestione del database, puoi ripristinare il tuo sito Web WordPress ai valori predefiniti. Probabilmente sai che il database MySQL contiene i post, le pagine, i commenti, i tag, le categorie e le tabelle personalizzate del tuo sito. L'eliminazione del database è metà del lavoro. Inoltre, devi modificare il tuo file wp-config.php per mantenere il tuo sito web funzionante.
In questa sezione, ti mostreremo come ripristinare WordPress utilizzando FTP per cancellare i dati.
Se non hai installato alcun FTP, ti consigliamo di utilizzare FileZilla. È un software FTP gratuito e veloce disponibile sia per Windows che per Mac. Inoltre, avrai bisogno di un account FTP. Vediamo l'intero processo utilizzando FileZilla.
Dopo aver effettuato l'accesso al cPanel del tuo sito Web, in File, vedrai la sezione Account FTP in cui puoi creare il tuo account.
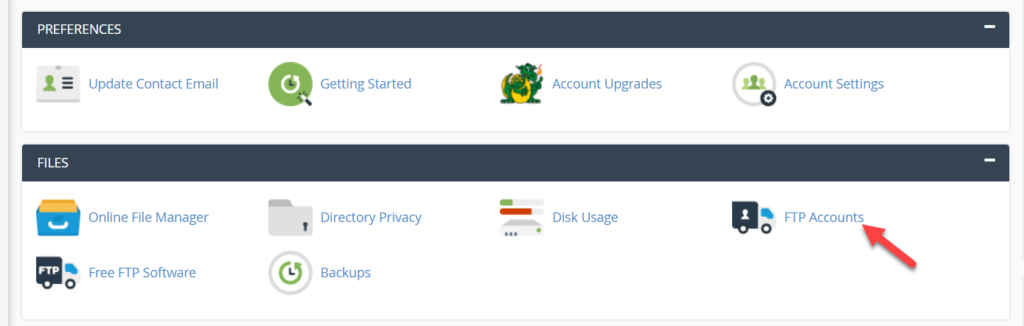
Elimina il database corrente
Nella stessa schermata di cPanel, sotto Database , vedrai la sezione Database MySQL .
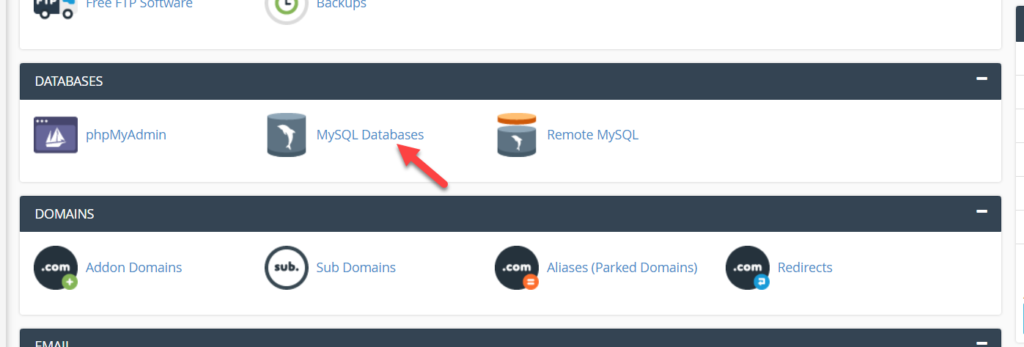
Selezionalo e quindi elimina il database assegnato al tuo sito Web WordPress. Basta selezionare il database corretto dall'elenco a discesa e premere Rimuovi database .
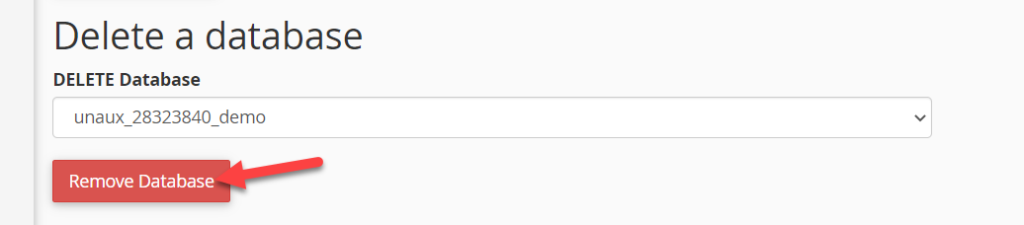
Crea un nuovo database
Dopodiché, devi creare un nuovo database MySQL per il tuo sito e assegnargli un utente.
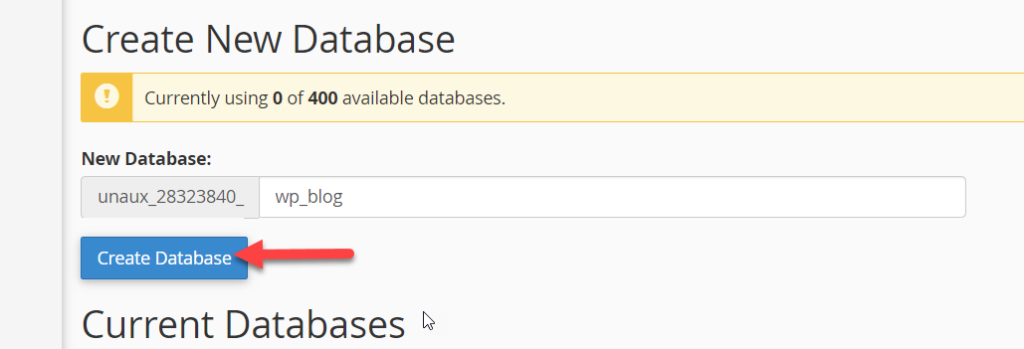
Applicare le modifiche a wp-config.php
Il tuo file wp-config.php contiene i dettagli del database MySQL come nome host, nome del database, nome utente e password.
Devi sostituire quei vecchi dettagli MySQL con quelli appena creati, quindi collega il tuo client FTP al tuo server e accedi a wp-config.php. Passa alla cartella public_html del tuo sito, fai clic con il pulsante destro del mouse sul file wp-config.php e premi Visualizza/Modifica .
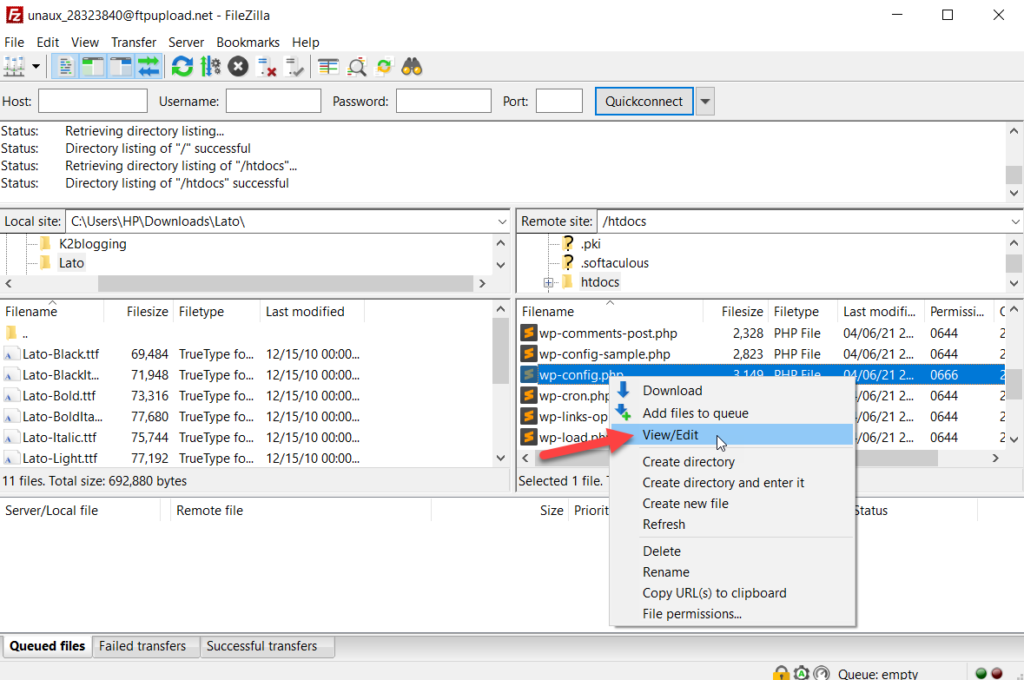
Successivamente, apri il file su qualsiasi editor di note. Vedrai i dati che devi modificare.
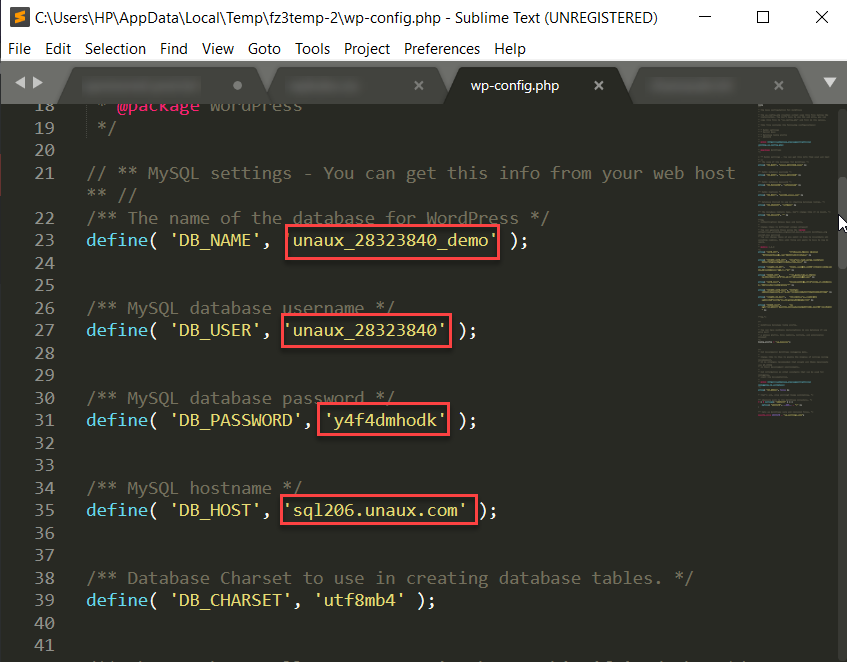
Rimuovi quelli e aggiungi le nuove credenziali del database MySQL.
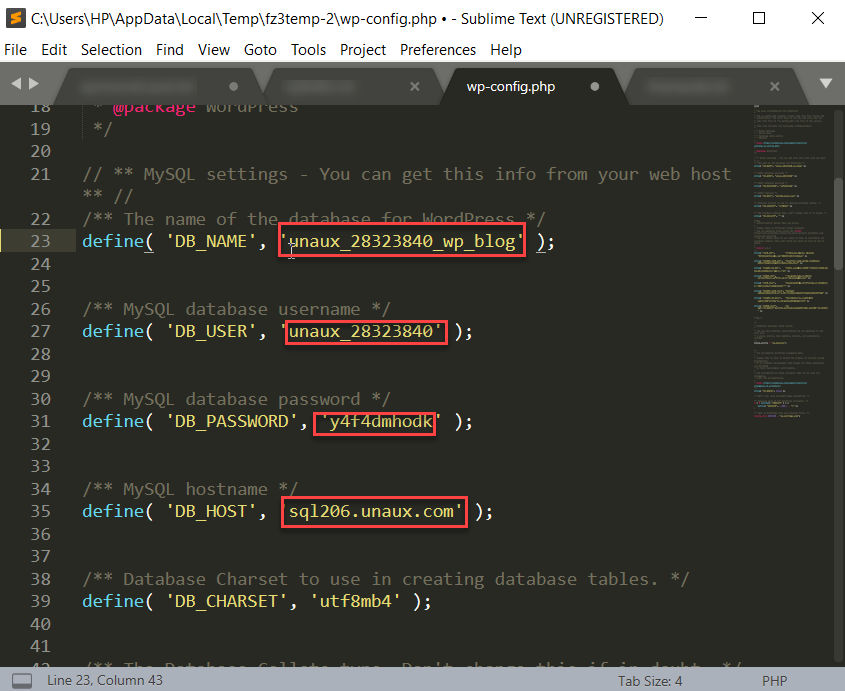
Dopodiché salva il file e caricalo di nuovo sul server. Ora, quando controlli il tuo sito WordPress dal frontend, vedrai il processo di installazione manuale per installare nuovamente WordPress sul tuo server.
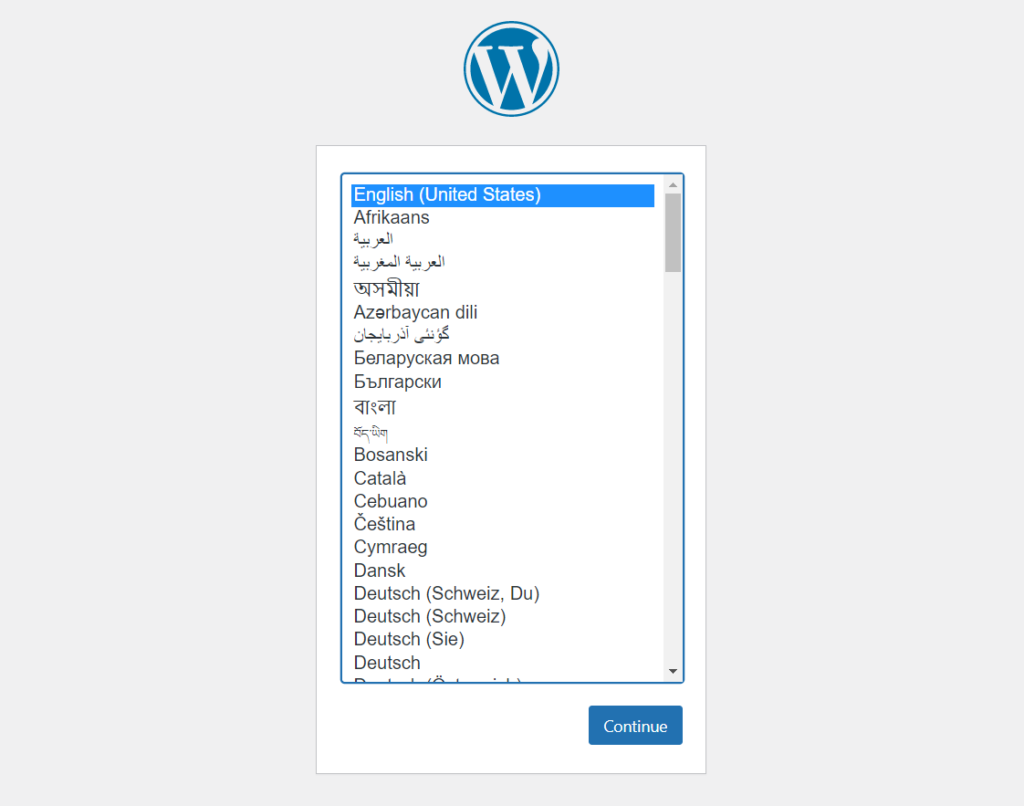
Rimuovi i file che non ti servono
Ora che stai avviando il tuo sito da zero, è un buon momento per rimuovere i file non necessari che potresti avere. Nel tuo vecchio sito probabilmente avevi temi, plug-in e media che non ti servono più, quindi puoi sbarazzartene.
Per fare ciò, apri la directory dei temi utilizzando il client FTP ed elimina i temi che non ti servono. Quindi, fai lo stesso con i tuoi plugin. Se desideri eliminare anche i tuoi file multimediali, apri la cartella wp-content ed elimina i caricamenti .
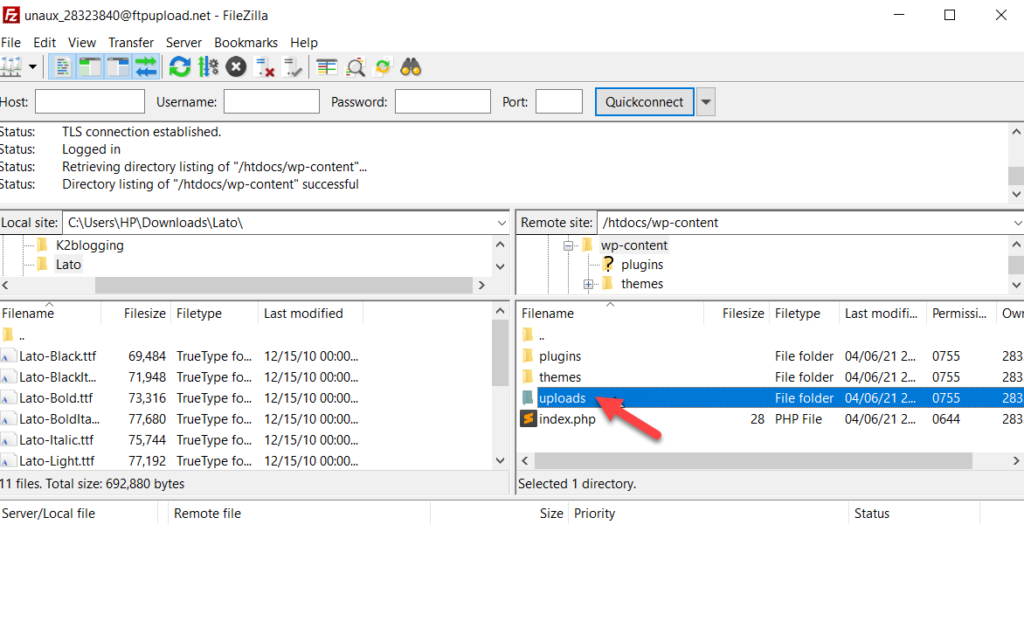
Questo è tutto! Ecco come puoi ripristinare WordPress usando FTP e cPanel .
5) Utilizzo di WP-CLI
Infine, se sei a tuo agio con la codifica, puoi utilizzare WP-CLI per riavviare il tuo sito WordPress. La maggior parte delle società di hosting WordPress gestite premium offre accesso agli strumenti WP-CLI. È principalmente per scopi di sviluppo, ma puoi utilizzare il potere di WP-CLI per rimuovere tutti i dati del tuo sito web.
Per eliminare tutti i tuoi contenuti, usa semplicemente il comando seguente.
sito wp vuoto
Se vuoi saperne di più sui parametri WP-CLI aggiuntivi, consulta la documentazione del codice di WordPress.
Raccomandazione finale
Il ripristino di WordPress è un'attività ad alto rischio, quindi prima di farlo, ti consigliamo vivamente di creare un backup completo del tuo sito. È un processo semplice e ti farà risparmiare un sacco di mal di testa se le cose vanno male. Genera semplicemente il backup e scaricalo sul tuo computer o salvalo sul cloud per tenerlo al sicuro.
Conclusione
In sintesi, anche se non sarà necessario ripristinare frequentemente WordPress ai valori predefiniti, potrebbe essere utile in situazioni in cui è necessario eliminare tutto il contenuto dal sito e ricominciare da zero.
In questa guida abbiamo visto diversi metodi per riavviare il tuo WordPress:
- Con un plug-in
- Dall'area WP-Admin
- Ripristino di un backup precedente
- Utilizzo di un client FTP
- Con WP-CLI
Quale metodo dovresti usare? Dipende dalle tue esigenze e abilità. Il metodo plug-in è il più adatto ai principianti e ti consente di ripristinare WordPress e persino riattivare il tuo sito con alcuni plug-in installati in pochi clic.
In alternativa, se non desideri installare alcuno strumento, puoi riavviare il tuo sito dalla dashboard di amministrazione di WordPress. È un processo manuale che potrebbe richiedere un po' di tempo se hai molti contenuti, ma ti consente di controllare quali dati desideri eliminare. Se ti senti a tuo agio nella modifica dei file principali, il metodo FTP è un'ottima opzione. Non è complicato ma richiede un account FTP e ha alcuni passaggi in più rispetto ad altri metodi.
D'altra parte, se hai un backup precedente del tuo sito web, puoi semplicemente ripristinarlo e rendere operativo il tuo nuovo sito in pochissimo tempo.
Infine, il metodo WP-CLI è un modo avanzato per cancellare i dati di WordPress. Tuttavia, non lo consigliamo ai principianti.
Hai dovuto ripristinare WordPress ai valori predefiniti? Quale metodo hai usato? Ne conosci altri? Fatecelo sapere nella sezione commenti qui sotto!
