Come creare un modulo d'ordine online per ristoranti con WordPress
Pubblicato: 2020-03-31Stai cercando un sistema di ordinazione di ristoranti WordPress o solo un modo semplice e semplice per consentire alle persone di ordinare dal tuo ristorante online?
Il tuo sito web può facilmente iniziare a guadagnare di più per la tua attività se consenti ai clienti di ordinare da asporto o da consegnare online. Quindi, in questo post, abbiamo messo insieme un tutorial passo-passo adatto ai principianti su come creare un modulo d'ordine online di un ristorante con WordPress.
Fai clic qui per creare il modulo d'ordine online del tuo ristorante ora
Ecco una rapida ripartizione di questo tutorial per aiutarti a navigare in ogni passaggio:
- Genera un modulo d'ordine da asporto
- Personalizza il modulo d'ordine online del tuo ristorante
- Configura le impostazioni del modulo
- Configura le notifiche del modulo
- Personalizza le tue conferme del modulo
- Configura le impostazioni di pagamento
- Aggiungi il modulo d'ordine online del tuo ristorante al tuo sito
Perché ordinare online è migliore?
Ci sono molte ragioni per cui potresti considerare di aggiungere gli ordini online al sito web del tuo ristorante. Eccone alcuni:
- Per mantenere un flusso di reddito nella tua attività se sei costretto a chiudere per cenare
- Riceverai ordini ancora più accurati quando i clienti inseriscono i propri ordini online
- Puoi espandere la portata della tua attività consentendo a più clienti di scoprire il tuo ristorante e provare il tuo cibo senza cenare dentro
- Costruirai un elenco di e-mail e potrai commercializzare digitalmente ai tuoi clienti cose come coupon o concorsi online
- La produttività dei dipendenti potrebbe aumentare con meno tempo a prendere gli ordini per telefono
È abbastanza ovvio che offrire ordini online per il tuo ristorante sia una buona idea, quindi non perdiamo altro tempo e passiamo subito a come trasformare il tuo sito Web in un sistema di ordinazione di ristoranti WordPress.
Come creare un modulo d'ordine online per ristoranti con WordPress
Se vuoi trasformare il tuo sito in un sistema di ordinazione di ristoranti WordPress, in realtà è abbastanza facile. Puoi farlo semplicemente creando un modulo d'ordine online del ristorante con WordPress.
Ecco i passaggi per creare il modulo d'ordine online del tuo ristorante:
Se preferisci le istruzioni scritte, continua a leggere.
Passaggio 1: genera un modulo d'ordine da asporto
La prima cosa che devi fare è installare e attivare il plugin WPForms. Per maggiori dettagli, consulta questa guida passo passo su come installare un plugin in WordPress.
Successivamente, dovrai installare e attivare il componente aggiuntivo Form Templates Pack. Con questo componente aggiuntivo, sarai in grado di accedere al modello di modulo d'ordine da asporto predefinito, nonché a tonnellate di altri modelli specifici del settore per la creazione di moduli personalizzati per il tuo sito.
Ciò ti consente di risparmiare molto tempo poiché non dovrai iniziare da zero e aggiungere manualmente i campi a un modulo di contatto di base.
Dalla pagina dei componenti aggiuntivi di WPForms, cerca il pacchetto di modelli di modulo.
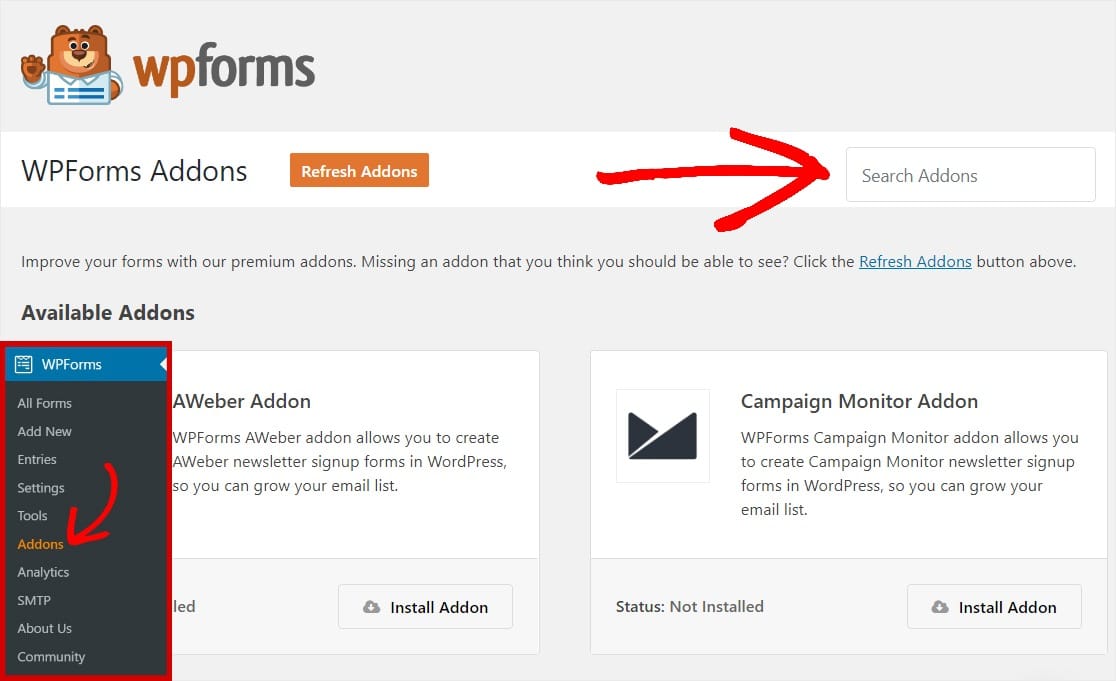
Fare clic su Installa componente aggiuntivo e attivare .
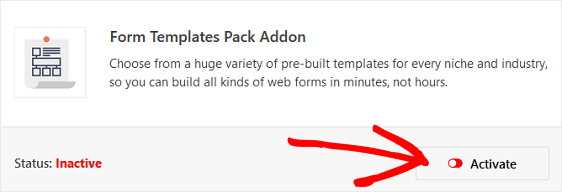
Quindi, vai su WPForms » Aggiungi nuovo per creare un nuovo modulo.
Nella schermata di configurazione, dai un nome al tuo modulo e scorri verso il basso fino alla fine della schermata dei modelli dove dice Modelli aggiuntivi .
Digita "Takeout" nella barra di ricerca e apparirà il modello di modulo d'ordine.
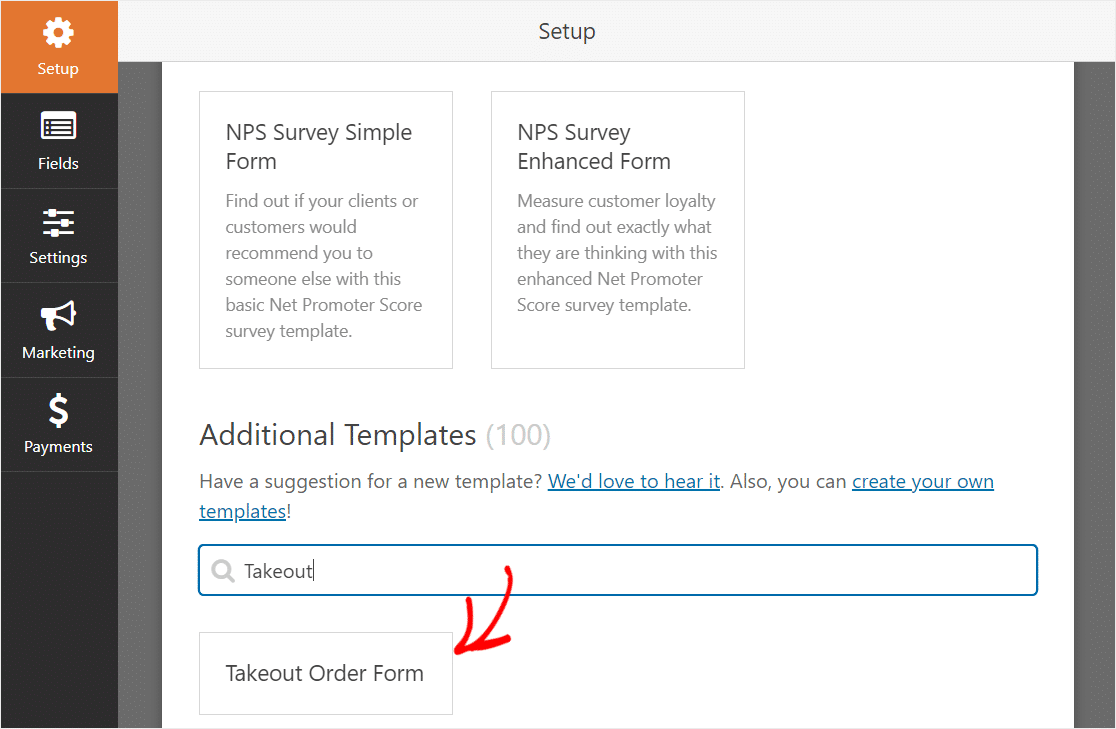
Fai clic sul modello e WPForms creerà automaticamente un modello di modulo d'ordine da asporto per te.
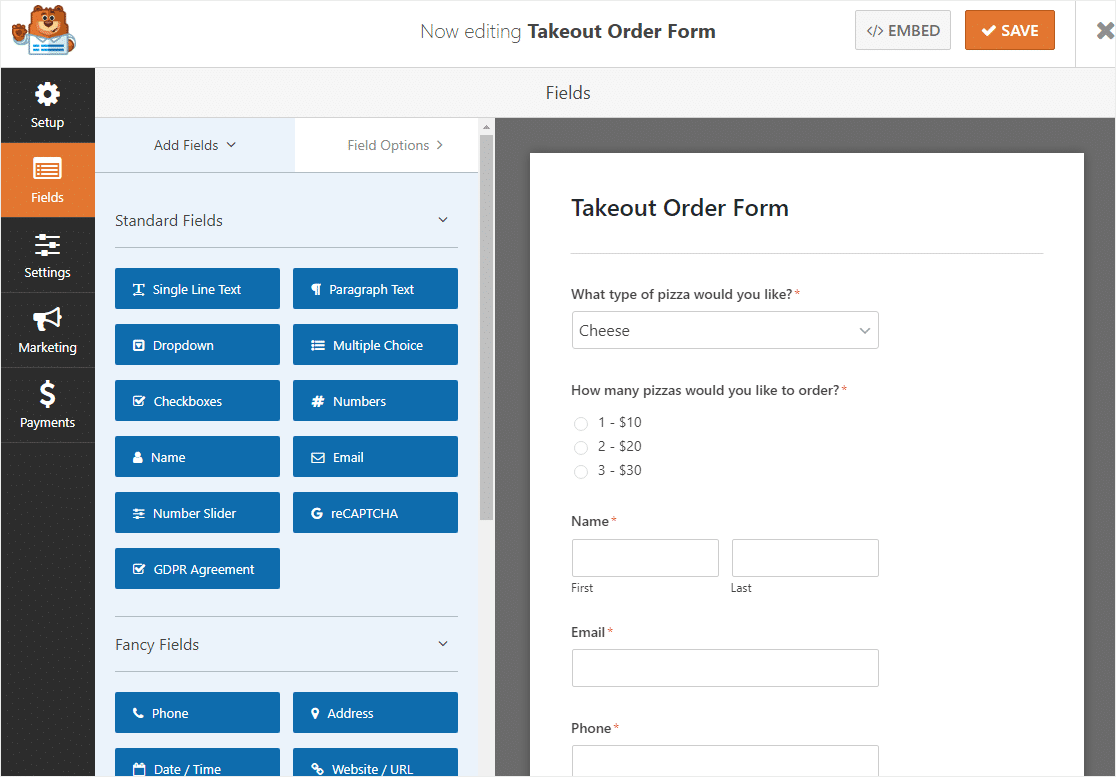
Abbastanza fantastico, vero? Andiamo avanti e personalizziamo questo modulo.
Passaggio 2: personalizza il tuo modulo
WPForms semplifica la personalizzazione dei moduli.
Questo modulo viene fornito con i seguenti campi in questo ordine:
- Cadere in picchiata
- Scelta multipla
- Nome (Nome e Cognome)
- Telefono
- Indirizzo
A meno che tu non sia una pizzeria, probabilmente dovrai personalizzare un po' il tuo modello in modo che corrisponda al tuo menu particolare.
È facile farlo. Innanzitutto, vai avanti e rimuovi i primi 2 campi facendo clic sulla freccia rossa nell'angolo in alto a destra di ciascun campo.
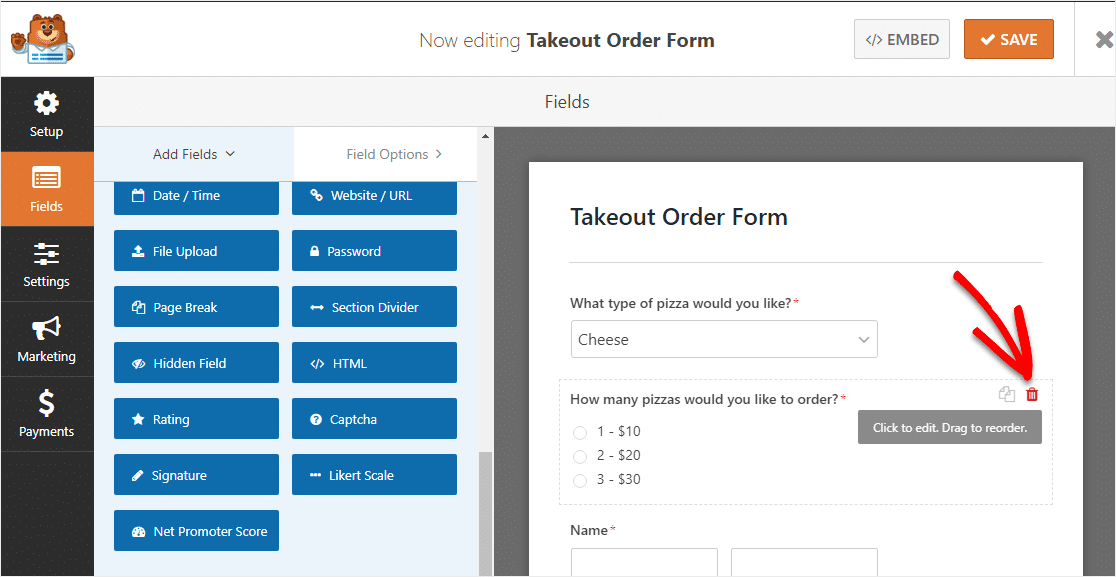
Una volta eliminati i primi 2 campi, vai al pannello di sinistra e scorri fino in fondo sotto Campi di pagamento. Trova il campo Elementi multipli e trascinalo nel modulo.
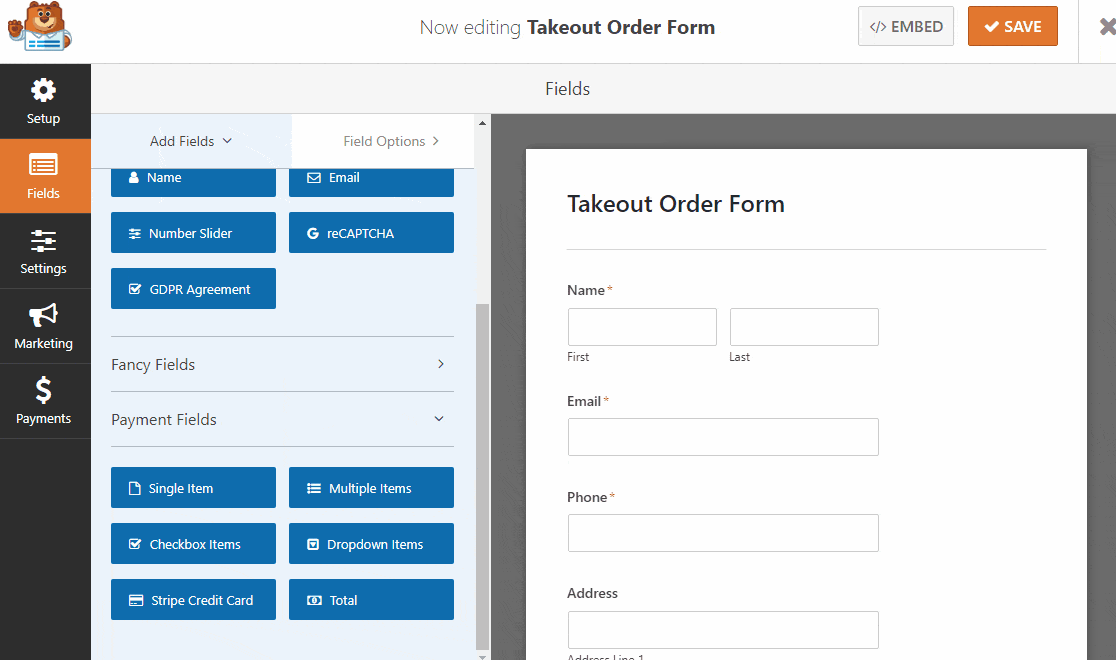
Dopo aver aggiunto il campo Articoli multipli, fai clic sul campo e vai al pannello di sinistra per modificare il nome e il prezzo di ciascun articolo.
Ti suggeriamo di utilizzare ogni campo Articolo multiplo per elencare una voce di menu diversa sotto l'etichetta, quindi elencare le diverse opzioni e il prezzo in Articoli. Ecco un esempio:
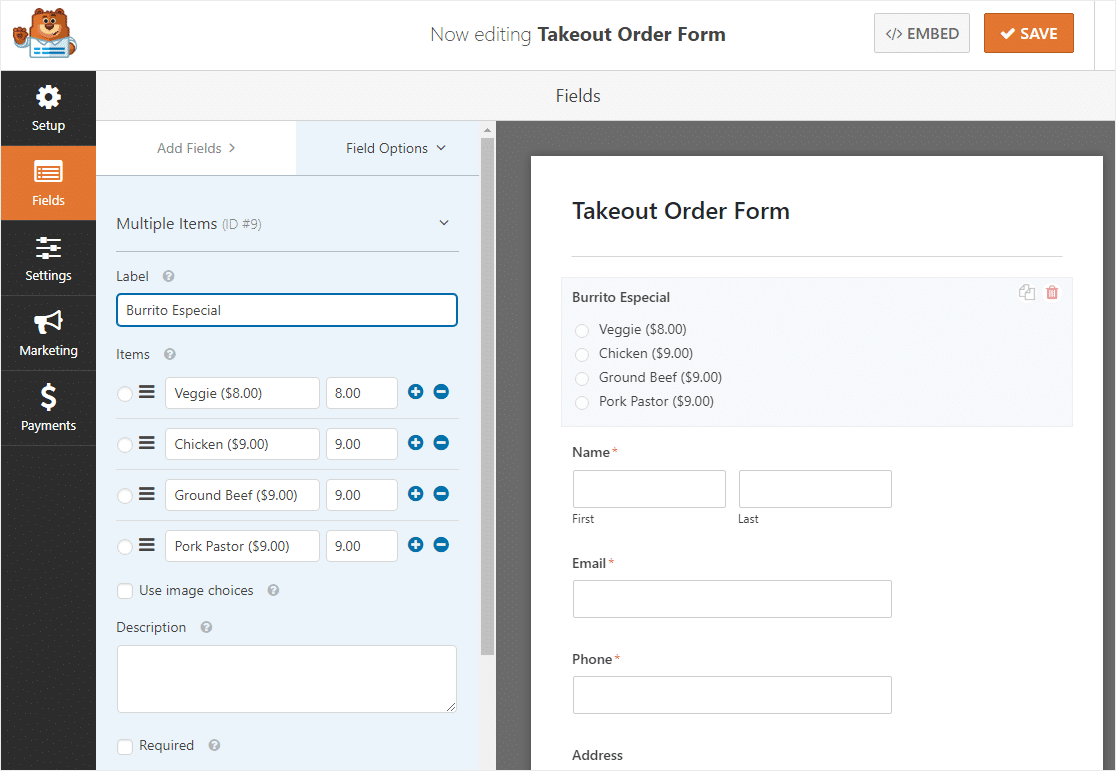
Una delle cose più belle che puoi fare è aggiungere scelte di immagini anche al menu del tuo ristorante online. Basta fare clic sulla casella Usa scelte immagine per aggiungerle.
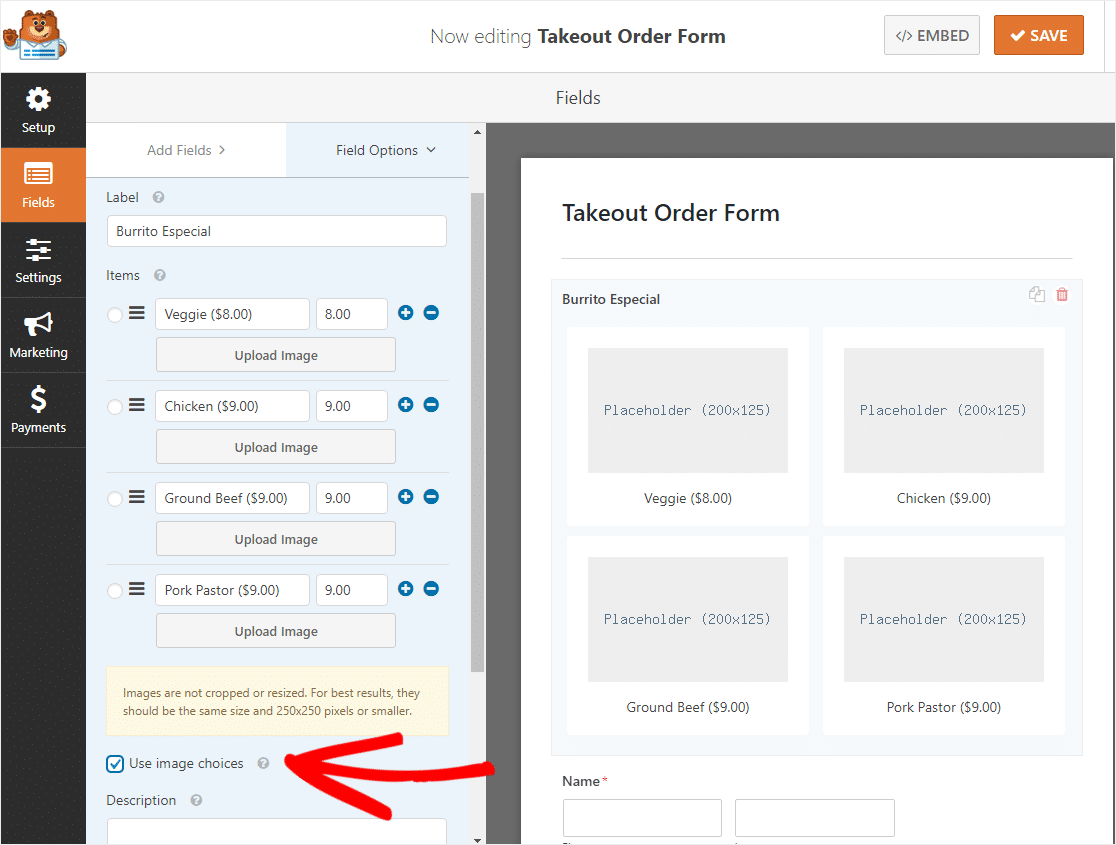
Ora, fai clic sul pulsante Carica immagine sotto ogni elemento per scegliere un'immagine per ogni voce di menu.
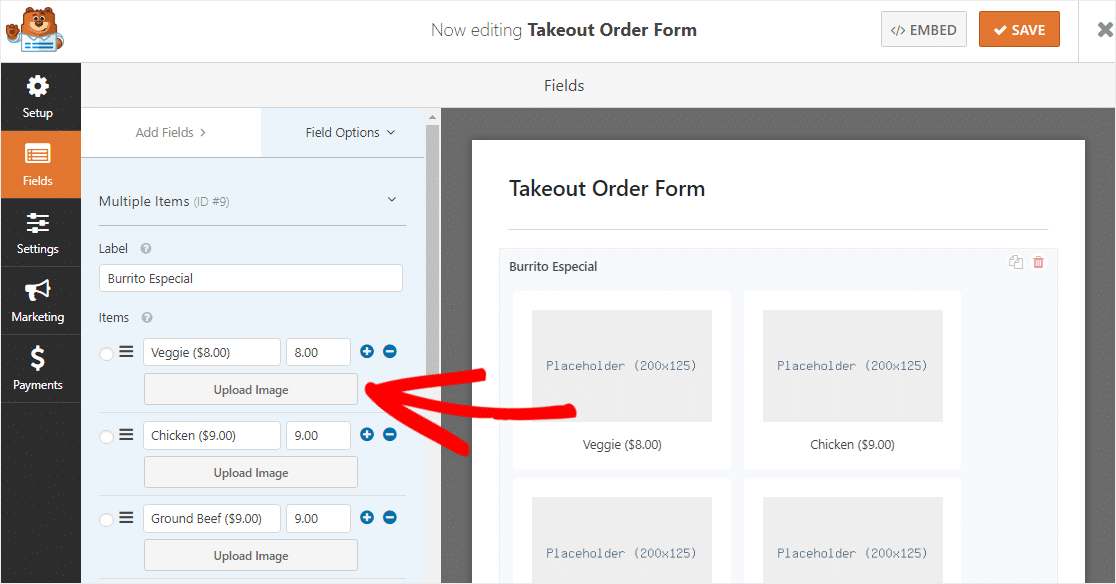
Ora, ripeti questo per ogni elemento diverso.
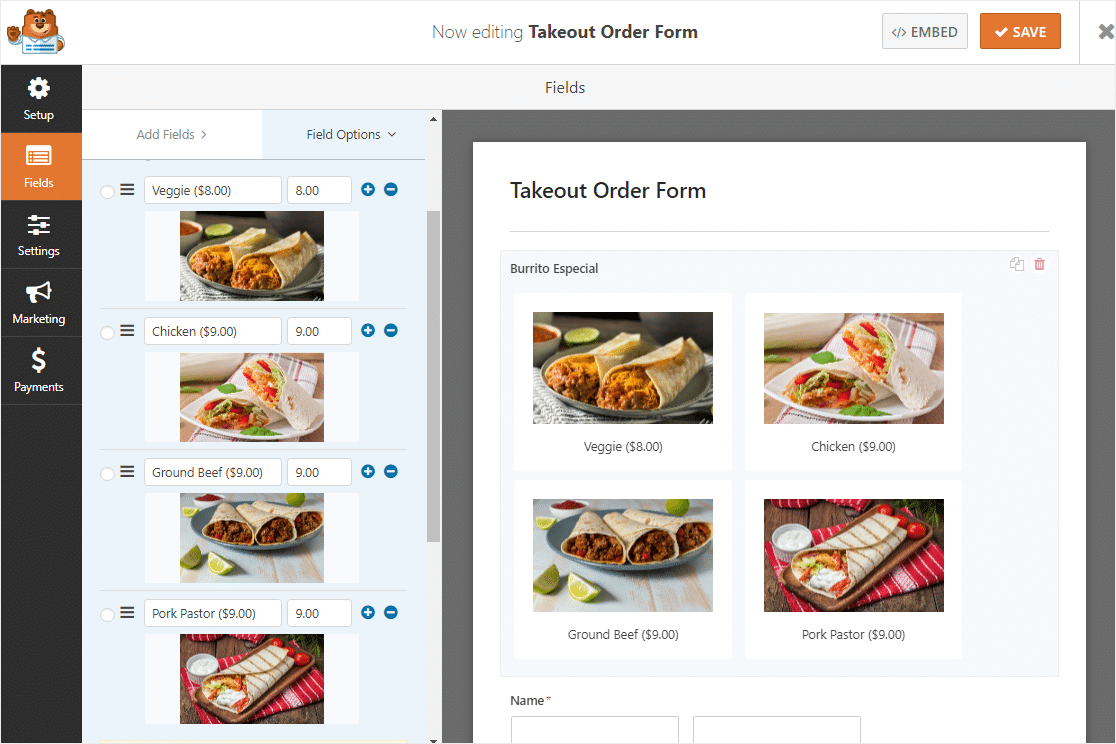
Puoi ripetere l'intero passaggio per ogni voce di menu.
Ora aggiungiamo un altro campo al modulo, il campo Totale. Puoi trovarlo in Campi di pagamento.
Trascina il campo Totale dal pannello di sinistra sul modulo a destra, dove preferisci.
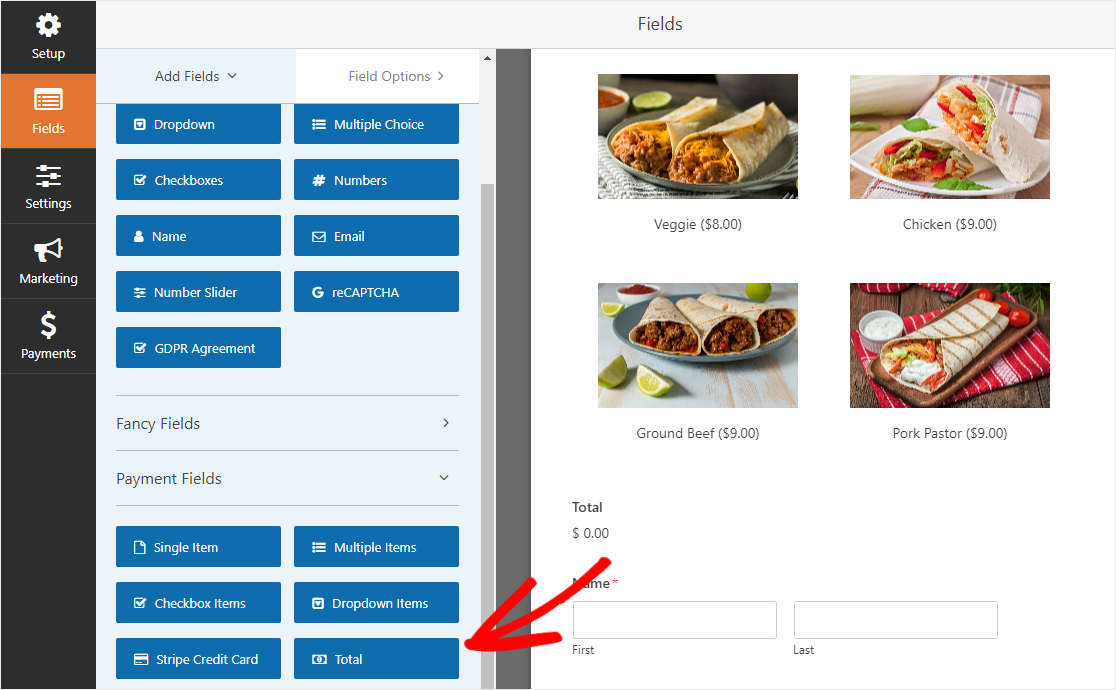
Vuoi invitare il tuo cliente a scegliere un orario di consegna? Dai un'occhiata a questa guida per aggiungere un selettore di data/ora al tuo modulo WordPress.
Quando hai finito di personalizzare il modulo del sistema di ordinazione online del tuo ristorante, fai clic su Salva nell'angolo in alto a destra.
Passaggio 3: configura le impostazioni del modulo
Per iniziare, vai su Impostazioni » Generali .
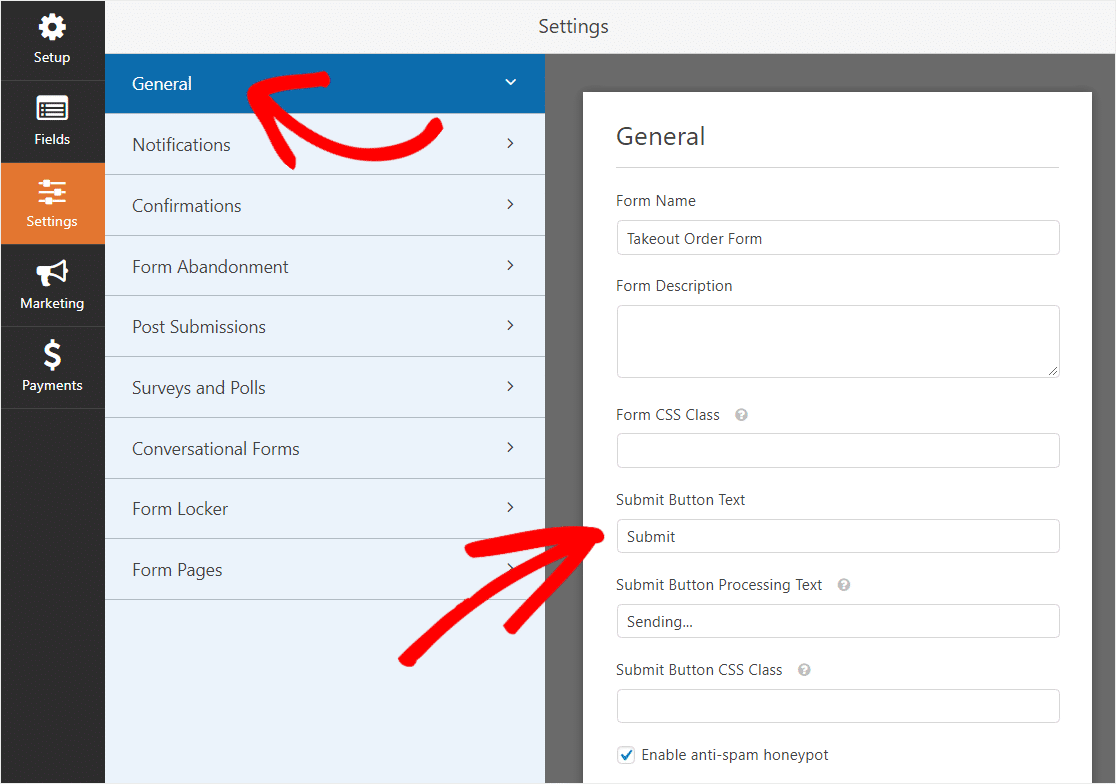
Qui puoi configurare quanto segue:
- Nome modulo : modifica qui il nome del modulo se lo desideri.
- Descrizione modulo: dai una descrizione al modulo.
- Testo del pulsante di invio : personalizza la copia sul pulsante di invio.
- Prevenzione dello spam: blocca lo spam dei moduli di contatto con la funzione anti-spam, hCaptcha o Google reCAPTCHA. La casella di controllo anti-spam viene selezionata automaticamente su tutti i nuovi moduli.
- Moduli AJAX: abilita le impostazioni AJAX senza ricaricare la pagina.
- Miglioramenti GDPR: è possibile disabilitare la memorizzazione delle informazioni di ingresso e dei dettagli utente, come indirizzi IP e agenti utente, nel tentativo di conformarsi ai requisiti GDPR. Dai un'occhiata alle nostre istruzioni passo passo su come aggiungere un campo di accordo GDPR al tuo semplice modulo di contatto.
Al termine, fai clic su Salva .

Passaggio 4: configura le notifiche del modulo
Quando ricevi un ordine dal sito web del tuo ristorante, è importante che il tuo team venga informato immediatamente.
Le notifiche sono un ottimo modo per inviare un'e-mail ogni volta che un modulo online di un ristorante viene inviato sul tuo sito web.
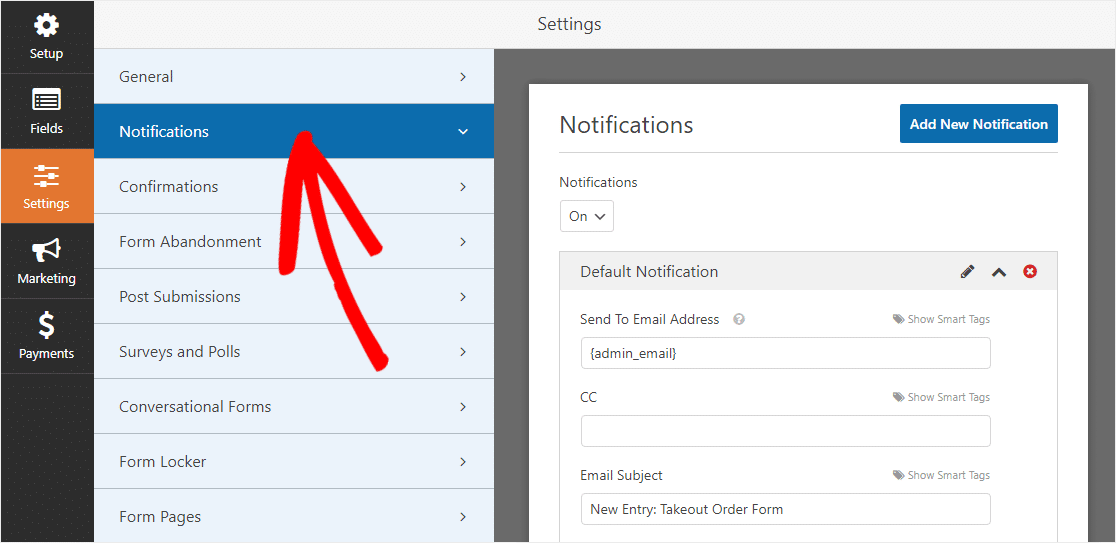
Se utilizzi gli smart tag, puoi anche inviare una notifica all'utente quando lo compila, facendogli sapere che hai ricevuto il suo ordine e qualcuno inizierà a lavorarci a breve. Questo assicura alle persone che la loro richiesta è stata soddisfatta.
Per assistenza con questo passaggio, consulta la nostra documentazione su come impostare le notifiche dei moduli in WordPress.
E se vuoi mantenere coerente il marchio nelle tue e-mail, puoi consultare questa guida sull'aggiunta di un'intestazione personalizzata al tuo modello di e-mail.
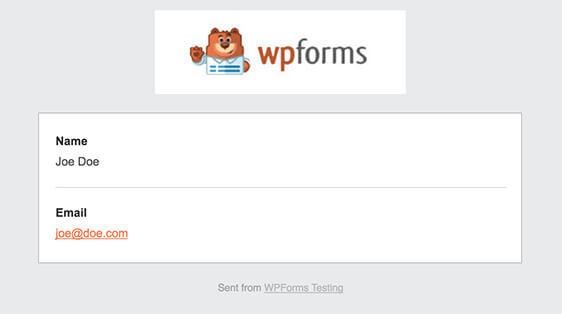
Nota : poiché i file allegati possono spesso compromettere la consegna delle e-mail, WPForms non allega file nelle e-mail. Ad esempio, se un provider di posta elettronica consente solo un massimo di 10 MB per l'allegato ma l'utente carica un file di dimensioni superiori a 10 MB, l'e-mail non verrà recapitata. Invece, inviamo i file caricati via e-mail come link.
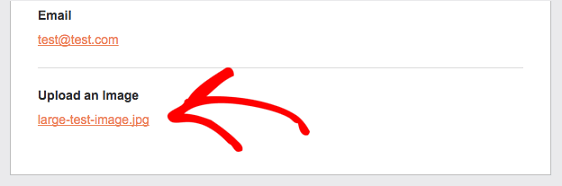
Questo è un ottimo modo per inviare ordini di cibo online al personale del tuo ristorante per assicurarti che si occupino rapidamente delle cose!
Passaggio 5: personalizza le conferme del modulo
Le conferme dei moduli sono messaggi che vengono mostrati ai visitatori del sito una volta che hanno inviato un ordine di cibo sul tuo sito web. Fanno sapere alle persone che la loro richiesta è andata a buon fine e ti offrono la possibilità di far loro sapere quali sono i prossimi passi.
WPForms ha 3 tipi di conferma tra cui scegliere:
- Messaggio: questo è il tipo di conferma predefinito in WPForms. Quando un visitatore del sito invia una richiesta, verrà visualizzato un semplice messaggio di conferma per informarlo che l'ordine è stato elaborato. Dai un'occhiata ad alcuni messaggi di grande successo per aumentare la felicità degli utenti.
- Mostra pagina: questo tipo di conferma porterà i visitatori del sito a una pagina Web specifica sul tuo sito ringraziandoli per l'ordine. Per aiuto in questa operazione, dai un'occhiata al nostro tutorial sul reindirizzamento dei clienti a una pagina di ringraziamento. Inoltre, assicurati di leggere il nostro articolo sulla creazione di pagine di ringraziamento efficaci.
- Vai a URL (Reindirizzamento): questa opzione è utile quando si desidera inviare i visitatori del sito a un sito Web diverso.
Vediamo come impostare una semplice conferma del modulo in WPForms in modo da poter personalizzare il messaggio che i visitatori del sito vedranno quando compilano il modulo.
Per iniziare, fai clic sulla scheda Conferma nell'editor dei moduli in Impostazioni .
Quindi, seleziona il tipo di conferma che desideri creare. Per questo esempio, selezioneremo Messaggio .
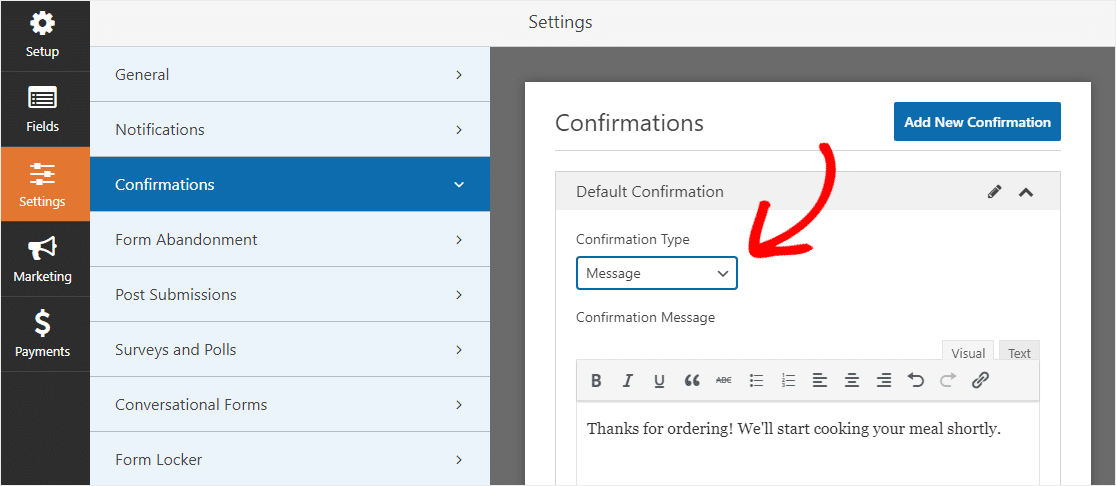
Quindi, personalizza il messaggio di conferma a tuo piacimento e fai clic su Salva .
Per assistenza con altri tipi di conferma, consulta la nostra documentazione sull'impostazione delle conferme dei moduli.
Passaggio 6: configurare le impostazioni di pagamento
Affinché i clienti possano pagare il loro ordine al ristorante online, devi avere almeno una piattaforma di pagamento sul tuo sito web.
Puoi scegliere tra Stripe, Authorize.Net o Paypal o usarne più di uno.
Dai un'occhiata o pubblica su come utilizzare Stripe sul tuo sito web o, guarda come utilizzare PayPal sul tuo sito WordPress.
Per questo esempio, useremo Stripe. Una volta completata la configurazione di Stripe tramite i tutorial sopra, trascina semplicemente il campo Carta di credito Stripe da Campi di pagamento sul modulo.
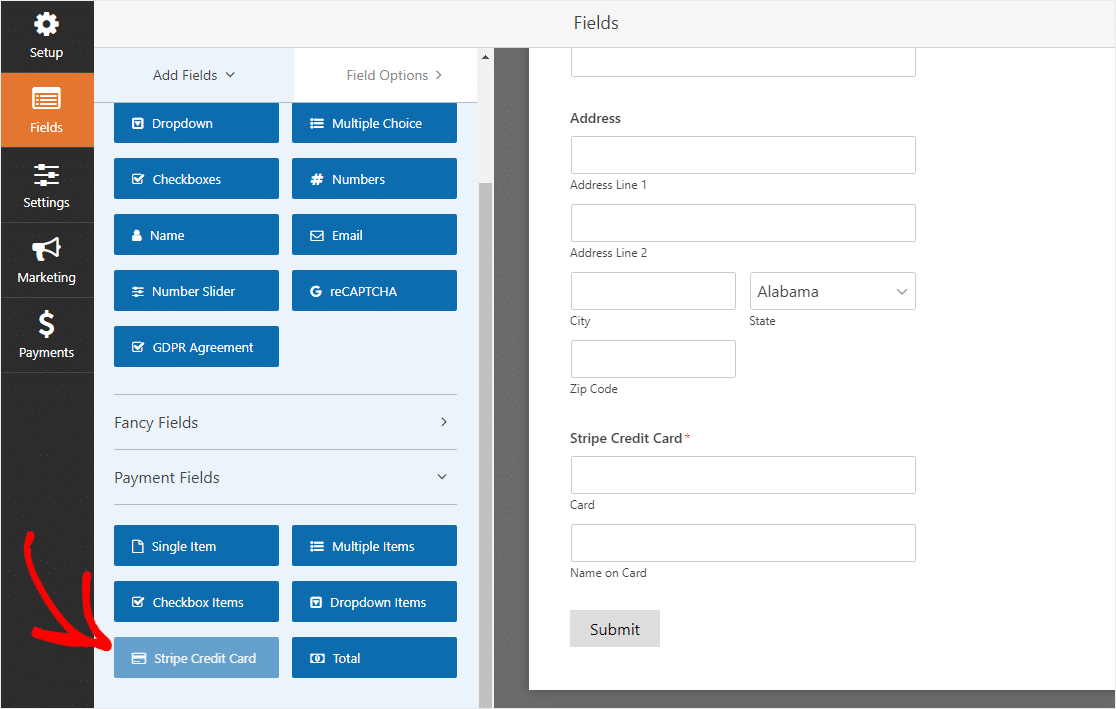
Fare clic su Salva. Ora sei pronto per aggiungere il modulo di ordinazione online del tuo ristorante al tuo sito web.
Passaggio 7: aggiungi il modulo d'ordine online del tuo ristorante al tuo sito
Dopo aver creato il modulo, devi aggiungerlo al tuo sito Web WordPress. WPForms ti consente di aggiungere i tuoi moduli a molte posizioni sul tuo sito Web, inclusi i post del tuo blog, le pagine e persino i widget della barra laterale.
Diamo un'occhiata all'opzione di posizionamento più comune: incorporamento di pagine/post.
Per iniziare, crea una nuova pagina o un post in WordPress o vai alle impostazioni di aggiornamento su uno esistente.
Successivamente, fai clic all'interno del primo blocco (l'area vuota sotto il titolo della pagina) e fai clic sull'icona Aggiungi WPForms.
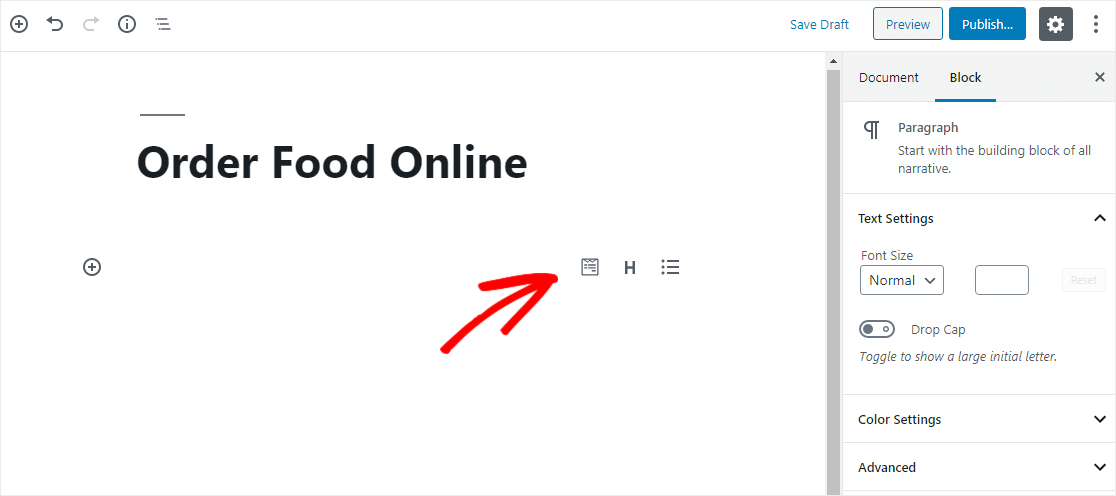
Il pratico widget WPForms apparirà all'interno del tuo blocco. Fai clic sul menu a discesa WPForms e scegli quale dei moduli che hai già creato desideri inserire nella tua pagina. Seleziona il tuo modulo d'ordine da asporto.
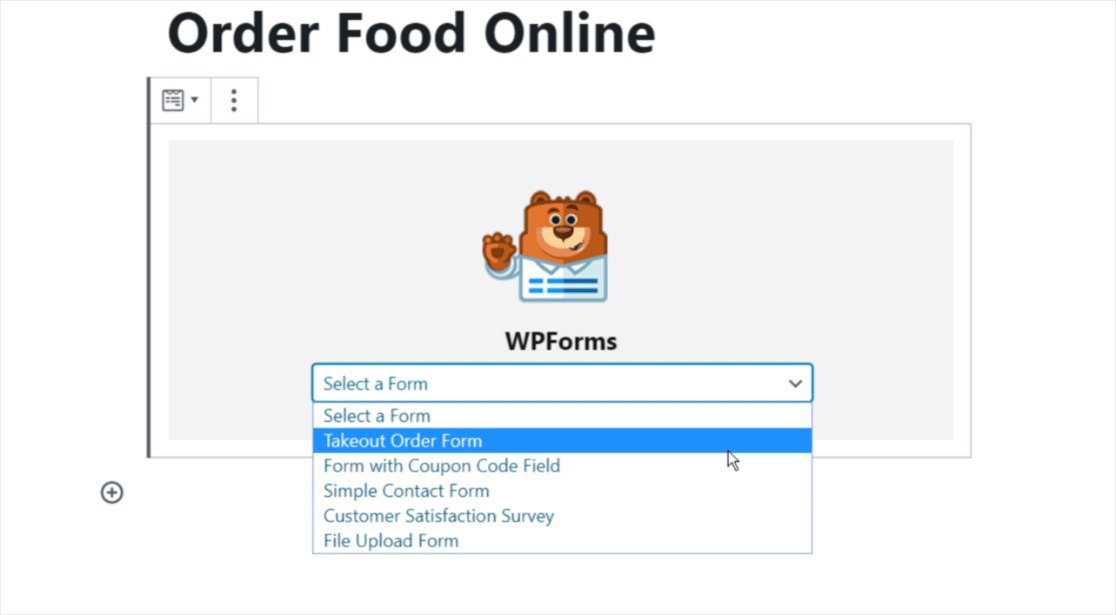
Quindi, pubblica o aggiorna il tuo post o la tua pagina in modo che il modulo d'ordine del ristorante appaia sul tuo sito web.
Per visualizzare le voci del modulo dopo che sono state inviate, dai un'occhiata a questa guida completa alle voci del modulo. Ad esempio, puoi visualizzare, cercare, filtrare, stampare ed eliminare qualsiasi voce del modulo, rendendo il processo molto più semplice.
Inoltre, puoi utilizzare il nostro componente aggiuntivo Zapier per salvare automaticamente i caricamenti di file su servizi cloud come Google Drive e Dropbox.
Fai clic qui per creare il modulo d'ordine online del tuo ristorante ora
Considerazioni finali su un sistema di ordini per ristoranti WordPress
Beh, il gioco è fatto. Dopo aver letto questo post, ora sai come creare facilmente un sistema di ordinazione per ristoranti WordPress creando un modulo d'ordine online per ristoranti in WordPress.
Speriamo che questo tutorial abbia aiutato te e il tuo ristorante. Potresti anche essere interessato a leggere il nostro post sui migliori temi WordPress per ristoranti.
E se vuoi smettere di prendere ordini quando la cucina apre, dai un'occhiata a questa guida per impostare una scadenza automatica sui tuoi moduli.
Allora, cosa stai aspettando? Prova WPForms oggi. WPForms Pro viene fornito con un sistema di ordinazione online gratuito per i ristoranti che utilizzano il modulo d'ordine da asporto, oltre a una garanzia di rimborso di 14 giorni.
E se ti è piaciuto questo post, assicurati di seguirci su Facebook e Twitter per ulteriori tutorial gratuiti su WordPress.
