Come limitare l'accesso utente a un dispositivo in WordPress
Pubblicato: 2024-11-28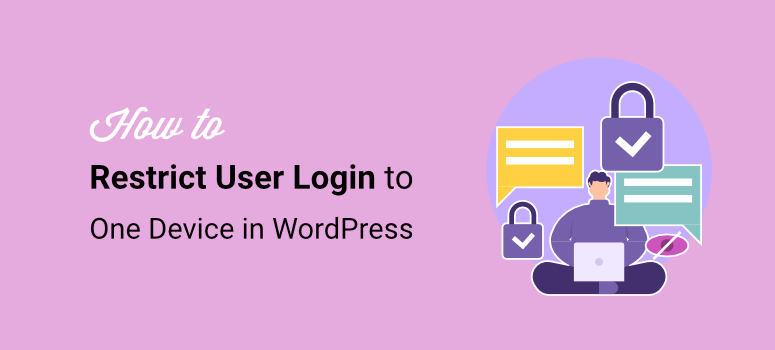
Vuoi limitare l'accesso utente a un dispositivo in WordPress?
Un problema su cui i proprietari di SaaS, abbonamenti, corsi online e siti in abbonamento possono essere d'accordo è che perdono molte entrate dalla condivisione degli account. Molti utenti forniscono ad altri le proprie password e i propri account, riducendo il potenziale di guadagno.
Ad esempio, Netflix ha intrapreso un giro di vite a livello mondiale per ridurre la condivisione degli account , che secondo loro ha colpito oltre 100 milioni di famiglie. Ciò ha portato a miliardi di perdite di entrate e all’uso illegale del servizio di abbonamento.
A IsItWP abbiamo riscontrato problemi simili in molte delle nostre società affiliate che creano plugin e software WordPress. Abbiamo visto quanto sia difficile controllare la condivisione di password e account.
Limitare la condivisione dell’account in WordPress si è rivelata una soluzione efficace per risolvere questo problema. Limitando gli utenti a una sessione attiva su un dispositivo , siamo riusciti a impedire l'accesso non autorizzato, scoraggiare la condivisione delle credenziali e mantenere un migliore controllo sul comportamento degli utenti.
In questo articolo ti guideremo passo dopo passo attraverso i metodi che utilizziamo per garantire un unico utente, un solo dispositivo. Ti mostreremo diverse tecniche in modo che tu possa scegliere quella migliore per la tua attività.
Importanza di limitare l'accesso utente a un solo dispositivo
Come accennato, l'accesso da un singolo dispositivo può aiutare a ridurre la condivisione dell'account. Ma può fare molto di più. Per cominciare, può aiutare a migliorare la sicurezza del sito dandoti un maggiore controllo su chi e dove è possibile accedere al tuo sito.
Anche se lo stesso utente dispone di più dispositivi, li disconnette automaticamente dal dispositivo precedente quando accede a uno nuovo. Di conseguenza, questo sistema ti aiuta a imporre in ogni momento un limite di accesso per un solo dispositivo.
Ecco altri motivi per limitare l'accesso dell'utente a un dispositivo.
- Protezione dei contenuti: garantisce l'accesso esclusivo ai contenuti premium, prevenendo la perdita di entrate causata da accessi condivisi.
- Metriche utente accurate: fornisce informazioni affidabili sul coinvolgimento e sul traffico effettivi degli utenti, che sono cruciali per l'analisi e il processo decisionale.
- Esperienza utente migliorata: riduce i conflitti di accesso quando sono attive più sessioni, garantendo un accesso agevole per gli utenti legittimi.
- Conformità legale: aiuta gli utenti a rispettare i contratti di licenza o i termini di abbonamento che richiedono l'accesso per utente singolo, evitando potenziali problemi legali.
- Gestione del carico: riduce il carico del server limitando le connessioni eseguite contemporaneamente da un account, migliorando le prestazioni e la stabilità del sito.
- Prevenzione delle frodi: blocca i tentativi dannosi di sfruttare le credenziali condivise, riducendo il rischio di frode.
Migliore controllo per gli amministratori: offre un maggiore controllo sul comportamento degli utenti e sulla gestione delle sessioni, consentendo una migliore applicazione delle politiche del sito.
Come puoi vedere, limitare le sessioni di accesso utente a un dispositivo presenta molti vantaggi. Ma ogni azienda ha modelli diversi e ciò che funziona per uno potrebbe non funzionare per un altro. Pertanto, per assicurarti di trovare un metodo adatto a te, dai un'occhiata ai 2 modi per applicare una politica di una sessione per utente .
- Utilizza il plugin Loggedin – Limita accessi attivi (gratuito e semplice)
- Utilizza WPCode (metodo gratuito ma avanzato)
Detto questo, lascia che ti guidiamo attraverso tutti questi metodi per garantire una singola sessione attiva sul tuo sito Web WordPress.
Utilizza il plugin Loggedin – Limita accessi attivi (gratuito e semplice)
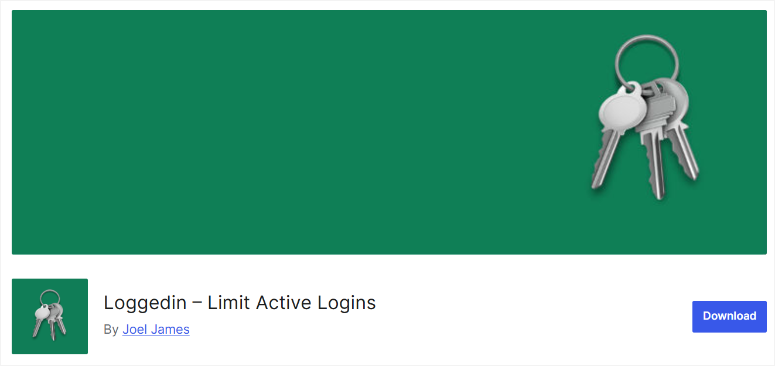
Loggedin – Il plug-in Limit Active Logins è la soluzione per te se stai cercando un modo semplice e gratuito per automatizzare la limitazione dell'accesso degli utenti a un dispositivo.
Questo plug-in di limitazione dell'accesso ti consente di impostare il numero massimo di accessi attivi per ciascun utente. Blocca inoltre qualsiasi nuovo accesso quando viene raggiunto il limite di accesso, forzando la disconnessione per ulteriori persone.
Passaggio 1: installa Loggedin: limita gli accessi attivi
Come accennato, Loggedin – Limit Active Logins è un plugin gratuito. Di conseguenza, puoi accedervi andando su Tutti i plugin »Aggiungi nuovo plugin nella dashboard di WordPress. Successivamente, utilizza la barra di ricerca per trovare lo strumento dal repository dei plugin WordPress.
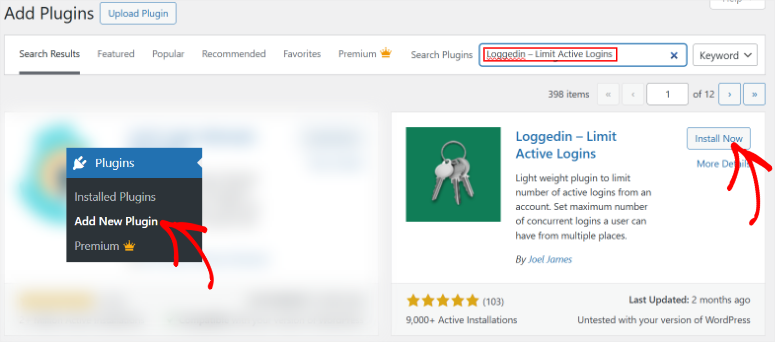
Quindi, installalo e attivalo come faresti con qualsiasi altro plugin. In caso di problemi, consulta questo articolo su come installare un plug-in.
Passaggio 2: imposta Loggedin: limita gli accessi attivi
Successivamente, vai su Impostazioni »Generali , quindi scorri fino a “Impostazioni di accesso”.
Innanzitutto, noterai che, per impostazione predefinita, questo plug-in di accesso utente basato su dispositivo imposta il numero massimo di accessi attivi su 3. Puoi personalizzare questo numero per adattarlo al tuo sito. Di conseguenza ogni altro tentativo di accesso oltre il numero impostato verrà automaticamente rifiutato, anche se gli altri browser verranno chiusi.
Tuttavia, per personalizzare ulteriormente la tua esperienza utente, vai su Logica di accesso , dove ottieni 2 opzioni di casella di controllo.
- Se selezioni “Consenti”, il plugin interromperà le vecchie sessioni per creare spazio per il nuovo accesso, rispettando il limite impostato.
- Se selezioni "Blocca", il plug-in rifiuterà qualsiasi nuovo tentativo di accesso fino alla scadenza delle sessioni correnti.
Oltre a ciò, puoi controllare manualmente le persone che hanno effettuato l'accesso al tuo sito WordPress con la funzione "Forza disconnessione". Inserendo l' ID utente è possibile forzare l'utente a disconnettersi da tutti i dispositivi. Questo è un ottimo modo per migliorare la sicurezza del sito e gestire l'accesso degli utenti.
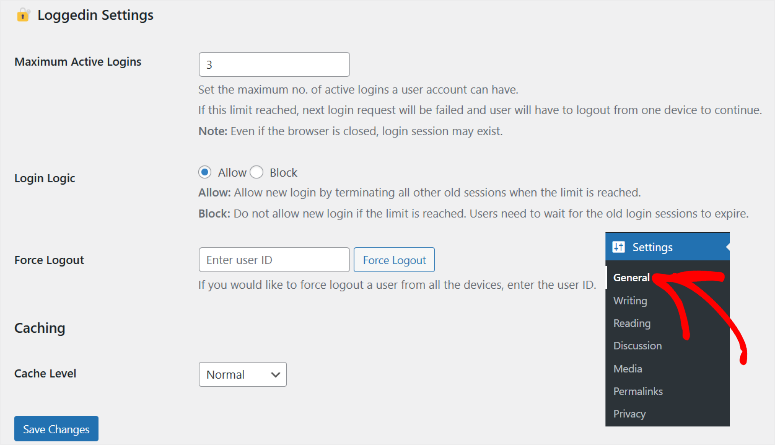
Ora, poiché WordPress si basa sulla memorizzazione nella cache per regolare i tentativi di accesso e tenere traccia delle sessioni, questo plugin ti consente di impostare il "Livello di cache". Loggedin – Limita accessi attivi, quindi, ti offre 4 opzioni di livello cache tra cui puoi scegliere.
- Normale: questa modalità memorizza nella cache i dati della sessione in modo standard, bilanciando prestazioni e affidabilità. Funziona bene per la maggior parte dei siti senza meccanismi di memorizzazione nella cache avanzati.
- Solo asset: limita la memorizzazione nella cache di asset statici come JavaScript o CSS, riducendo al minimo le interferenze nella gestione della sessione di accesso dinamico. Questa modalità è utile quando si gestiscono ambienti sensibili ai contenuti dinamici.
- Avanzato: viene utilizzato un sistema di memorizzazione nella cache ottimizzato per gestire le sessioni in modo più efficiente. È ideale per i siti con traffico elevato, poiché garantisce che il plug-in interagisca con livelli di memorizzazione nella cache più complessi come la memorizzazione nella cache degli oggetti.
- Off: disabilita completamente la memorizzazione nella cache del plugin, costringendolo a controllare direttamente il database o l'archiviazione della sessione per ogni richiesta. Questa modalità garantisce un monitoraggio accurato della sessione ma potrebbe rallentare le prestazioni.
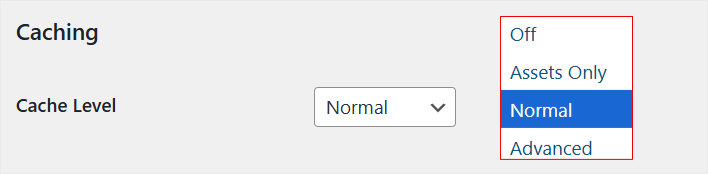
Una volta terminato, premi "Salva" nella parte inferiore della pagina e ora puoi facilmente limitare le sessioni di accesso del tuo utente a un dispositivo.
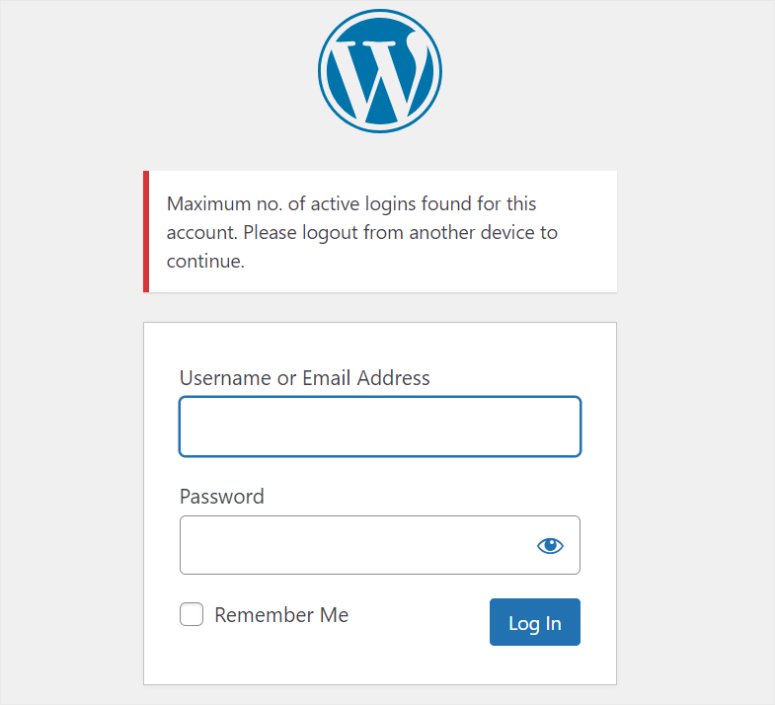
Questo metodo per limitare la condivisione degli account da parte degli utenti è semplice e veloce. Ma ha opzioni di personalizzazione limitate che possono ridurre l’efficienza per team e basi di utenti più grandi. Se desideri opzioni di personalizzazione avanzate, ti consigliamo il metodo numero 2.
Utilizza WPCode (metodo gratuito ma avanzato)
Come hai visto sopra, Loggedin – Limit Active Logins è un semplice plugin che ti consente solo di limitare gli accessi simultanei a tutti gli utenti. Ma cosa succede se vuoi fare alcune eccezioni a questo protocollo di accesso?
Cosa succede se desideri consentire a te stesso, ai membri del team o a determinati utenti di ignorare questa restrizione di accesso per gestire meglio il tuo sito?
Questo può essere utile se hai bisogno che più membri del team accedano a un singolo account. Ad esempio, potresti voler testare la funzionalità o risolvere gli errori, soprattutto negli ambienti di gestione temporanea o di sviluppo.

Allo stesso tempo, consentire a più utenti di condividere un account può aiutarti a gestire meglio le tue risorse.
Per questo motivo consigliamo WPCode.
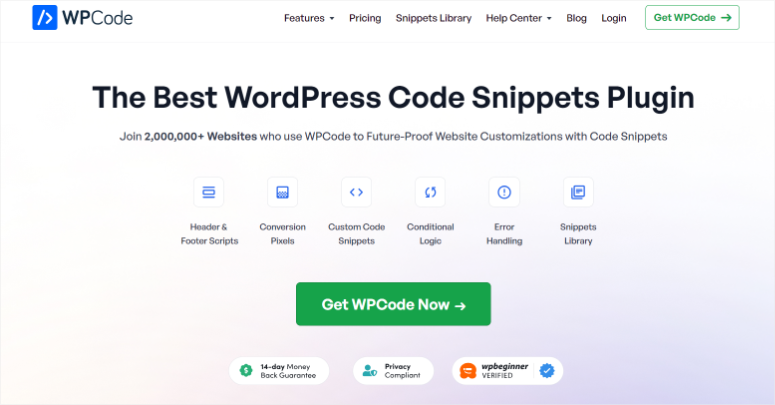
WPCode è il miglior plugin per snippet di codice WordPress. Viene fornito con un'interfaccia drag and drop e un'ampia libreria di snippet che ti consente di inserire codice sul tuo sito senza esperienza da sviluppatore.
Ha una funzione Smart Conditional Logic, che consente al tuo sito di caricare lo snippet di codice solo quando soddisfa determinate condizioni, come membri che hanno effettuato l'accesso, URL specifici e altro.
Ancora più importante, controlla eventuali snippet di codice manuale che aggiungi per garantire che funzionino perfettamente e non danneggino il tuo sito. Poiché aggiungeremo manualmente il codice di bypass dell'accesso, questa funzione è molto utile.
Con questo in mente, avrai bisogno di una certa esperienza di codice di base per utilizzare questo metodo.
Passaggio 1: installa WPCode
Ora, anche se WPCode offre una versione premium, la versione gratuita può comunque aiutare ad aggiungere questo codice. Per ottenere WPCode Lite, vai al repository dei plugin WordPress e cercalo.
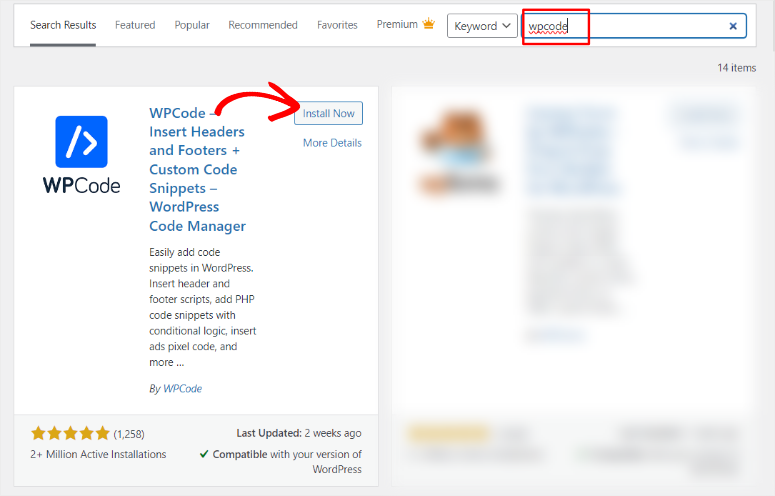
Una volta installato e attivato, vai su Snippet di codice »+ Aggiungi snippet .
Questo ti reindirizza alla libreria di snippet con oltre 130 codici pre-aggiunti. Qui, seleziona "Aggiungi il tuo codice personalizzato (nuovo snippet)" per aprire la finestra popup del tipo di codice.
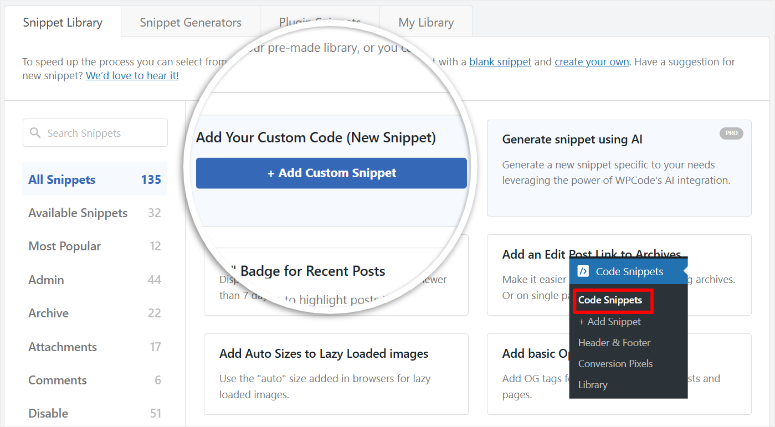
Passaggio 2: aggiungi manualmente lo snippet PHP
Quindi, seleziona PHP Snippet in questa finestra per aprire l'interfaccia di trascinamento della selezione.
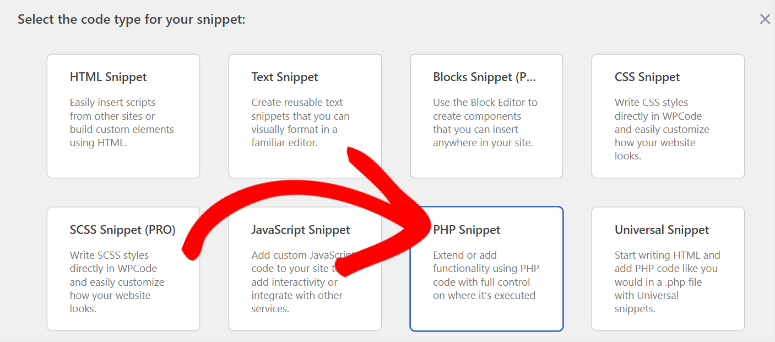
Innanzitutto, inserisci il titolo dello snippet per identificare e riutilizzare facilmente il codice in altre aree del tuo sito. Quindi, nell'area dello snippet WPCode, incolla il seguente codice:
function loggedin_bypass_users( $bypass, $user_id ) {
// Enter the user IDs to bypass.
$allowed_users = array( 1, 2, 3, 4, 5 );
return in_array( $user_id, $allowed_users );
}
add_filter( 'loggedin_bypass', 'loggedin_bypass_users', 10, 2 );
Successivamente, vai alla riga di codice 4, che inizia con "$allowed_users = array" e sostituisci i numeri con gli ID utente effettivi che desideri ignorare il protocollo di accesso. Ricorda di separare ciascun ID utente con una virgola come negli esempi di numeri.
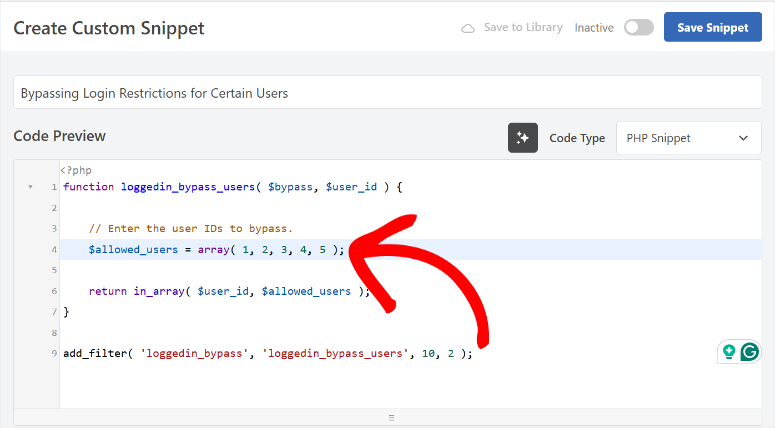
Tuttavia, l'utilizzo di ID utente specifici può portare a un codice lungo, soprattutto se hai un team numeroso. Di conseguenza, puoi facilmente danneggiare il tuo sito.
Per evitare ciò, puoi invece utilizzare i ruoli.
Per fare ciò, copia e incolla il codice sottostante nell'area dello snippet WPCode.
function loggedin_bypass_roles( $prevent, $user_id ) {
// Array of roles to bypass.
$allowed_roles = array( 'administrator', 'editor' );
$user = get_user_by( 'id', $user_id );
$roles = ! empty( $user->roles ) ? $user->roles : array();
return ! empty( array_intersect( $roles, $whitelist ) );
}
add_filter( 'loggedin_bypass', 'loggedin_bypass_roles', 10, 2 );
Quindi, ancora una volta, vai alla riga 4, che inizia con "$allowed_roles = array" dove ottieni i ruoli segnaposto "amministratore" e "editor". Puoi sostituire il testo su questa riga con i ruoli del sito pertinenti che si applicano al tuo sito. Ricordarsi di separare i ruoli con una virgola e di racchiudere ogni ruolo tra virgolette singole ("Ruolo di esempio").
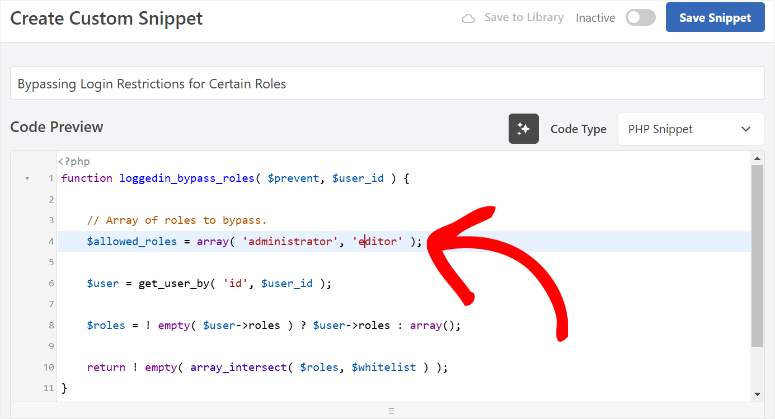
Passaggio 3: pubblica il codice snippet
Una volta terminato, vai sotto l'area dello snippet WPCode per trovare la scheda Inserimento .
Qui, vai a "Metodo di inserimento", dove puoi inserire il codice con Inserimento automatico o Shortcode . Quindi, utilizza il menu a discesa "Posizione" per indicare a WPCode dove dovrebbe apparire lo snippet.
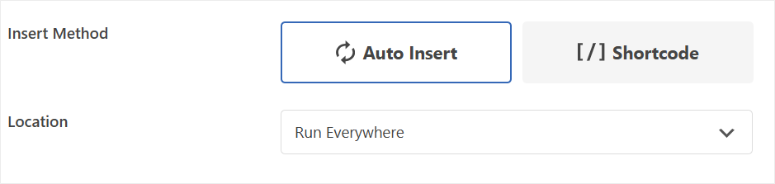
Infine, vai su "Tipo di dispositivo" e seleziona se desideri che lo snippet venga visualizzato su qualsiasi dispositivo, solo desktop o solo mobile.
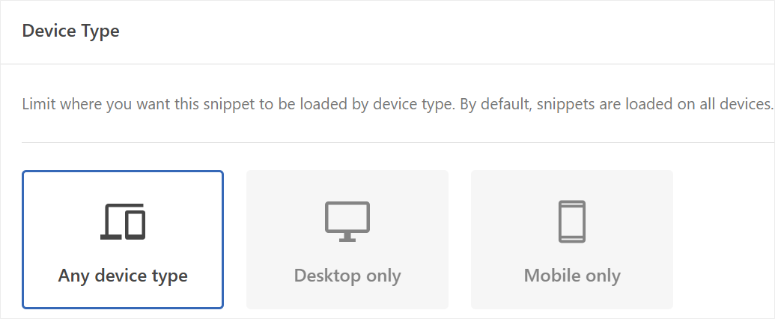
Quando sei soddisfatto del tuo codice per aggirare le restrizioni di accesso, premi "Salva snippet" e utilizza il pulsante di attivazione/disattivazione per attivare il codice nella parte superiore della pagina.

Questo è tutto! Ora puoi limitare l'accesso a un dispositivo e consentire a determinati utenti di ignorare questo protocollo. Se hai altre domande, consulta le domande frequenti riportate di seguito.
Domande frequenti: come limitare la condivisione dell'account in WordPress
Il miglior strumento gratuito per impostare gratuitamente un limite di accesso per un dispositivo?
I migliori strumenti gratuiti per limitare accessi multipli su WordPress sono Loggedin – Limit Active Logins e WPCode Lite. Accesso effettuato: Limita accessi attivi ti consente di impostare un numero massimo di accessi attivi per utente, assicurando che possano accedere al tuo sito solo da un dispositivo alla volta. D'altra parte, la versione gratuita di WPCode ti consente di fare un ulteriore passo avanti consentendoti di personalizzare chi può accedere al tuo sito in base al ruolo e all'indirizzo IP.
La whitelist IP può impedire gli accessi simultanei?
La whitelist IP può aiutare a controllare l'accesso ma non è la soluzione per interrompere gli accessi simultanei. Sebbene garantisca che solo gli utenti provenienti da indirizzi IP approvati possano accedere, non limita completamente più sessioni su dispositivi diversi. Questo metodo funziona meglio per controllare l'accesso in ambienti IP statici, come gli uffici, piuttosto che per basi di utenti dinamiche. Invece, puoi utilizzare plugin come Loggedin – Limit Active Logins e WPCode Lite.
Posso consentire a determinati utenti di ignorare la mia policy di una sessione per dispositivo?
Sì, puoi consentire a utenti specifici di ignorare la politica di una sessione per dispositivo utilizzando strumenti come WPCode. Questo plugin ti consente di aggiungere snippet di codice PHP personalizzati al tuo sito. Questi codici personalizzati possono escludere ID utente o ruoli specifici dalle restrizioni di accesso. Ad esempio, puoi creare un elenco di ID utente o ruoli come gli amministratori da esentare dalla restrizione, abilitando più accessi per tali account.
Quali plugin di sicurezza possono aiutare a controllare l'accesso degli utenti?
Wordfence Security e iThemes Security sono due eccellenti plugin di sicurezza per controllare gli accessi degli utenti su WordPress. Wordfence offre funzionalità come l'autenticazione a due fattori, limiti ai tentativi di accesso e monitoraggio del traffico in tempo reale per bloccare in modo efficace l'accesso non autorizzato. D'altra parte, iThemes Security migliora la sicurezza dell'accesso consentendo l'applicazione di password complesse, protezione dalla forza bruta e la possibilità di bloccare IP sospetti.
Congratulazioni! Ora puoi limitare facilmente e gratuitamente gli accessi a più dispositivi. Consulta questo articolo su Come limitare i tentativi di accesso in WordPress per un controllo ancora maggiore sugli accessi degli utenti.
Oltre a ciò, ecco altri articoli che potresti essere interessato a leggere.
- Come creare correttamente una pagina di accesso personalizzata in WordPress
- Come fermare gli attacchi di forza bruta sui siti Web WordPress
- I 9 migliori plugin di sicurezza WordPress a confronto
Il primo articolo mostra come creare una pagina di accesso personalizzata per aumentare l'esperienza utente e la sicurezza. Il prossimo post si concentra su come fermare gli attacchi di forza bruta. Mentre l'ultimo articolo elenca i 9 migliori plugin per la sicurezza di WordPress.
