Come salvare le voci da WPForms a Fogli Google
Pubblicato: 2021-10-25Vuoi connettere WPForms a Fogli Google?
Il collegamento dei moduli WordPress a Fogli Google offre a te e al tuo team opzioni più flessibili per ordinare facilmente tutti i dati e le voci dei moduli.
In questo articolo, ti mostreremo come salvare le voci dei moduli da WPForms a Fogli Google.
Crea il tuo modulo WordPress oggi
Ma prima!
Perché collegare i moduli di WordPress a Fogli Google?
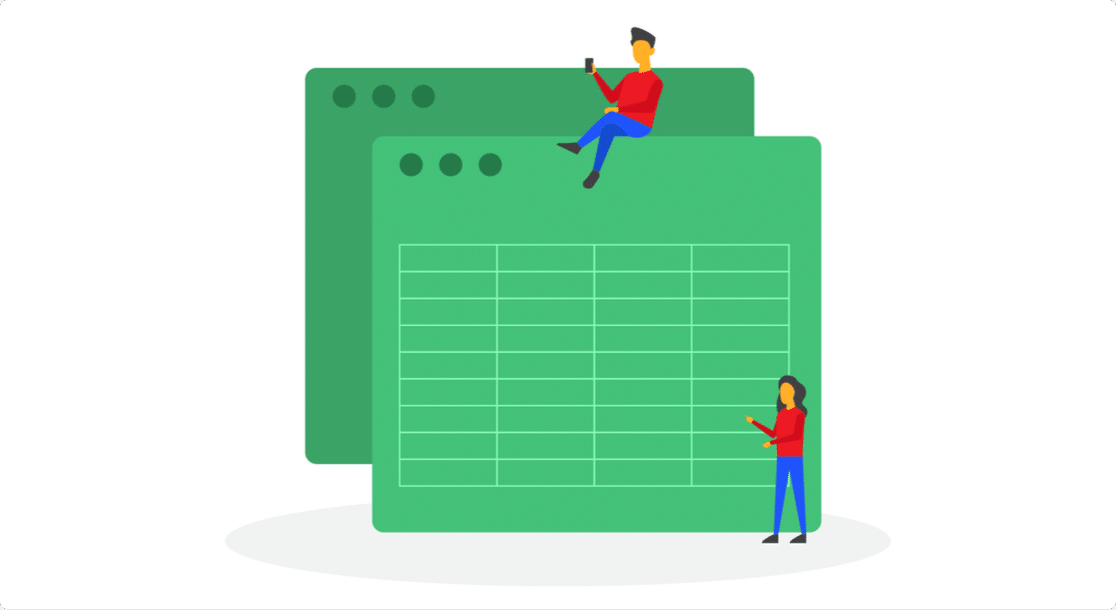
Alcuni vantaggi della connessione di moduli WordPress a Fogli Google sono:
- Ordinamento gestibile e facile : Fogli Google offre opzioni semplici per gestire e ordinare i dati del modulo.
- Facile collaborazione in team : i membri del tuo team possono monitorare facilmente le voci dei moduli. Non è necessario fornire le credenziali di accesso alla dashboard di WordPress.
- Analisi rapida dei dati : genera report personalizzati in base ai dati inviati dai visitatori e prendi decisioni informate in modo rapido e semplice. Ad esempio, se stai creando un sondaggio, puoi facilmente interpretare gli input dell'utente collegandoli a Fogli Google.
- Salva le voci automaticamente : non è necessario inserire manualmente le voci del modulo. Collega semplicemente il tuo modulo a Fogli Google e tutte le voci verranno salvate automaticamente.
Come faccio a collegare i miei moduli WordPress a Fogli Google?
Puoi collegare facilmente i tuoi moduli WordPress a Fogli Google con WPForms. È il plug-in per moduli di contatto più adatto ai principianti per WordPress utilizzato da oltre 5 milioni di siti Web.
La versione Pro di WPForms fornisce l'integrazione diretta con Uncanny Automator. Questo plug-in funziona come connettore tra i plug-in di WordPress e altre app di terze parti.
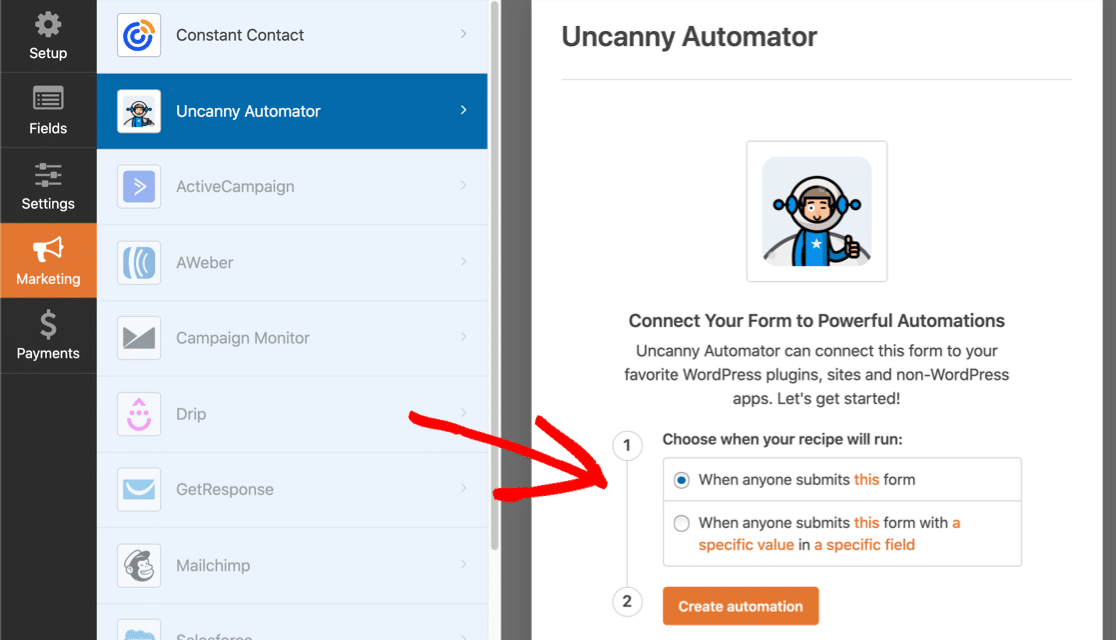
E con l'integrazione diretta, puoi accedere e automatizzare Uncanny Automator direttamente dalla dashboard di WPForms. Non è più necessario installare e attivare il plug-in separatamente.
Ora vediamo come puoi connettere il tuo modulo WordPress a Fogli Google utilizzando WPForms.
Fai clic qui se utilizzi Microsoft Excel e hai bisogno di vedere come WPForms ti consente di esportare le voci del modulo in Excel.
Come faccio a integrare WPForms in Fogli Google?
Segui questi passaggi per collegare i tuoi moduli WordPress a un foglio di lavoro di Google.
Ecco un sommario se desideri saltare avanti:
- Crea un modulo WordPress usando WPForms
- Crea e configura il tuo foglio Google
- Attiva il plug-in Uncanny Automator
- Collega Uncanny Automator al tuo account Google
- Collega WPForms a Fogli Google
Iniziamo.
Passaggio 1: crea un modulo WordPress utilizzando WPForms
Per aggiungere le voci del modulo a Fogli Google, la prima cosa che devi fare è installare e attivare il plug-in WPForms. Ecco una guida passo passo su come installare un plugin per WordPress.
Dopo l'installazione, dovrai creare un semplice modulo WordPress.
WPForms include oltre 300 modelli di moduli già pronti. Quindi, invece di ricominciare da zero, puoi scegliere qualsiasi modello e iniziare in pochi clic.
Per creare il tuo modulo, vai su WPForms »Aggiungi nuovo , dai un nome al modulo e seleziona il modello Modulo di contatto semplice.
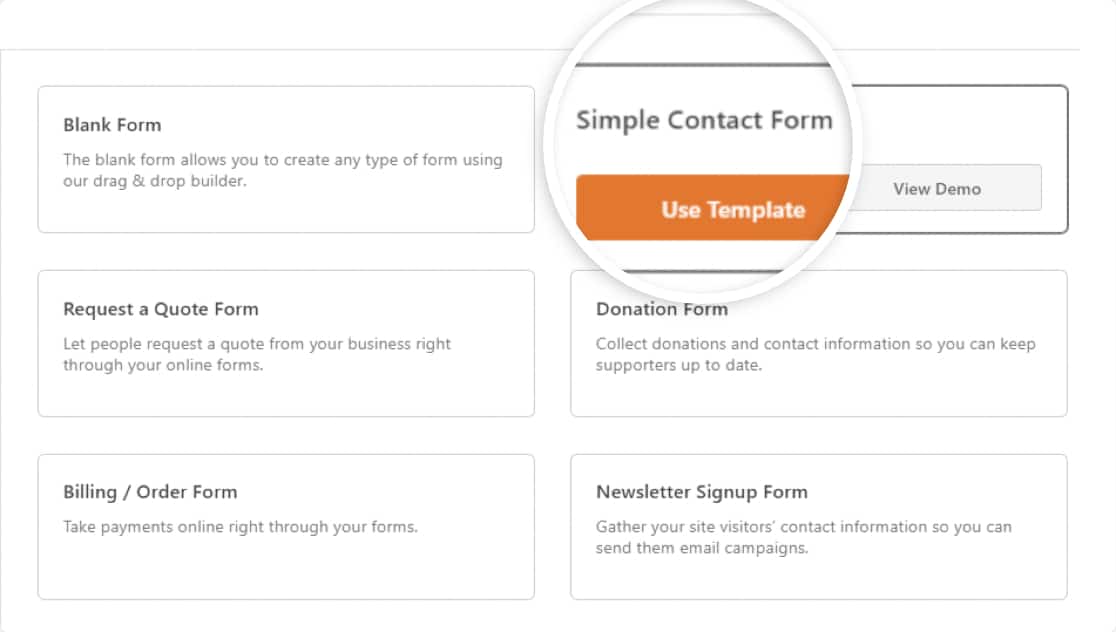
Ecco il nostro semplice modulo di contatto:
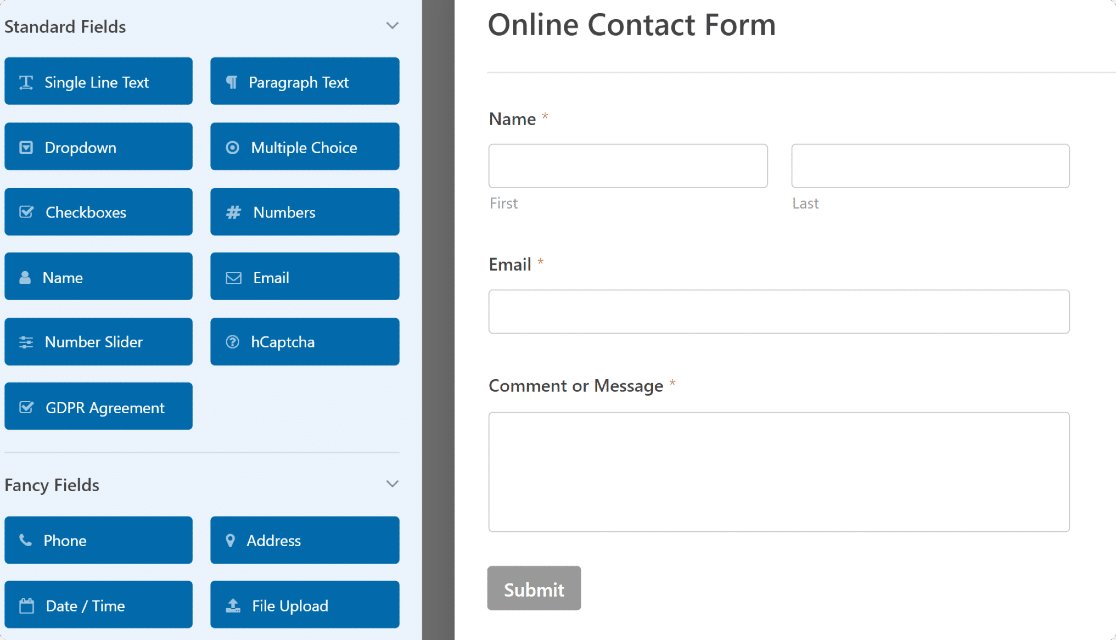
Se lo desideri, puoi aggiungere più campi al tuo modulo trascinandoli dal lato sinistro al lato destro.
Una volta terminate le personalizzazioni del modulo, vai al passaggio successivo.
Passaggio 2: crea e configura il tuo foglio Google
Ora devi creare un foglio di lavoro in Fogli Google.
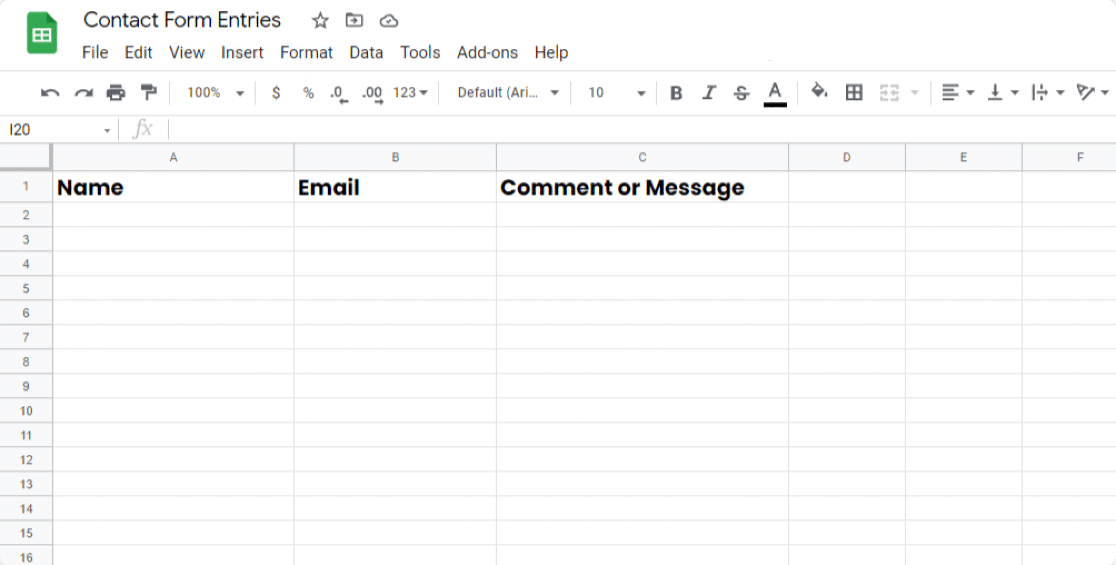
Configura il tuo foglio di lavoro in modo che corrisponda ai campi del tuo modulo WordPress. Come puoi vedere nell'esempio sopra, il nostro modulo ha 3 campi: Nome , Email e Commento o Messaggio . Quindi, il nostro foglio di calcolo è impostato allo stesso modo.
Ora che hai il modulo e un foglio di calcolo pronti, è il momento di configurare il plug-in Uncanny Automator per connettere WPForms con Fogli Google.
Passaggio 3: attiva il plug-in Uncanny Automator
Per attivare il plug-in Uncanny Automator, nell'editor dei moduli, vai su Marketing »Uncanny Automator.
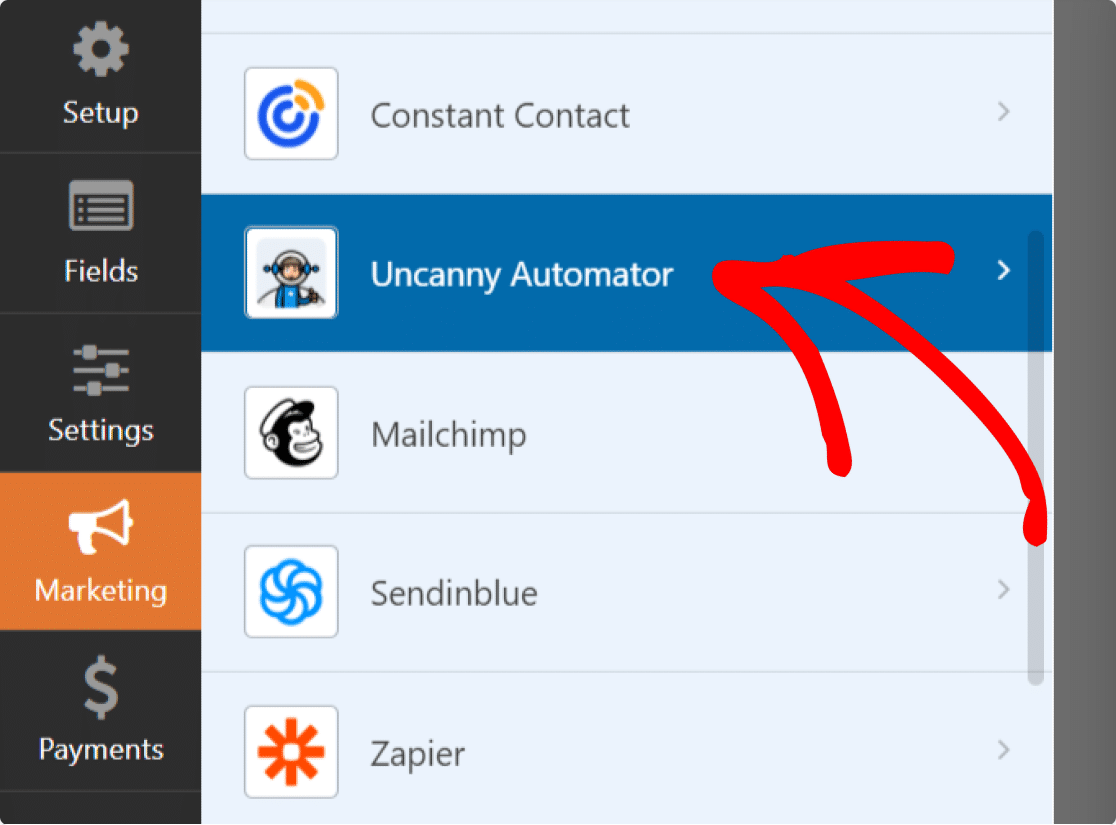
Quindi, fai clic su Installa ora.
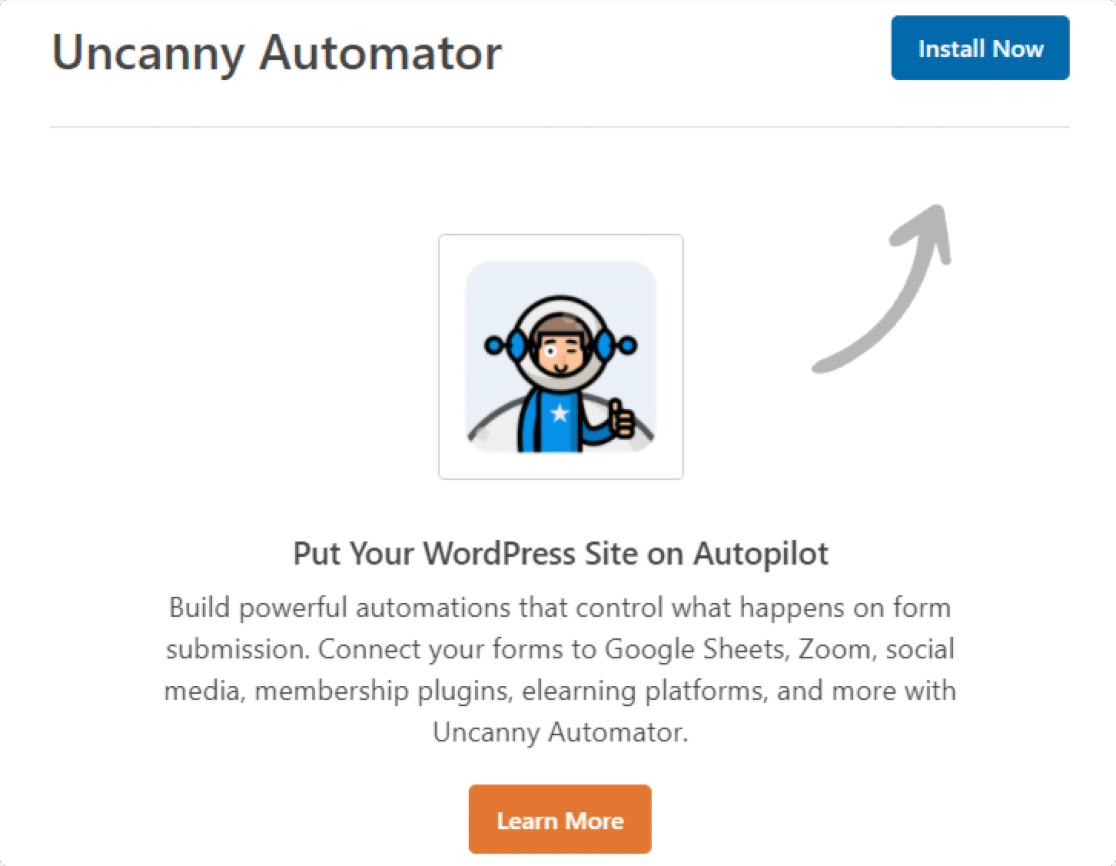
Dopo aver installato correttamente il plug-in, verrà visualizzata una finestra popup con un messaggio di conferma.
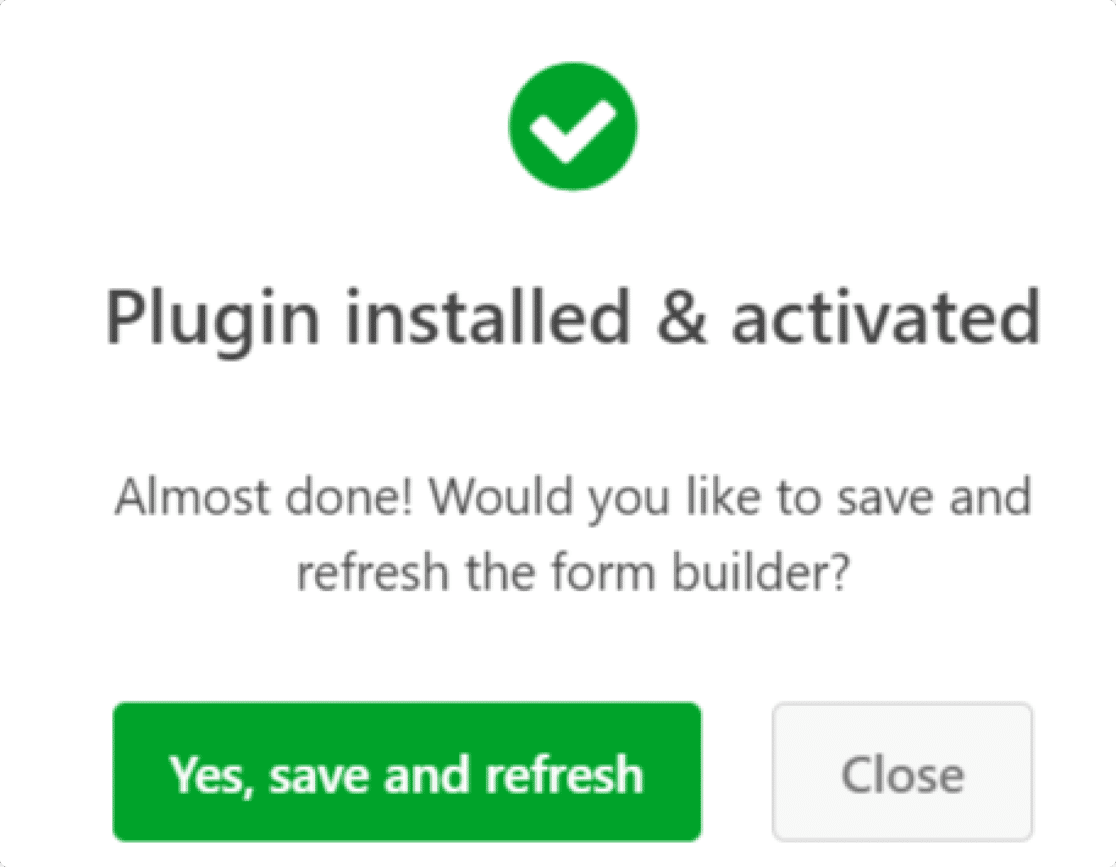
Fare clic sul pulsante verde Sì, salva e aggiorna .
Passaggio 4: collega Uncanny Automator al tuo account Google
Dopo aver installato e attivato Uncanny Automator, devi collegarlo al tuo account Google.
Per farlo, prima vai su Automator »Impostazioni nella dashboard di WordPress.
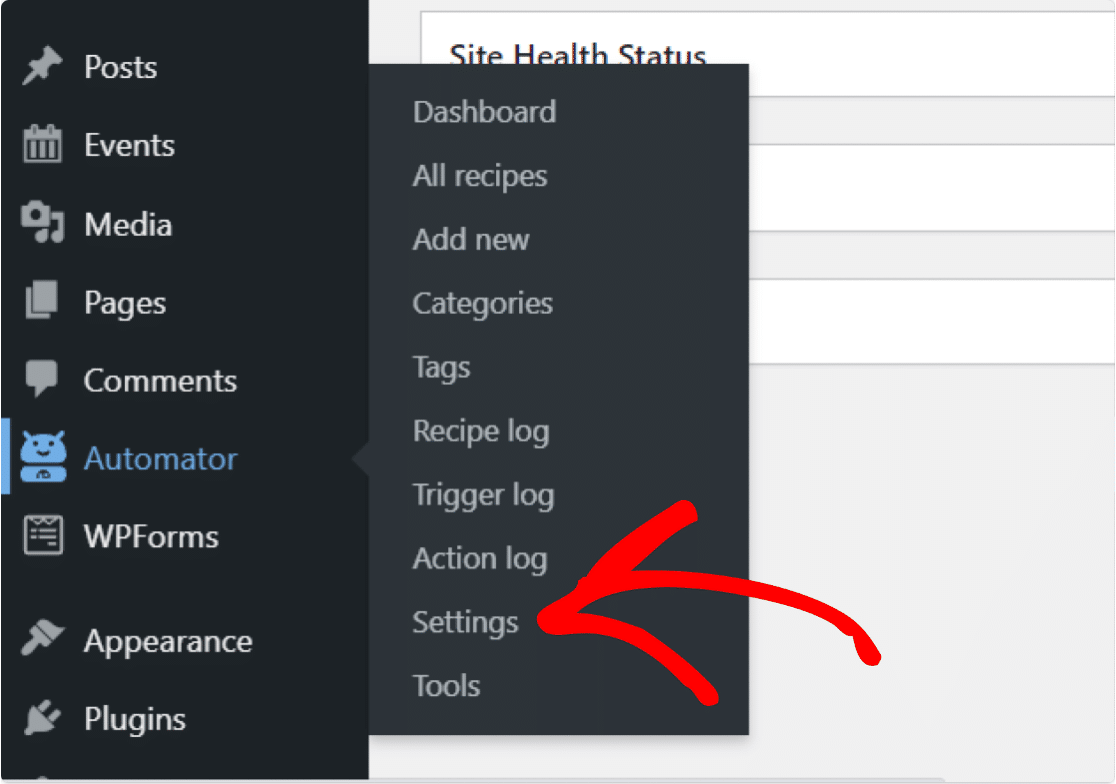
Si aprirà la pagina delle impostazioni di Uncanny Automator.
Seleziona l'opzione Google tra le opzioni della scheda in alto e fai clic sul pulsante Collega un account.
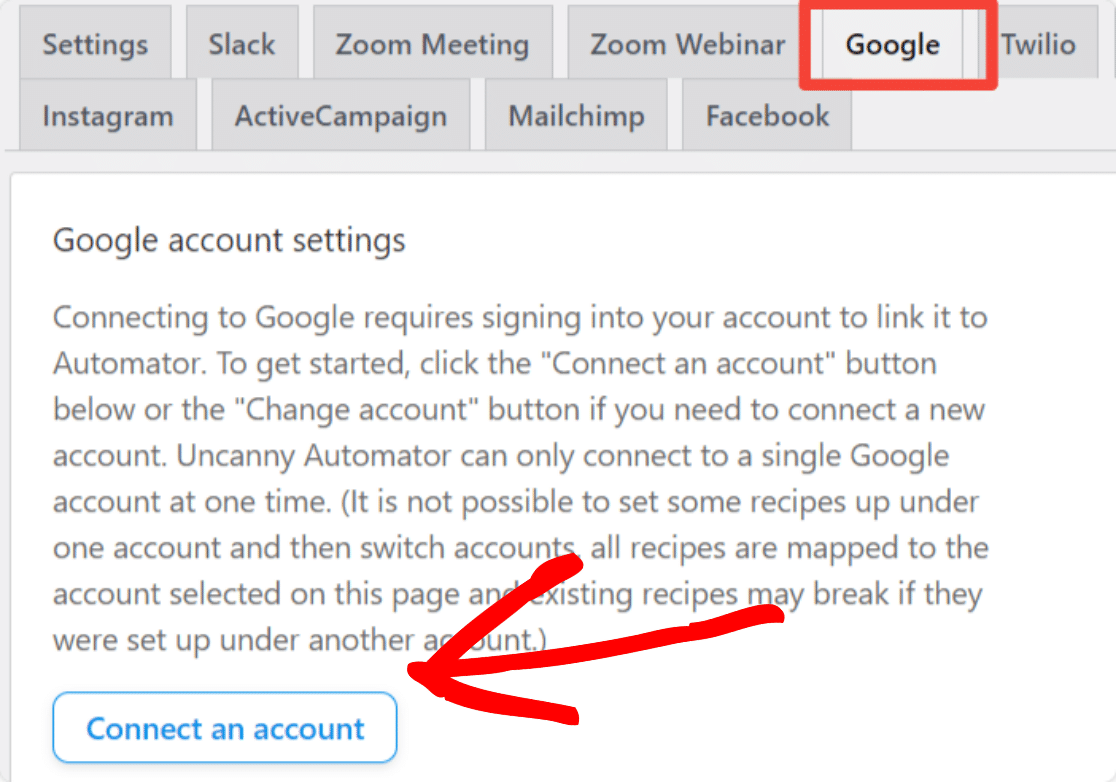
Ora devi seguire semplicemente il processo di autorizzazione standard di Google.
Innanzitutto, scegli l'account Google che desideri utilizzare. Quindi, fai clic su Continua per concedere a Uncanny Automator l'autorizzazione di cui ha bisogno.
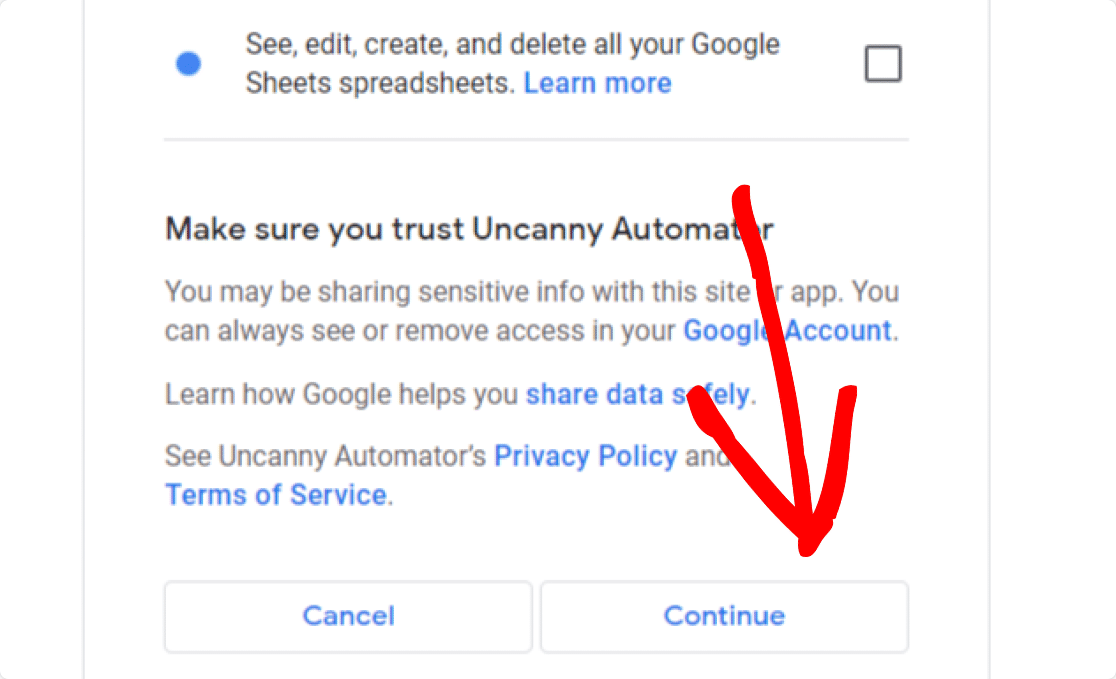
Al termine, verrai riportato alla dashboard di WordPress e vedrai un messaggio di successo simile al seguente:

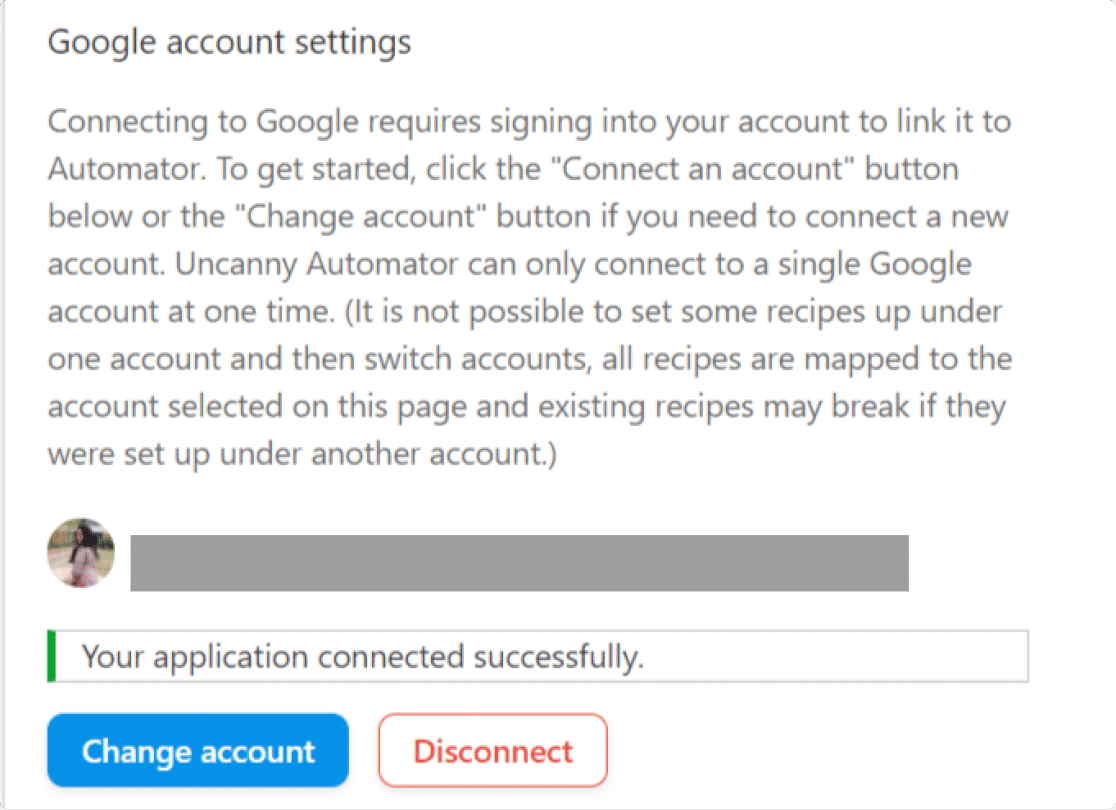
Perfetto! Il tuo account Google si è connesso con successo a Uncanny Automator.
Passaggio 5: collega WPForms a Fogli Google
Ora devi connettere WPForms a Fogli Google usando Uncanny Automator. Per farlo, devi prima creare una nuova ricetta.
1. Crea una ricetta
Per creare una nuova ricetta, nella dashboard di WordPress, vai su Automator »Aggiungi nuovo.
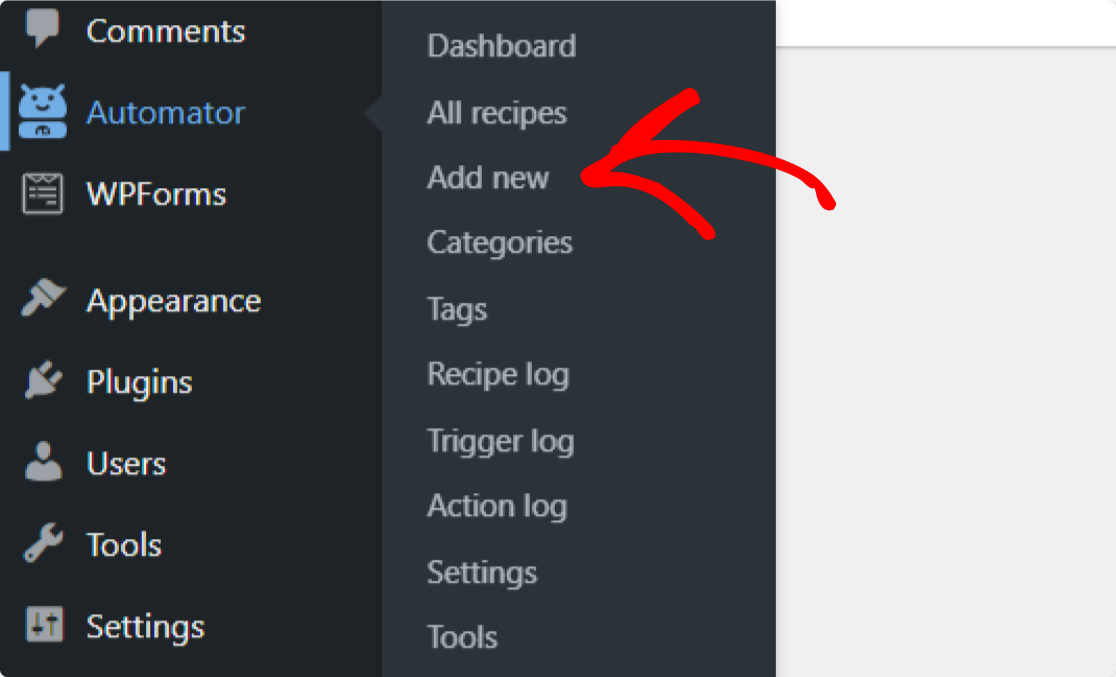
Ti verrà quindi chiesto di scegliere un tipo di ricetta. Ci sono 2 opzioni:
- Utenti che hanno effettuato l'accesso: scegli questa opzione se solo gli utenti che hanno effettuato l'accesso compilano i moduli di WordPress.
- Tutti : scegli questa opzione se i visitatori disconnessi e gli utenti WordPress che hanno effettuato l'accesso compileranno i tuoi moduli.
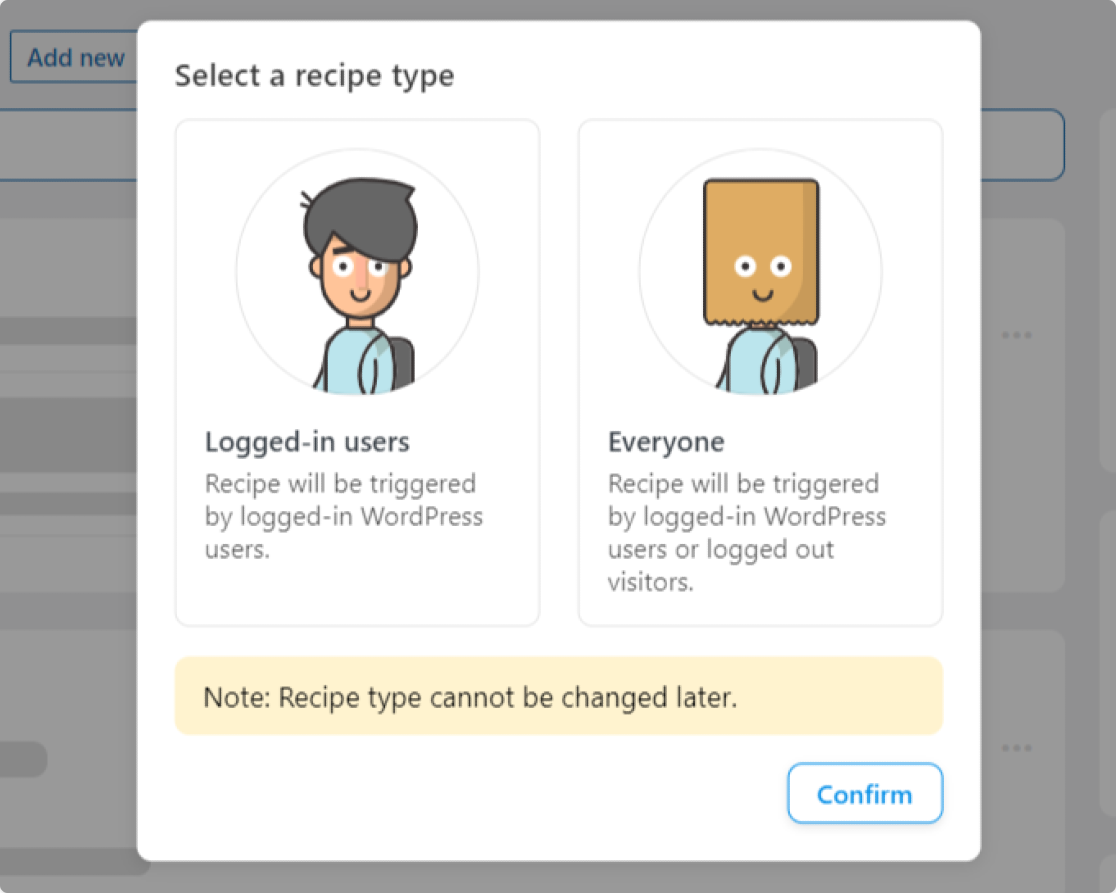
Nella maggior parte dei casi, dovresti scegliere Tutti perché i visitatori anonimi del sito Web saranno quelli che compilano i moduli di contatto, i moduli di registrazione, i moduli di newsletter, ecc.
Quindi, seleziona Tutti e quindi fai clic sul pulsante Conferma .
In questa pagina puoi anche nominare la tua ricetta per ricordarla più facilmente.
2. Scegli il tuo trigger
Successivamente, devi scegliere il grilletto per la tua ricetta. Seleziona WPForms dall'elenco delle integrazioni.
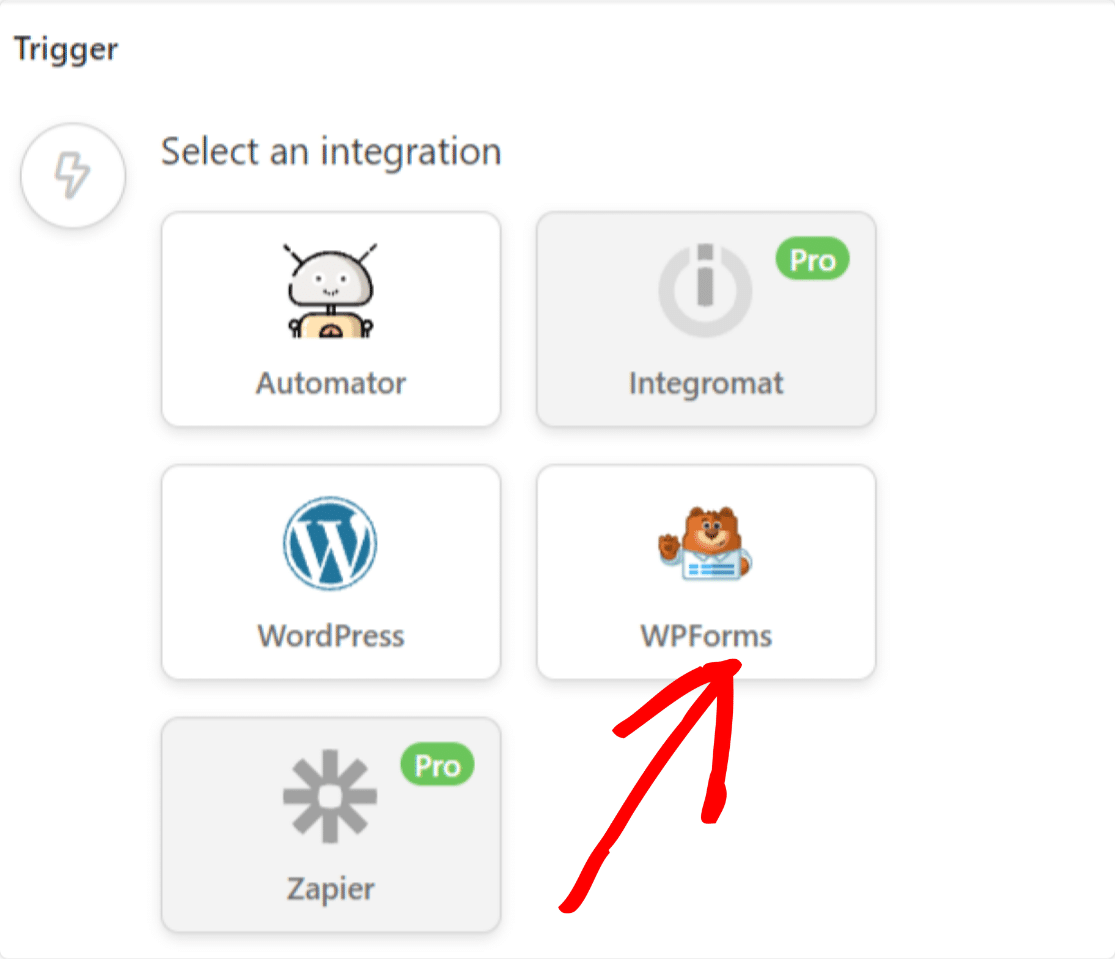
Ora vedrai 2 opzioni tra cui scegliere:
- Viene inviato un modulo : aggiungi tutti gli invii di WPForms a un foglio di lavoro specifico in Fogli Google.
- Viene inviato un modulo con un valore specifico in un campo specifico : aggiungi gli invii solo se soddisfano i criteri (logica condizionale).
Per questo tutorial, selezioneremo Un modulo inviato per aggiungere tutti gli invii di moduli a un foglio di lavoro di Google Sheet.
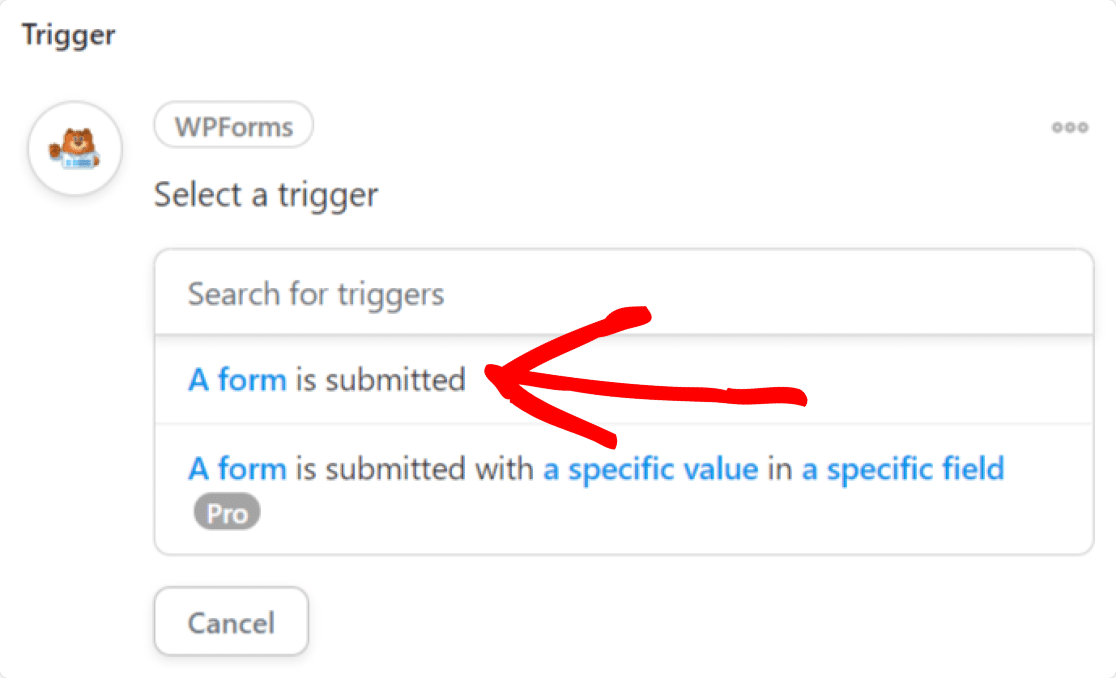
Il passaggio successivo consiste nel selezionare il modulo specifico sul tuo sito Web che desideri connettere a Fogli Google.
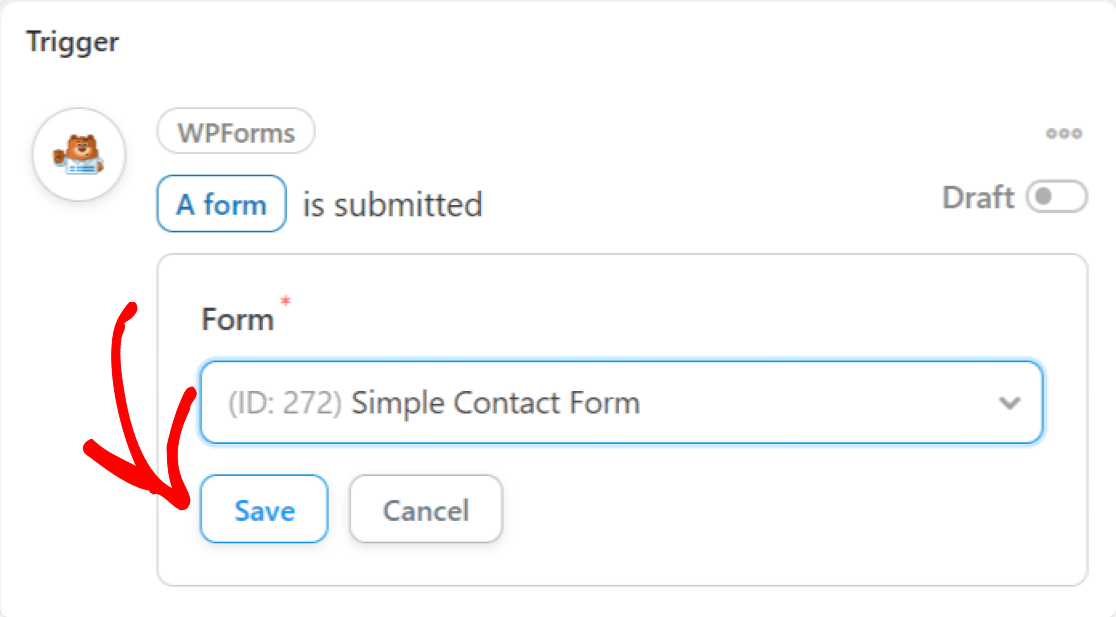
Dopo aver selezionato il modulo che desideri utilizzare, fai clic su Salva .
3. Configura la tua azione
Dopo aver selezionato il trigger, scorrere un po' la pagina verso il basso e fare clic sul pulsante Aggiungi azione .
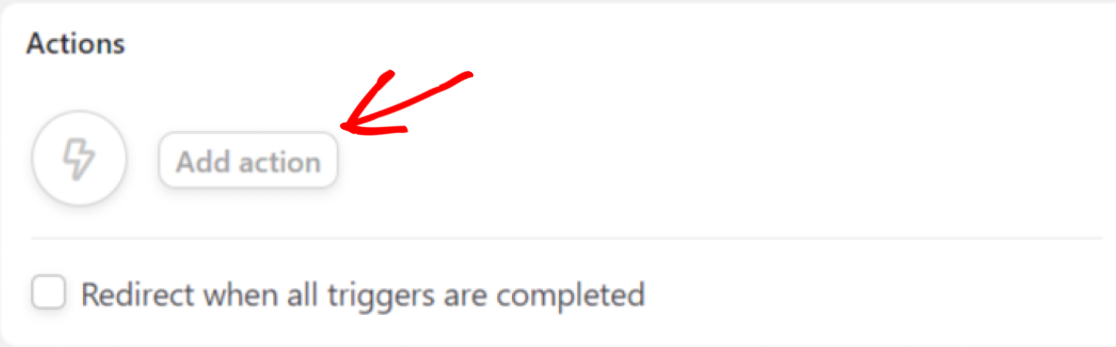
Successivamente, Uncanny Automator ti mostrerà un elenco di integrazioni disponibili.
Scegli Fogli Google.
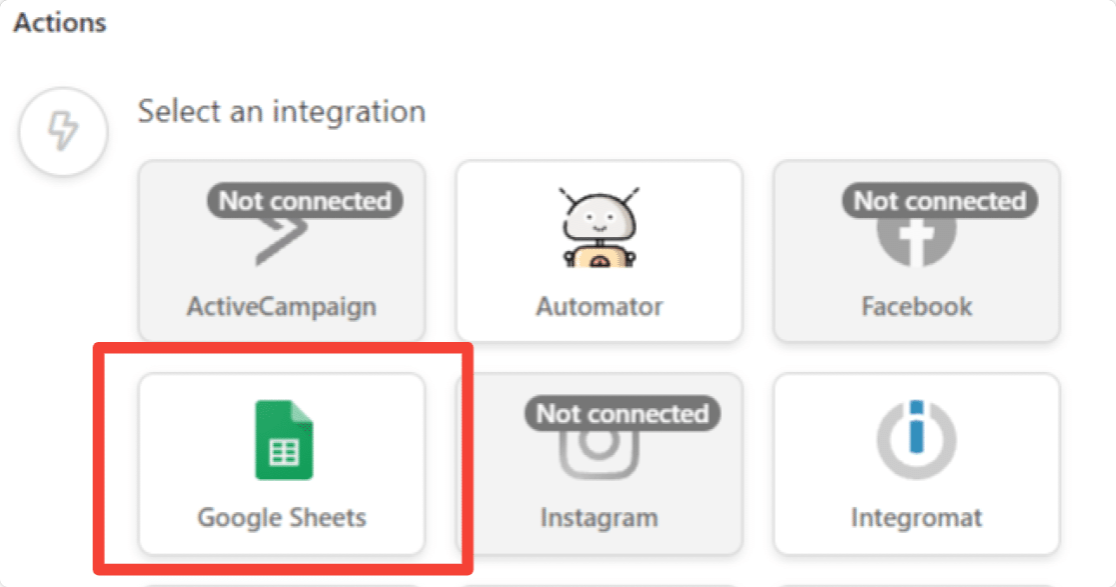
Ora seleziona Crea una riga in Foglio Google :
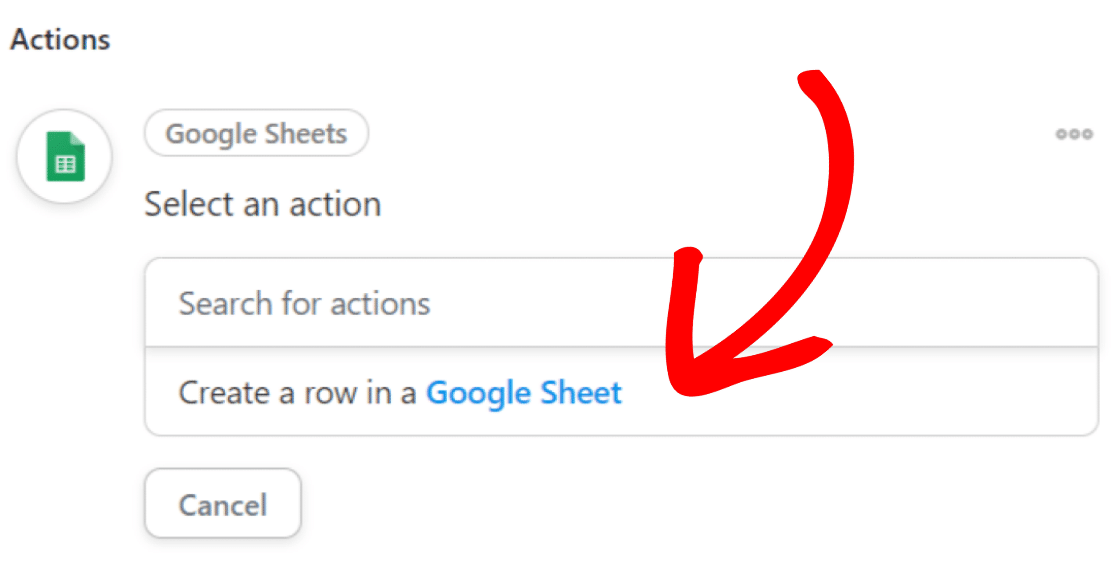
Quindi, scegli il foglio di lavoro che hai creato per le voci del modulo dal menu a discesa. In alternativa, digita il nome del foglio di lavoro nella barra di ricerca per trovarlo.
Dopo aver selezionato il foglio di lavoro e il foglio di lavoro, fai clic sul pulsante Ottieni colonne .
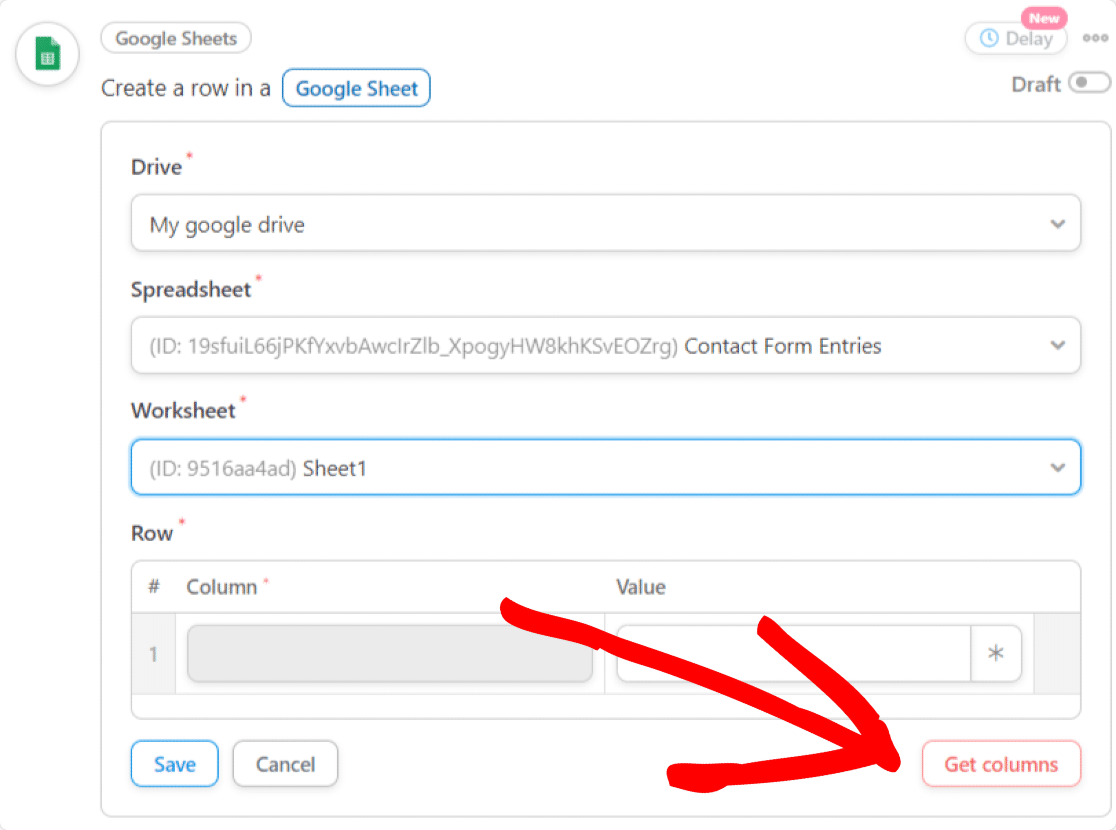
Ora appariranno le colonne del tuo foglio di lavoro effettivo. Per mappare i campi dal tuo modulo alle colonne del foglio di calcolo, puoi inserire dei token dinamici.
Accanto alle tue colonne, inserisci i campi WPForms corrispondenti dal menu a discesa.
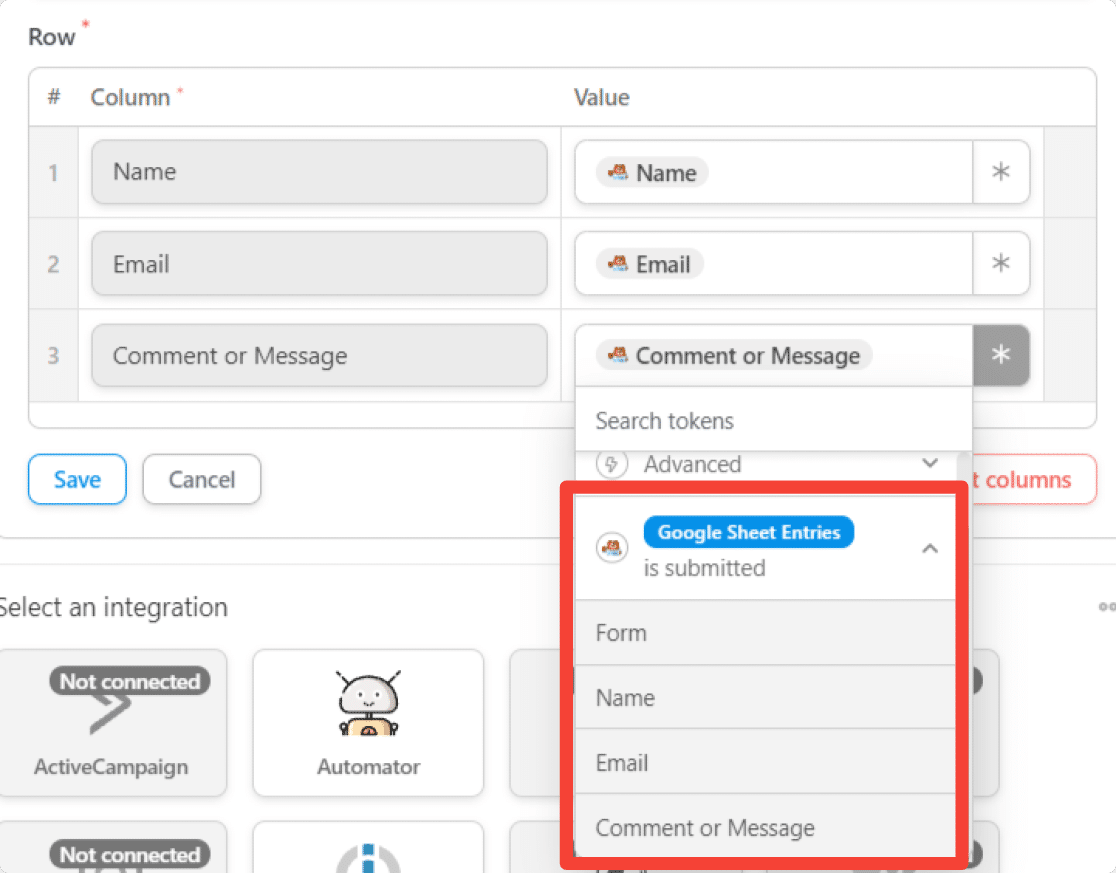
Puoi anche aggiungere token comuni come la data e l'ora correnti, il nome della ricetta e altro.
Dopo che hai finito, dovrebbe assomigliare a questo:
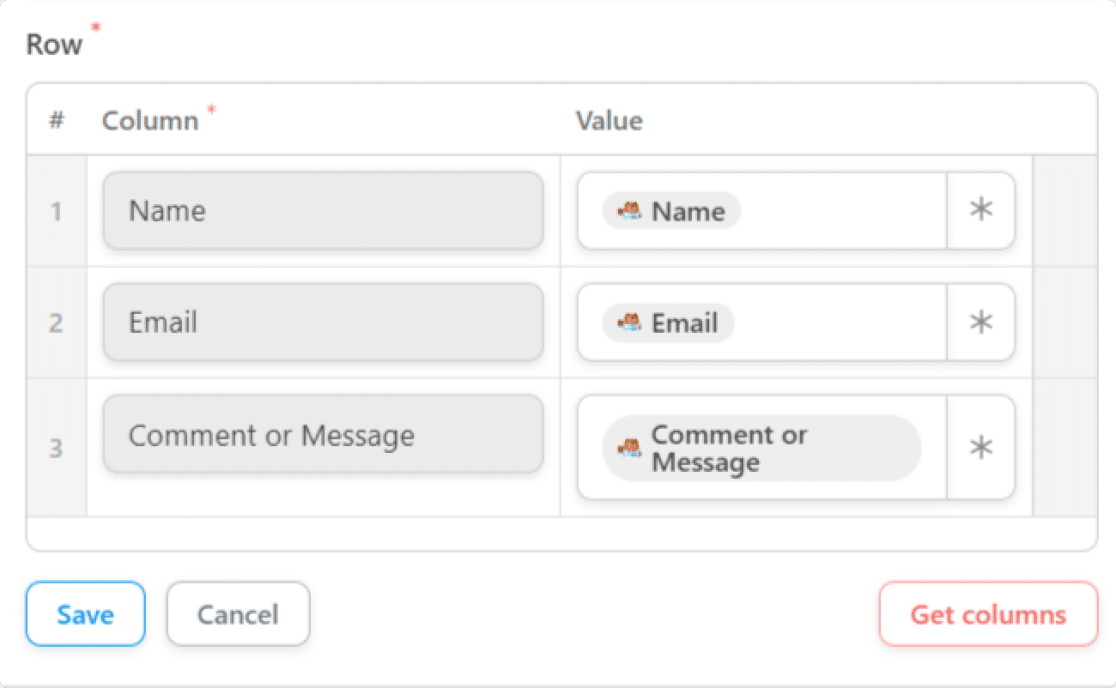
Fare clic su Salva .
4. Pubblica la tua ricetta
Ora è il momento di pubblicare la tua ricetta in modo da poter iniziare ad automatizzare le voci dei moduli!
Per rendere attiva la tua automazione, fai semplicemente clic sull'interruttore nella barra laterale:
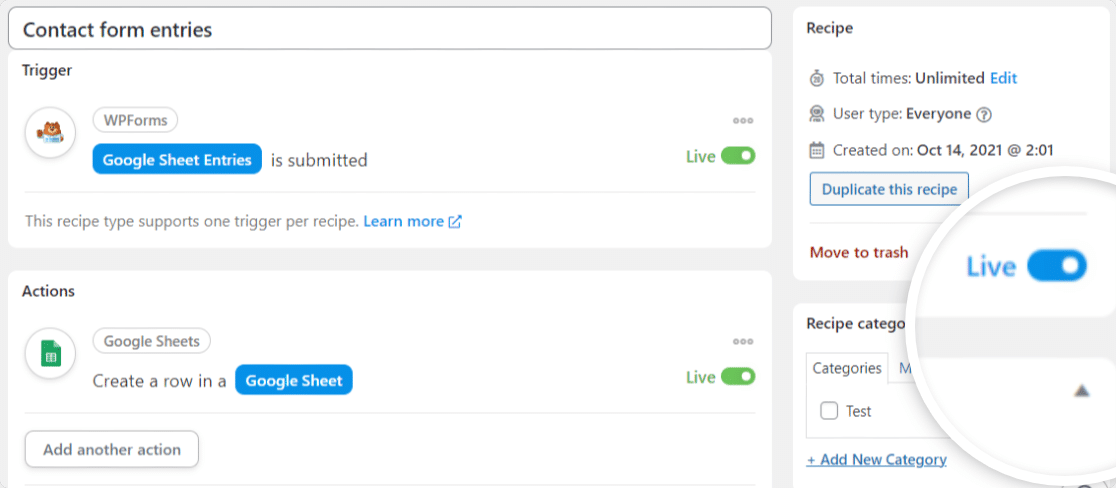
Questo è tutto!
Ora puoi testare il tuo modulo.
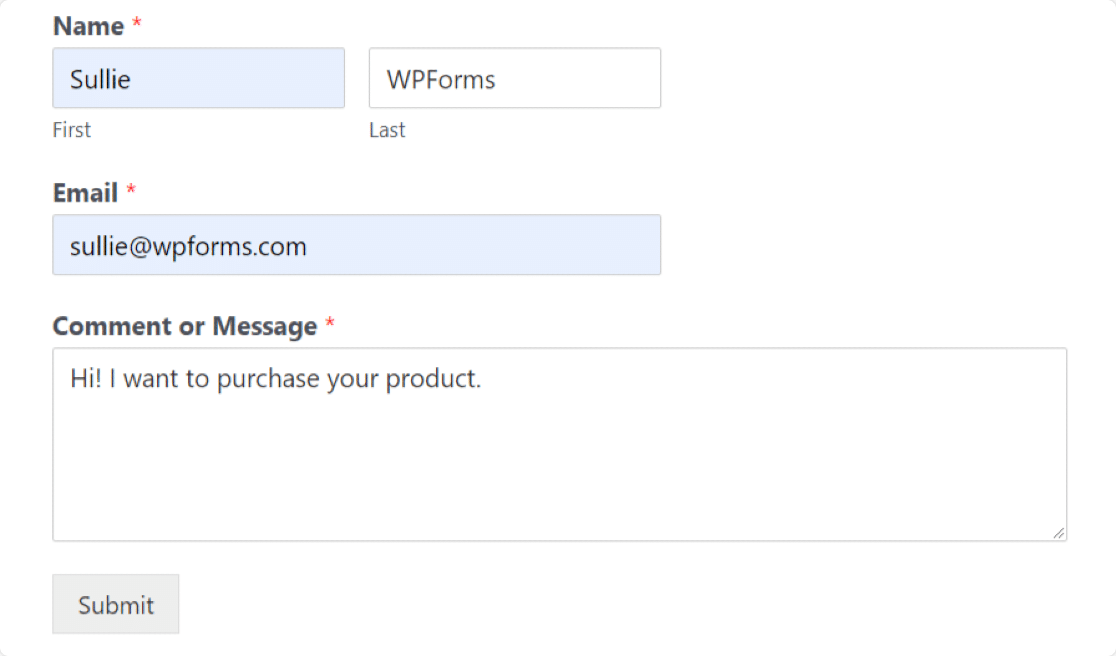
Non appena invii il modulo di prova, dovresti vedere la voce del modulo aggiunta immediatamente a Fogli Google.
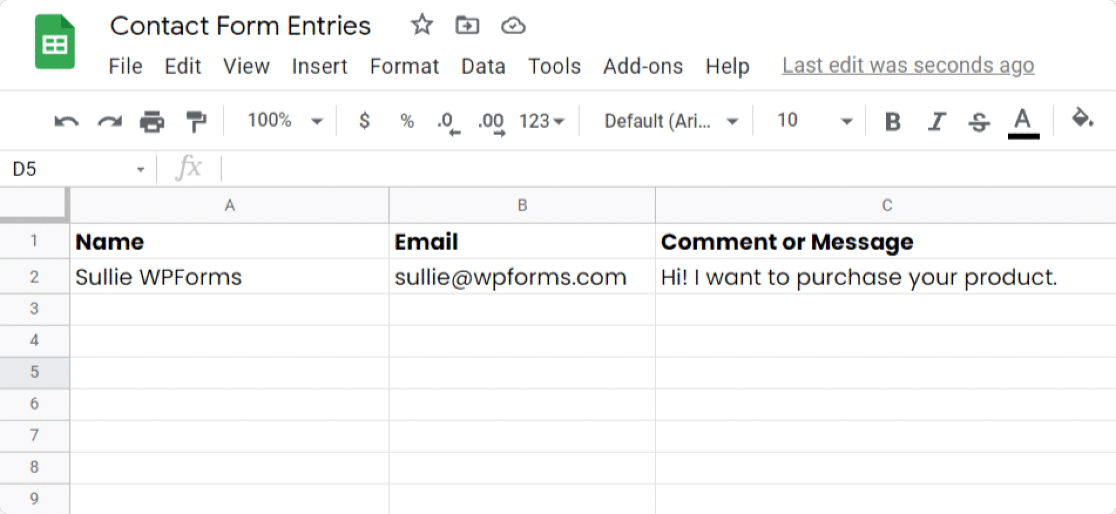
Congratulazioni! Hai appena collegato il tuo modulo WordPress con Fogli Google. Tutte le voci future verranno aggiunte al foglio di lavoro specificato in Fogli Google.
Avanti: Esporta le voci dei moduli di WordPress in CSV
Sapevi che puoi esportare le voci del modulo in più formati? Dai un'occhiata a questo tutorial passo dopo passo per imparare come esportare le voci dei moduli di WordPress in CSV.
Inoltre, sapevi che puoi consentire agli utenti di visualizzare in anteprima una voce del modulo prima di inviarla? WPForms lo rende davvero facile!
Vuoi incoraggiare l'invio di moduli sul tuo sito? Scopri come creare un modulo di feedback popup in WordPress.
Cosa stai aspettando? Inizia oggi con il plug-in per moduli WordPress più potente. WPForms offre tonnellate di bellissimi modelli di moduli predefiniti e funzionalità interessanti per creare potenti moduli online.
Se ti piace questo articolo, seguici su Facebook e Twitter per ulteriori tutorial gratuiti su WordPress.
