Come salvare i progressi su un modulo WordPress [Passo dopo passo]
Pubblicato: 2021-12-14Stai cercando un modo semplice per salvare i progressi su un modulo WordPress?
L'aggiunta della funzionalità Salva e riprendi consente agli utenti di salvare gli invii parziali dei moduli e riprendere l'invio del modulo in un secondo momento.
In questo tutorial, ti mostreremo come consentire agli utenti di salvare i moduli parzialmente compilati e riprendere la compilazione in un secondo momento senza perdere dati.
Crea il tuo modulo WordPress ora
Come faccio a salvare un modulo e continuare più tardi?
Il modo più semplice e flessibile per aggiungere una funzione di salvataggio e continua ai moduli di WordPress è utilizzare il plug-in WPForms.
WPForms è il miglior plugin per la creazione di moduli di WordPress. Viene fornito con il potente componente aggiuntivo Salva e riprendi che puoi aggiungere ai moduli di contatto senza aggiungere una singola riga di codice.
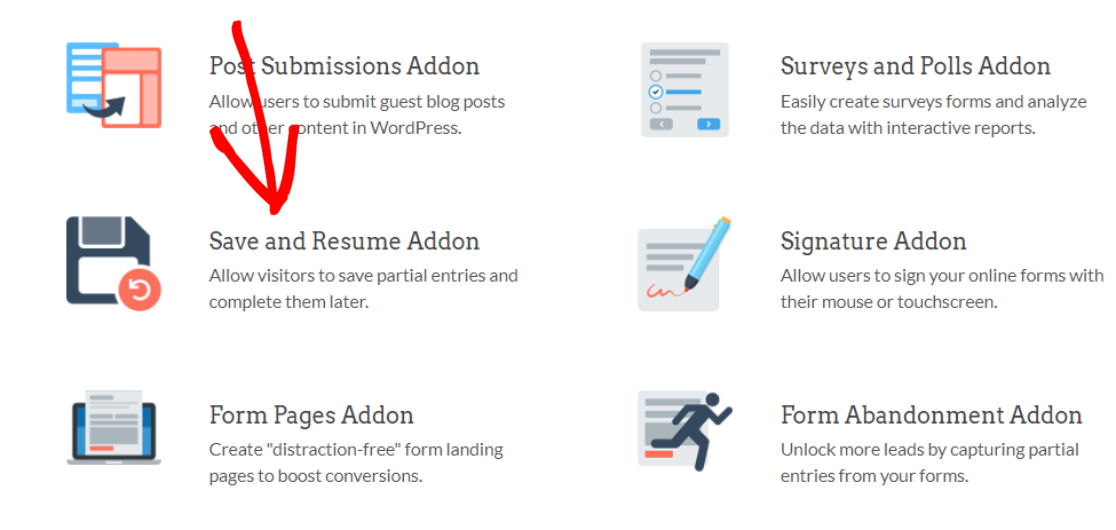
Una volta aggiunta questa funzione, gli utenti del modulo possono salvare voci parziali in qualsiasi momento e completarle in un secondo momento.
Questa funzione è perfetta per quando hai molti campi nel tuo modulo e vuoi rendere più facile per i tuoi utenti riempirli.
Come salvare i progressi su un modulo WordPress
Ora iniziamo il nostro processo passo passo per aggiungere la funzionalità Salva e Riprendi ai moduli di WordPress.
Ecco una rapida panoramica del tutorial:
- Installa il plugin WPForms
- Installa e attiva il componente aggiuntivo Salva e riprendi
- Crea un nuovo modulo in WordPress
- Abilita la funzione Salva e riprendi
- Configura le impostazioni di salvataggio e ripristino
- Personalizza Salva e riprendi testo del collegamento
- Visualizza il messaggio di esonero di responsabilità
- Personalizza il messaggio di conferma del salvataggio e del ripristino
- Abilita Riprendi collegamento
- Personalizza il salvataggio e il ripristino della notifica e-mail
- Aggiungi il tuo modulo al tuo sito Web WordPress
- Salva progressi sul tuo modulo WordPress
- Visualizza le voci dei moduli parziali
Ora iniziamo!
Passaggio 1: installa il plug-in WPForms
La prima cosa che devi fare è installare e attivare i plugin WPForms. Per questo passaggio, puoi consultare la guida su come installare un plugin per WordPress.
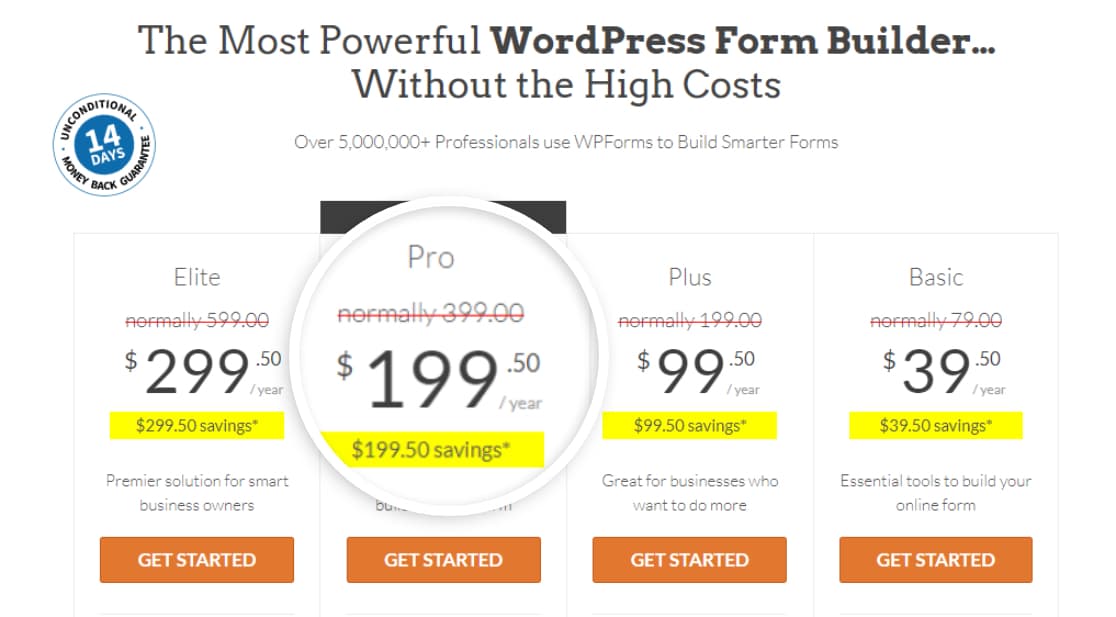
Abbiamo preso questo screenshot durante una vendita. Clicca qui per vedere se lo sconto è ancora disponibile!
WPForms include 4 pacchetti a pagamento: Basic , Plus , Pro ed Elite .
Il componente aggiuntivo Salva e riprendi viene fornito con i piani Pro e superiori, quindi assicurati di aver acquistato la versione corretta del plug-in sul tuo sito.
Passaggio 2: installa e attiva il componente aggiuntivo Salva e riprendi
Ora è il momento di attivare il componente aggiuntivo Salva e riprendi. Per farlo, vai alla dashboard di WordPress e fai clic su WPForms »Componenti aggiuntivi.
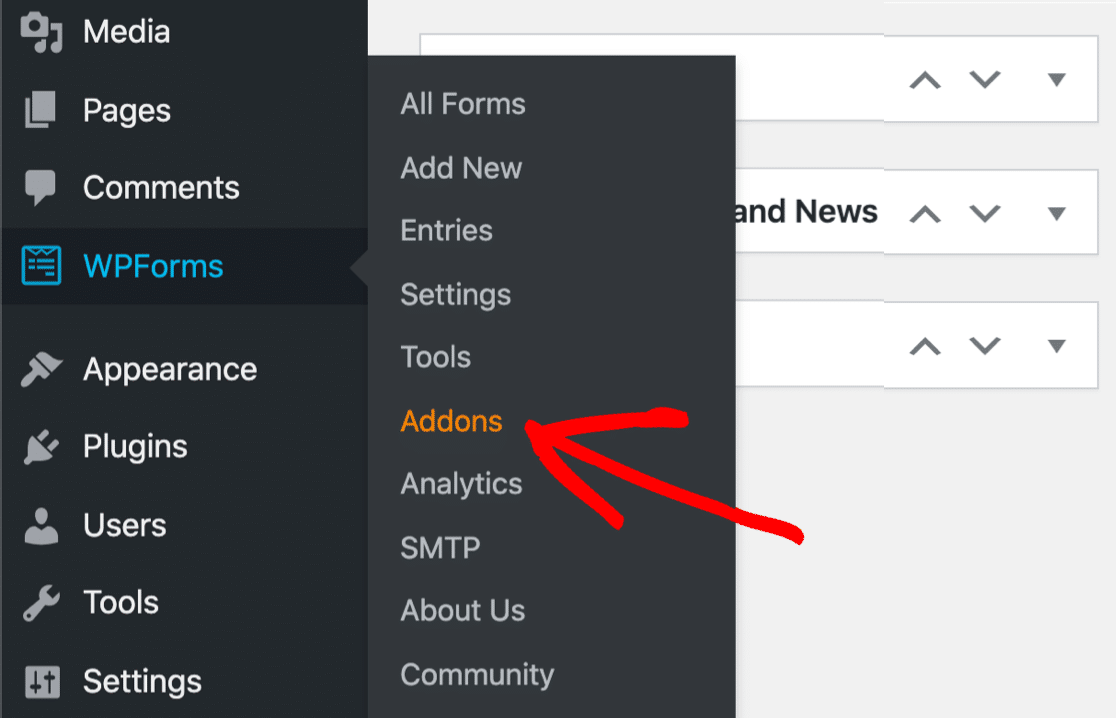
Questo aprirà la pagina dei componenti aggiuntivi di WPForms. Nella barra di ricerca, digita Salva e riprendi e premi il pulsante Installa componente aggiuntivo .
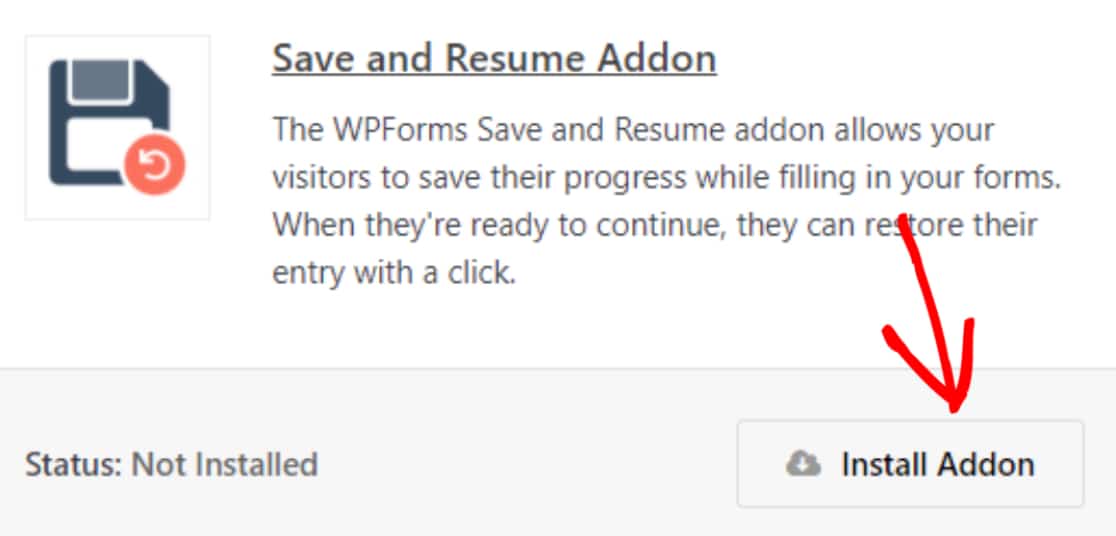
Una volta installato correttamente il componente aggiuntivo, sarai in grado di utilizzare la funzione Salva e riprendi durante la creazione di un nuovo modulo.
Passaggio 3: crea un nuovo modulo in WordPress
Per il bene di questo tutorial, utilizzeremo il modello di modulo di caricamento della domanda di lavoro predefinito.
WPForms viene fornito con oltre 300 modelli di moduli già pronti. Tutti i modelli di modulo sono completamente personalizzabili, quindi puoi usarli così come sono o modificarli come preferisci.
E se vuoi iniziare a costruire il tuo modulo da zero, puoi farlo anche usando il semplice generatore di trascinamento della selezione di WPForms.
Ora per iniziare con il modello di modulo predefinito, vai su WPForms »Aggiungi nuovo.
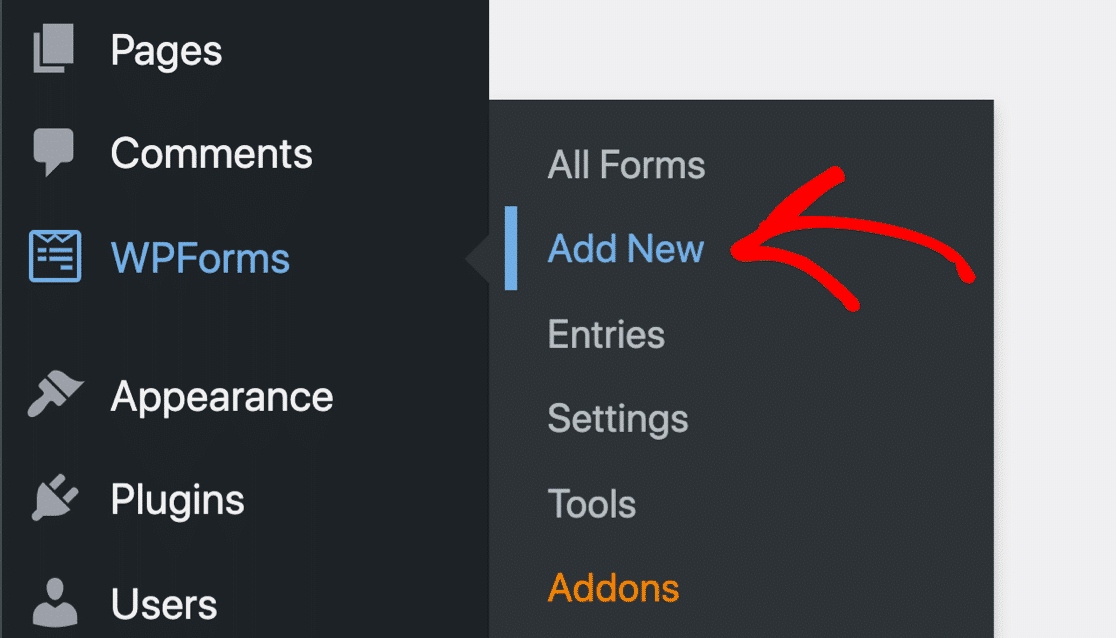
Questo ti porterà alla libreria di modelli di moduli di WPForms. Qui troverai una serie di modelli di moduli già pronti.
Cerca il modulo di caricamento della domanda di lavoro, aggiungi un nome al modulo e fai clic sul pulsante Usa modello .
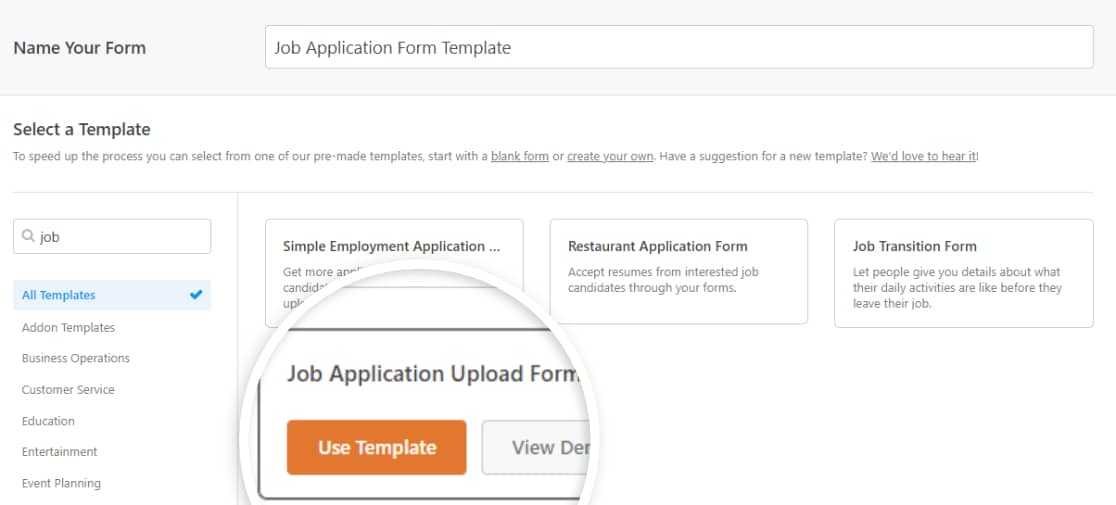
Non appena fai clic sul pulsante, il tuo modello di modulo si aprirà nell'editor live.
Di seguito, puoi controllare la configurazione completa del generatore di moduli di WPForms.
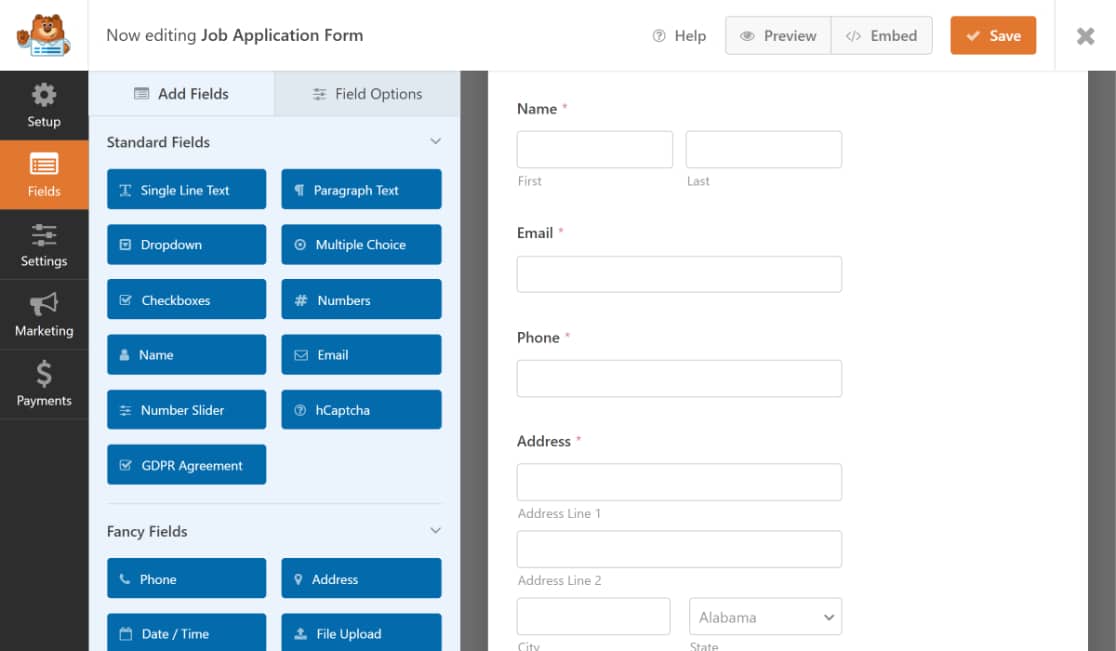
Puoi vedere il tuo modulo live sulla destra e il lato sinistro include le opzioni aggiuntive del campo modulo.
Aggiungi campi modulo aggiuntivi trascinandoli dal pannello di sinistra al pannello di destra. È possibile eliminare o modificare i campi facendo clic su di essi.
Dopo aver personalizzato il modulo, puoi procedere al passaggio successivo, ovvero abilitare la funzionalità Salva e Riprendi.
Passaggio 4: abilita la funzione Salva e riprendi
Per abilitare la funzione Salva e riprendi, vai su Impostazioni »Salva e riprendi nell'editor dei moduli.
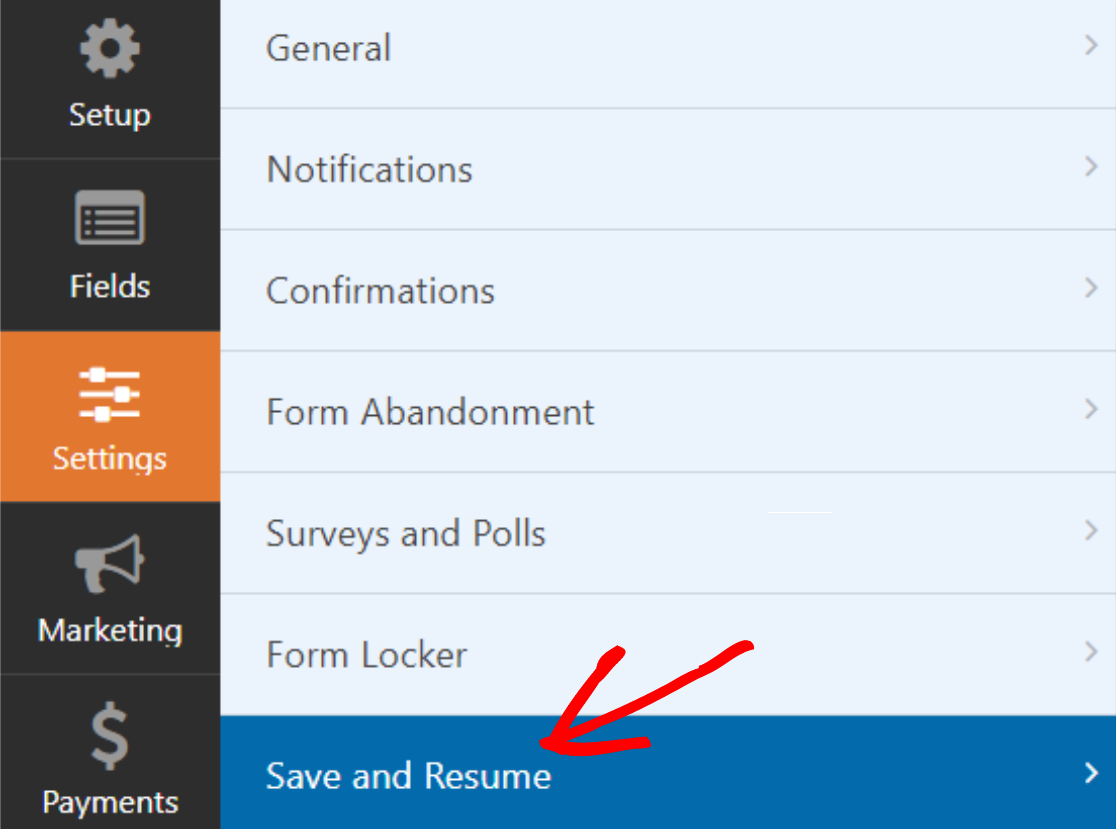
Quindi, attiva la funzione Abilita Salva e Riprendi .
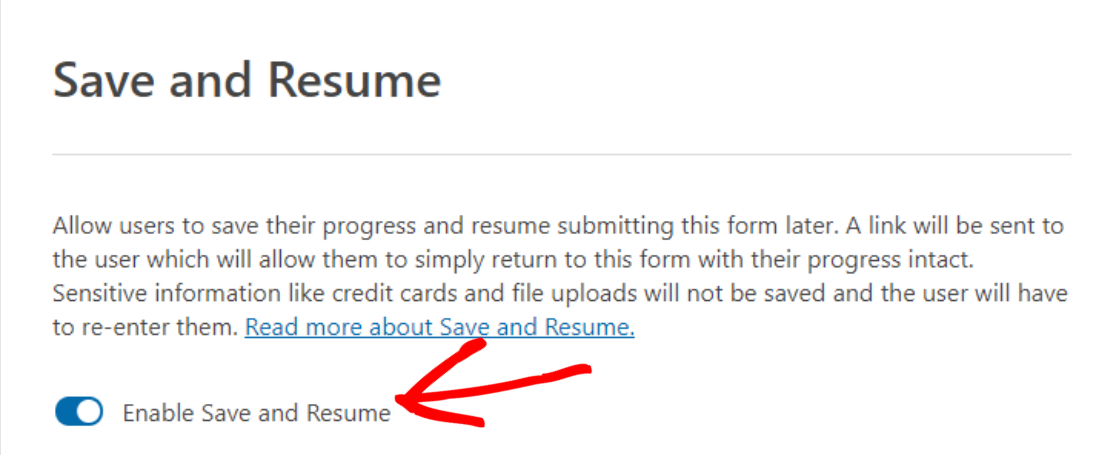
Questo aprirà le opzioni aggiuntive fornite con il componente aggiuntivo Salva e riprendi. Puoi configurare ciascuna opzione in base alle preferenze del tuo sito web.
Passaggio 5: configurare le impostazioni di salvataggio e ripristino
Vediamo tutte le opzioni di salvataggio e continua che otterrai con l'addon.
Personalizza Salva e riprendi testo del collegamento
La prima opzione qui è il testo del collegamento. Questo è il testo del collegamento ipertestuale della funzionalità Salva e riprendi. Gli utenti del modulo devono fare clic su questo testo per salvare l'avanzamento del modulo a metà.
Include il testo predefinito "Salva e riprendi in seguito" , ma puoi personalizzare il testo a tuo piacimento.
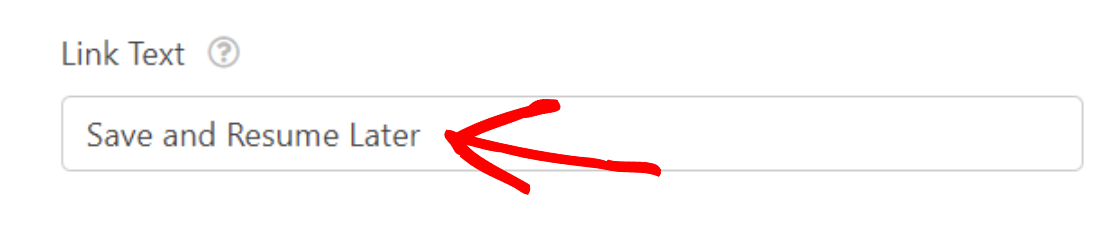
Ed è così che il collegamento ipertestuale Salva e riprendi apparirà sul frontend del tuo sito.
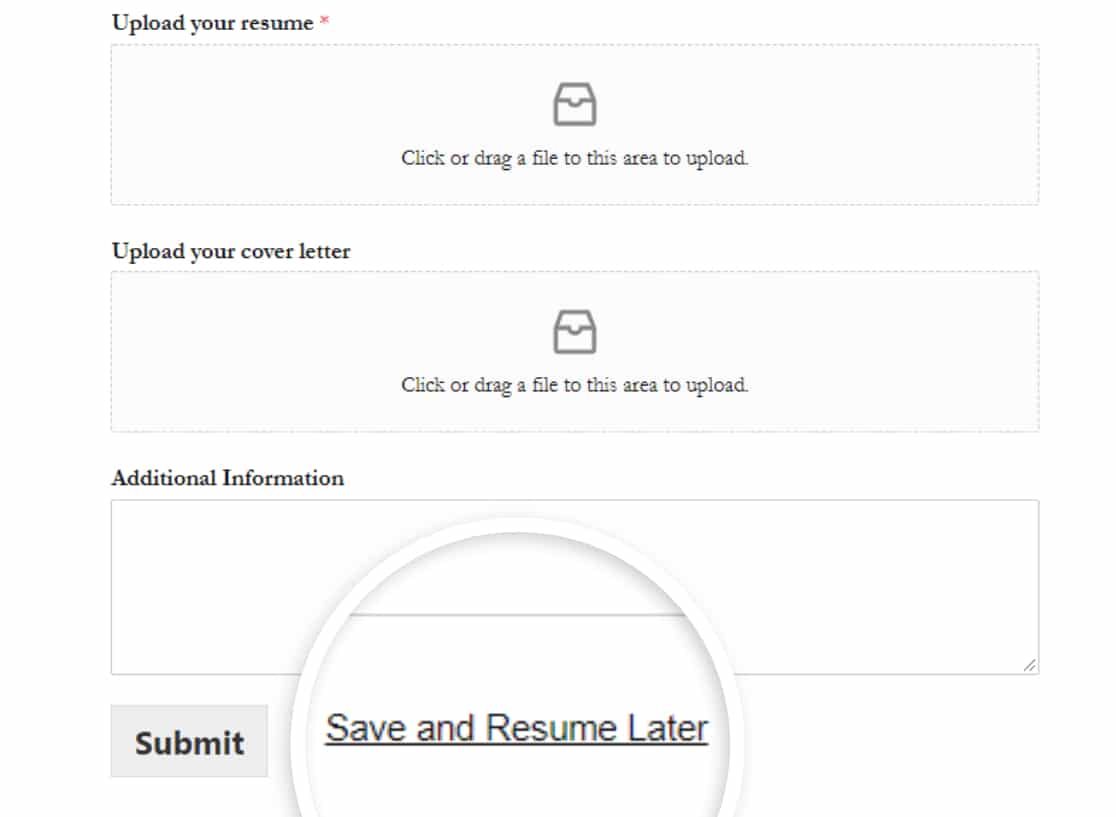
Visualizza la pagina della dichiarazione di non responsabilità
Successivamente, puoi visualizzare un disclaimer personalizzato in modo che i tuoi utenti sappiano come verranno archiviati i loro dati. Questa dichiarazione di non responsabilità verrà visualizzata prima che un utente salvi il modulo parzialmente compilato.
Per visualizzare il messaggio di dichiarazione di non responsabilità, attiva l'opzione Abilita pagina di dichiarazione di non responsabilità.
Si aprirà una finestra contenente il messaggio di disclaimer pre-scritto. Puoi modificare questo testo o lasciarlo così com'è.
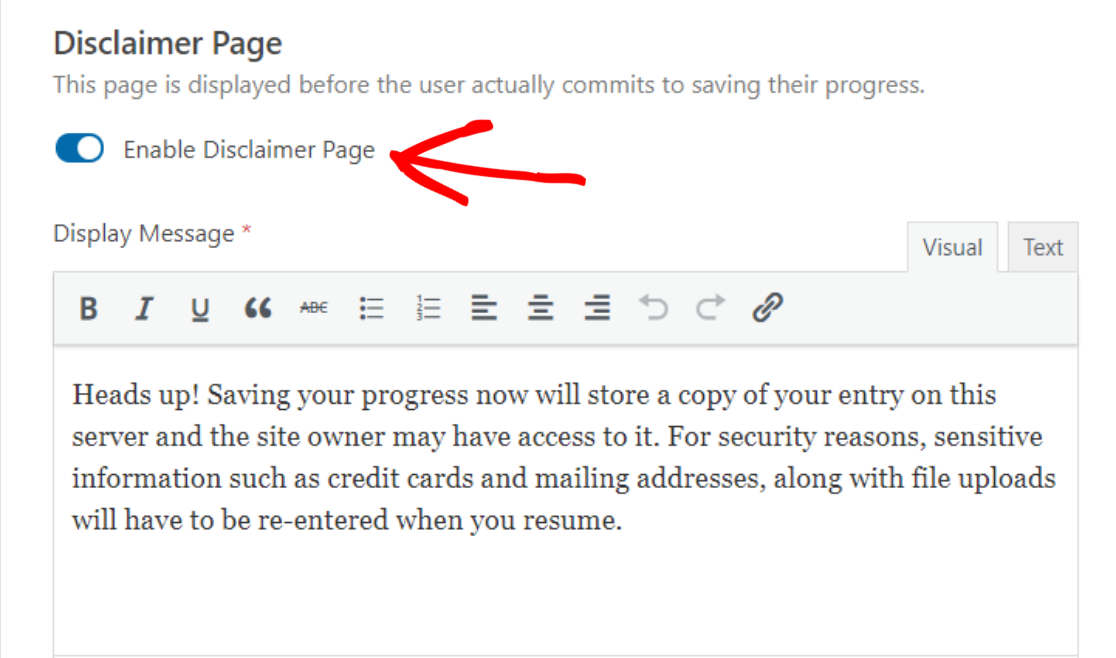
Personalizza il messaggio di conferma del salvataggio e del ripristino
Proprio come la pagina del disclaimer, puoi anche visualizzare un messaggio di conferma personalizzato ai tuoi utenti.
Abbiamo una copia prescritta di questo messaggio di conferma con tutti i dettagli su come un utente accede nuovamente al proprio modulo salvato. Tuttavia, puoi modificare il messaggio e aggiungere ulteriori dettagli secondo le tue preferenze.
Tuttavia, assicurati di includere tutte le istruzioni importanti in modo che i tuoi utenti capiscano come possono riprendere a compilare il modulo.
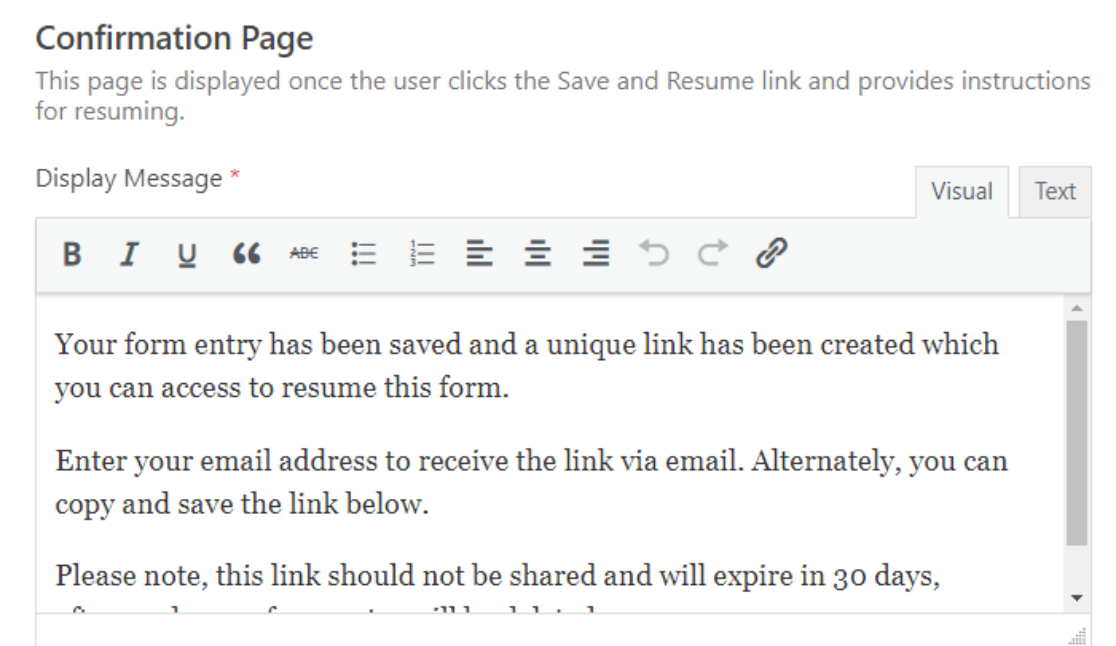
Il componente aggiuntivo Salva e riprendi di WPForms offre 2 opzioni per riprendere il modulo WordPress. Gli utenti del tuo modulo possono:
- utilizzare un collegamento Salva e riprendi per accedere nuovamente al modulo
- modulo curriculum via email
- o entrambi.
Abilita Riprendi collegamento
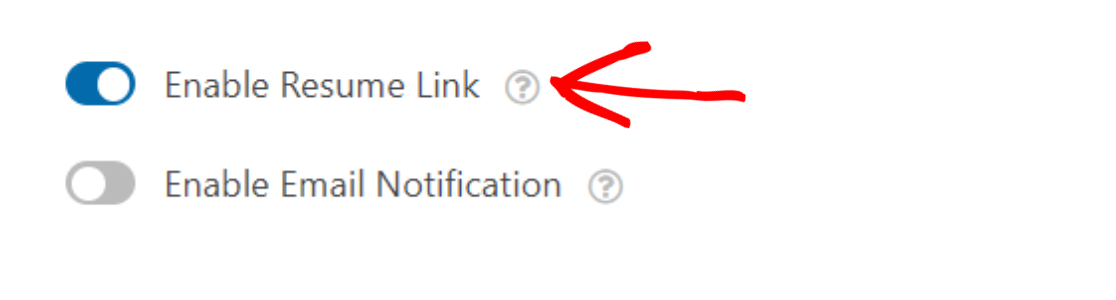

Attivando l'opzione Abilita collegamento curriculum verrà visualizzato un collegamento di continuazione nella pagina di conferma. Per riprendere il modulo, i tuoi utenti devono copiare questo collegamento e utilizzarlo ogni volta che desiderano completare il modulo in un secondo momento.
Personalizza il salvataggio e il ripristino della notifica e-mail
Quindi, attiva la funzione Abilita notifica e-mail .

Questa funzione invia una notifica e-mail agli utenti contenente il collegamento Salva e riprendi .
Puoi facilmente personalizzare questa notifica e-mail e creare la tua copia del messaggio. Assicurati solo di aggiungere {resume_link} Smart Tag nella notifica e-mail.
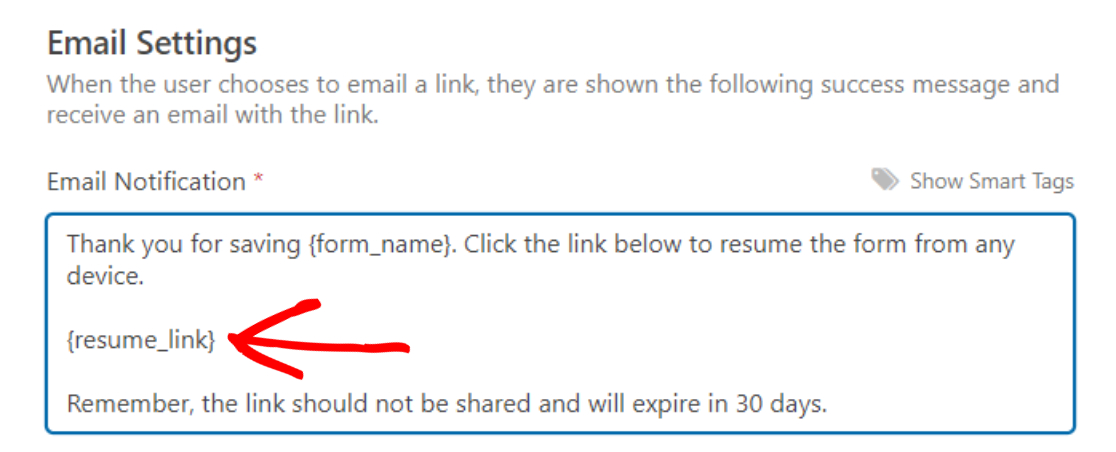
A volte, le notifiche e-mail vengono filtrate come spam e potrebbero non raggiungere la posta in arrivo dell'utente. Se riscontri questo problema, puoi utilizzare il plug-in SMTP di WP Mail per risolvere il problema del modulo di contatto di WordPress che non invia e-mail.
E, infine, puoi visualizzare il messaggio di conferma finale, menzionando che il link del curriculum è stato inviato all'indirizzo email fornito . Se lo desideri, puoi personalizzare anche questo messaggio.
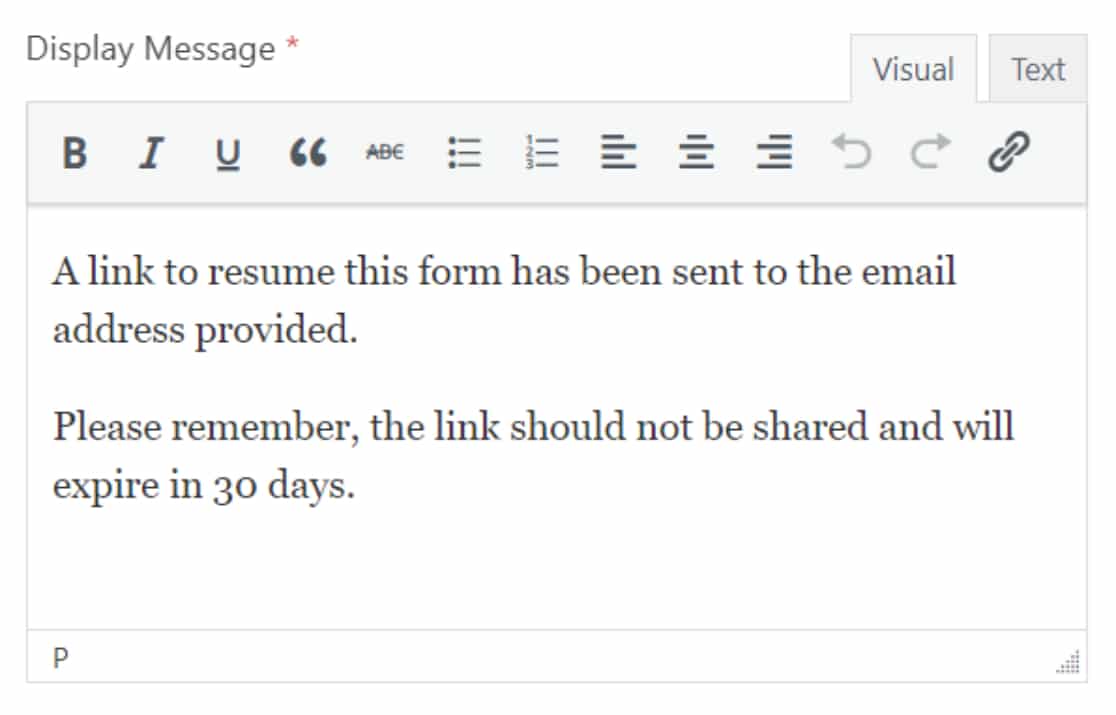
E questo è tutto! Queste sono le opzioni di impostazione che avrai per configurare il tuo componente aggiuntivo Salva e Riprendi.
Passaggio 6: aggiungi il modulo al tuo sito Web WordPress
Ora che il tuo modulo è pronto e hai configurato le impostazioni Salva e Riprendi, è il momento di aggiungere il modulo al tuo sito.
Con WPForms, puoi aggiungere il tuo modulo in più posizioni, incluse pagine, post e il widget della barra laterale.
Ecco come puoi aggiungere il tuo modulo di contatto a una pagina WordPress.
Fai clic sul pulsante Incorpora nella parte superiore della pagina.
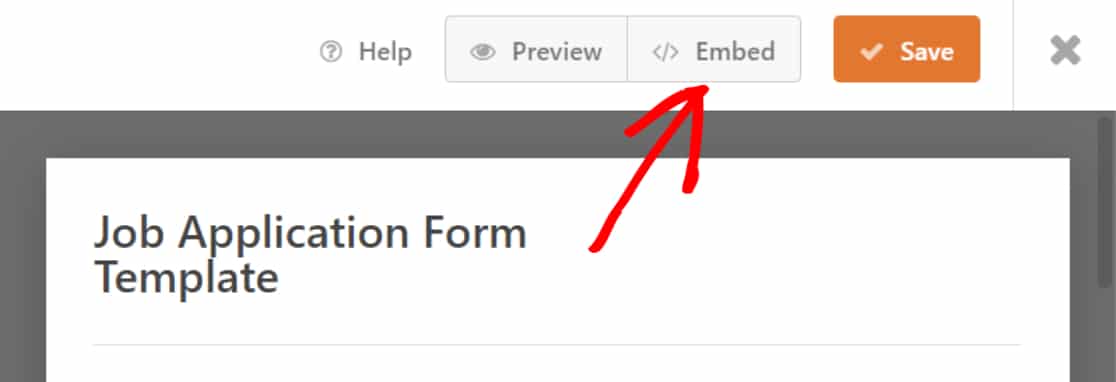
Facendo clic sul pulsante di incorporamento verrà visualizzato un popup con 2 opzioni di incorporamento. Puoi aggiungere il modulo a una pagina esistente o crearne una nuova.
Fare clic sull'opzione Crea nuova pagina .
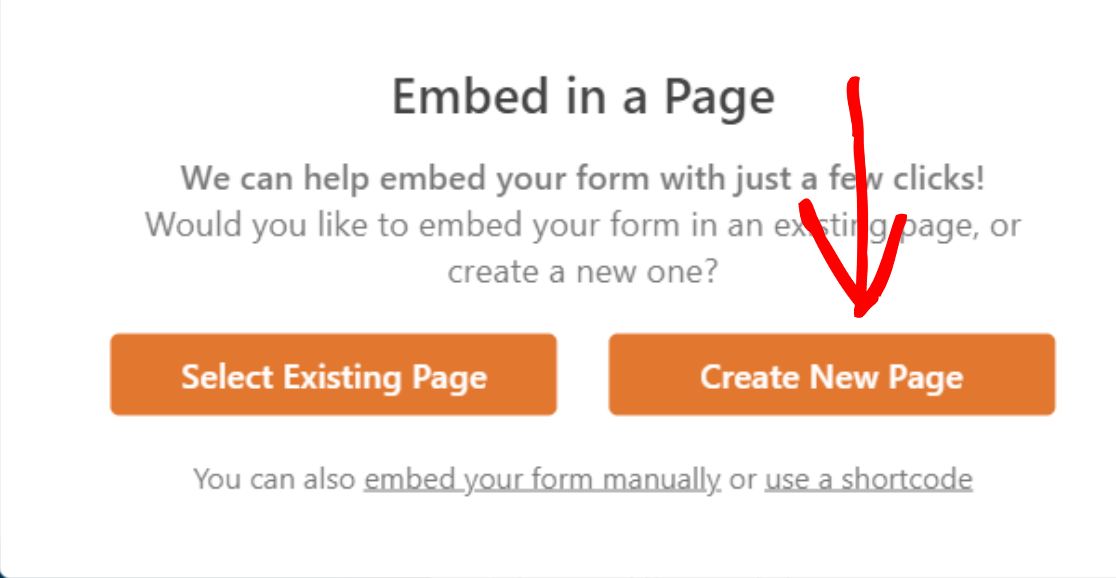
Aggiungi il nome della tua pagina e fai clic sul pulsante Let's Go .
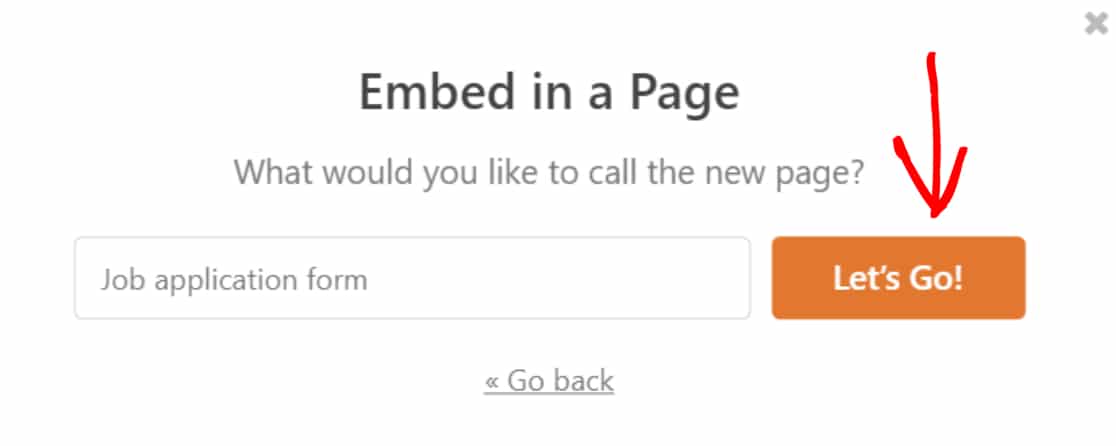
Questo creerà una nuova pagina e aggiungerà automaticamente il tuo modulo.
Fare clic sul pulsante Pubblica per pubblicare il modulo sulla pagina live.
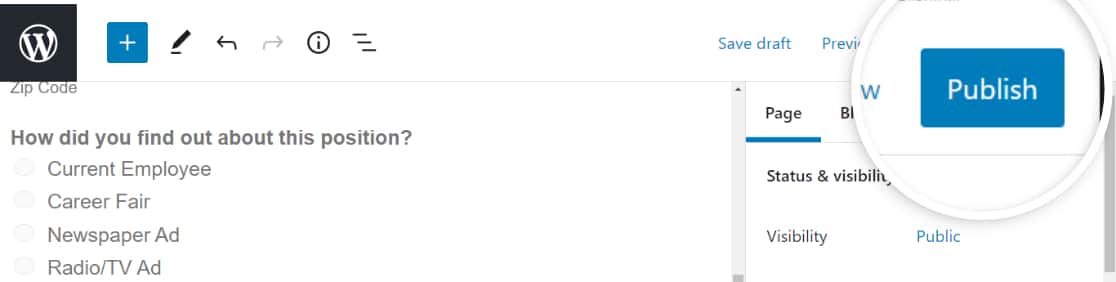
Grande! Hai aggiunto il tuo modulo al sito live. Verifichiamo ora come funziona la funzionalità Salva e Riprendi sul modulo live.
Passaggio 7: salva i progressi sul tuo modulo WordPress
Dopo aver aggiunto il modulo al tuo sito, troverai il link Salva e riprendi vicino al pulsante di invio nella parte inferiore del modulo.
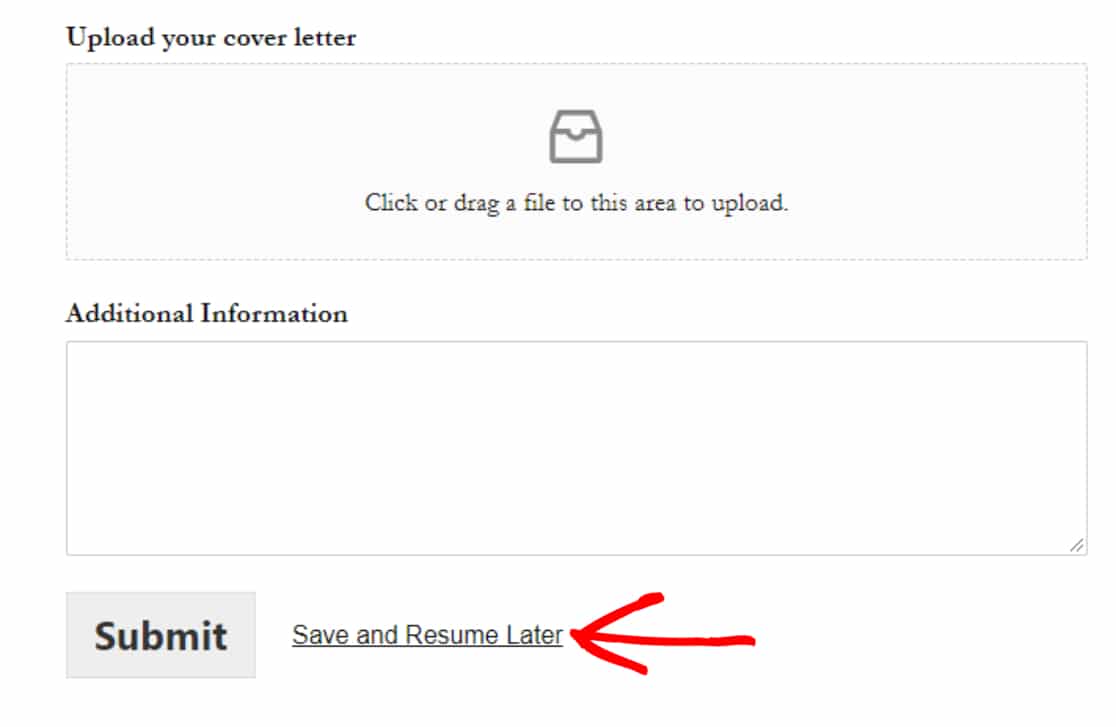
Gli utenti del modulo devono fare clic su questo collegamento per salvare l'avanzamento del modulo.
Ora, se in precedenza hai abilitato l'opzione Pagina disclaimer, nella schermata successiva, i rispondenti del modulo vedranno un messaggio di disclaimer con 2 opzioni:
- Pulsante Continua : per salvare e riprendere il modulo WordPress.
- Torna indietro : Per tornare indietro e continuare a compilare il modulo.
I tuoi utenti devono fare clic sul pulsante Continua per salvare la loro voce parziale.
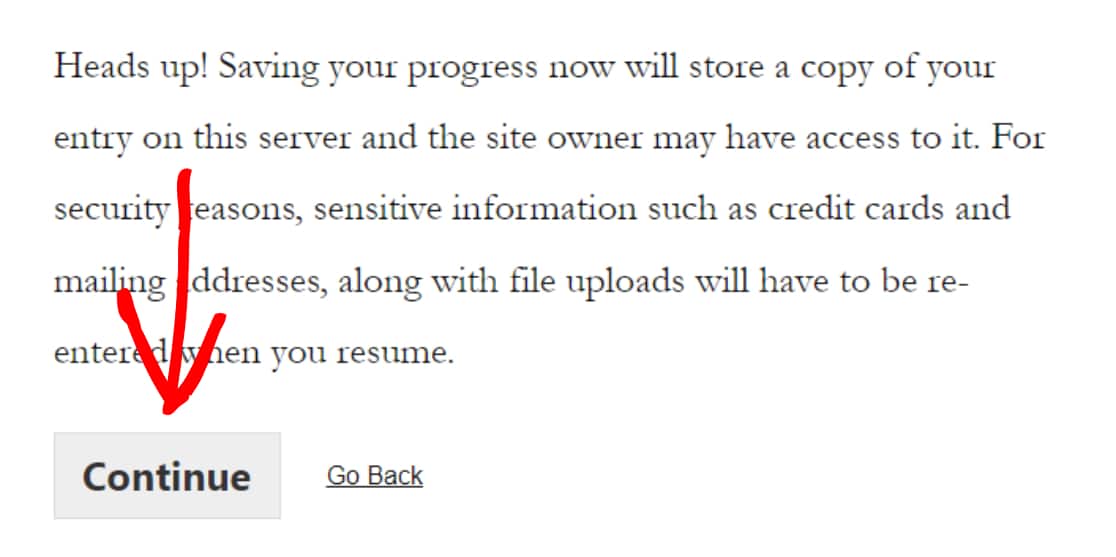
Verrà visualizzato un messaggio di conferma con un collegamento al curriculum e una casella di posta elettronica.
- Copia link: questo è un link al curriculum per riaccedere al tuo modulo WordPress. Copia e salva il collegamento.
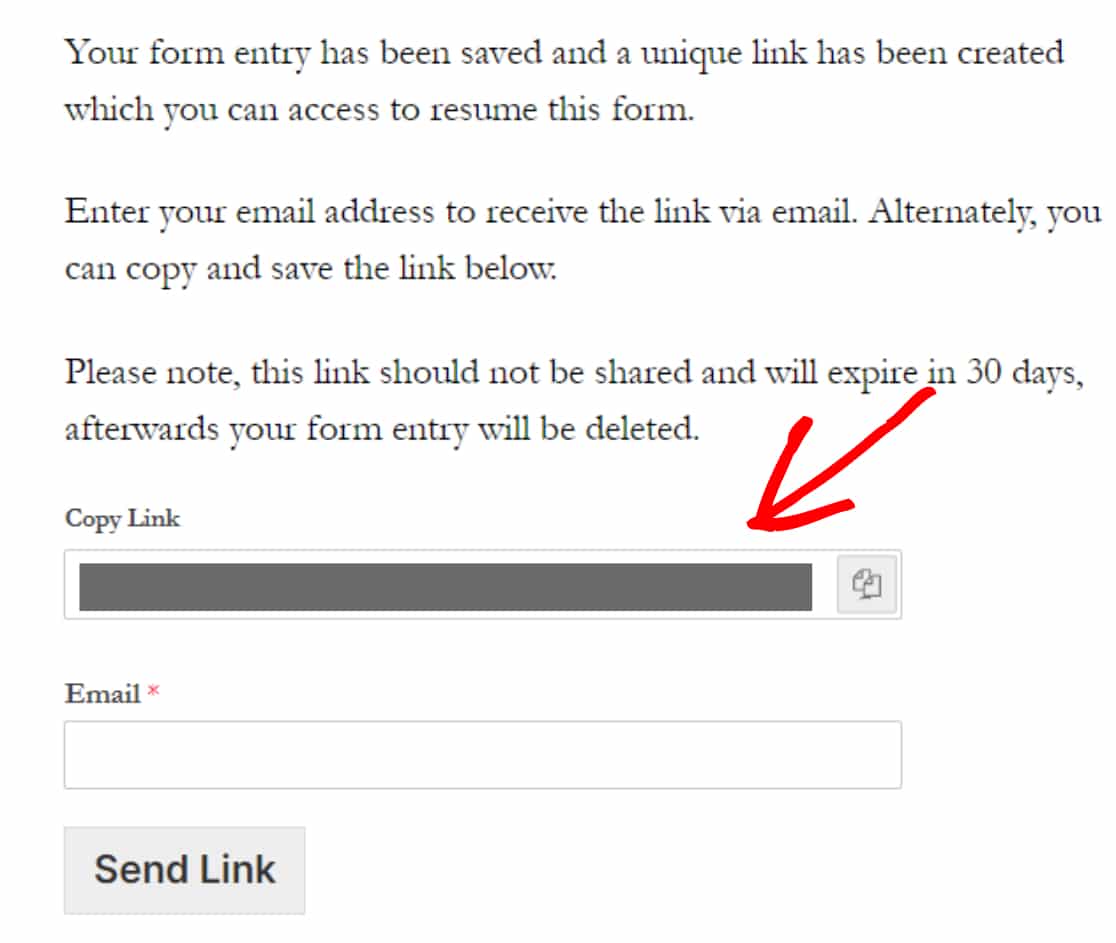
- E-mail: gli utenti del modulo devono aggiungere l'indirizzo e-mail per ricevere la notifica e-mail e riprendere il collegamento tramite e-mail.
Aggiungi l'indirizzo e-mail e fai clic sul pulsante Invia collegamento .
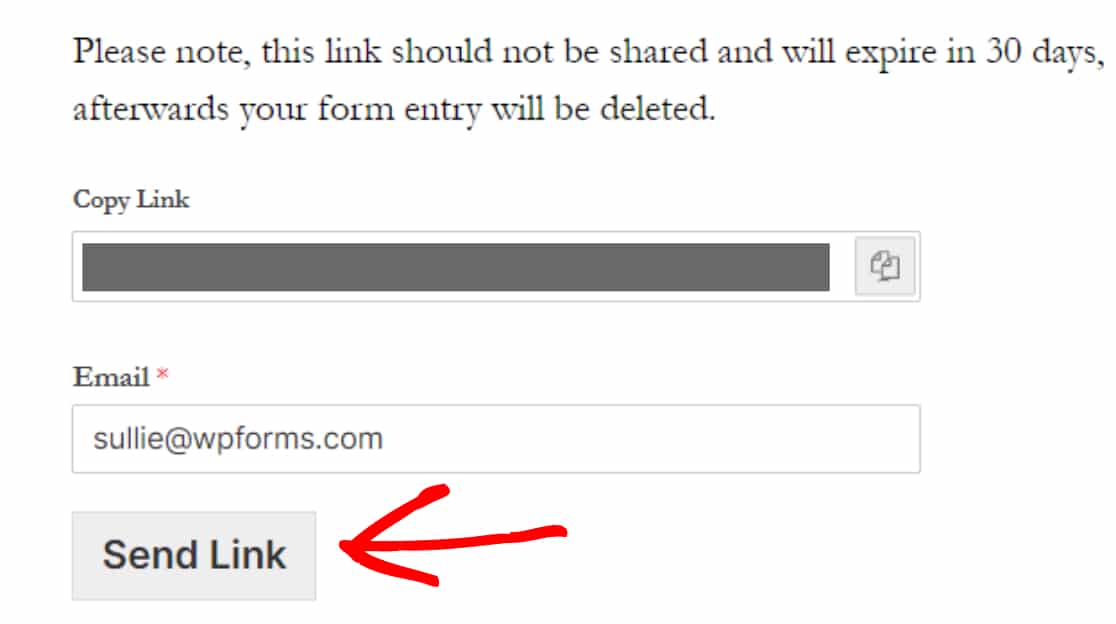
Nota: non condividere questo link con nessuno e assicurati di completare il modulo entro 30 giorni. Il link del curriculum scadrà automaticamente dopo 30 giorni e tutte le voci del modulo verranno eliminate.
Passaggio 8: visualizza le voci dei moduli parziali
WPForms viene fornito con una potente funzione di gestione delle voci. Memorizza tutti i dati dei tuoi moduli nel database del tuo sito e si occupa automaticamente della raccolta dei dati di WordPress, consentendoti di gestire tutte le voci dei moduli all'interno della dashboard di WordPress.
Come altri invii di moduli, WPForms memorizza le voci dei moduli parzialmente compilate nel database di WordPress e puoi accedervi, visualizzarle e gestirle allo stesso modo.
Per visualizzare le voci dei moduli parziali dei tuoi utenti, vai su WPForms »Voci.
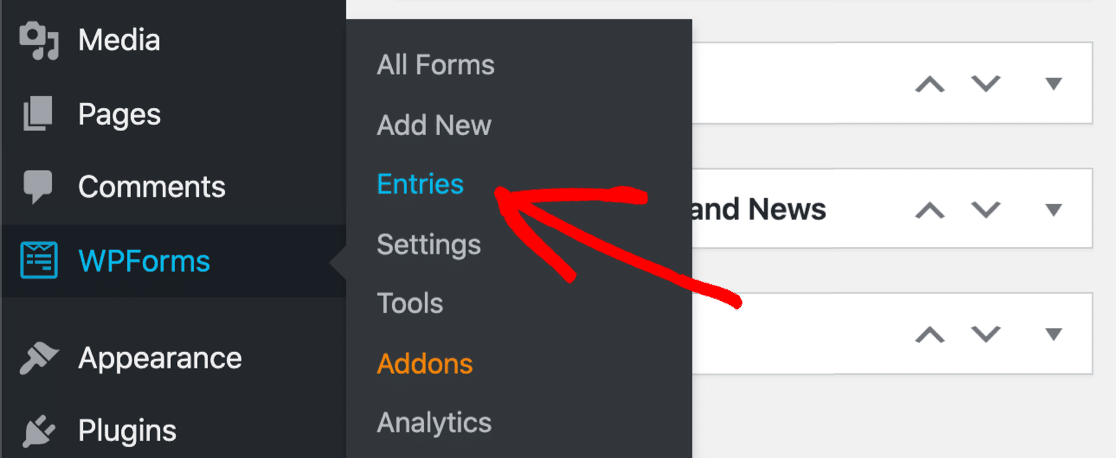
Nella pagina delle voci, fai clic sul modulo in cui è abilitata la funzione Salva e riprendi.
Nel nostro caso, è il modulo di domanda di lavoro.
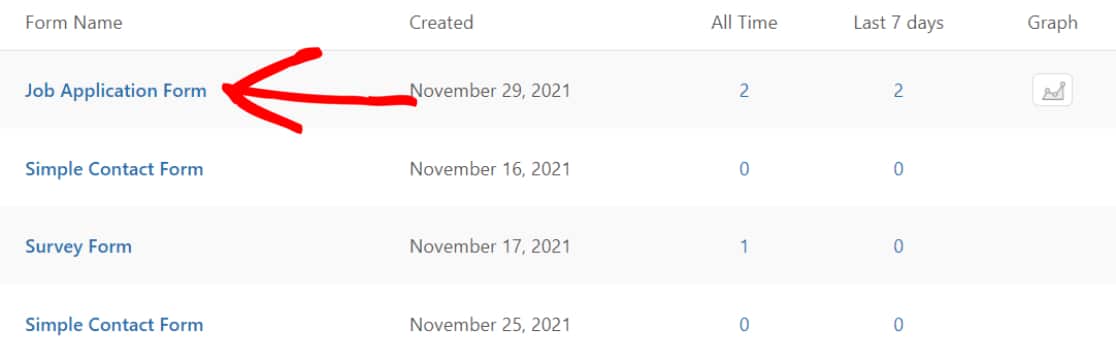
Si aprirà una pagina in cui sono archiviati tutti gli invii di moduli per un singolo modulo. Nella colonna dello stato, puoi verificare che le voci incomplete siano etichettate come "Parziale".
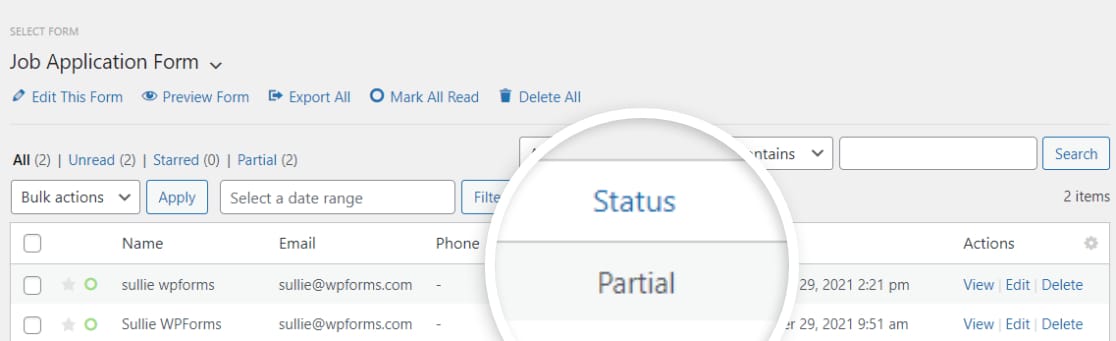
Se vuoi vedere maggiori dettagli, come ad esempio quali campi del modulo sono riempiti e quali sono rimasti incompiuti/vuoti, fai clic sull'opzione Visualizza .
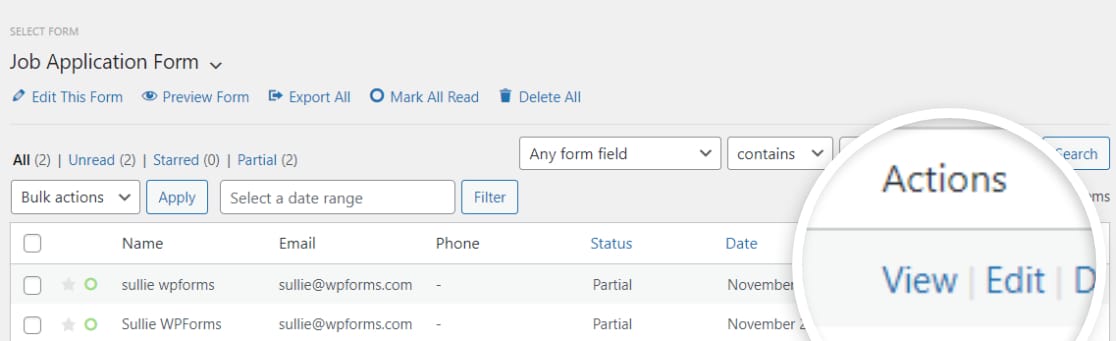
Si aprirà una nuova finestra, comprensiva di tutte le altre informazioni aggiuntive relative al modulo parzialmente compilato.
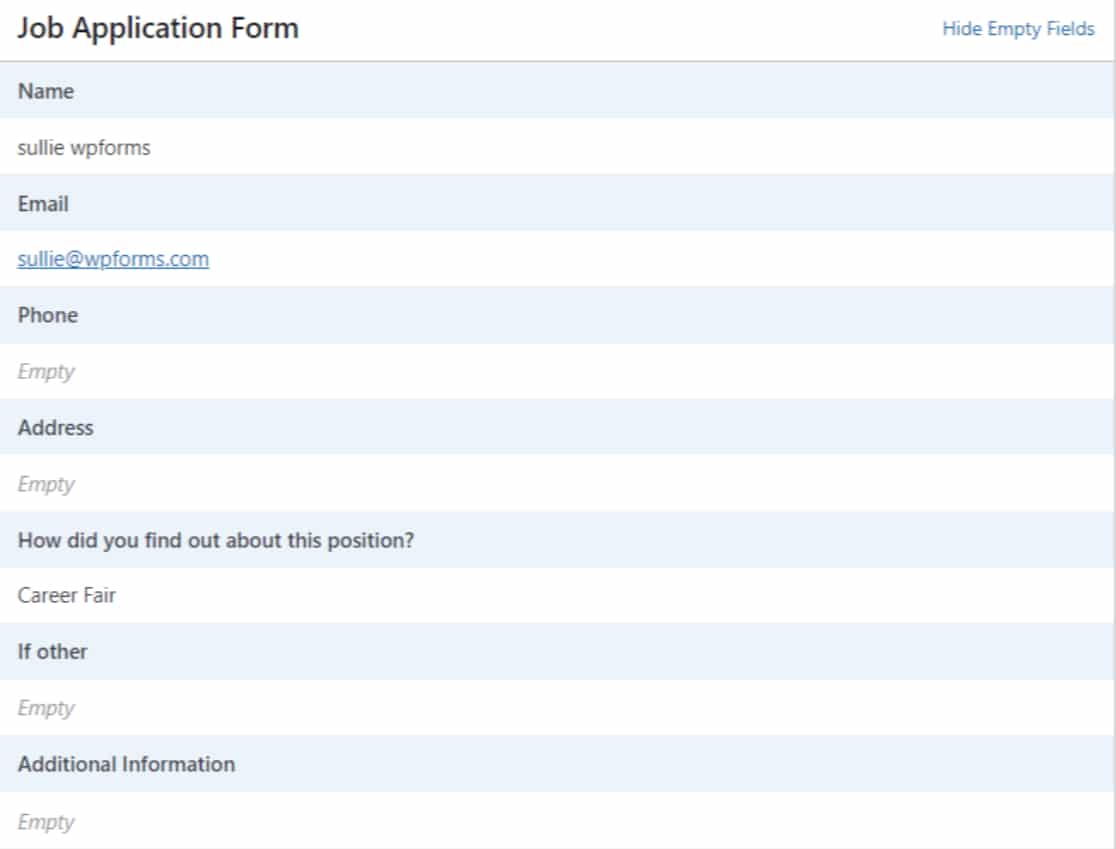
E questo è tutto! Ecco quanto è semplice salvare i progressi su un modulo WordPress.
Crea il tuo modulo WordPress ora
Nota: per motivi di sicurezza, il componente aggiuntivo Salva e riprendi non salva i dettagli della carta di credito e del pagamento degli utenti. Quindi, se hai abilitato la funzionalità Salva e riprendi sui moduli di pagamento, i tuoi utenti devono aggiungere i dettagli della carta di credito ogni volta che riprendono a compilare i moduli sul tuo sito.
Quindi, Limita le voci dei moduli in WPForms
Ci auguriamo che questo tutorial ti aiuti ad aggiungere la funzione salva e continua ai tuoi moduli WordPress.
Successivamente, se desideri limitare gli invii di moduli e prevenire più voci di moduli, consulta il nostro articolo dettagliato su come limitare le voci di moduli in WPForms.
Vuoi mettere le attività del tuo sito in modalità pilota automatico? Dai un'occhiata al nostro elenco dei migliori strumenti e plugin di automazione di WordPress.
Allora, cosa stai aspettando? Inizia oggi con il plug-in per moduli WordPress più potente. WPForms Pro viene fornito con potenti integrazioni e una garanzia di rimborso di 14 giorni.
E non dimenticare di seguirci su Twitter e Facebook per ulteriori aggiornamenti dal nostro blog.
