Pianificazione degli appuntamenti con Google Calendar: come farlo
Pubblicato: 2022-08-01Molte persone usano le app di Google nella vita di tutti i giorni per una serie di motivi. Google ha persino un calendario che consente ai clienti di prenotare appuntamenti. L'intento del design è aiutarti a massimizzare la finestra di pianificazione. Le persone possono prenotare appuntamenti a seconda del programma che hai impostato.
Pianificare gli appuntamenti con Google Calendar è molto semplice. Anche i colleghi o i clienti che non dispongono di un account Google possono programmare slot per appuntamenti. Il programma previene anche i conflitti di pianificazione rilevando quando hai già qualcosa in programma.
Questo articolo discuterà come pianificare gli appuntamenti con Google Calendar.
Che cos'è il calendario degli appuntamenti di Google Calendar ?
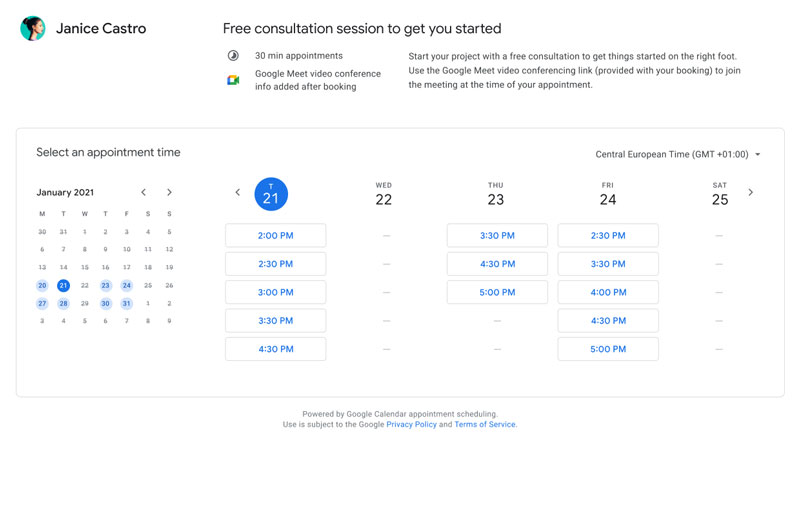
La funzione di pianificazione degli appuntamenti in Google Calendar ti consente di creare pianificazioni degli appuntamenti. Chiunque abbia un indirizzo e-mail può pianificare un incontro con te. Sei tu a impostare i giorni e gli orari in cui sei disponibile. Puoi anche creare fasce orarie buffer in modo da ottenere una pausa o impostare un limite per il numero di appuntamenti che hai in un giorno.
Puoi creare più di una pagina di prenotazione degli appuntamenti. In ogni pagina è possibile impostare slot per appuntamenti e limitazioni per il numero di appuntamenti giornalieri.
Gli appuntamenti non si limitano alle riunioni online su Google Meet o un'app di videoconferenza. Puoi anche programmare una riunione di persona o una telefonata. Tu e i tuoi clienti ricevete promemoria via e-mail, notifiche ed e-mail di conferma.
Grazie ai link condivisibili, tu e il tuo cliente potete evitare il mal di testa dell'invio continuo di e-mail durante la pianificazione di una riunione.
Lungo la strada, l'obiettivo è che gli orari degli appuntamenti sostituiscano gli slot per appuntamenti. Il motivo è che la funzione Orari degli appuntamenti è accessibile al pubblico. Gli slot per appuntamenti sono limitati solo alle persone della tua organizzazione. Di seguito sono riportate alcune cose che devi sapere su Appointment S chedules . Ci sono anche alcuni motivi per cui potresti prendere in considerazione l'utilizzo degli slot per appuntamenti.
Questa offerta di Google non è gratuita
Questa funzione di Google ha un costo. L'interfaccia utente di Google Calendar si comporta in modo molto simile a una pubblicità. Dopo aver fatto clic sul pulsante Orari degli appuntamenti, viene visualizzato un pop-up che spiega che è necessario un abbonamento per procedere.
Google Workspace Individual è il nome dell'abbonamento. Il canone mensile è di $8. Questo abbonamento include altre funzionalità oltre alla funzione Pianificazioni degli appuntamenti. Viene inoltre fornito con chiamate Google Meet più lunghe e un'opzione di newsletter via e-mail per il tuo account Gmail. È più o meno l'equivalente di avere abbonamenti Mailchimp, Zoom e Calendly. Ma gli utenti di Google Workspace pagano meno rispetto ad avere abbonamenti separati ad altre app.
Riassumere:
- Solo gli abbonati a Google Workspace Individual hanno accesso alla funzione Pianificazioni degli appuntamenti.
- Un account Google Calendar dell'azienda o della scuola può utilizzare sia gli orari degli appuntamenti sia l'appuntamento S
- Gli orari degli appuntamenti non sono inclusi negli account Business Starter.
Come impostare un programma di appuntamenti con Google Calendar
Una volta che hai Google Workspace Individual, puoi iniziare a pianificare gli appuntamenti con Google Calendar. Calendar aiuta te e i tuoi clienti a rimanere organizzati inviando
- Email di aggiornamento dell'evento
- Email di conferma
- E-mail di promemoria
- Email di cancellazione
Creare un appuntamento S chedule
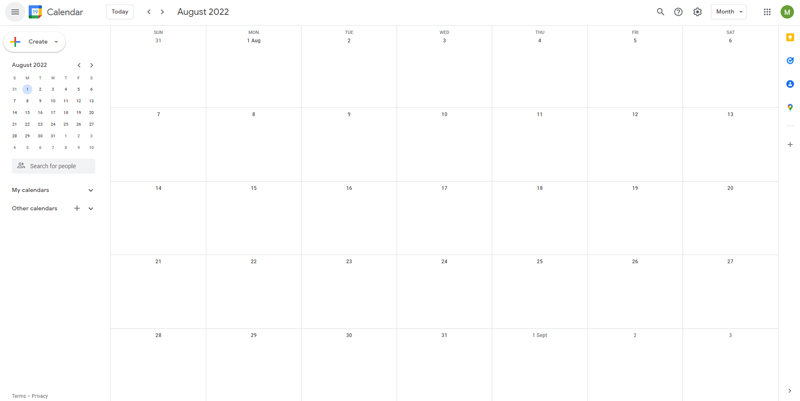
Sul tuo computer, apri Google Calendar.
Nell'angolo in alto a sinistra, seleziona Crea.
Seleziona Orario Appuntamenti.
Crea un titolo. Ora chiunque abbia il link alla pagina di prenotazione può vedere il titolo. Il titolo apparirà anche sul tuo calendario per la programmazione e la prenotazione.
Sul calendario della tua prenotazione puoi scegliere la durata dell'appuntamento. Puoi personalizzare la durata degli appuntamenti per ogni giorno a seconda del tuo programma.
Per personalizzare l'intervallo di tempo dei tuoi appuntamenti, trova dove dice "30 minuti" e fai clic sulla freccia in basso.
Ogni appuntamento deve durare almeno 15 minuti.
Ora puoi impostare la finestra di pianificazione o l'intervallo di tempo dei tuoi appuntamenti.
Puoi anche impostare le date di inizio e fine per riunioni diverse e indicare con quanto anticipo i clienti possono prenotare un appuntamento.
Disponibilità generale
Hai molta flessibilità nella pianificazione degli appuntamenti con Google Calendar. Puoi modificare i giorni individualmente. Per aggiungere un giorno, puoi selezionare il simbolo più. Per rimuovere un giorno, seleziona il simbolo del cerchio attraversato da una linea. Se desideri copiare una pianificazione, puoi utilizzare l'icona di copia.
È possibile creare un unico appuntamento o appuntamenti ricorrenti.
Per impostare l'intervallo di tempo per la prenotazione degli appuntamenti, vai alla finestra di pianificazione e fai clic sulla freccia in basso.
Le impostazioni predefinite consentono alle persone di prenotare un appuntamento da 12 ore a 60 giorni in anticipo.
Quindi seleziona Avanti.
Hai anche la possibilità di regolare la finestra di pianificazione. Con l'impostazione predefinita, hai un'opzione minima di prenotare gli appuntamenti con 12 ore di anticipo. Sessanta giorni è il numero massimo di giorni che una persona può prenotare in anticipo. Se hai bisogno di un preavviso più lungo di un appuntamento o se non vuoi prenotare appuntamenti così lontano, puoi modificare queste impostazioni.
Hai anche la possibilità di regolare le impostazioni dell'appuntamento prenotato. Se desideri aggiungere un po' di tempo tra un appuntamento e l'altro per una pausa, seleziona Buffer Time, quindi assegna il tempo che desideri tra un appuntamento e l'altro.
In queste impostazioni, puoi anche impostare un numero massimo di appuntamenti al giorno in modo da non andare in overbooking.
Dopo aver regolato le impostazioni, non dimenticare di salvare.
Consigli
Puoi creare un programma di appuntamenti in qualsiasi fascia oraria che non abbia già un evento pianificato. Quando si fa clic su una fascia oraria vuota, viene visualizzata una finestra. Fare clic su Programma degli appuntamenti. Aggiungi disponibilità al tuo programma esistente o crea un nuovo programma di appuntamenti.

Google Calendar previene anche i conflitti di pianificazione . Dopo aver risposto "sì" o "forse" a un evento, quella fascia oraria non apparirà più come disponibile nella pagina di prenotazione.
Eventuali nuovi appuntamenti verranno visualizzati sul tuo Google Calendar principale.
Il modulo di prenotazione è impostato per richiedere automaticamente nome, cognome ed e-mail. Puoi anche aggiungere più campi se hai bisogno di maggiori informazioni. Ad esempio, puoi aggiungere un campo per i dettagli di contatto o un titolo di lavoro.
Puoi anche aggiungere promemoria per ogni fascia oraria.
Modifica il tuo appuntamento S chedule _
Ci sono alcuni campi che puoi modificare nel tuo programma degli appuntamenti.
Le impostazioni predefinite mostrano il tuo nome e la tua foto dal tuo account Google. Puoi modificare queste impostazioni se lo desideri.
Puoi anche indicare il luogo dell'appuntamento. Le opzioni per questo includono
- Google Meet o un'altra app di videoconferenza (per una sessione online)
- Appuntamento di persona (indicare luogo)
- Telefonata (richiede al cliente di aggiungere le informazioni di contatto)
- Nessuno / da decidere in seguito.
Usa una descrizione.
Come opzione, puoi aggiungere una descrizione che apparirà sulla tua pagina di prenotazione. Questa descrizione apparirà anche nelle e-mail di conferma per i clienti.
Potrebbe essere utile per te includere quanto segue: una descrizione del tuo servizio, una nota sui promemoria via e-mail o un commento sulla tua politica sulla privacy.
Puoi modificare i campi del modulo di prenotazione. Le impostazioni predefinite richiedono già al cliente di fornire il proprio nome completo e l'e-mail. È possibile aggiungere campi aggiuntivi, ad esempio richiedere un numero di telefono.
Puoi anche selezionare l'opzione per inviare un promemoria via email. Questo funziona bene per aiutare il cliente a ricordare l'appuntamento. Le impostazioni predefinite ricorderanno loro un'ora o un giorno in anticipo. Ma puoi anche regolare queste impostazioni per inviare un promemoria e-mail in un altro momento. Scegli l'opzione Personalizzata nella casella a discesa, quindi seleziona Aggiungi promemoria.
Al termine, seleziona Salva. Ora il tuo Google Calendar mostrerà le fasce orarie disponibili.
In che modo il tuo calendario degli appuntamenti si sincronizza con il tuo calendario
La pianificazione degli appuntamenti è impostata per la sincronizzazione automatica con il tuo Google Calendar . Il tuo programma e tutti gli appuntamenti prenotati appariranno nel tuo calendario.
Per impostazione predefinita, il programma è impostato per evitare conflitti di pianificazione. Quando rispondi "sì" o "forse" a un evento, Google Calendar rimuoverà la tua disponibilità per quella fascia oraria. Questa funzione funziona in entrambi i modi; il tuo programma di disponibilità si adatterà per aggirare anche gli eventi nel tuo calendario principale.
Come funziona la visibilità del calendario degli appuntamenti _
- La condivisione del tuo calendario con altri non consentirà loro di vedere il tuo programma di disponibilità.
- Coloro che hanno il link al tuo programma di disponibilità potranno vedere i tempi in cui sei disponibile.
- Se condividi solo il link alla tua pagina di prenotazione, gli altri non potranno vedere il tuo calendario o gli eventi programmati.
Ottieni più prenotazioni con lo strumento giusto per il lavoro
Rimanere organizzati non è mai stato così facile, soprattutto quando si dispone di uno strumento con l'integrazione di Google Calendar e Outlook Calendar .
Ora puoi gestire la tua attività e far crescere il tuo marchio con un unico, potente plug-in di prenotazione di WordPress che mantiene tutti i tuoi appuntamenti in linea, i tuoi clienti organizzati e la tua attività in piena espansione.
Amelia è perfetta per gli imprenditori che hanno bisogno di semplificare la loro esperienza di prenotazione sia per il loro personale che per i loro clienti.
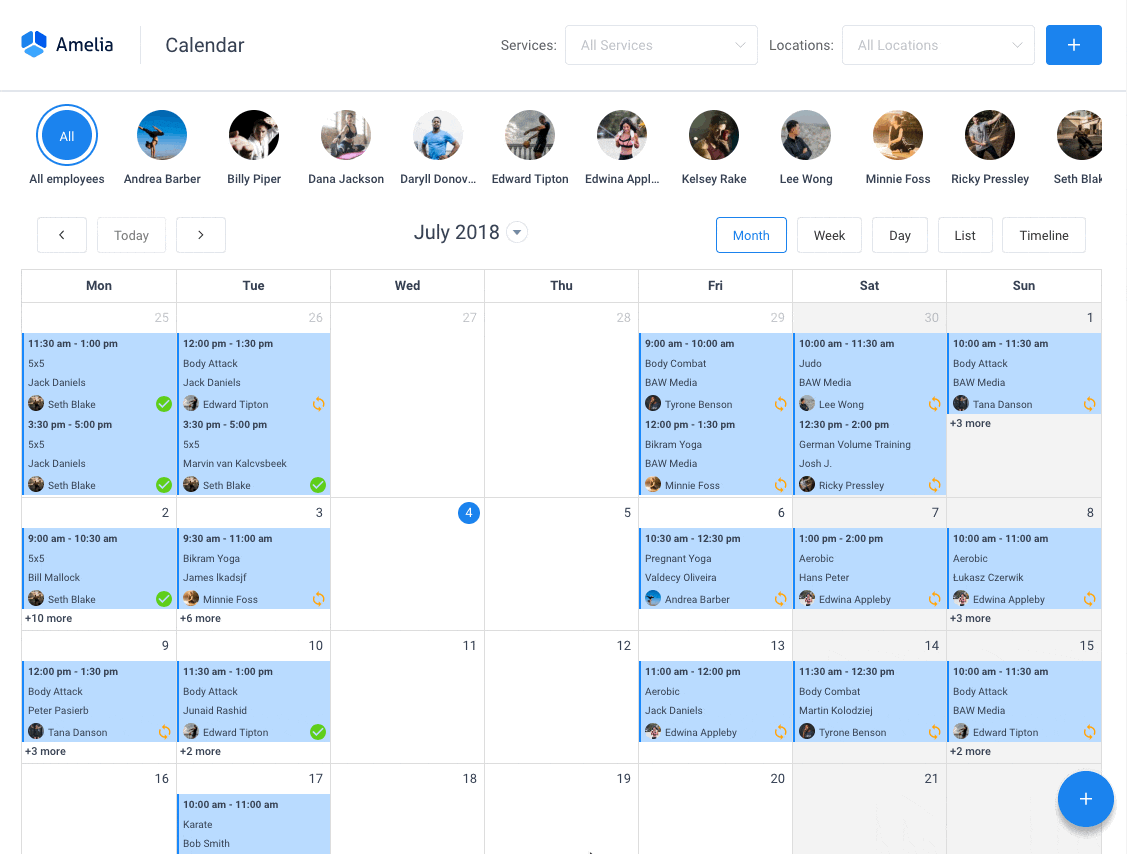
Amelia gestisce tutto per te, anche inviando e-mail o SMS automatizzati promemoria ai tuoi clienti. No-show? Non più!
Il plug-in di prenotazione di Amelia WordPress si adatta a diversi settori per una felice esperienza di prenotazione online e la gestione dei dipendenti.
Voglio sapere di più? Dai un'occhiata alle fantastiche funzionalità di Amelia per vedere cosa ti perdi.
Gli orari degli appuntamenti di Google Calendar sostituiranno gli slot per appuntamenti
In passato, le persone avevano la possibilità di programmare appuntamenti con Google Calendar utilizzando gli slot per appuntamenti. Tuttavia, questa funzione era disponibile solo per coloro all'interno di un'organizzazione specifica. Ad esempio, un professore potrebbe usarlo per programmare appuntamenti durante l'orario di ufficio. Tuttavia, solo chi disponeva di un account google fornito dall'ente frequentato poteva accedere agli orari e prenotare gli appuntamenti.
Ora, gli orari degli appuntamenti consentono a chiunque abbia un'e-mail di accedere al programma e prenotare un appuntamento. In confronto, gli slot per appuntamenti stanno rapidamente diventando obsoleti. Non ha tante opzioni per regolare le impostazioni, come l'aggiunta di campi personalizzati o una videochiamata.
Gli orari degli appuntamenti sono disponibili per chiunque disponga di un account Google o di un'e-mail . Eseguendo l'upgrade a Google Workspace Individual, avrai accesso a uno strumento di pianificazione paragonabile ad altri programmi di pianificazione, come Calendly.
Se ti è piaciuto leggere questo articolo sulla pianificazione degli appuntamenti con Google Calendar, dovresti dare un'occhiata a questo confrontando come annullare un evento in Google Calendar.
Abbiamo anche scritto di alcuni argomenti correlati come come aggiungere attività a Google Calendar, copiare un evento di Google Calendar, software di pianificazione del calendario, slot per appuntamenti di Google Calendar, incorporare Google Calendar, come inviare un invito di Google Calendar, come condividere Google Calendar con altri e importare ical nel calendario di Google.
