Come aggiungere campi Select tramite Select2 in un modulo di registrazione WordPress?
Pubblicato: 2023-02-27Se desideri creare moduli di registrazione avanzati, puoi utilizzare i campi Select2 WordPress invece del campo Select.
Ti chiedi come puoi farlo? Bene, sei nel posto giusto!
In questo articolo imparerai cos'è il campo Select2 di WordPress, il suo significato e la sua differenza rispetto al campo Select standard.
Seguiremo anche il processo passo dopo passo per aggiungere il campo a un modulo di registrazione. Quindi, assicurati di leggere l'articolo fino alla fine!
Sommario
Cos'è Select2? In cosa differisce dalla selezione standard?
In termini semplici, la tecnologia Select2 offre campi Select personalizzabili. Ciò significa che puoi aggiungere funzionalità come ricerca, tagging, scorrimento infinito, ecc., al campo Seleziona.
Ora, ti starai chiedendo in che modo il campo Select2 differisce dal campo Select standard. Scopriamolo!
Seleziona contro Seleziona2
Il campo Seleziona standard presenta un elenco di opzioni disponibili in un menu a discesa. L'utente può selezionare una di queste opzioni scorrendo per trovare l'opzione.
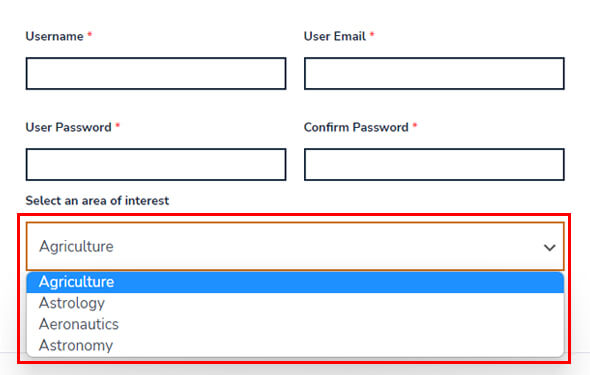
Il campo Select2 ha tutte le operazioni offerte dal campo Select standard. Pertanto, consente anche agli utenti di selezionare una delle opzioni disponibili.
Tuttavia, Select2 offre maggiore flessibilità e personalizzazione.
Fornisce all'utente una casella di ricerca in cui può digitare l'opzione. L'opzione corrispondente viene quindi visualizzata automaticamente all'utente.
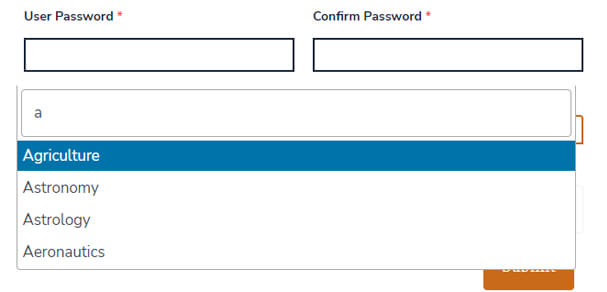
Inoltre, i campi Select2 facilitano anche il tagging e lo scorrimento infinito, a differenza dei campi Select standard.
Select2 vs Multi Select2
La tecnologia Select2 supporta caselle di selezione a valore singolo e multivalore. La casella di selezione a valore singolo è nota semplicemente come campo Select2.
D'altra parte, la casella di selezione multivalore viene definita campo Multi Select2 o Pillbox.
Sono abbastanza simili nel modo in cui funzionano; entrambi supportano caselle di selezione personalizzabili.
L'unica grande differenza è che Multi Select2 consente agli utenti di scegliere più opzioni tra quelle disponibili. Tutte le opzioni selezionate dall'utente vengono visualizzate all'interno della casella, come i fortini, da cui il nome.
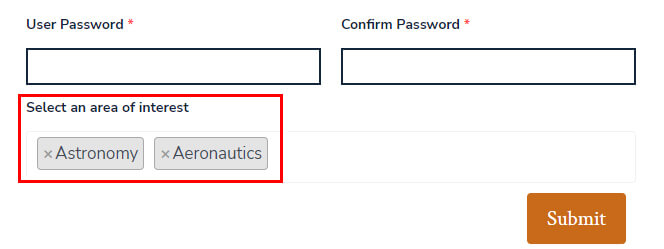
Questa funzione non è presente nel normale campo Select2.
Perché aggiungere un campo WordPress Select2 in un modulo di registrazione?
L'introduzione ai campi Select2 ti ha aiutato a comprendere meglio questa tecnologia.
Ma che valore aggiunge a un modulo di registrazione? Perché non utilizzare semplicemente il campo Seleziona standard per la registrazione?
Bene, diamo un'occhiata ad alcuni motivi per cui dovresti aggiungere un campo Select2 WordPress a un modulo di registrazione:
- Il campo Select2 aiuta gli utenti a trovare facilmente l'opzione giusta con la casella di ricerca.
- Gli utenti non devono scorrere l'intero elenco per trovare la scelta che stanno cercando.
- Puoi consentire agli utenti di cercare e scegliere più scelte.
- Il campo supporta lo scorrimento infinito, quindi le opzioni continuano a caricarsi quando l'utente scorre verso il basso.
- I campi Select2 rendono il processo di registrazione facile e veloce per gli utenti.
- L'eccellente esperienza utente incoraggia gli utenti a completare e inviare i moduli di registrazione.
Ecco perché ti suggeriamo di aggiungere un campo Select2 ai moduli di registrazione invece del campo Select standard.
E qual è il modo migliore per aggiungere campi Select2 a un modulo personalizzato? Esploriamolo nella prossima sezione.
Il modo migliore per aggiungere campi Select2 in un modulo di registrazione
WordPress non ti consente di aggiungere campi Select2 al modulo di registrazione predefinito senza una codifica estesa.
Ma perché fare affidamento sulla codifica quando puoi utilizzare i campi Select2 in un modo molto più semplice?
Il plug-in Registrazione utente ti aiuta a inserire e personalizzare i campi Select2 e Multi Select2 nei moduli di registrazione senza codifica.
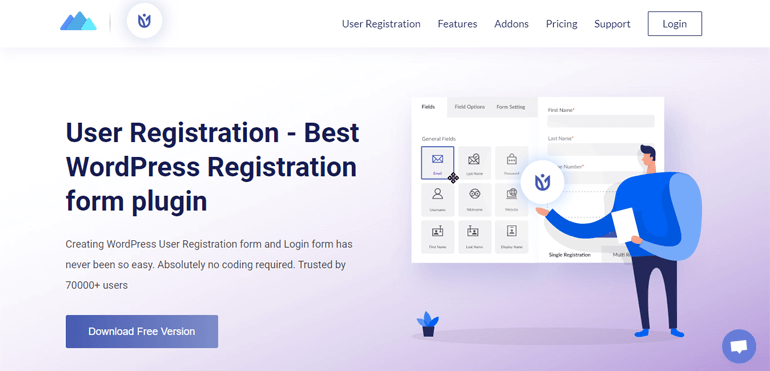
Tutto ciò di cui hai bisogno è la sua estensione Advanced Fields. Ecco perché è il modo migliore per aggiungere i campi Select2 ai moduli di registrazione.
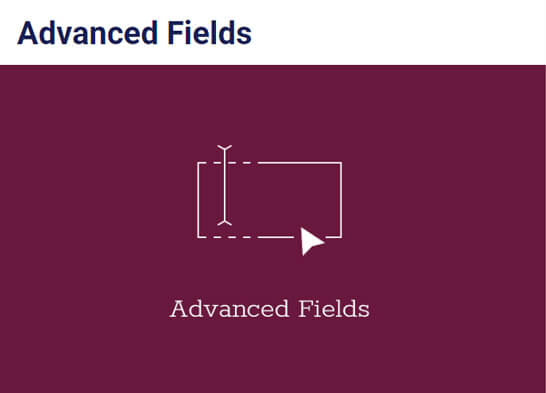
Inoltre, la registrazione utente è un plug-in del modulo di registrazione.
Pertanto, puoi creare moduli di registrazione personalizzati illimitati con i campi Select2 per il tuo sito. E l'interfaccia del builder drag-and-drop rende il processo super veloce!
Inoltre, la registrazione utente è l'aggiunta perfetta ai siti Web WooCommerce. Questo incredibile plugin per WordPress ti aiuta a creare moduli di registrazione WooCommerce personalizzati e a sincronizzarli con la pagina di pagamento.
Questi sono solo alcuni punti salienti del plug-in Registrazione utente. Se vuoi saperne di più su questo plugin, visita la pagina ufficiale.
Per ora, procediamo con la guida passo passo, in cui utilizzeremo la registrazione dell'utente per dimostrare il processo.
Come aggiungere un campo Select2 in un modulo di registrazione WordPress?
Ecco una guida completa per aggiungere campi WordPress Select2 in un modulo di registrazione.
Implementa attentamente tutti i passaggi e dovresti avere un modulo di registrazione personalizzato con il campo Select2 pronto in pochissimo tempo!
Passaggio 1: configurare la registrazione utente Pro
Installare e attivare User Registration Pro sul tuo sito web è il primo passo. È la versione premium del plug-in gratuito per la registrazione degli utenti.
Per ottenere il plug-in pro, acquista uno dei tre piani tariffari dal sito ufficiale di User Registration.
Quindi, imposta User Registration Pro sul tuo sito web. Se hai bisogno di aiuto per farlo, segui la nostra guida su come installare correttamente la Registrazione utente.
Dopo aver configurato correttamente il plug-in, puoi passare al passaggio successivo.
Passaggio 2: installa e attiva il componente aggiuntivo Advanced Fields
User Registration Pro ti dà accesso al componente aggiuntivo Advanced Fields.
Come suggerisce il nome, aggiunge diversi campi avanzati al form builder, inclusi i campi Select2 e Multi Select2.
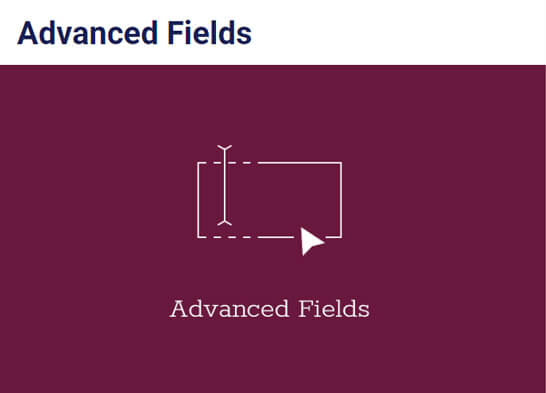
Quindi, per utilizzarli, è necessario installare e attivare il componente aggiuntivo Advanced Fields .
Puoi farlo facilmente dalla pagina Registrazione utente >> Estensioni sulla dashboard di WordPress.

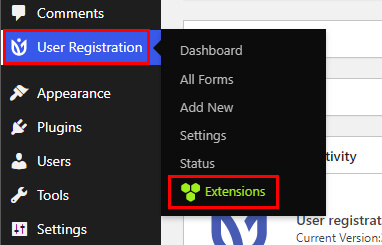
Qui, cerca il componente aggiuntivo e fai clic sul pulsante Installa componente aggiuntivo . Al termine dell'installazione, premi il pulsante Attiva .
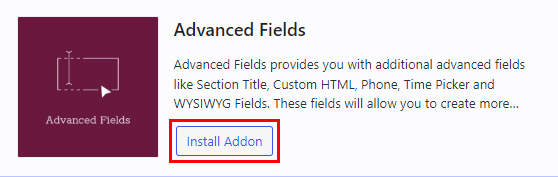
Ora sei pronto per utilizzare i campi Select2 WordPress nel modulo di registrazione.
Passaggio 3: creare un nuovo modulo di registrazione con Select2 Fields
Nella terza fase, creiamo un nuovo modulo di registrazione in cui puoi aggiungere i campi Select2.
Inizia navigando su Registrazione utente >> Aggiungi nuovo .
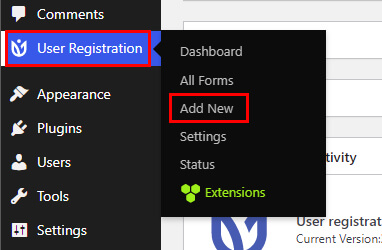
Come puoi vedere, puoi scegliere un modello predefinito per un rapido avvio.
La registrazione utente offre vari modelli come il modulo di registrazione degli studenti , il modulo di invio degli annunci e altro ancora.
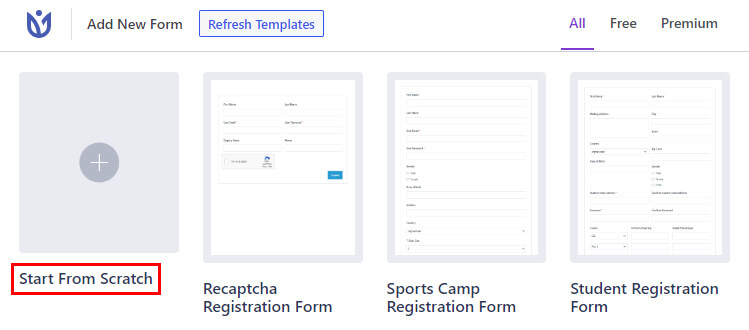
Altrimenti, puoi iniziare a creare il modulo di registrazione da zero. Fare clic su Inizia da zero e assegnare un nome al modulo.
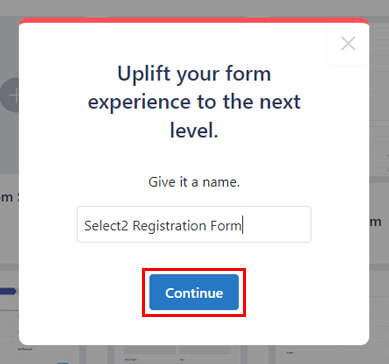
Dopo aver premuto Continua , verrai indirizzato al generatore di moduli con trascinamento della selezione.
Il modulo ha quattro campi predefiniti: Nome utente , Email utente , Password utente e Conferma password .
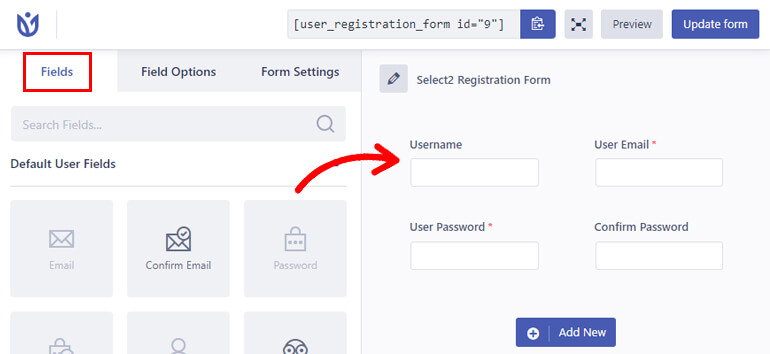
Puoi trascinare il resto dei campi di cui hai bisogno da sinistra al modulo a destra. Puoi anche riorganizzare il posizionamento dei campi semplicemente trascinandoli.
Soprattutto, assicurati di aggiungere anche i campi Select2 al modulo.
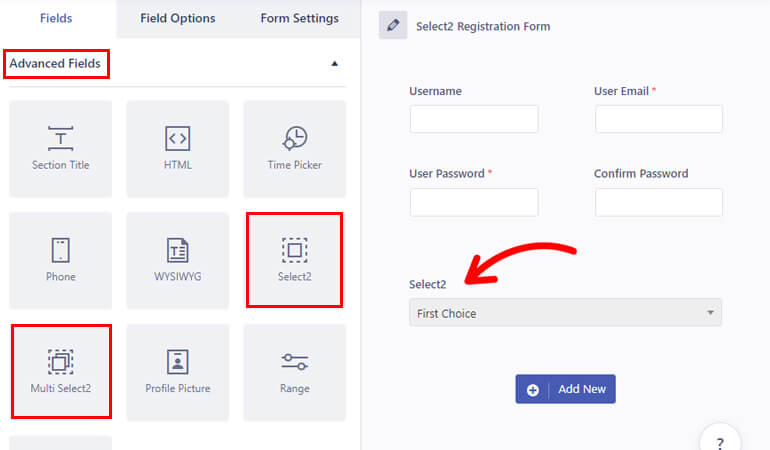
La registrazione utente viene fornita con due tipi di campi Select2: Select2 e Multi Select2 . Puoi aggiungere uno di questi campi al modulo in base alle tue esigenze.
Al termine, premi il pulsante Aggiorna modulo in alto.
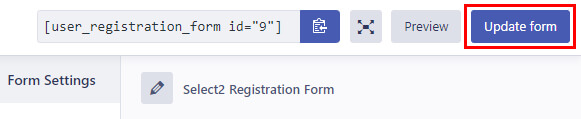
Pertanto, hai creato un nuovo modulo di registrazione con il campo Select2 WordPress.
Passaggio 4: personalizzare i campi Select2 e Multi Select2
La cosa migliore della registrazione utente è che puoi personalizzare tutti i campi che aggiungi al modulo.
Tutto quello che devi fare è fare clic sul campo che desideri modificare e le sue Opzioni campo si apriranno sulla sinistra.
Quindi, fai clic sul campo Select2 che hai aggiunto. Dalle sue Opzioni campo , puoi modificare le seguenti impostazioni:
impostazioni generali
Da questa sezione puoi modificare l'etichetta del campo, la descrizione, ecc. Puoi anche rendere il campo obbligatorio, nasconderne l'etichetta o abilitare il tooltip.
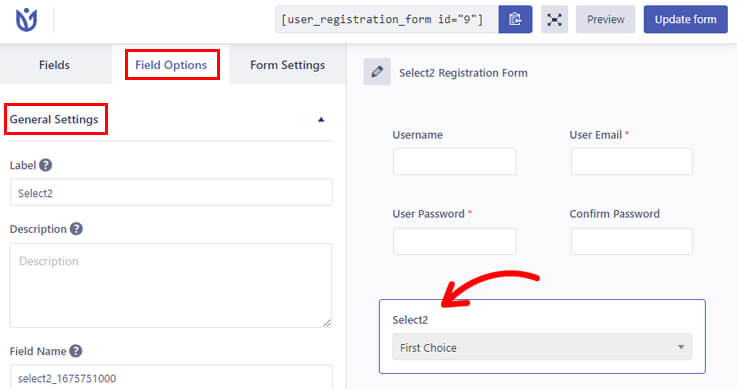
Inoltre, la sezione Opzioni ti aiuta ad aggiungere, modificare e rimuovere opzioni. Fare clic su + per aggiungere un'opzione e – per rimuoverla. È possibile modificare i nomi delle scelte modificando la casella di testo.
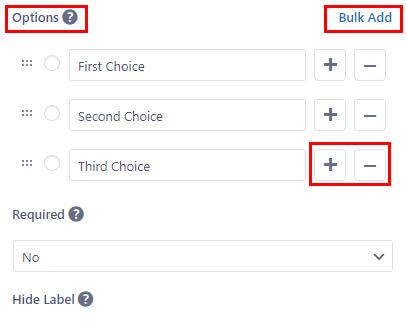
Inoltre, puoi riorganizzare le opzioni trascinandole verso l'alto o verso il basso. E se hai un lungo elenco di opzioni, il plug-in ti consente di aggiungerle in blocco .
Impostazioni avanzate
Le Impostazioni avanzate ti consentono di aggiungere classi CSS personalizzate per il campo. È inoltre possibile consentire la compilazione dinamica del campo fornendo un nome di parametro.
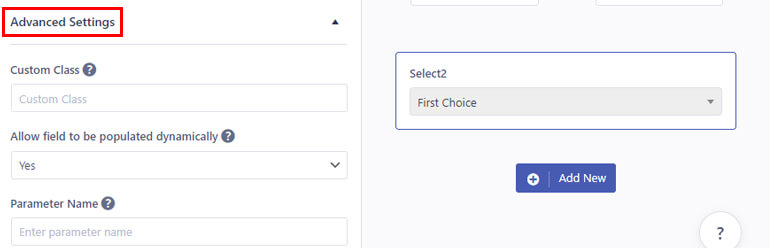
È importante notare che le opzioni del campo variano per ogni campo del modulo.
Ad esempio, il campo Multi Select2 ha impostazioni generali simili. Tuttavia, le Impostazioni avanzate offrono due nuove opzioni:
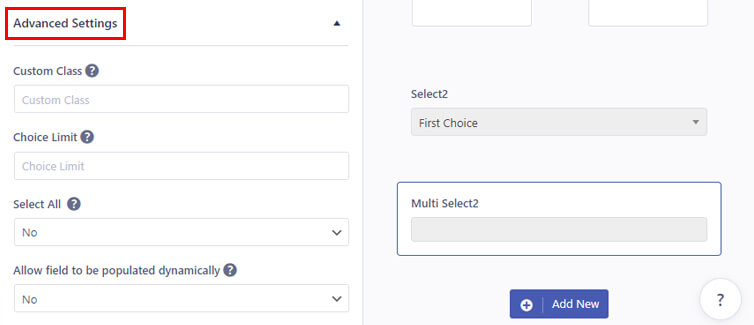
- Limite scelta: imposta il numero massimo di scelte che un utente può selezionare.
- Seleziona tutto: consente agli utenti di selezionare tutte le opzioni disponibili nell'elenco.
Quindi, personalizza ogni campo di conseguenza e premi il pulsante Aggiorna modulo .
Passaggio 5: configurare le impostazioni del modulo di registrazione
Il tuo modulo di registrazione non è completo fino a quando non hai configurato le sue impostazioni del modulo.
Per farlo, vai alla scheda Impostazioni modulo nel builder. Qui puoi configurare due tipi di impostazioni: Generale ed Extra .
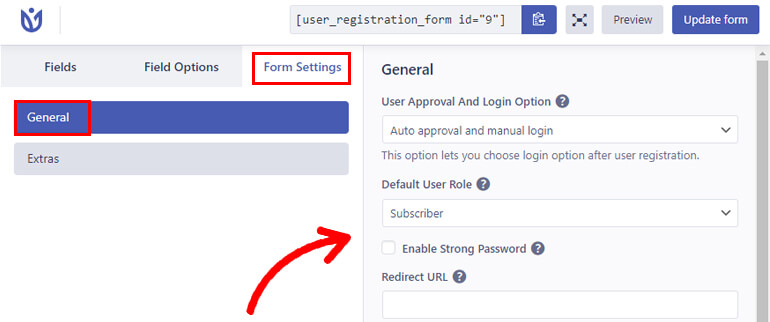
La sezione Generale consente di scegliere un'opzione di approvazione e accesso utente , ruolo utente predefinito , modello di modulo , ecc.
Puoi anche abilitare password complesse e supporto CAPTCHA. A parte questo, puoi impostare URL di reindirizzamento , Invia testo pulsante , Classe modulo e altro.
Le impostazioni Extra ti consentono di abilitare Keyboard Friendly Form , attivare la protezione antispam da Honeypot , abilitare Whitelist/Blacklist Domain , ecc.
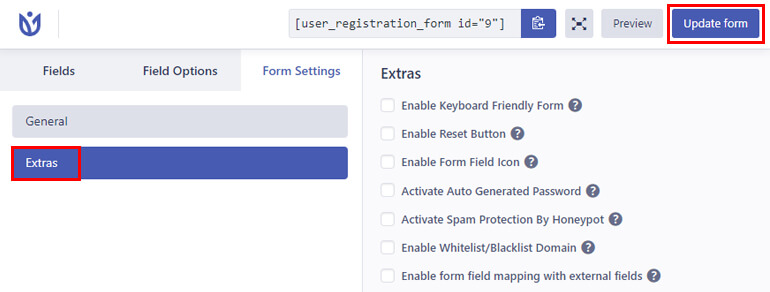
Al termine della configurazione, premi il pulsante Aggiorna modulo .
Passaggio 6: visualizza il modulo di registrazione personalizzato sul tuo sito
Finalmente il tuo modulo di registrazione con il campo Select2 è pronto per essere pubblicato sul tuo sito.
Per fare ciò, apri la pagina o il post esistente in cui desideri visualizzare il modulo personalizzato.
In questo modo ti porta all'editor di Gutenberg. Qui, fai clic sull'inseritore di blocchi e aggiungi il blocco Registrazione utente alla pagina.
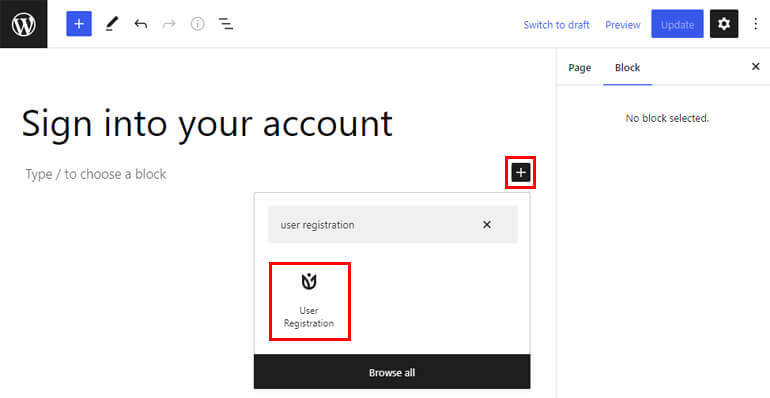
Quindi, seleziona il pulsante di opzione Modulo di registrazione e scegli il modulo che hai creato in precedenza dal menu a discesa.
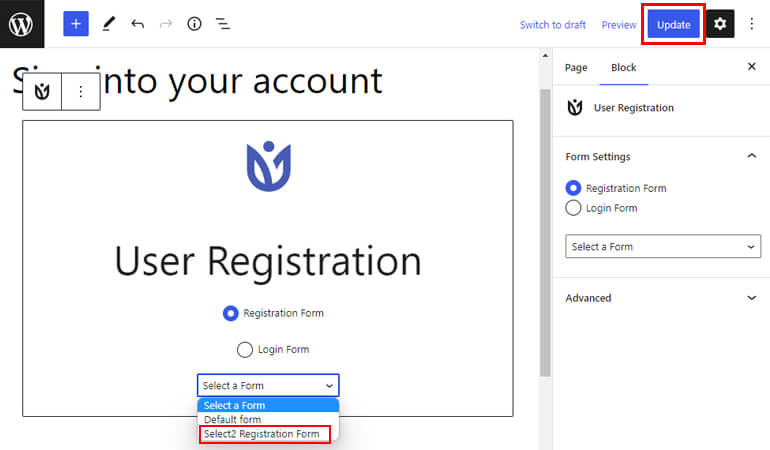
Infine, premi il pulsante Aggiorna in alto per pubblicare il modulo sul tuo sito.
Se stai creando una nuova pagina o un nuovo post, segui gli stessi passaggi di cui sopra. Quindi, premi il pulsante Pubblica alla fine.
Congratulazioni! Ora, il tuo sito web ha un modulo di registrazione personalizzato con il campo Select2 WordPress.
Avvolgendo!
Questo conclude il nostro articolo su come aggiungere i campi Select2 WordPress in un modulo di registrazione.
Per riassumere, puoi aggiungere i campi Select2 invece dei campi Select standard per creare moduli di registrazione più avanzati.
E il plug-in Registrazione utente ti aiuta a farlo senza problemi. Tutto quello che devi fare è aggiungere i campi Select2 e Multi Select2 al tuo modulo e personalizzarli.
Oltre a ciò, la registrazione utente è ugualmente utile per prevenire la registrazione dello spam, modificare l'URL di accesso predefinito in un URL personalizzato e altro ancora.
Scopri di più su questo potente plug-in attraverso il nostro blog. Puoi anche dare un'occhiata ai video tutorial sul nostro canale YouTube.
Inoltre, seguici su Twitter e Facebook per rimanere aggiornato sui nuovi articoli.
