Come vendere prodotti digitali online con WordPress
Pubblicato: 2024-07-27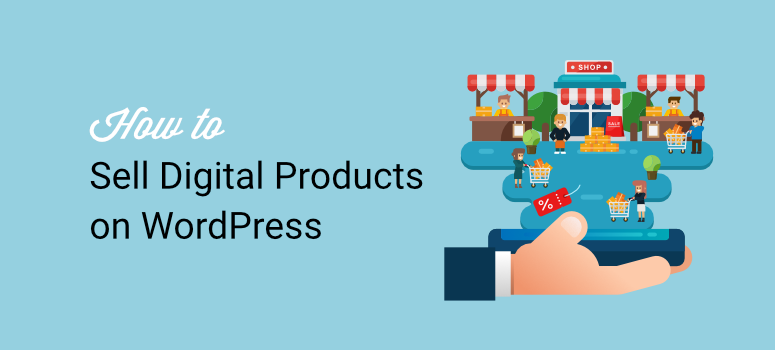
La vendita di prodotti digitali online è uno dei modi migliori per ottenere la libertà finanziaria. I prodotti digitali non richiedono un inventario, non hanno date di scadenza e puoi prezzarli come ritieni opportuno. Questa flessibilità può aiutare sia gli imprenditori che i creativi a creare un flusso di reddito costante senza una grande quantità di capitale iniziale.
Certo, come artista, scrittore, sviluppatore o imprenditore, puoi unirti a un mercato digitale e vendere lì i tuoi prodotti. Ma aspettati commissioni, spese impreviste e un lungo elenco di regole e restrizioni.
Fortunatamente, esistono modi migliori per vendere articoli digitali online, che ti danno il potere di vendere ciò che desideri sulla tua piattaforma.
Questo tutorial ti guiderà attraverso 2 semplici metodi che puoi seguire per trasformare i tuoi beni digitali in un fiorente business online. Ti guideremo passo dopo passo attraverso ciascun metodo in modo che tu sia nella posizione migliore per crearne uno tu stesso senza l'aiuto di esperti.
Perché vendere prodotti digitali?
La vendita di prodotti digitali è un modo semplice e redditizio per monetizzare le tue capacità e creatività nel mondo digitale di oggi. Ad esempio, puoi iscriverti rapidamente a piattaforme come Etsy, Amazon Kindle, WordPress.Org e Udemy per vendere il tuo prodotto.
Dopotutto, tali mercati hanno già un flusso costante di visitatori, metodi di pagamento sicuri e bassi costi di avvio.
Nonostante questi vantaggi, tali piattaforme sono altamente competitive e troverai prodotti simili ai tuoi che vendono molto al di sotto di quello che stai chiedendo. È anche difficile far crescere il tuo marchio poiché fai affidamento sul mercato per il marketing e le vendite.
Di conseguenza, molti imprenditori e artisti si stanno rapidamente rendendo conto che i mercati digitali stanno frenando la loro crescita.
La soluzione è ottenere l'indipendenza creando la propria piattaforma di vendita digitale.
Come accennato, i prodotti digitali hanno costi di gestione e di produzione bassi. Inoltre, senza beni fisici da immagazzinare o spedizioni da gestire, ciò significa più profitti in tasca. Puoi anche vendere beni digitali illimitati a clienti illimitati senza preoccuparti che le tue scorte finiscano.
Ancora più importante, il potenziale di guadagno passivo dalla vendita di prodotti digitali è difficile da ignorare. Fondamentalmente, crei una volta e vendi per sempre: i tuoi prodotti lavorano per te 24 ore su 24, 7 giorni su 7. E a differenza dei prodotti fisici, puoi vendere a clienti in tutto il mondo, in qualsiasi momento, senza limiti geografici.
In aggiunta a ciò, i clienti ricevono immediatamente i loro acquisti, il che aumenta la loro fiducia e soddisfazione nella tua attività. Puoi utilizzare il feedback che ricevi e aggiornare rapidamente i tuoi prodotti digitali per migliorarli senza richiamarli.
La parte migliore è che puoi convertire i tuoi prodotti digitali in diversi formati, consentendo ai tuoi utenti di acquistarli nel modo più conveniente e guadagnare ancora più entrate. Ad esempio, puoi convertire il tuo eBook in audiolibri e venderli entrambi come prodotti separati.
I prodotti digitali ti consentono anche di pubblicizzare le tue capacità e passioni e di guadagnare da esse.
Puoi usarli per commercializzare le tue altre attività mostrando i tuoi beni digitali. Ad esempio, puoi creare un semplice plugin per WordPress e offrirlo gratuitamente, dando valore ai tuoi utenti. Dopodiché, sarà molto più semplice per te vendere loro un prodotto premium poiché hanno già visto cosa puoi fare gratuitamente.
Come vendere articoli digitali in WordPress
Ora, ci sono molti tipi di prodotti digitali da vendere online. Ad esempio, puoi vendere
- Corsi online
- eBook
- Guide PDF
- Podcast
- File musicali e audio
- Modelli e temi
- Arte digitale e grafica
- Software e app
- Abbonamenti e abbonamenti
- Contenuti video
- Stampabili
- Biglietti per eventi virtuali
- E molti altri…
La realtà è che devi trovare lo strumento giusto per aiutarti a vendere il tuo prodotto digitale. Di seguito ti guideremo attraverso 2 metodi per aiutarti a vendere qualsiasi tipo di prodotto digitale senza esperienza di codifica.
Ora, poiché questo tutorial è abbastanza dettagliato, puoi passare al metodo che desideri continuare a leggere selezionando i collegamenti seguenti.
- Utilizza i download digitali facili
- Utilizza WPForms per vendere prodotti digitali
Detto questo, entriamo nel merito.
Utilizza i download digitali facili
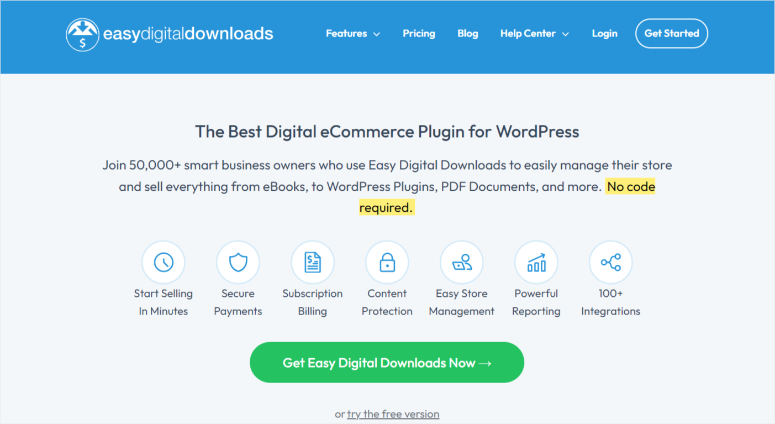
Easy Digital Downloads (EDD) è il miglior plugin WordPress per la vendita di prodotti digitali. È progettato per funzionare senza problemi con WordPress ed è facile da usare.
Viene fornito con più gateway di pagamento sicuri per garantire che i tuoi clienti acquistino i tuoi prodotti digitali utilizzando il modo più conveniente per loro. Nel caso in cui non vendi prodotti scaricabili, Easy Digital Downloads offre funzionalità di protezione dei contenuti.
Questi ti consentono di fornire contenuti riservati, incoraggiando gli utenti a registrarsi o acquistare un piano di abbonamento per accedere ai tuoi contenuti premium.
Ci piace anche che tu possa creare diversi tipi di buoni sconto e personalizzarli come desideri. Puoi creare sconti una tantum o ricorrenti e persino impostare date di inizio e fine.
Questo plugin di eCommerce digitale ti consente di effettuare oltre 100 integrazioni con altri strumenti WordPress. La parte migliore è che EDD ti offre strumenti di gestione dell'inventario, temi e report dettagliati, che ti consentono di creare un sito WordPress per prodotti digitali perfettamente funzionante in pochi minuti.
Dai un'occhiata all'ultima recensione di Easy Digital Downloads qui.
Configurazione di un sito WordPress con download digitali facili
Se non disponi di un sito Web WordPress, creane uno nuovo utilizzando Hosting EDD gestito e Themedd di Siteground, il tema WordPress EDD. Questo hosting e tema combina i servizi di hosting di Siteground e le funzionalità di eCommerce di EDD.
Puoi anche utilizzare Vendd, un tema che funziona bene con Easy Digital Downloads e ti aiuta a utilizzare tutte le sue funzionalità.
Easy Digital Downloads ha tutte le funzionalità necessarie per vendere beni digitali online. Puoi consentire ai clienti di aggiungere articoli al carrello, accettare diverse modalità di pagamento, tenere traccia dei tuoi clienti, gestire gli articoli ordinati dalle persone e altro ancora.
Ora che hai capito meglio cosa può fare Easy Digital Downloads, lascia che ti mostriamo come usarlo per vendere articoli digitali.
Passaggio 1: installa e attiva Easy Digital Downloads
Innanzitutto, dovrai scegliere un piano EDD dal sito ufficiale. Ci teniamo a precisare che EDD dispone di un piano gratuito che permette di vendere prodotti digitali, dotato di funzionalità base di eCommerce.
Questa versione gratuita di Easy Digital Downloads è ancora molto potente in quanto consente transazioni e prodotti illimitati. Puoi anche aggiungere un carrello e gateway di pagamento come carte di credito, PayPal, Apple Pay e Google Pay.
Per ottenere EDD Lite, vai al tuo repository WordPress e cerca "Easy Digital Downloads". Successivamente, installa e attiva il plugin, come faresti con qualsiasi altro.
In caso di problemi, consulta questo articolo su come installare un plug-in per maggiori dettagli.
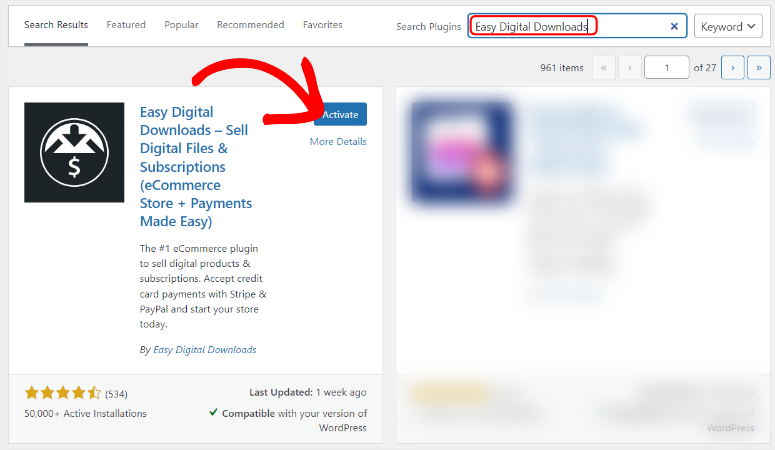
Puoi consultare il nostro articolo di confronto su Download digitali facili: versione gratuita e versione a pagamento qui.
Ma per questo tutorial utilizzeremo la versione premium di Easy Digital Downloads in modo da poterti mostrare tutto ciò che questo plugin può fare per aiutarti a vendere prodotti digitali.
EDD offre quattro piani tariffari che ti assicurano di trovarne uno che rientri nel tuo budget e soddisfi le tue esigenze. Dopo aver acquistato un piano, accedi al tuo account EDD e vai alla dashboard dell'account . Qui, scarica il file Zip del plugin sul tuo PC.
Mentre sei in questa pagina, copia anche la "Chiave di licenza" sotto il pulsante Scarica Easy Digital Downloads (Pro) . Lo utilizzerai in seguito per attivare il plugin premium.
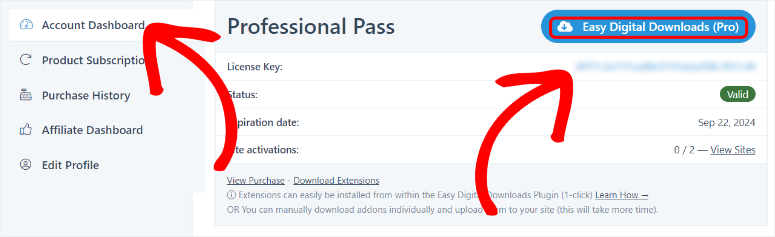
Successivamente, è il momento di installare e attivare il plugin nella dashboard di WordPress.
Per fare ciò, accedi a WordPress e vai su Plugin » Aggiungi nuovo » Carica plugin . Quindi, trascina e rilascia il file ZIP appena scaricato nell'area di caricamento. Successivamente, seleziona “Installa ora” e, al termine dell’installazione, “Attiva plug-in”.
A questo punto, dovresti vedere una nuova opzione di menu nella dashboard di WordPress denominata “Download”.
Quindi vai su Download »Impostazioni e seleziona la scheda “Generale”. Successivamente, incolla la chiave di licenza che hai copiato in precedenza nella barra di testo fornita e premi "Attiva licenza".
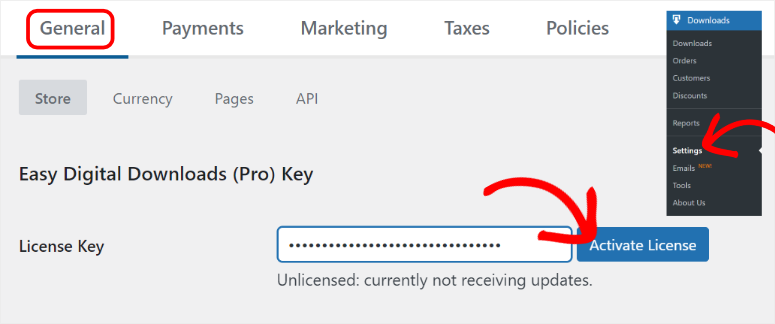
Sotto la barra di testo della chiave di licenza , inserisci i dettagli della tua attività, come il nome, il tipo e l'indirizzo dell'azienda, per aiutare EDD a configurare i modelli di pagamento e ricevuta.
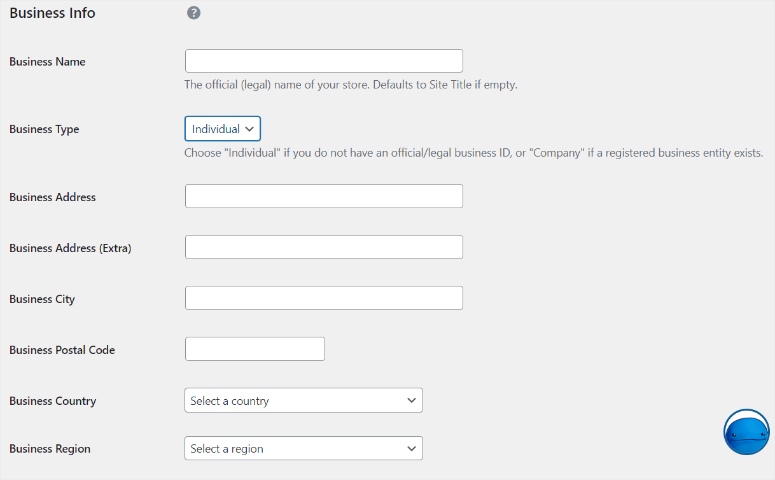
Infine, seleziona “Salva modifiche” nella parte inferiore della pagina delle impostazioni. Questo è tutto. Ora puoi installare e attivare questo plug-in di eCommerce digitale.
Il prossimo passo è impostare i tuoi metodi di pagamento.
Passaggio 2: configura il gateway di pagamento
Devi impostare il metodo di pagamento del tuo sito per accettare pagamenti online. Per impostazione predefinita, Easy Digital Downloads supporta i pagamenti Stripe e PayPal. Ma puoi aggiungere più gateway di pagamento tramite estensioni EDD come Authorize.net e PayPal Commerce.
Per questo tutorial, imposteremo il "Pagamento con Stripe".
Ti consigliamo di configurare il gateway di pagamento Stripe perché è facile da configurare con straordinarie funzionalità di sicurezza. Puoi anche accettare pagamenti sia locali che internazionali, il che espande la tua potenziale base di clienti per la vendita di risorse digitali.
Stripe supporta una varietà di metodi di pagamento, tra cui carte di credito, carte di debito, Apple Pay, Google Pay e altro, offrendo flessibilità ai tuoi clienti.
Per impostare il metodo di pagamento, vai su Download »Impostazioni»Pagamenti, quindi seleziona la scheda "Stripe". Successivamente, seleziona il pulsante “Connetti con Stripe”.
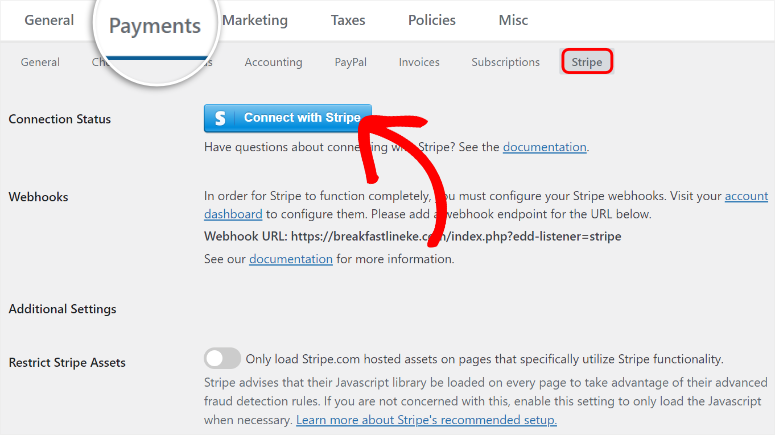
Questo ti porterà alla pagina di accesso di Stripe e Easy Digital Downloads. Qui, inserisci l'indirizzo email del tuo account Stripe o creane uno.
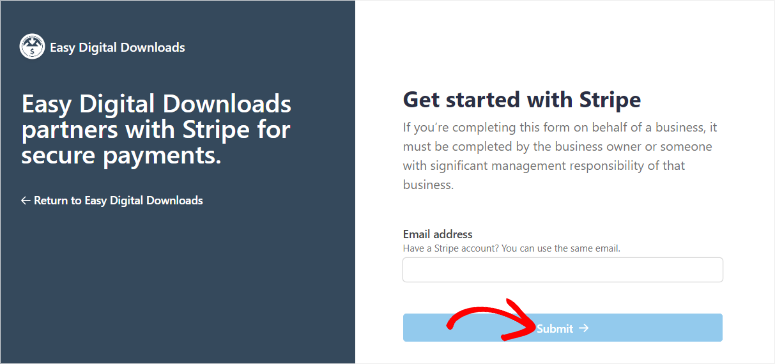
Una volta inserita la tua email Stripe, l'account associato apparirà nella pagina successiva. Seleziona Connetti per poter avviare il processo di configurazione.
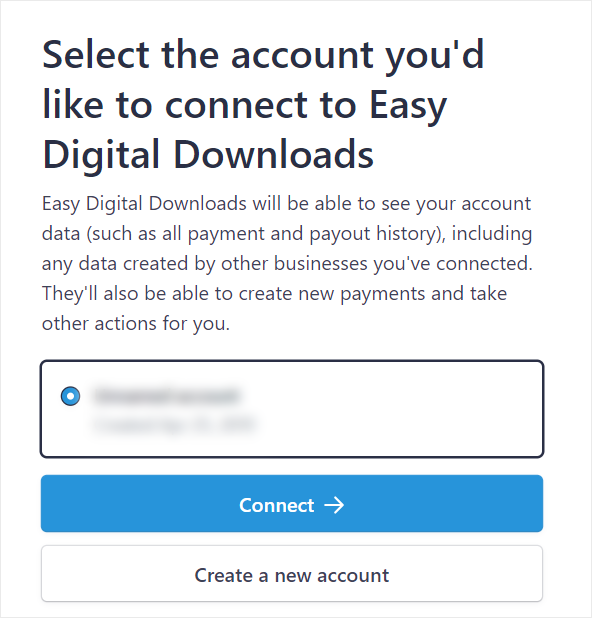
Nelle pagine successive segui le istruzioni offerte da Stripe per connettere il tuo account con WordPress. Dovrai aggiungere sia le tue informazioni personali che quelle aziendali prima di poter procedere.
Successivamente, verrai reindirizzato alla pagina di accesso di Stripe e Easy Digital Downloads. Seleziona "Torna a Easy Digital Downloads" e verrai reindirizzato al tuo sito WordPress.
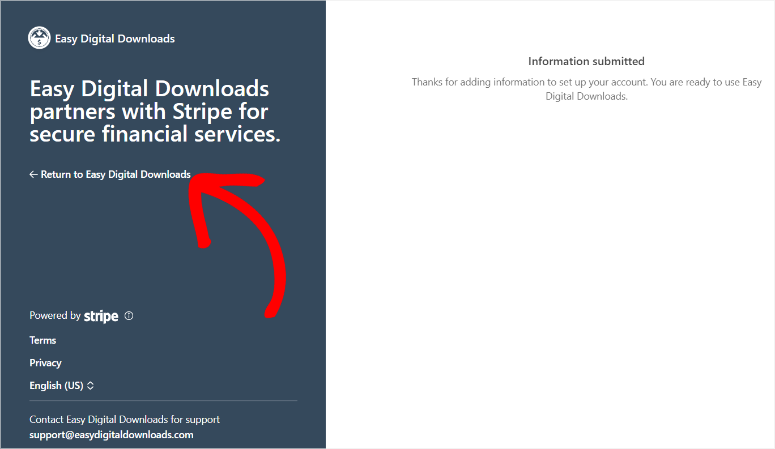
Sulla dashboard di WordPress, controlla lo stato della connessione sotto i dettagli di pagamento Stripe per confermare se il processo è andato a buon fine. Dovrebbe essere evidenziato in verde per indicare che la connessione ha avuto successo.
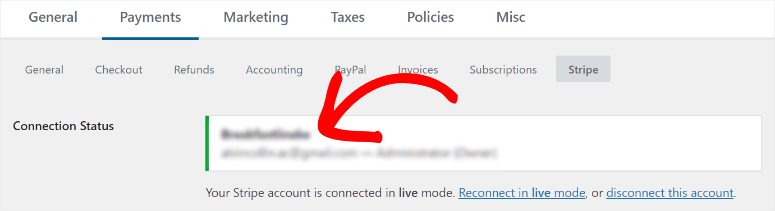
Sempre in questa pagina, spostati su Pagamenti »Generali e utilizza il pulsante di attivazione/disattivazione per attivare Stripe. Ricorda, puoi utilizzare lo stesso processo per attivare qualsiasi altro gateway di pagamento.
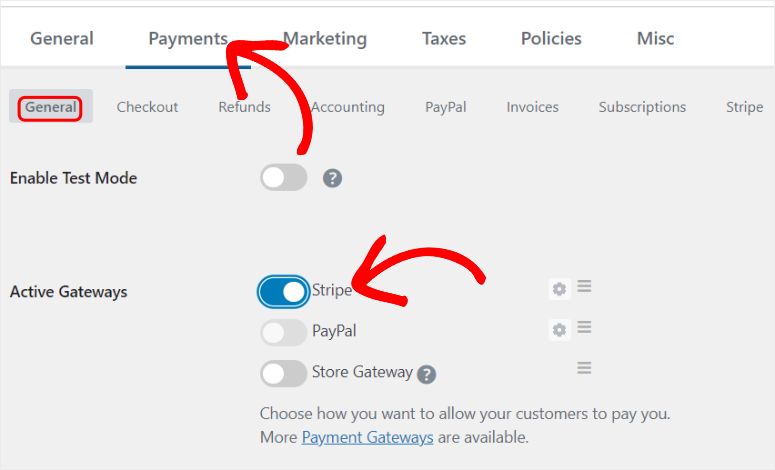
Passaggio 3: personalizza il gateway di pagamento
Sotto questo, cambia il tuo gateway predefinito dal menu a discesa in Stripe. Poiché Stripe accetta altre opzioni di pagamento, utilizza il pulsante di attivazione/disattivazione nella sezione "Icone dei metodi di pagamento" per abilitare le icone di visualizzazione dei gateway di pagamento che accetti.
Puoi trascinare e rilasciare queste icone per posizionare i gateway di pagamento prioritari in alto.
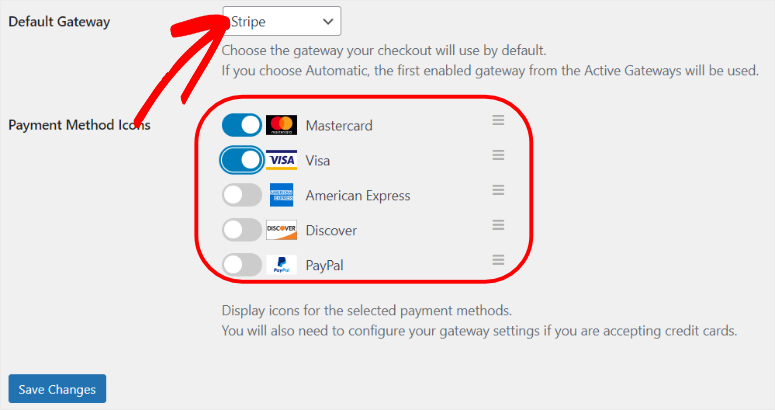
Successivamente, passa alla scheda "Checkout" in Pagamenti .
Qui utilizza i pulsanti di attivazione/disattivazione per applicare SSL al momento del pagamento . Ciò reindirizzerà tutti i clienti a una pagina di pagamento sicura, migliorando la sicurezza. Di seguito, puoi abilitare "Reindirizzamento al pagamento", che porterà immediatamente l'utente alla pagina di pagamento quando aggiunge l'articolo al carrello.
Successivamente, passa al menu a discesa “Registrazione cliente”. Qui seleziona se vuoi:
- Tutti i clienti possono effettuare ordini senza un account
- I clienti devono accedere per creare un account per acquistare
- Registra automaticamente nuovi account utente
Quindi decidi se desideri visualizzare i moduli di registrazione e accesso agli utenti non registrati nella pagina di pagamento.
In questa pagina puoi anche abilitare il salvataggio del carrello e il “rilevamento della geolocalizzazione”. Infine, Easy Digital Downloads ti consente di aggiungere email vietate in modo che non possano registrarsi sul tuo sito, contribuendo alla sicurezza del sito web.
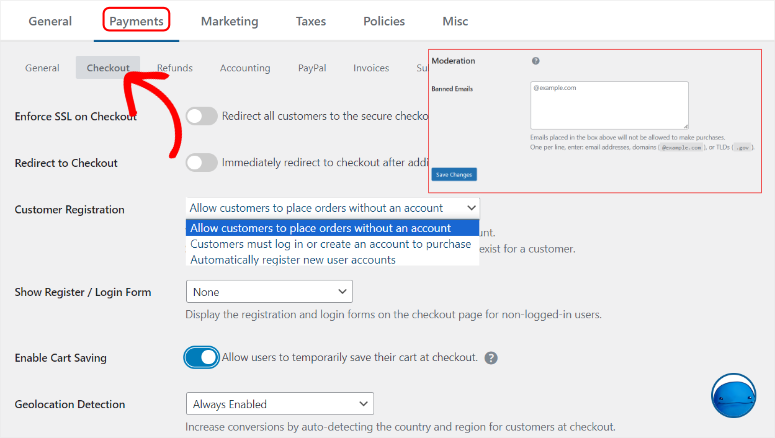
Quando sei soddisfatto delle impostazioni del gateway di pagamento, seleziona Salva in fondo alla pagina. Questo è tutto, sei pronto per ricevere i pagamenti per i tuoi prodotti digitali.
Successivamente, vediamo come impostare le email in modo da poter comunicare con i tuoi utenti.
Passaggio 4: configura le ricevute e-mail
Innanzitutto, personalizziamo le ricevute di acquisto che riceveranno i tuoi clienti. Puoi personalizzarlo per ringraziare il tuo utente per aver effettuato un acquisto o offrire passaggi post-acquisto per migliorare la sua esperienza utente.
Per fare ciò, vai su Download »E-mail per aprire una pagina in cui vedrai tutte le e-mail di Easy Digital Download come Ricevuta di acquisto, Rimborso assicurato e altro già impostato per te. Puoi attivare facilmente una qualsiasi di queste email predefinite utilizzando i pulsanti di attivazione/disattivazione in Stato .
Oltre a ciò, puoi anche selezionare il pulsante “Aggiungi nuova email”. Con questo, puoi creare e-mail personalizzate come Aggiungi avviso di rinnovo della licenza, Aggiungi promemoria di abbonamento e Aggiungi e-mail per prodotto.
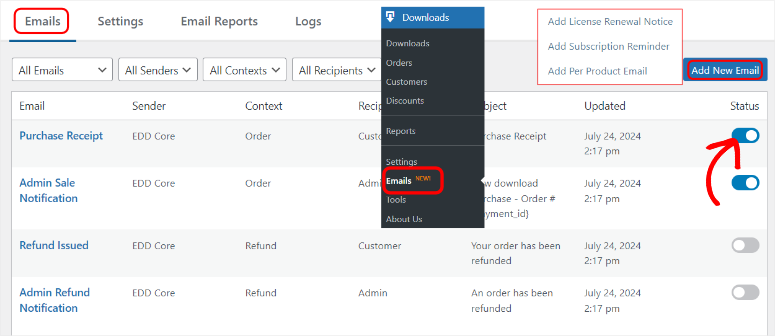
Ma per questo tutorial, ci concentreremo sulla personalizzazione delle email predefinite piuttosto che sulla creazione di nuove.
Per iniziare, vai alla scheda "Impostazioni" sotto E-mail. Qui, per prima cosa, seleziona un modello dal menu a discesa se ne hai creato uno. Quindi, seleziona il pulsante “Allega file” per caricare il logo della tua azienda. Ciò renderà le tue ricevute e-mail più personali e aiuterà la consapevolezza del marchio.
Successivamente, compila le caselle di testo "Da nome" e "Da email" in modo che i tuoi utenti sappiano chi sta inviando loro l'email e ricevano anche un indirizzo email di risposta da utilizzare nel caso abbiano bisogno di contattarli. Ciò aggiunge anche credibilità alla tua attività poiché i tuoi utenti ottengono un punto di comunicazione rapido.
Ora ti consigliamo anche di aggiungere destinatari e-mail di amministrazione in modo che una copia della ricevuta possa essere inviata al tuo team.
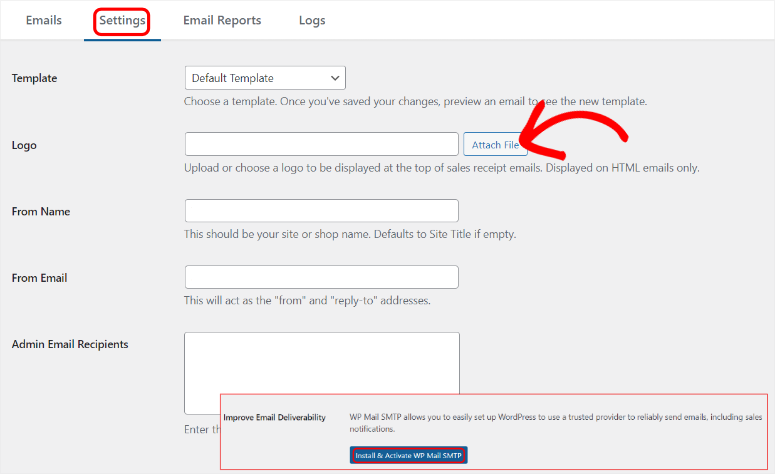
Infine, puoi anche impostare EDD in modo da ricevere e inviare e-mail direttamente nella dashboard di WordPress. Per questo Easy Digital Downloads ti consiglia di configurare un servizio di posta SMTP e in particolare WP Mail SMTP.
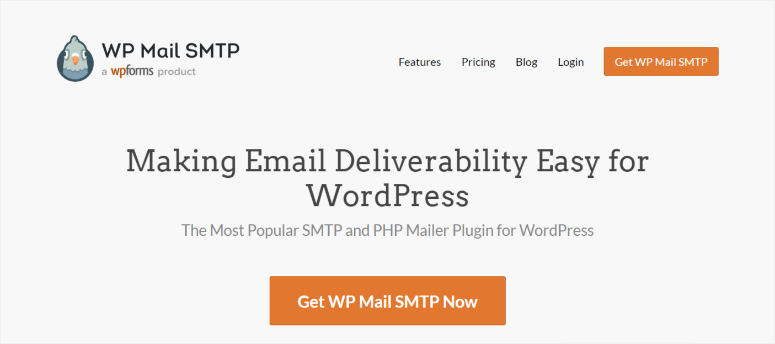
WP Mail SMTP è il miglior plugin per la posta elettronica di WordPress. Può migliorare la percentuale di successo della posta elettronica, offrire avvisi di errori di posta elettronica, connessioni di backup, monitoraggio della posta elettronica e altro ancora. Puoi iniziare con la versione gratuita di WP Mail SMTP per vedere cosa offre.
Dai un'occhiata all'ultima recensione SMTP di WP Mail qui.
Ora, quando sei soddisfatto della personalizzazione della ricevuta via email, premi "Salva modifiche". Ben fatto! ora puoi inviare ricevute via email dopo che i tuoi utenti hanno effettuato un acquisto.
Passaggio 5: crea il tuo primo prodotto digitale
Una volta impostati il metodo di pagamento e le e-mail di ricevuta, puoi aggiungere i prodotti digitali al tuo sito Web WordPress che desideri vendere. Ora, ricorda che tutti i prodotti digitali in Easy Digital Products si chiamano "Download ". Ciò garantisce che il processo di creazione di un prodotto digitale sia semplicissimo e non ci sia confusione.
Quindi, per iniziare ad aggiungere i prodotti, vai su Download nella dashboard di WordPress e seleziona Aggiungi nuovo nella parte superiore della pagina.
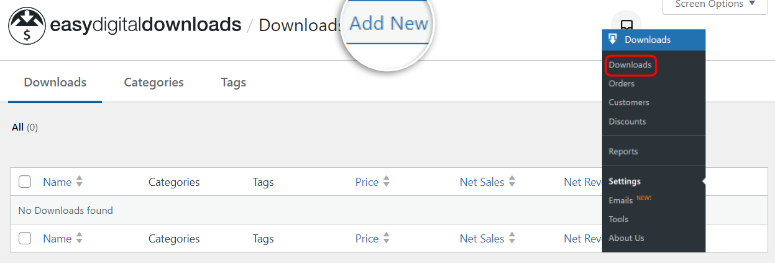
Nella pagina successiva, noterai che la pagina del builder Easy Digital Downloads assomiglia al builder di blocchi di pagine nativo di WordPress. Ciò garantisce di non sperimentare una curva di apprendimento. In effetti, utilizzerai i blocchi WordPress per creare la pagina del prodotto digitale.
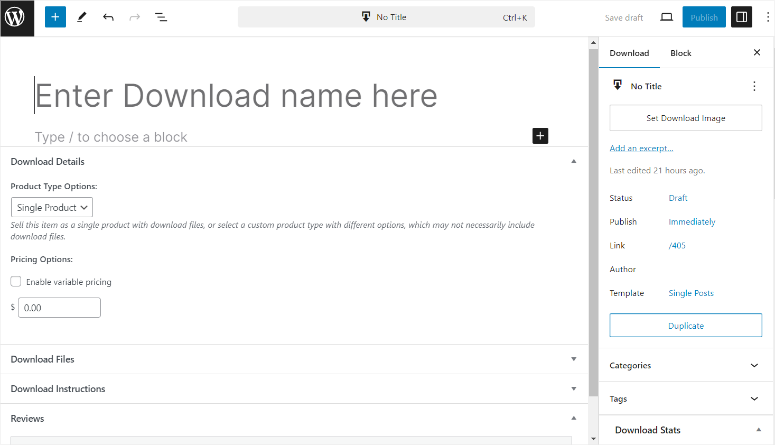
Lascia che ti mostriamo come.
Innanzitutto, digita il nome del prodotto nell'intestazione del generatore di pagine. Quindi, in Dettagli download in "Opzioni tipo prodotto", seleziona "Prodotto singolo" dalle opzioni a discesa di questo tutorial.
Puoi anche aggiungere più prodotti alla pagina se selezioni "Bundle". E se il tuo prodotto digitale è un servizio, seleziona “Servizio”. Quindi, nelle "Opzioni di prezzo", digita il prezzo del prodotto digitale.
Ora aggiungiamo ulteriori informazioni sul prodotto selezionando il segno più (+) per aprire i blocchi WordPress.
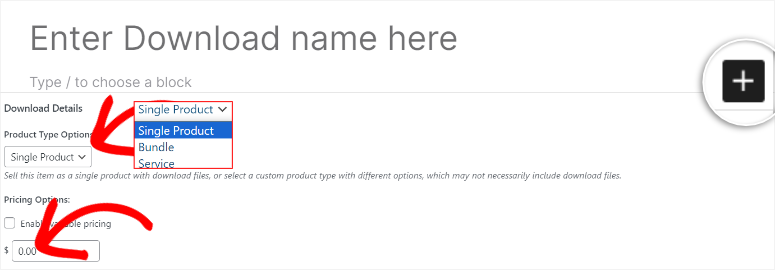
Puoi anche aprire WordPress Blocks sulla destra selezionando l'icona Più (+) per aprire la barra di ricerca. Da qui puoi aggiungere ulteriori immagini, intestazioni, blocchi di paragrafi di contenuto e altro per dare uno stile alla pagina del tuo prodotto.
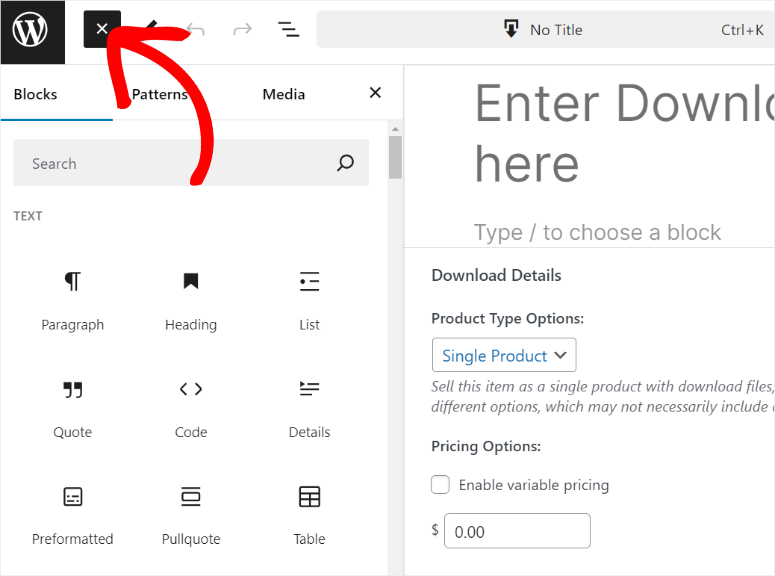
Quindi, in "Scarica file", vai su Nome file per inserire il nome del prodotto. Il nome del file sarà il testo su cui i clienti faranno clic per scaricare il file. Quindi, premi l'icona del collegamento sotto "URL file" per aprire la tua libreria WordPress.
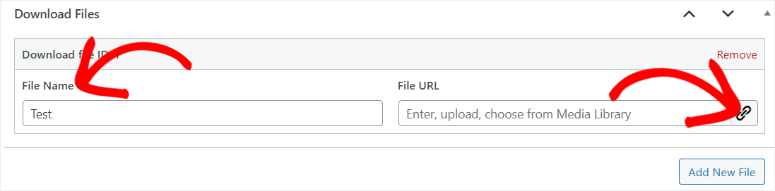
Qui seleziona il file digitale che desideri vendere dalla tua libreria o trascina e rilascia l'elemento dal tuo computer per caricare il prodotto su WordPress. Successivamente, seleziona "Inserisci nel download" per aggiungere il tuo prodotto digitale alla tua pagina.
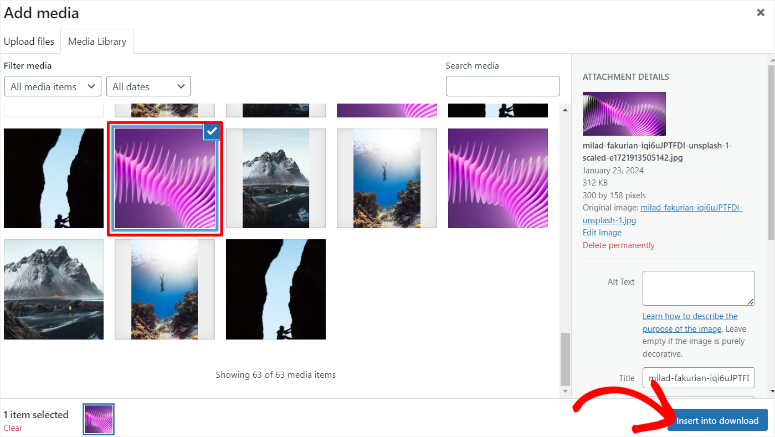
Se desideri più prodotti digitali sulla pagina, puoi selezionare "Aggiungi nuovo file" in "Scarica file" per creare un'altra scheda per aggiungere il nuovo prodotto.
Sotto questo, puoi aggiungere "Istruzioni per il download" per garantire che i tuoi utenti sappiano esattamente cosa fare.
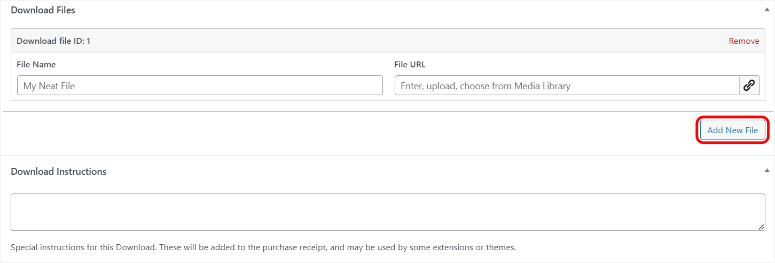
Ora, sul lato destro della pagina di creazione del prodotto digitale, seleziona Imposta immagine di download . Qui è dove caricherai l'immagine in evidenza del tuo prodotto, che apparirà sulla pagina del prodotto e sul tuo negozio online.
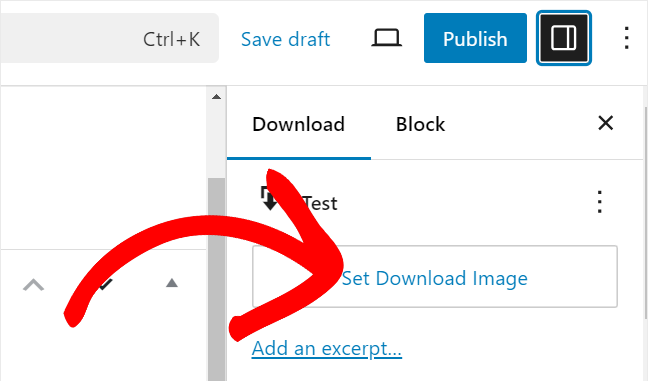
Quindi, sotto, troverai la scheda Impostazioni download . Qui, imposta il limite di download dei file, lo stato del rimborso e la finestra di rimborso.
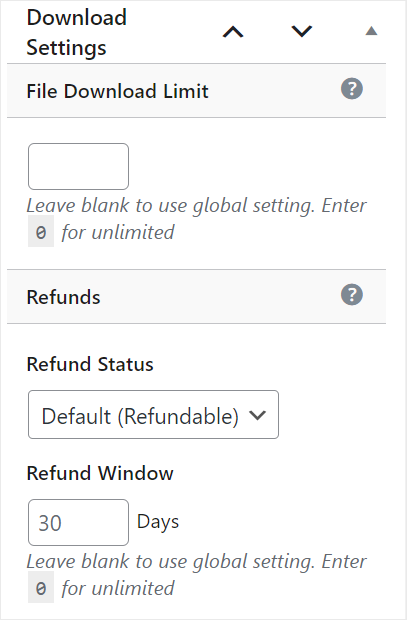
Successivamente, vai su "Opzioni pulsanti". Puoi decidere di nascondere il pulsante di acquisto con un checkbox, che torna utile quando le scorte sono esaurite o non vuoi più vendere il prodotto.
Nel menu a discesa "Comportamento del pulsante di acquisto", seleziona Aggiungi al carrello o Acquista ora come messaggio di invito all'azione.
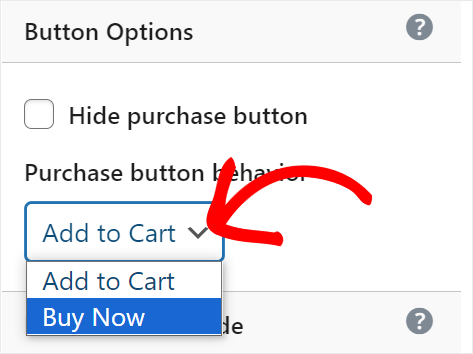
Una volta terminato, seleziona Pubblica e Easy Digital Downloads creerà una nuova pagina per il tuo prodotto digitale . Ora è attivo e pronto per la vendita. Per vedere come appare il prodotto dal punto di vista del cliente, fai clic su Visualizza download e verrai reindirizzato alla pagina del prodotto.
Ottieni anche uno shortcode che ti consente di aggiungere il prodotto a qualsiasi pagina esistente o area pronta per i widget sul tuo sito.
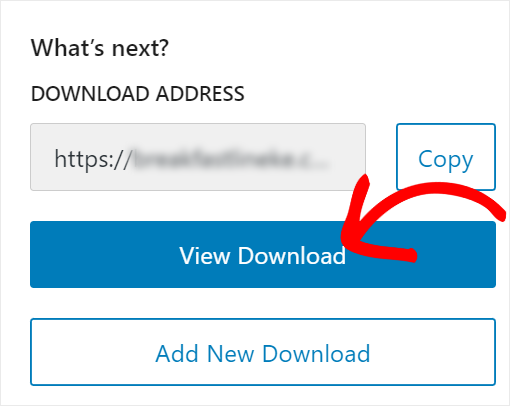
Ora nella pagina del prodotto digitale vedrai l'immagine in primo piano e tutti i dettagli del prodotto. Tutto ciò che i tuoi clienti devono fare è selezionare il pulsante "Acquista" o qualsiasi pulsante di invito all'azione che hai personalizzato.
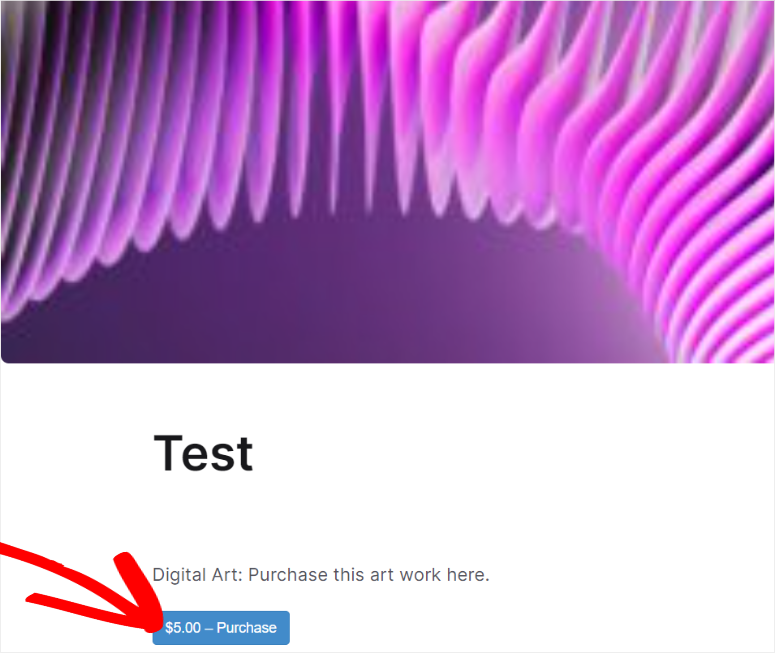
Successivamente, i tuoi utenti verranno rapidamente reindirizzati alla pagina di pagamento per completare la transazione.
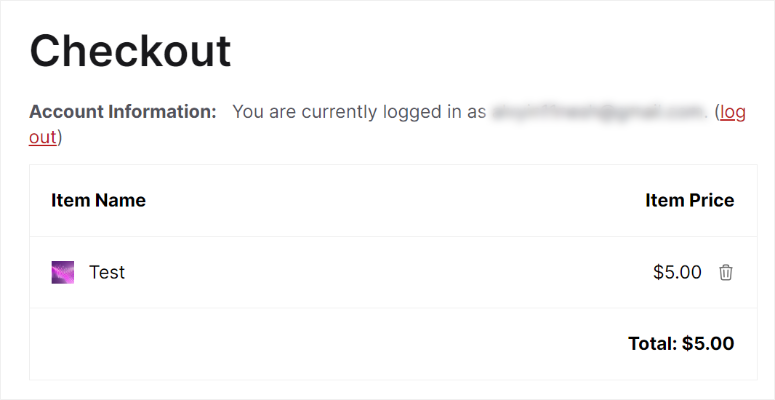
Questo è tutto! ora puoi vendere i tuoi prodotti digitali con Easy Digital Downloads.
Utilizza WPForms per vendere prodotti digitali
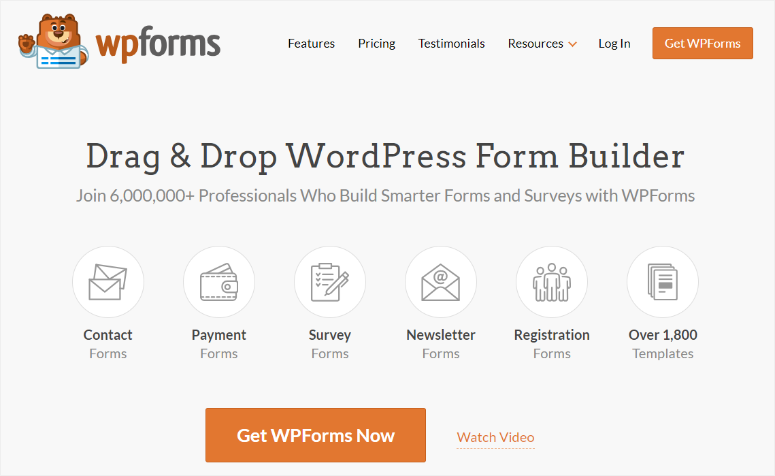
WPForms è il miglior generatore di moduli drag and drop. Viene fornito con oltre 1800 modelli già pronti con cui puoi iniziare a creare. In aggiunta a ciò, questo plugin per la creazione di moduli ti consente anche di aggiungere elementi del modulo con l'interfaccia di trascinamento della selezione in modo da poter progettare il tuo modulo comodamente.
Inoltre viene fornito con la logica condizionale che consente ai tuoi utenti di vedere solo determinati campi a seconda delle loro risposte. Questo è ottimo per la vendita di prodotti digitali in quanto può garantire che i tuoi utenti non si sentano sopraffatti e si concentrino solo sul prodotto a cui sono interessati.
I moduli sono inoltre ampiamente utilizzati e compresi da molti utenti di Internet, rendendo loro semplice eseguire rapidamente il processo di pagamento. Inoltre, WPForms invierà il prodotto digitale direttamente all'e-mail del tuo utente, garantendo che il prodotto sia sicuro e archiviato in modo sicuro.
Dai un'occhiata all'ultima recensione di WPForms qui.
Passaggio 1: installa e attiva il plug-in WPForms
Come Easy Digital Downloads, WPForms ha una versione gratuita dotata di funzionalità di base del modulo. Ma consigliamo la versione Pro per accedere a tutti gli oltre 1800 modelli già pronti e molte funzionalità premium. Inoltre, puoi accedere solo al modello del modulo di download dei contenuti, che utilizzeremo in questo tutorial nel piano Pro.
Quindi, per iniziare, vai al sito Web ufficiale di WPForms e acquista un piano. Quindi, accedi al tuo account WPForms e seleziona la scheda Download .
Qui, seleziona Scarica WPForms per salvare il file ZIP del plugin sul tuo PC. Inoltre, ricorda di copiare la "Chiave di licenza".
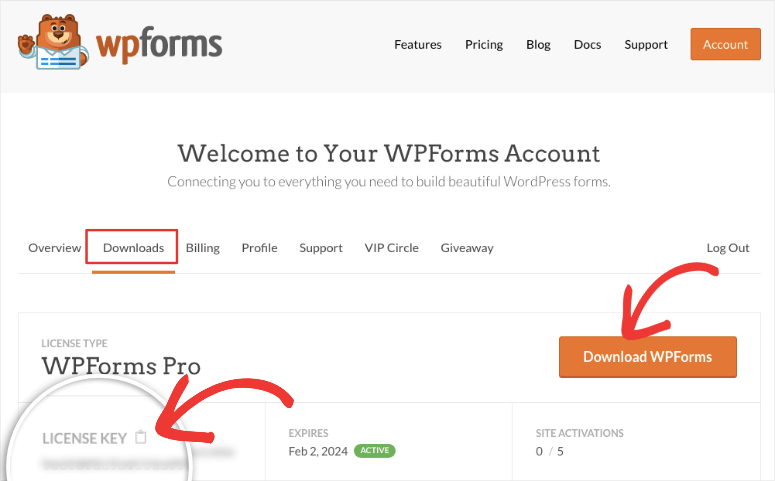
Il prossimo passo è installare il plugin che hai appena scaricato.
Vai alla dashboard di WordPress e seguirai nuovamente gli stessi passaggi che hai eseguito per installare il plug-in Easy Digital Downloads sopra. Quindi vai su Plugin »Aggiungi nuovo plugin e installa e attiva WPForms.
Infine, verifica la tua chiave di licenza andando su WPForms »Impostazioni . Quindi, nella scheda "Generale", incolla la chiave di licenza che hai copiato e premi "Verifica chiave".

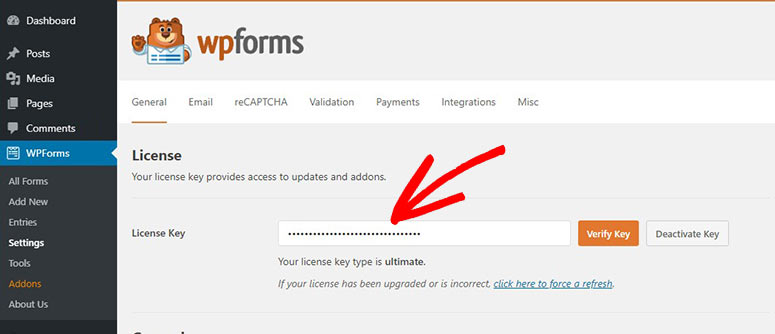
Congratulazioni! Il tuo plug-in WPForms e le sue funzionalità Pro sono ora pronti per l'uso.
Passaggio 2: configura un gateway di pagamento WPForms
Ora, per poter ricevere il pagamento per i tuoi prodotti digitali direttamente sui tuoi moduli, devi impostare almeno un gateway di pagamento. La soluzione migliore e più semplice per questo è utilizzare i gateway di pagamento di WPForms.
Per questo tutorial, configureremo il gateway di pagamento Stripe WPForms. Come quando si utilizza Easy Digital Downloads, il processo di configurazione per Stripe è semplicissimo.
Tieni presente che se desideri utilizzare la logica condizionale per i pagamenti che può aiutare a ridurre i costi di transazione, devi installare il componente aggiuntivo Stripe Pro . Questo componente aggiuntivo è disponibile solo per i piani Pro.
Per configurare Stripe Pro, vai su WPForms »Componenti aggiuntivi nella dashboard di WordPress. Qui, utilizza la barra di ricerca per trovare il componente aggiuntivo, installarlo e attivarlo.
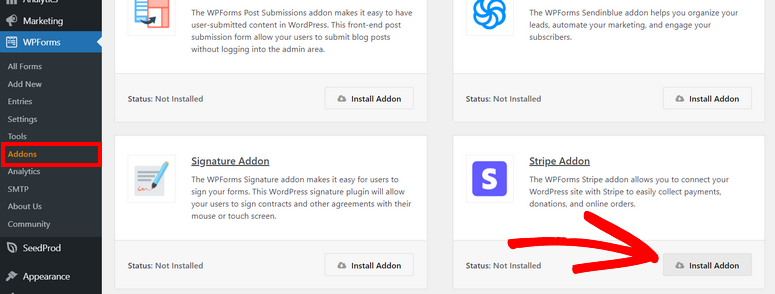
Ma puoi anche utilizzare la connessione nativa WPForms Stripe, disponibile anche nel plugin gratuito. Per questo tutorial utilizzeremo il componente aggiuntivo Stripe Pro per mostrarti tutto ciò che puoi fare con esso per aiutarti a vendere articoli digitali in modo più efficace.
Una volta attivato il componente aggiuntivo Stripe Pro, vai su WPForms » Impostazioni , quindi seleziona la scheda Pagamenti . Ecco, seleziona "Connettiti con Stripe" per avviare il processo di integrazione.
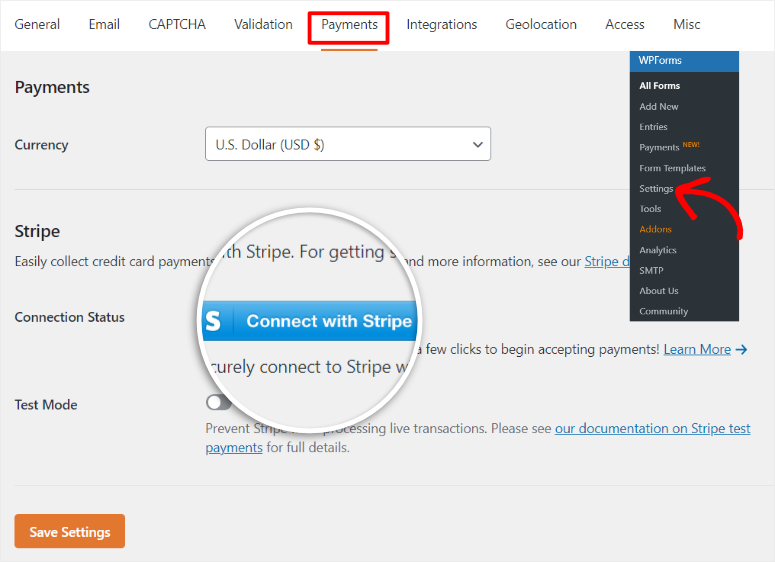
Apparirà una pagina di accesso, in cui inserisci i dettagli di accesso a Stripe. Se non hai un account Stripe, puoi crearne uno nella stessa pagina. Che tu stia creando un nuovo account Stripe o utilizzando quello esistente, il processo di connessione è molto semplice.
Tutto quello che devi fare è seguire i passaggi forniti da Stripe e WPForms per effettuare la connessione. Fornirai le tue informazioni personali e aziendali in un processo fluido e semplificato.
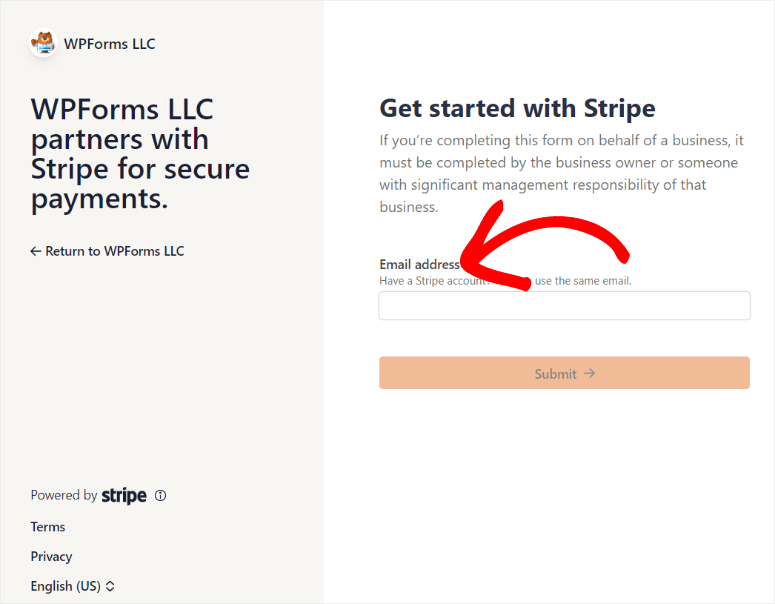
Successivamente, verrai reindirizzato alla dashboard di WordPress e verrà visualizzato un segno di spunta verde sullo stato della connessione per mostrare che l'integrazione è stata un successo.
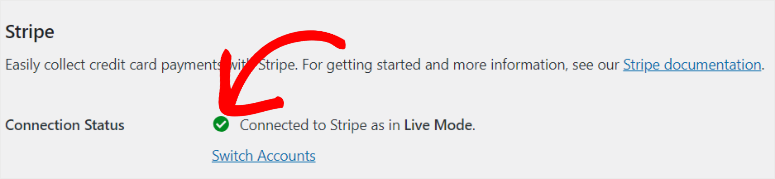
Grande! A questo punto, sei pronto per ricevere pagamenti tramite Stripe utilizzando WPForms.
Passaggio 3: crea e personalizza il modulo di download
In questo passaggio creeremo un modulo da un modello che utilizzerai per vendere i tuoi prodotti digitali.
Per creare il modulo, seleziona WPForms sulla dashboard di WordPress e premi "Aggiungi nuovo" per aprire la pagina dei modelli. Quindi, digita un nome per il modulo e seleziona un modello tra quelli disponibili.
Per aggiungere prodotti digitali al tuo sito con WPForms, utilizzeremo il modello del modulo di download del contenuto. Poiché ci sono così tanti modelli di modulo offerti da WPForms, puoi utilizzare la barra di ricerca o i filtri sulla sinistra della pagina dei modelli per trovare quello che desideri.
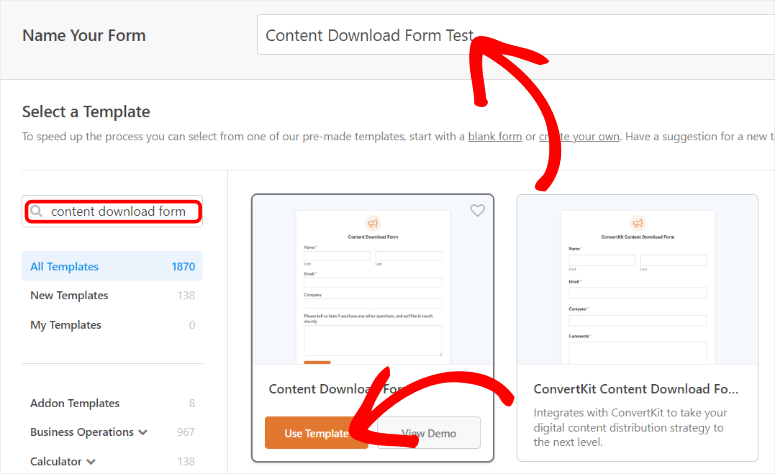
Successivamente, verrai reindirizzato al builder drag and drop di WPForms con tutti i campi del modello già predisposti. Ma dovremo personalizzarlo per garantire che il processo di acquisto di prodotti digitali da parte dei tuoi utenti sia fluido.
Quindi, come personalizzare il modello del modulo di download dei contenuti WPForms?
Come accennato, il modello del modulo di download del contenuto verrà fornito con quattro campi già posizionati per aiutarti a registrare informazioni importanti sul cliente, inclusi nome, indirizzo email e nome dell'azienda. I campi verranno posizionati sul lato destro dello schermo nella finestra di anteprima.
Puoi aggiungere altri campi del modulo, inclusi gli articoli che desideri vendere dall'elenco dei campi a sinistra.
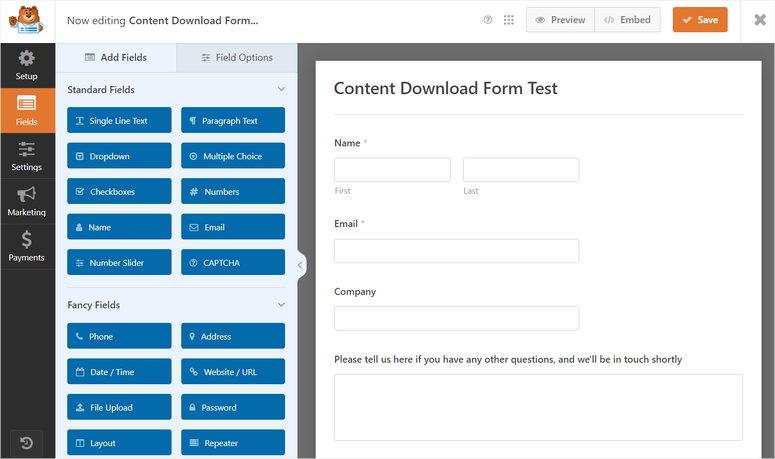
Ora, WPForms ti consente di vendere più prodotti digitali nello stesso modulo. Ciò ti consente di creare formati diversi dello stesso prodotto, prezzarlo in modo diverso e venderli tutti dallo stesso posto.
Per fare ciò, trascina e rilascia il campo Elementi multipli sotto "Campi pagamento" nel generatore di moduli.
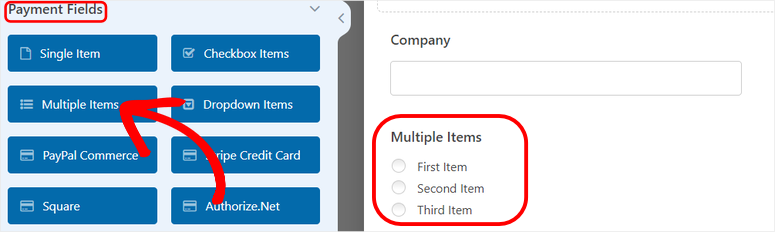
Modifica l'etichetta, i nomi degli articoli e i prezzi come illustrato di seguito. Puoi creare diversi piani sotto forma di elenco in modo che i tuoi utenti possano confrontare e selezionare rapidamente quello che desiderano.
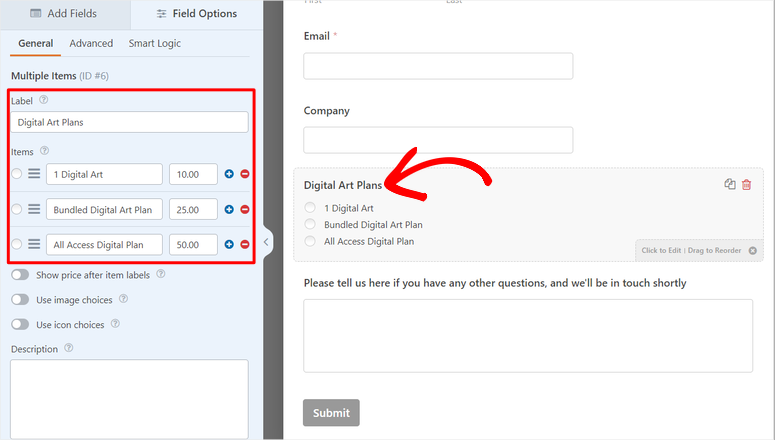
Ora, con WPForms, puoi far apparire i tuoi prodotti come se fossero su popolari siti di e-commerce come WooCommerce. Puoi aggiungere il prezzo sotto l'immagine del prodotto con il pulsante di attivazione/disattivazione che trovi nel campo Articoli multipli. Oltre a ciò, puoi anche attivare le immagini dei prodotti con un altro pulsante di attivazione/disattivazione.
Una volta attivate le immagini, verranno visualizzate nuove opzioni di campo. Qui, seleziona "Carica immagine" sotto ogni elemento digitale e aggiungi un'immagine dalla tua galleria WordPress o caricane una dal tuo PC.
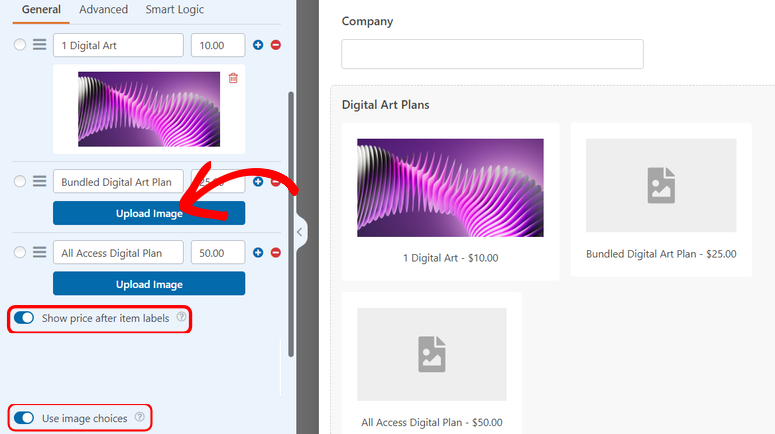
Se vuoi evitare disordine nel tuo modulo riducendo il numero di immagini su di esso, puoi abilitare "Usa scelte di icone" con un pulsante di attivazione/disattivazione e WPForms utilizzerà le icone anziché le immagini per illustrare i tuoi prodotti digitali.
In alternativa, invece di utilizzare il campo Articoli multipli, puoi utilizzare un elenco a discesa. Ciò consente ai tuoi utenti di acquistare più articoli digitali dallo stesso modulo e contemporaneamente con facilità. L'aspetto positivo di WPForms è che seguirai lo stesso processo che hai seguito per personalizzare il campo Elementi multipli.
Tutto quello che devi fare è aggiungere un campo Elemento a discesa dalla sezione "Campi di pagamento", quindi trascinarlo nel modulo alla tua destra. Questo è tutto.
Successivamente, ora che le nozioni di base sono impostate, puoi personalizzare il modulo nel modo in cui desideri renderlo unico per il tuo sito. Ma ricorda, i moduli lunghi hanno spesso un tasso di abbandono elevato. Tenendo presente questo, è importante aggiungere solo i campi pertinenti al modulo.
Passaggio 4: attiva Stripe sul modulo
Una volta che sei soddisfatto del modulo, è il momento di abilitare le opzioni di pagamento per il modulo. Per questo tutorial utilizzeremo ancora una volta Stripe .
Innanzitutto, vai su “Campi” e vai ai campi “Pagamento”. Qui, trascina e rilascia il campo Carrello di credito Stripe nella posizione del modulo in cui desideri che venga visualizzato. Il campo Stripe contiene già tutti i dettagli di pagamento necessari che il tuo utente dovrà fornire, quindi non è necessario personalizzarlo.
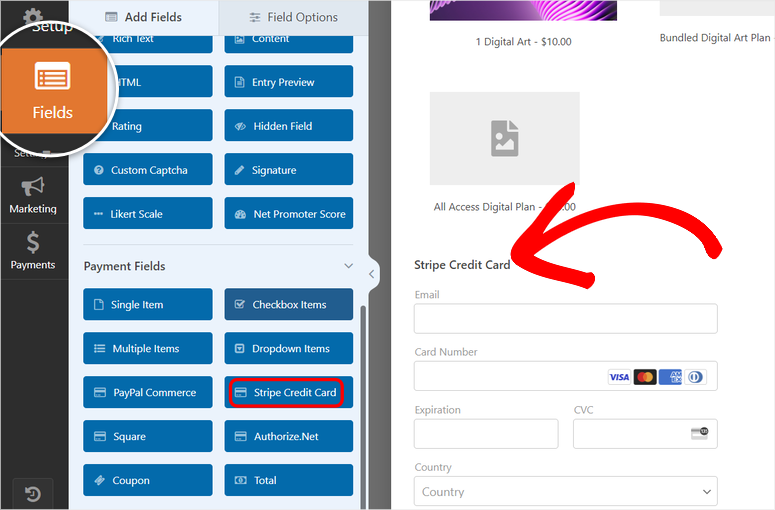
Al termine, vai all'estrema sinistra e seleziona la scheda Pagamenti per aprire tutte le opzioni di pagamento che puoi aggiungere al modulo. Per questo tutorial utilizzeremo Stripe, che è anche il gateway di pagamento consigliato per WPForms.
Quindi, utilizza un pulsante di attivazione/disattivazione per abilitare i pagamenti una tantum, che apriranno le opzioni di mappatura.
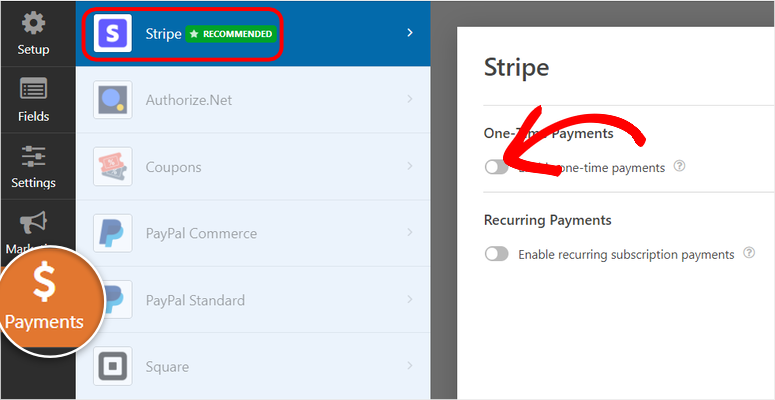
La mappatura aiuterà a connettere i diversi campi WPForms ai campi pertinenti nel campo del gateway Stripe.
Innanzitutto, aggiungi una descrizione del pagamento adatta ai tuoi beni digitali. Ad esempio, per questo tutorial, la nostra descrizione del pagamento è "Pagamento arte digitale".
Di seguito, utilizza i menu a discesa sotto ciascun titolo per mappare il modulo.
- Ricevuta di pagamento Stripe collegata a “Email”
- Email cliente collegata a “Email”
- Nome del cliente collegato a “Nome”
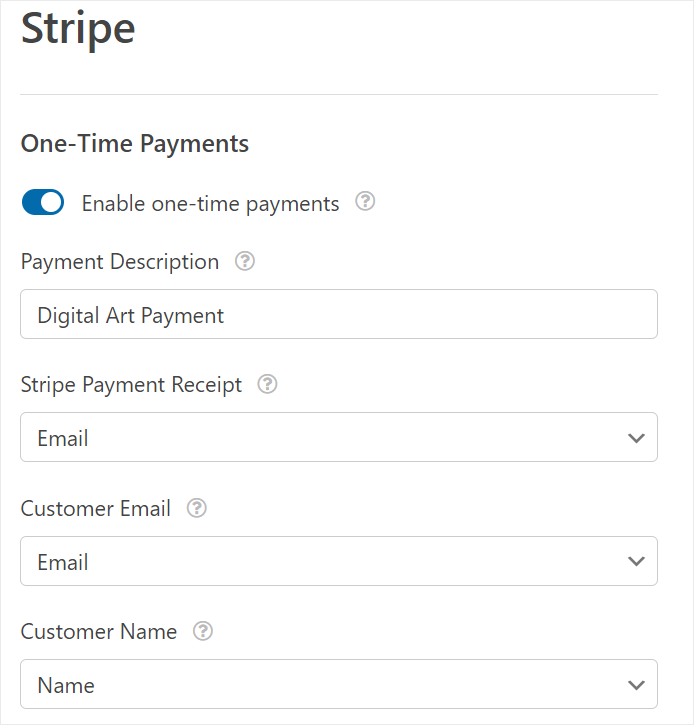
Dai un'occhiata a questo articolo se desideri aggiungere pagamenti ricorrenti ai tuoi moduli.
A questo punto sei pronto per aggiungere i tuoi prodotti digitali da vendere sul tuo modulo.
Passaggio 5: aggiungi i collegamenti per il download dei prodotti digitali
In questo passaggio, vogliamo impostare i prodotti digitali in modo che gli utenti ricevano un collegamento scaricabile nell'e-mail. Come accennato, questo è un ottimo sistema per garantire la sicurezza e l'incolumità dei tuoi prodotti digitali.
Inoltre, aumenta anche il tasso di apertura delle e-mail, che può, a sua volta, migliorare il punteggio del mittente dell'e-mail. Ciò significa che è più probabile che le tue newsletter arrivino nelle caselle di posta prioritarie degli utenti.
Innanzitutto, vai alla scheda "Impostazioni" nel generatore di moduli e seleziona Notifiche . Qui, seleziona Aggiungi nuova notifica per aprire un nuovo popup in cui digiterai il nome della notifica.
Successivamente, seleziona "Ok" per essere reindirizzato alla pagina di creazione delle notifiche via email.
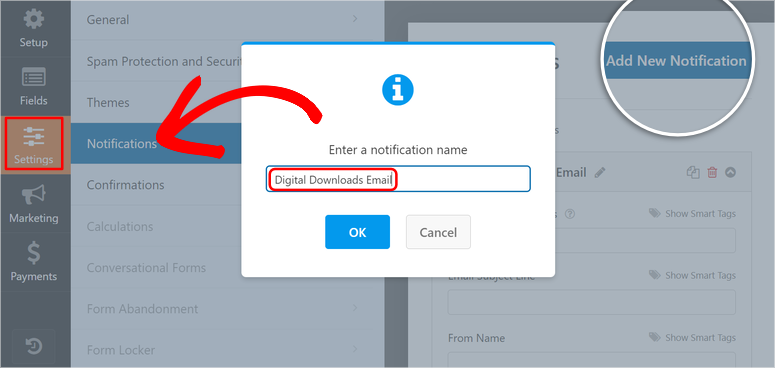
Successivamente, personalizza l'aspetto della notifica. Poiché l'e-mail verrà inviata all'acquirente, dobbiamo personalizzare l'e-mail per gli utenti.
Per iniziare, elimina " {admin_email} " nella sezione "Invia a email", quindi premi Mostra smart tag . Successivamente, seleziona "E-mail" dal menu a discesa. Questo mapperà l'e-mail che l'utente utilizzerà per registrarsi al prodotto in questa sezione.
Successivamente, nella barra di testo della riga "Oggetto", personalizza il titolo dell'e-mail in modo che risuoni con il tuo pubblico. Puoi andare con qualcosa come "Il tuo download digitale è pronto!"
Successivamente, vai al Nome del mittente e aggiungi lo smart tag "Nome" dal menu a discesa. Quindi, nella sezione "Da e-mail", aggiungi il tuo indirizzo e-mail.
Ma se vuoi evitare qualsiasi conflitto nella consegna, ti consigliamo di scaricare WP Mail SMTP; in questo modo potrai inviare le tue email direttamente da WordPress.
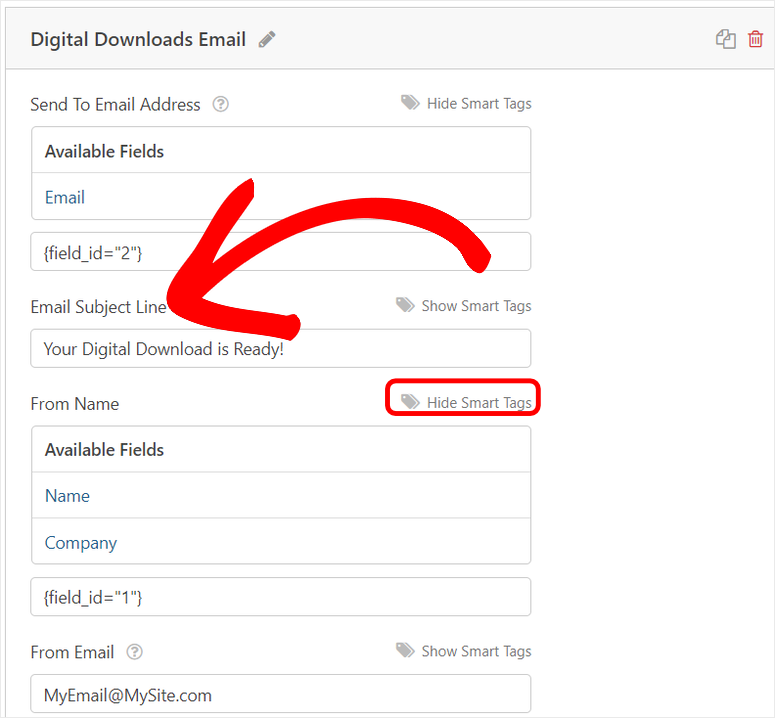
Sotto questo, utilizza gli smart tag per la casella di testo "Repy-To" per aggiungere il tag "Nome" in modo che l'e-mail indirizzi l'acquirente nel titolo del messaggio.
Successivamente, scorri verso il basso fino alla sezione Messaggio e-mail e digita un messaggio per il tuo cliente. Per fare ciò, elimina prima il tag " {all_fields} " in modo da poter aggiungere il tuo messaggio personalizzato e il link scaricabile.
Successivamente, apri gli smart tag e aggiungi il tag Name e dovrebbe apparire nella casella Messaggio come {field_id="1″}. A seconda del posizionamento del campo sul modulo, il numero del tag nelle quotazioni ("1") può essere qualsiasi numero.
Quindi nella casella dei messaggi, apri la tua email rivolgendosi all'utente con un saluto come "ciao". Quindi, posiziona lo smart tag "nome" accanto all'apertura e -mail (ad esempio, ciao). L'aggiunta del "nome" di tag intelligente garantisce che il nome dell'utente appaia anche nel corpo del messaggio.
Quindi il tuo messaggio potrebbe essere qualcosa del genere:
Ciao {field_id = "1 ″}
La tua arte digitale è pronta per il download! Grazie per aver acquistato i nostri prodotti!
Scarica la tua copia qui: linktothefile.com
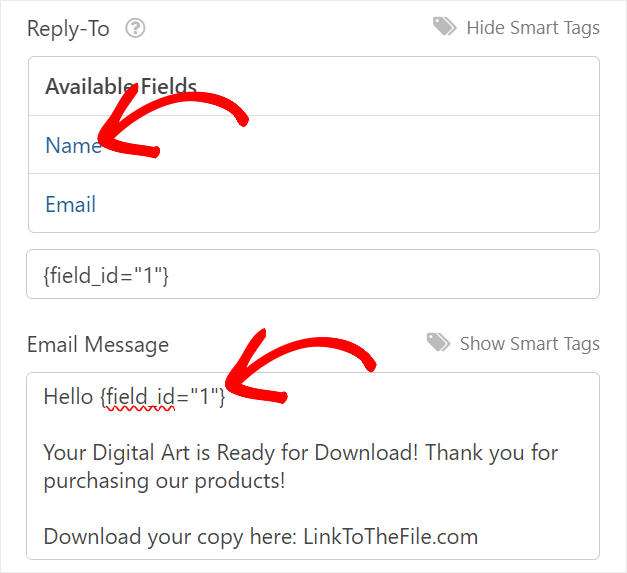
I tuoi clienti ora riceveranno questa e -mail per scaricare i loro acquisti dopo aver pagato e inviato il modulo.
E se non si desidera inviare ai tuoi utenti un'e -mail per recuperare il prodotto digitale?
Ancora una volta, WPFORMS ha una soluzione semplice a questo. Rende molto semplice per loro ottenere il link per il download immediatamente dopo averlo pagato nel tuo modulo.
Tutto quello che devi fare è andare alle conferme » .
Quindi, sotto il tipo di conferma , hai tre opzioni. L'opzione "Show Page" porta l'utente a un'altra pagina sul tuo sito in cui può scaricare il contenuto. "Vai all'URL" li porta a un sito Web esterno in cui possono scaricare il file.
Per questo tutorial, selezioneremo il messaggio .
Con questo approccio, tutto ciò che devi fare è digitare un messaggio rapido ringraziando l'utente per l'acquisto del prodotto digitale. Quindi aggiungi il collegamento direttamente nella finestra di messaggio per scaricare il prodotto.
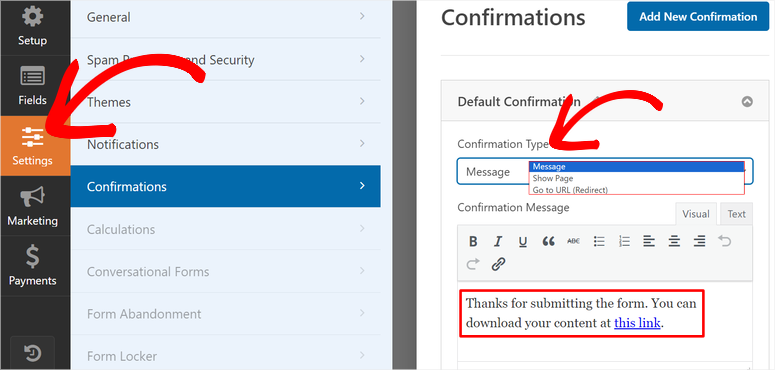
Il modulo di prodotto per i download digitali è pronto. L'unica cosa rimane: in vita!
Passaggio 6: pubblica il tuo modulo di download digitali
Per fare ciò, selezionare Incorpora nella parte superiore della pagina del costruttore di moduli. Verrà visualizzata una finestra popup con due opzioni: selezionare la pagina esistente e creare una nuova pagina.
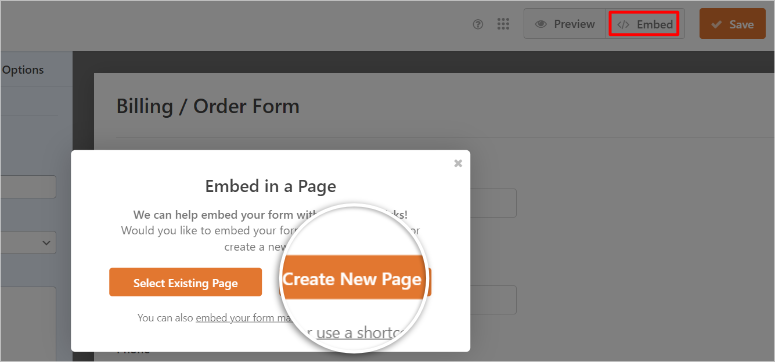
Per questo tutorial, selezioneremo "Crea nuova pagina". Una volta selezionata questa opzione, digita un nome per il modulo sul popup successivo e premi "Let's Go" per aprire l'editor Block della nuova pagina.
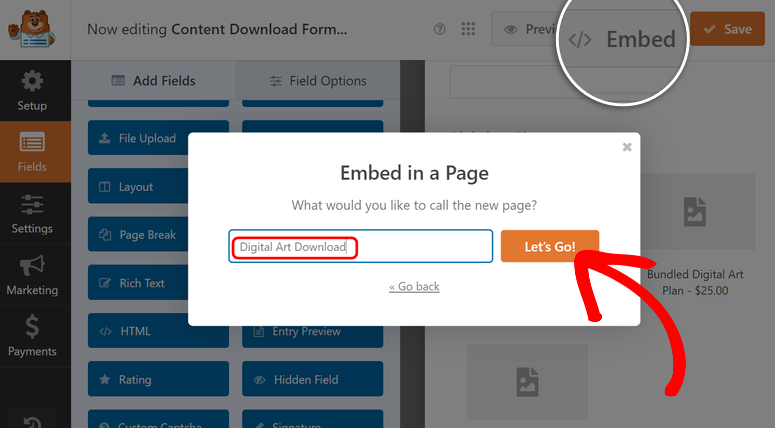
Nell'editor a blocchi della pagina, seleziona la scheda "Pagina" nell'angolo all'estrema destra. Quindi, sotto questa opzione, premi "Imposta immagine in primo piano" per aggiungere più fascino visivo al tuo modulo.
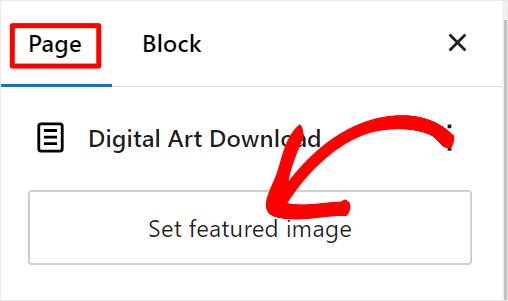
A questo punto il tuo modulo è pronto per essere utilizzato. Tutto quello che devi fare è premere "Pubblica" e il modulo di acquisto del download digitale verrà pubblicato.
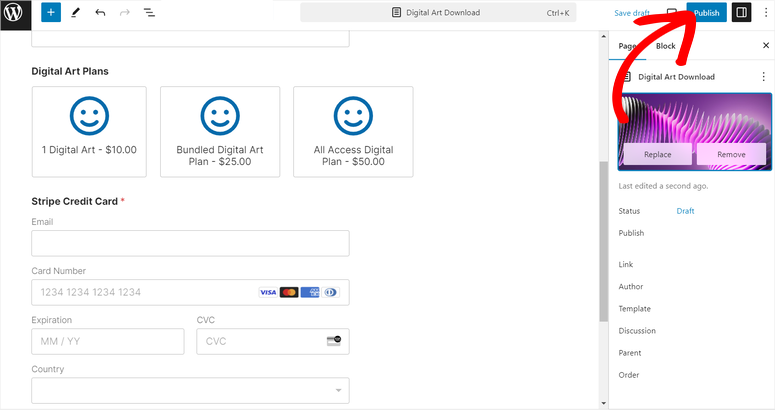
Congratulazioni! I tuoi download digitali sono ora attivi e pronti per la vendita.
Bonus: aggiungi il modulo WPForms a una pagina di destinazione ad alta conversione
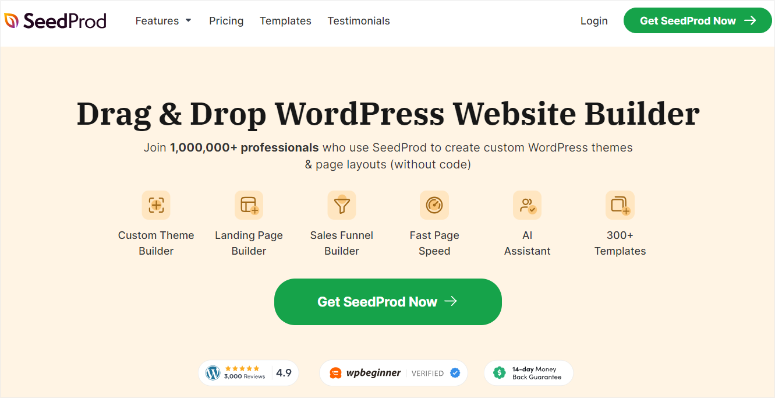
SeedProd è il miglior generatore di pagine di destinazione e siti Web con trascinamento della selezione. Viene fornito con oltre 300 modelli e può aiutarti a creare bellissimi temi personalizzati che puoi utilizzare sui tuoi siti WordPress. Inoltre, viene fornito con oltre 90 blocchi per aiutarti a progettare rapidamente il tuo sito web senza toccare una riga di codice.
SeedProd è così potente perché ti permette di creare qualsiasi tipo di sito web tu voglia. Ma soprattutto, ti consente di collegarlo ad altri potenti plugin WordPress come WPForms in modo da poter aggiungere funzionalità al tuo sito.
Ma è importante ricordare che SeedProd è un costruttore di siti web. Se non vuoi usarlo per costruire il tuo sito, puoi saltare l'installazione di SeedProd e passare direttamente all'utilizzo di WPForms con qualsiasi costruttore di siti che desideri.
Dai un'occhiata all'ultima recensione di SeedProd qui.
Passaggio 1: installa e attiva il plugin SeedProd
Per iniziare, scarica il plugin SeedProd e installalo. È disponibile una versione gratuita con le funzionalità principali, ma avrai bisogno della versione Pro per utilizzare le funzionalità avanzate aggiungendo moduli.
Per ottenere la versione Pro, vai al sito Web ufficiale del plug-in e acquista un piano. Successivamente, accedi al tuo account SeedProd per scaricare SeedProd.
Per fare ciò, vai alla scheda Download e seleziona "Scarica Landing Page Pro" dalla dashboard per salvare il file ZIP del plug-in sul tuo computer.
Mentre sei su questa pagina, copia anche la chiave di licenza in basso a sinistra del pulsante di download; ti servirà per attivare il plugin in seguito.
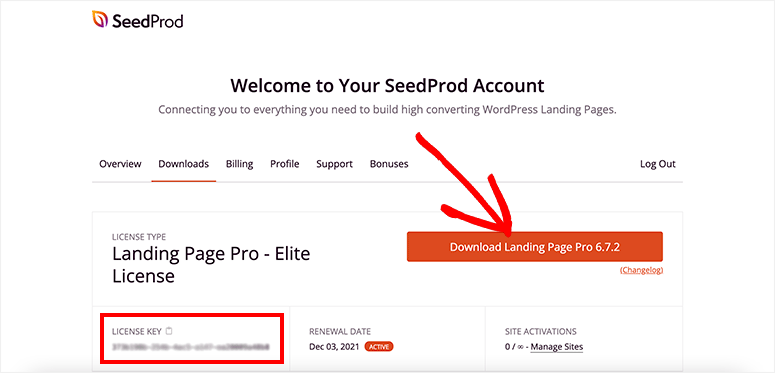
Successivamente, installiamo e attiviamo il plugin in WordPress.
Per fare ciò, accedi al tuo WordPress. Quindi, nella dashboard a sinistra, seleziona Plugin » Aggiungi nuovo plugin . Nella pagina successiva, carica il file ZIP del plugin dal tuo PC e installalo e attivalo come qualsiasi altro plugin.
Fatto ciò, dovresti essere reindirizzato all'attivazione del plugin. Se ciò non accade, vai su SeedProd »Impostazioni per trovare la barra di testo di attivazione della chiave di licenza.
Successivamente, incolla la chiave di licenza che hai copiato in precedenza e seleziona "Verifica chiave".
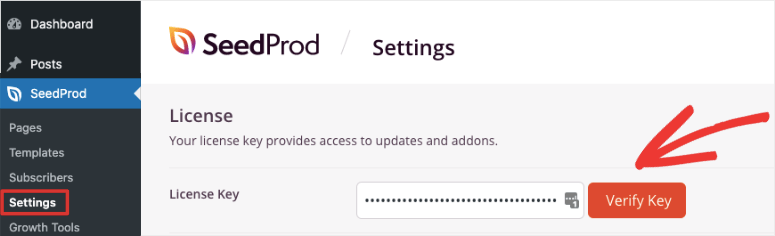
Questo è tutto! Ora puoi installare e attivare SeedProd.
Passaggio 2: crea una pagina di destinazione con SeedPro
Ora con SeedProd e WPForms installati e configurati, è il momento di creare una pagina di destinazione in cui inserirai i tuoi beni digitali. Per fare ciò, utilizza il builder drag and drop facile da usare di SeedProd.
Vai su SeedProd »Pagine di destinazione sulla dashboard di WordPress, quindi seleziona "+ Aggiungi nuova pagina di destinazione" per iniziare a creare la tua pagina con un modello.
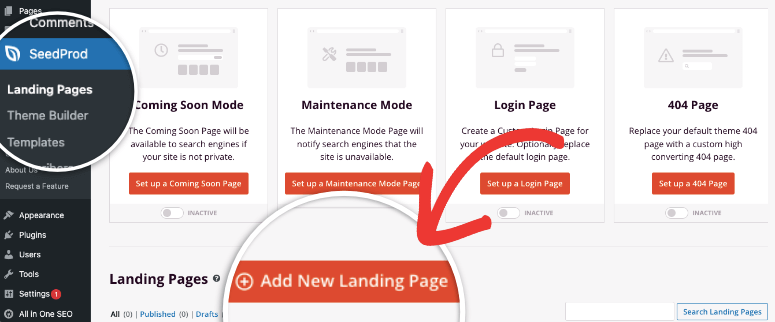
Successivamente, scegli un modello tra gli oltre 1800 modelli di pagina di destinazione disponibili. Puoi cercare un modello specifico o filtrare per tipo di pagina.
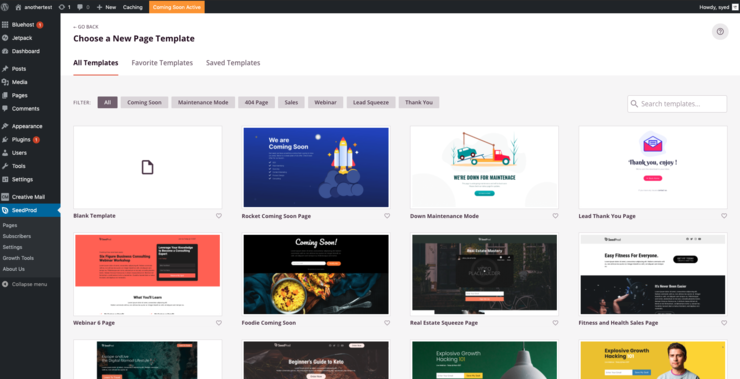
Una volta trovato il modello che ti piace, passaci sopra con il mouse e seleziona il simbolo del segno di spunta () per utilizzare il modello.
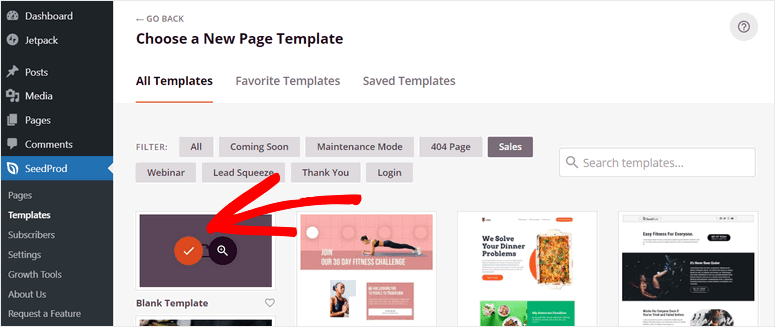
Successivamente, inserisci il nome della pagina e il collegamento alla pagina nella casella popup visualizzata, quindi premi "Salva e inizia a modificare la pagina".
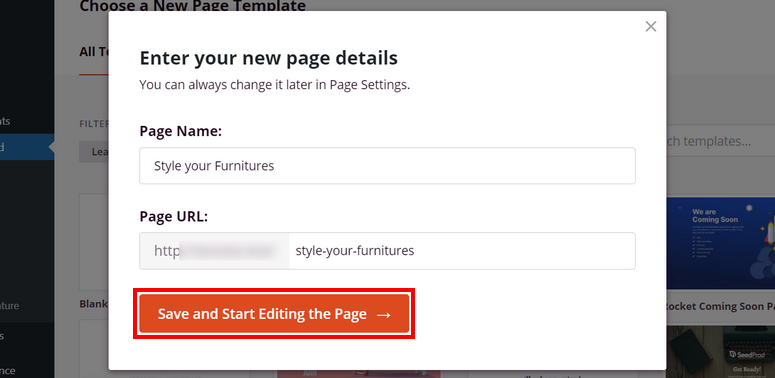
Successivamente, SeedProd creerà la pagina di destinazione e la aprirà nell'editor per consentirti di personalizzarla.
Passaggio 3: personalizza e aggiungi dettagli del prodotto
Nell'editor della pagina di destinazione, vedrai la finestra di anteprima del generatore di pagine trascina e rilascia sulla destra. E sulla sinistra troverai i Blocchi che utilizzerai come elementi costitutivi per creare la tua pagina.
SeedProd offre oltre 90 blocchi che includono testo, video, elenchi, intestazioni e altro. Ottieni anche blocchi avanzati come moduli di contatto, conto alla rovescia, profili social e altro ancora.
Per utilizzare il builder drag and drop, sposta i blocchi dalla barra laterale sinistra all'anteprima live sulla destra.
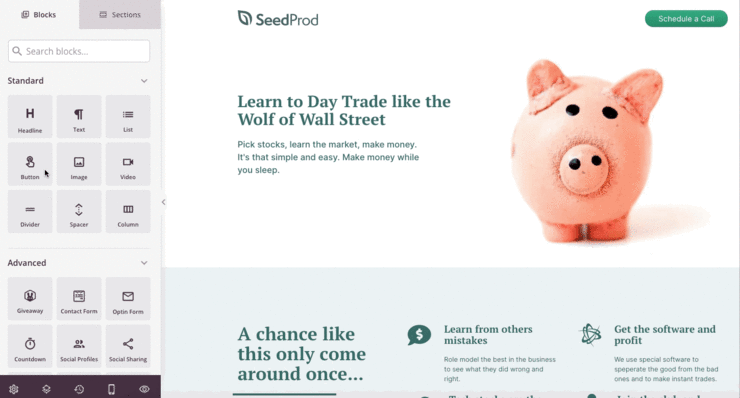
Puoi anche selezionare un blocco per visualizzarne le impostazioni e cosa puoi farci. Ad esempio, selezionando il blocco Pulsante puoi impostare modelli, colori, sfumature e contorni dei pulsanti.
Successivamente, aggiungi sezioni di pagina facendo clic sulla scheda Sezioni nella barra laterale accanto alla scheda "Blocchi".
Si aprirà una scheda di sezioni già pronte che puoi aggiungere alla tua pagina di destinazione. Questi includono sezioni di intestazione, inviti all'azione e domande frequenti. Per aggiungere una sezione, posiziona il mouse sulla sezione che desideri aggiungere, quindi seleziona l'icona "+" .
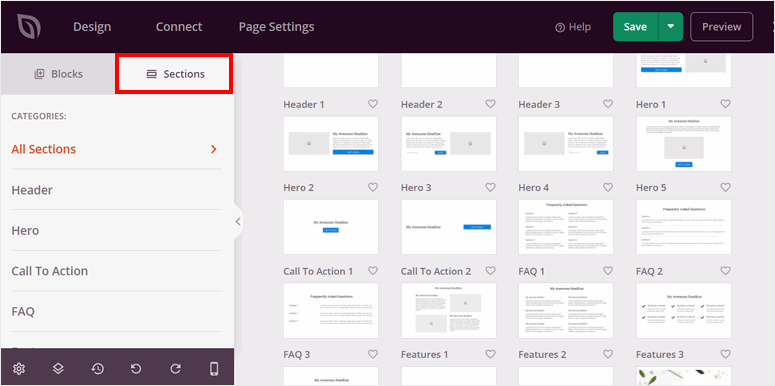
Una volta inserite le sezioni nella tua pagina di destinazione, puoi personalizzarle ulteriormente in base a come desideri che appaia.
Grande! Hai appena creato la tua landing page incentrata sulla conversione con SeedProd. Tutto ciò che resta da fare è aggiungere ad esso il modulo del prodotto digitale WPForms.
Per fare ciò, cerca il widget WPForms in SeedProd Blocks. Quindi trascinalo e rilascialo nella parte della pagina in cui desideri che appaia il modulo.
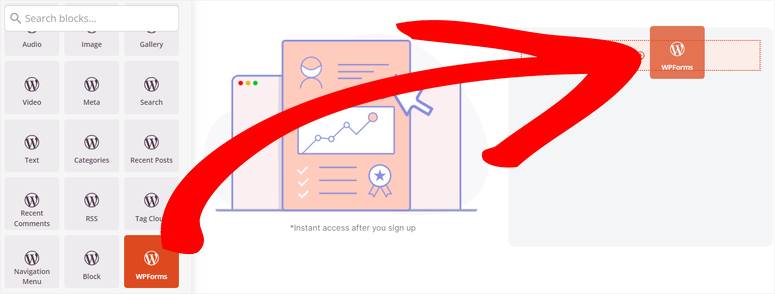
Successivamente, seleziona il blocco WPForms nella finestra di anteprima per aprire le Impostazioni widget sulla sinistra. Qui, aggiungi il titolo del modulo e seleziona il "Modulo di download dei contenuti" che hai creato con WPForms dal menu a discesa del modulo .
Una volta terminato, utilizza le caselle di controllo per decidere se desideri visualizzare il nome del modulo e la descrizione del modulo.
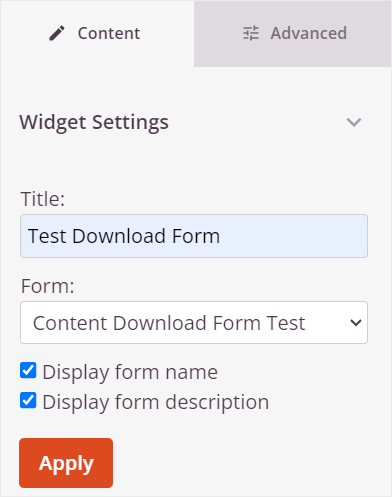
Infine, seleziona Applica per aggiungere il modulo alla pagina di destinazione di SeedProd. Quindi, sulla pagina del builder SeedProd, premi Pubblica e la tua pagina e il tuo modulo verranno pubblicati.
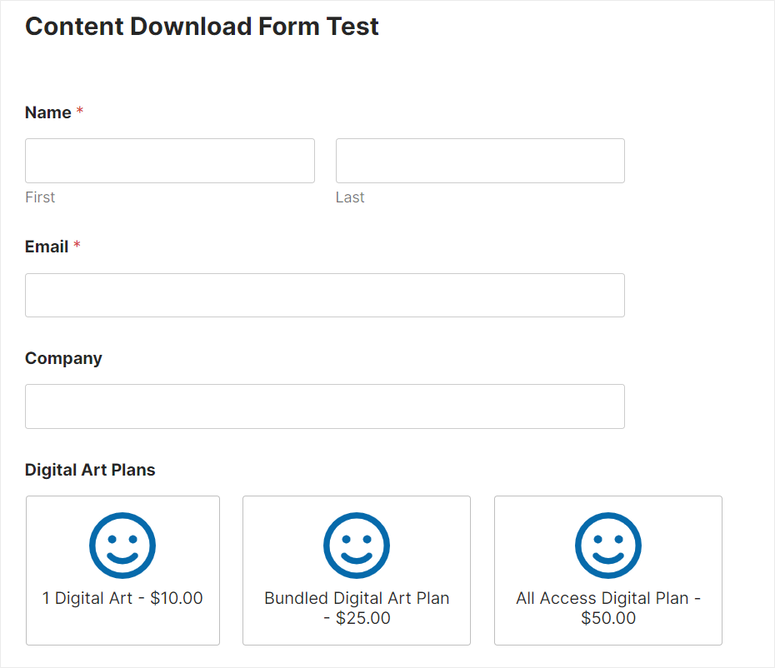
Questo è tutto. Ora puoi creare una pagina con SeedProd e aggiungere un modulo WPForms con i tuoi prodotti digitali da vendere. Se hai altre domande, consulta le domande frequenti qui sotto.
Domande frequenti: come vendere prodotti digitali online
Posso utilizzare WPForms per creare moduli di prodotti digitali con qualsiasi costruttore di siti?
Sì, puoi utilizzare WPForms per creare moduli di prodotti digitali con i costruttori di siti più popolari come SeedProd, Elementor, Beaver Builder e Divi. WPForms si integra perfettamente con questi builder, consentendoti di progettare e incorporare facilmente i tuoi moduli nelle pagine del tuo sito. Questa compatibilità garantisce che tu possa sfruttare le funzionalità di WPForms senza compromettere la flessibilità di progettazione fornita dal costruttore del sito scelto.
Posso accettare pagamenti Stripe con WPForms Lite?
Assolutamente. Essendo il gateway di pagamento consigliato per WPForms, puoi accettare pagamenti Stripe su WPForms Lite. Ma se desideri attivare la logica condizionale sui tuoi moduli di pagamento, hai bisogno del componente aggiuntivo WPForms Stripe Pro. Le forme di pagamento con logica condizionale consentono ai tuoi utenti di strutturare meglio il loro acquisto, il che può aiutarli a ridurre i costi di transazione. Ti consente inoltre di raccogliere donazioni, ha un sistema di fatturazione integrato, opzioni di pagamento ricorrenti e altro ancora.
Easy Digital Downloads è gratuito?
Sì, Easy Digital Downloads (EDD) è gratuito e offre funzionalità essenziali per la vendita di prodotti digitali online. La versione gratuita ti consente di creare una vetrina digitale, gestire i prodotti e gestire le transazioni dei clienti. Per funzionalità più avanzate, è necessario acquistare la versione pro. Offre una gamma di funzionalità e componenti aggiuntivi premium che aiutano con funzionalità aggiuntive come pagamenti ricorrenti, reportistica migliorata e integrazione con strumenti di email marketing.
Easy Digital Downloads può creare un sito completo?
Sì, Easy Digital Downloads può aiutarti a creare un sito completo dedicato alla vendita di prodotti digitali. Si integra perfettamente con temi e plugin WordPress, fornendo una soluzione di eCommerce completa. EDD gestisce tutto, dall'elenco dei prodotti e dalla gestione dei clienti all'elaborazione dei pagamenti e alla consegna dei download. Ciò lo rende la scelta migliore per chiunque desideri creare un negozio di prodotti digitali su WordPress.
Ci auguriamo che ti sia piaciuto imparare come vendere prodotti digitali su WordPress. Ora, dai un'occhiata a questo articolo se vuoi imparare come vendere eBook online.
In aggiunta a ciò, ecco altri articoli che potresti essere interessato a leggere.
- 7 potenti plugin per donazioni ricorrenti per siti WordPress
- Come creare un sito di abbonamento WordPress
- 12 migliori plugin per calcolatrici per WordPress
Il primo articolo elenca i 7 migliori plugin per donazioni ricorrenti per WordPress. Il prossimo post ti illustra come creare un sito di appartenenza WordPress. Mentre l'ultimo articolo mostra i 12 migliori plugin per calcolatrici.
