Come impostare e mostrare i prodotti in evidenza in WooCommerce
Pubblicato: 2021-06-17Stai cercando modi per aggiungere prodotti in evidenza al tuo negozio? Sei nel posto giusto. In questa guida, ti mostreremo diversi metodi per impostare e mostrare i prodotti in evidenza in WooCommerce .
I prodotti in evidenza sono articoli che desideri mostrare nel tuo negozio online. Di solito, la maggior parte dei negozi presenta determinati articoli perché sono i più popolari, i tuoi margini sono migliori e così via. Indipendentemente dai motivi per cui desideri evidenziare determinati articoli, WooCommerce ti consente di visualizzare facilmente i prodotti in evidenza.
Ma prima di vedere come farlo, capiamo meglio perché dovresti prima mostrare questi prodotti.
Perché dovresti mostrare i prodotti in evidenza?
I prodotti in evidenza includono qualsiasi tipo di bene o servizio che desideri mettere in evidenza nel tuo negozio WooCommerce. Possono essere prodotti popolari, di tendenza, nuovi o alcuni prodotti sponsorizzati che desideri mostrare. Inoltre, possono essere articoli stagionali, quindi vuoi sfruttare al massimo il breve periodo di tempo in cui la domanda aumenterà. Ad esempio, se hai un negozio di articoli sportivi, subito prima del Super Bowl, puoi mettere in evidenza magliette, cappellini e merchandising delle squadre che giocheranno poiché la domanda probabilmente aumenterà.
Inoltre, puoi pubblicizzare i prodotti in evidenza ovunque sul tuo sito web. Puoi aggiungerli a post, blog, home page, pagine del negozio o persino alle barre laterali come widget. Presentando questi prodotti, aiuti ad aumentare la loro esposizione e ad aumentare le loro vendite.
Come puoi immaginare, impostare i prodotti in evidenza in WooCommerce può essere un'ottima strategia di marketing per aumentare le tue entrate. Ma, prima di mostrarli, devi impostarli come prodotti in primo piano nel tuo negozio WooCommerce.
Come impostare i prodotti in evidenza in WooCommerce
Esistono diversi modi per impostare facilmente i prodotti in primo piano dalla dashboard di WooCommerce:
- Pannello di WooCommerce
- Modifica la pagina del prodotto
- Modifica rapida
- Tutti i prodotti Pagina
Diamo un'occhiata a ciascun metodo.
Prima di iniziare, assicurati di aver impostato correttamente WooCommerce.
1. Modifica la pagina del prodotto
Il modo più conveniente per aggiungere prodotti in evidenza è modificare la pagina del prodotto. Puoi anche creare un nuovo prodotto e impostarlo come in primo piano.
Per aggiungere un nuovo prodotto, prima vai su Prodotti > Aggiungi nuovo dalla dashboard di WooCommerce. In alternativa, se intendi aggiornare un prodotto corrente, vai su Prodotti > Tutti i prodotti . Quindi, apri il prodotto che desideri impostare come in primo piano e fai clic su Modifica . Puoi anche cercare un prodotto particolare utilizzando la barra di ricerca nell'angolo in alto a destra dello schermo.
Verrai reindirizzato alla pagina di modifica del prodotto, dove vedrai l'opzione di visibilità del catalogo prodotti nella barra laterale destra. Premi Modifica per modificare le opzioni di visibilità. Quindi, seleziona l'opzione "Questo è un prodotto in primo piano " e premi OK . Se si tratta di un nuovo prodotto, ricordati di aggiungere tutti i dettagli necessari e poi pubblicalo .
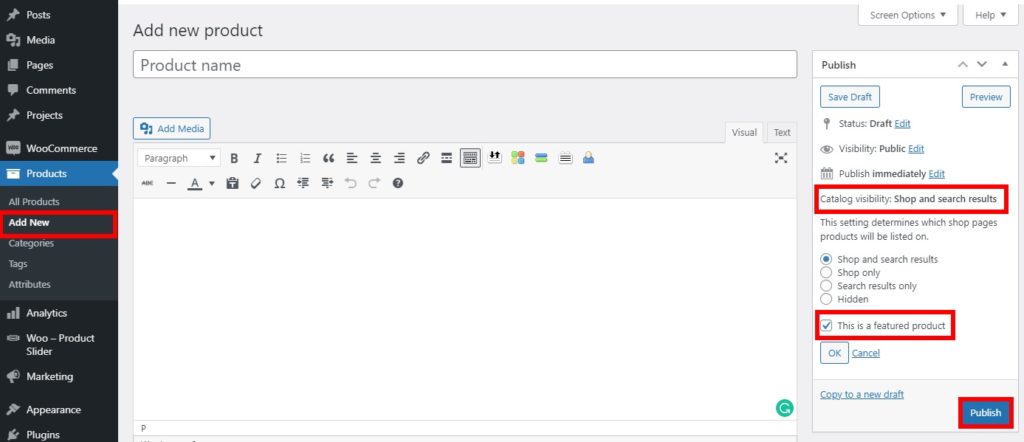
Se si tratta di un prodotto esistente, fai semplicemente clic su Aggiorna . Questo è tutto! D'ora in poi, quel prodotto sarà presente sul tuo sito.
Se non sei sicuro di come creare prodotti, dai un'occhiata al nostro tutorial su come aggiungere prodotti WooCommerce.
2. Modifica rapida
Puoi anche impostare i prodotti in primo piano in WooCommerce utilizzando le opzioni di modifica rapida . Questo è un processo ancora più veloce che può essere molto utile quando si desidera modificare alcune informazioni di base su un prodotto esistente.
Tutto quello che devi fare è andare su Prodotti > Tutti i prodotti, trovare il prodotto che desideri impostare come in primo piano e premere Modifica rapida .
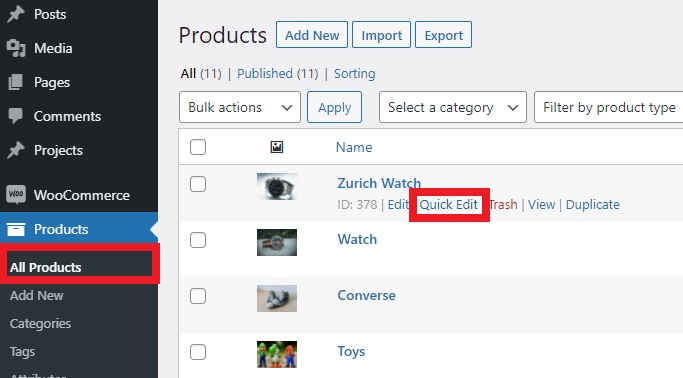
Vedrai tutte le informazioni di base e le opzioni che puoi modificare. Basta controllare l'opzione In primo piano e premere Aggiorna .
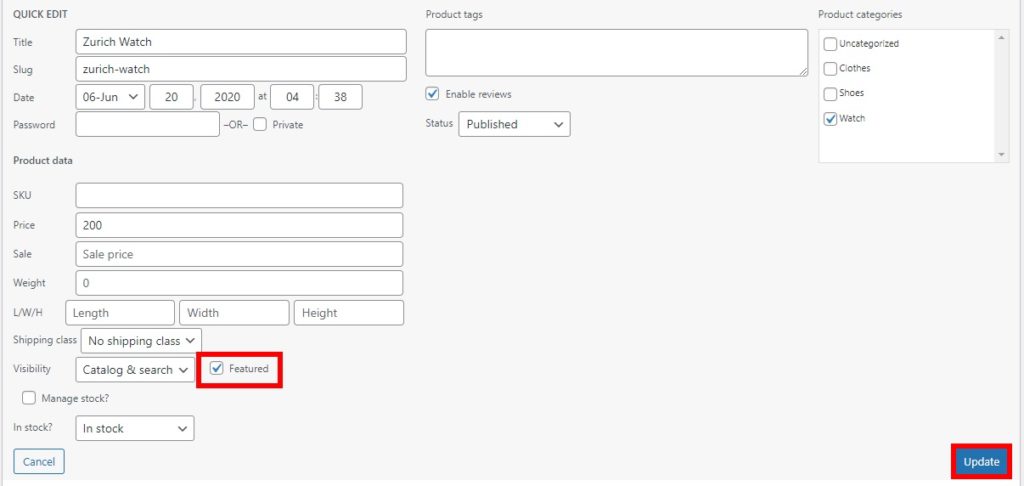
Questo è tutto! Breve e dolce, vero?
3. Pagina di tutti i prodotti
Puoi anche impostare i prodotti dalla pagina Tutti i prodotti. Questo è il metodo più veloce se desideri semplicemente aggiungere un prodotto esistente come in primo piano senza modificare nient'altro.
Tutto quello che devi fare è andare su Prodotti > Tutti i prodotti, trovare il prodotto che vuoi impostare come in primo piano e selezionare l'icona Stella .
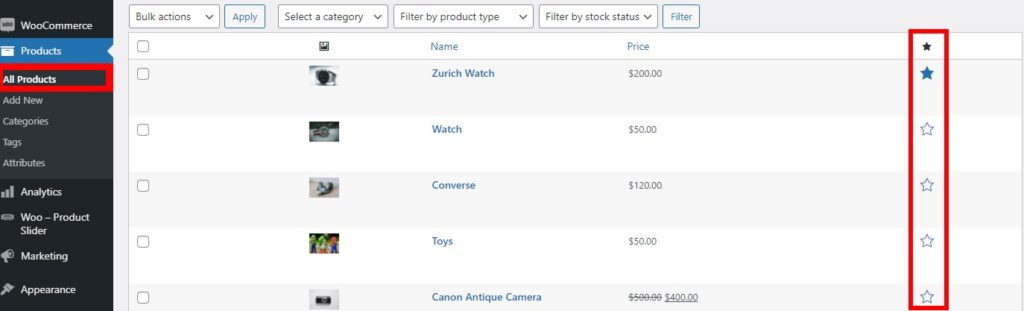
La stella rappresenta l'opzione per mettere in evidenza i prodotti, quindi quando l'icona è evidenziata, quel particolare prodotto è in evidenza.
Se desideri rimuoverlo come prodotto in evidenza, fai nuovamente clic sull'icona.
Nota: se non vedi la colonna in primo piano nella pagina Tutti i prodotti , assicurati di aver abilitato l'opzione per mostrarla. Puoi verificarlo facendo clic su Opzioni schermo nell'angolo in alto a destra dello schermo.
Quindi, controlla la colonna In primo piano . Puoi anche abilitare le colonne che desideri visualizzare o nascondere e aumentare il numero di elementi da mostrare per pagina. Infine, dopo aver apportato tutte le modifiche, premere Applica .
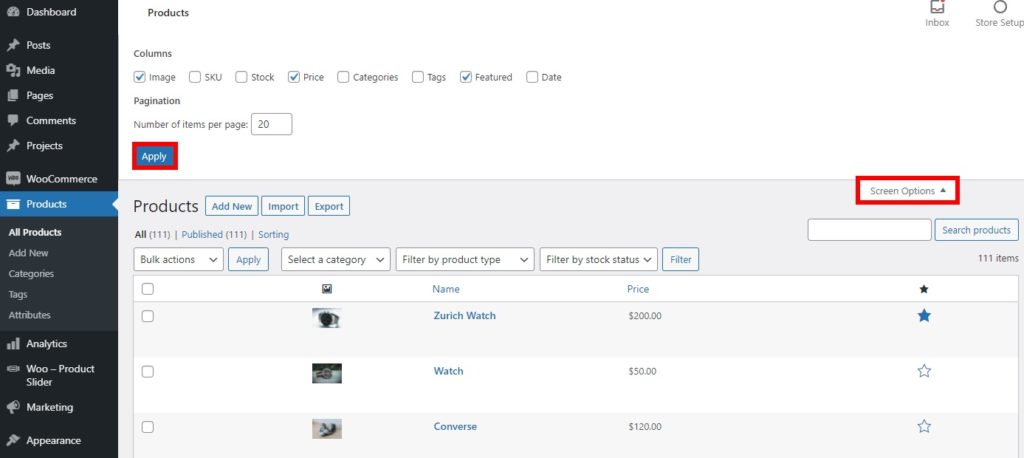
Ora che sai come impostare i prodotti in evidenza in WooCommerce, vediamo come visualizzarli nel tuo negozio.
Come mostrare i prodotti in evidenza di WooCommerce
Dopo aver impostato i prodotti in evidenza, è necessario visualizzarli. Esistono molti modi per visualizzare i prodotti in evidenza. I più efficaci sono:
- In un widget
- Utilizzo di codici brevi
- Con il blocco Prodotto in evidenza
- Con plugin
Per questo tutorial, useremo il tema Divi. Se stai utilizzando un tema diverso, alcune delle opzioni potrebbero essere leggermente diverse, ma dovresti essere in grado di seguire la guida senza problemi.
1. Visualizza i prodotti in evidenza in un widget
Puoi visualizzare i tuoi prodotti in primo piano come widget nel tuo negozio. Puoi utilizzare il widget del prodotto predefinito offerto da WooCommerce per visualizzare i prodotti in qualsiasi area del widget del tuo sito web.
Dopo aver impostato i prodotti in evidenza nel tuo negozio WooCommerce, tutto ciò che devi fare è andare su Aspetto > Personalizza . Verrai reindirizzato al Customizer del tema.
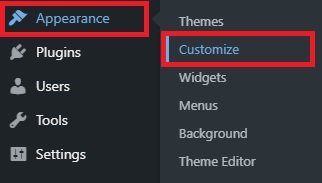
In alternativa, puoi anche andare su Aspetto > Widget per aggiungere i prodotti in primo piano come widget, ma ti consigliamo di utilizzare il personalizzatore perché ha un'anteprima dal vivo.
Una volta che sei nel Customizer, apri la scheda Widget e vedrai tutte le aree widget disponibili per il tuo negozio. Seleziona l'area del widget in cui desideri visualizzare i prodotti in evidenza e fai clic su Aggiungi un widget . Per questo tutorial, aggiungeremo i prodotti in primo piano alla barra laterale ma puoi utilizzare qualsiasi area del widget che ti piace.
Quindi, cerca il widget " Prodotti " e aggiungilo qui.
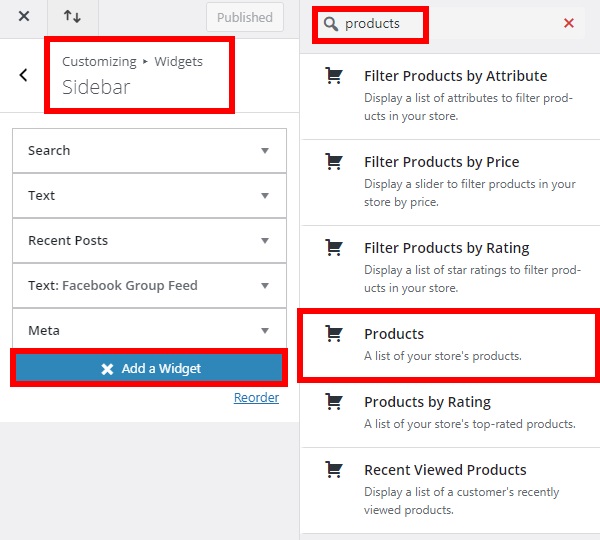
Nel widget Prodotto, hai diverse opzioni per visualizzare i tuoi prodotti. Seleziona Prodotti in evidenza per l'opzione Mostra .
Puoi anche impostare il numero di prodotti in evidenza da mostrare insieme al loro ordine. Imposta le opzioni anche per loro e premi Fine . Infine, fai clic su Pubblica per applicare le modifiche.
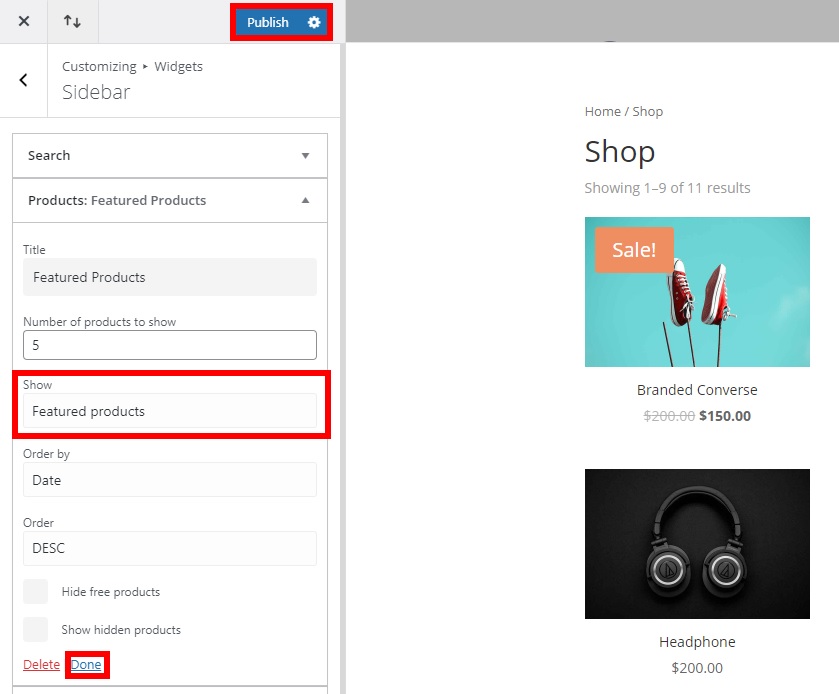
Quindi controlla il tuo negozio dal front-end e vedrai come vengono visualizzati i prodotti in evidenza nell'area widget desiderata del tuo sito web. Nota che appariranno su ogni pagina del tuo negozio che include l'area dei widget.
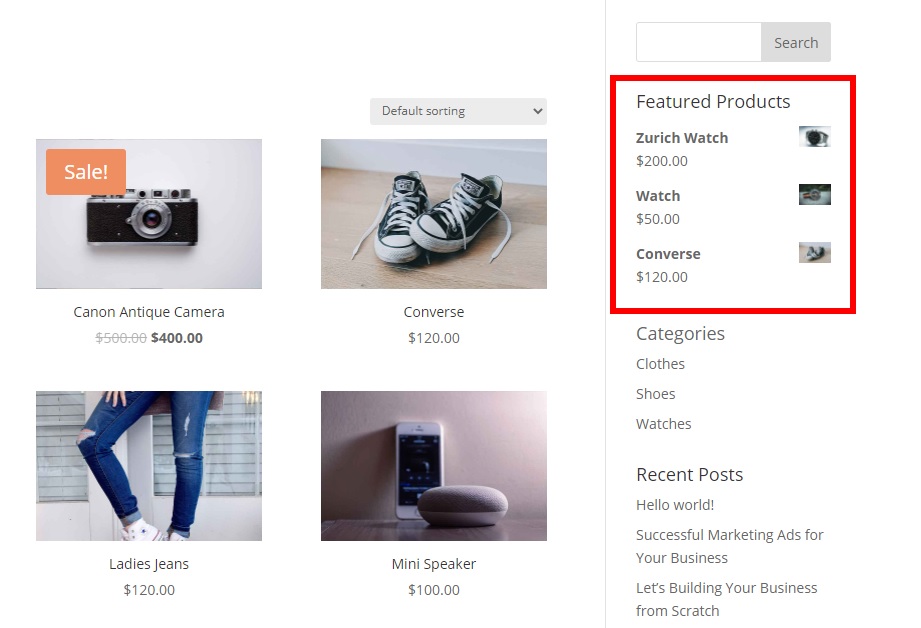

2. Visualizza i prodotti in evidenza utilizzando gli shortcode
WooCommerce ti offre una vasta gamma di codici brevi che puoi utilizzare per visualizzare i prodotti in primo piano nel tuo negozio. Se non hai familiarità con gli shortcode, dai un'occhiata a questa guida per sapere cosa sono e come usarli.
Puoi utilizzare il seguente shortcode per visualizzare i prodotti in primo piano in qualsiasi punto del tuo sito web.
[ featured_products ]Inoltre, puoi personalizzarlo per visualizzare i prodotti in evidenza in modi diversi a seconda delle tue esigenze. Ad esempio, diamo un'occhiata al seguente shortcode:
[ featured_products per_page=”6” columns=”3” ] 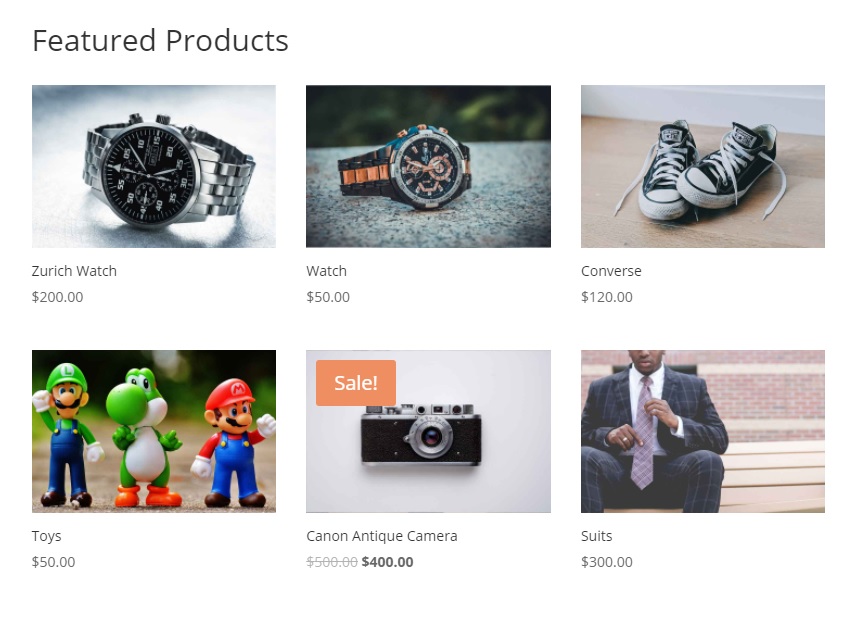
Questo shortcode mostrerà 6 prodotti in primo piano per pagina in un layout a 3 colonne.
Inoltre, puoi aggiungere più attributi per mostrare i tuoi prodotti in primo piano in più varianti. Ad esempio, per visualizzare 3 prodotti in evidenza su una pagina con un formato a 3 colonne in ordine decrescente in base alla data, utilizziamo questo shortcode.
[ featured_products per_page=”3” columns=”3” orderby=”date” order=”desc” ]Questi sono solo alcuni esempi, ma c'è molto di più che puoi fare per personalizzare lo shortcode. Per sfruttarlo al meglio, ti consigliamo di dare un'occhiata a questo post e imparare tutto ciò che puoi fare con gli shortcode.
3. Mostra il prodotto in evidenza in un post o in una pagina con blocchi Gutenberg
Un'altra alternativa interessante è visualizzare i prodotti in evidenza in un post o in una pagina. E la buona notizia è che non hai bisogno di plug-in o shortcode. WooCommerce ti offre questa opzione per impostazione predefinita se usi Gutenberg.
Dopo aver impostato i prodotti in primo piano in WooCommerce, vai su Pagine > Tutte le pagine nella dashboard di WordPress per aggiungerli a una pagina. In alternativa, se desideri aggiungere i prodotti in evidenza a un post, vai su Post > Tutti i post . Quindi, fai clic su Modifica sulla pagina o sul post che desideri modificare.
Se desideri aggiungere prodotti in primo piano a una nuova pagina o a un nuovo post, vai rispettivamente su Pagine > Aggiungi nuovo o Post > Aggiungi nuovo .
Ora tutto ciò che devi fare è fare clic sull'icona " + " per aggiungere un blocco. Quindi, cerca il blocco " Prodotto in evidenza " e aggiungilo alla pagina o al post.
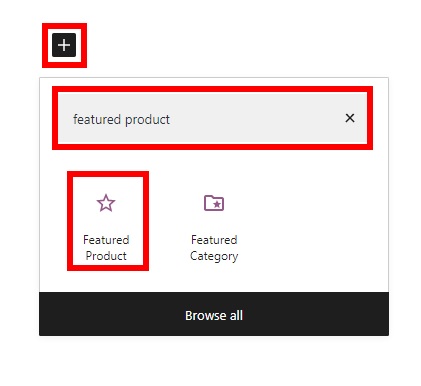
Trova e seleziona il prodotto in evidenza che desideri visualizzare e premi Fine .
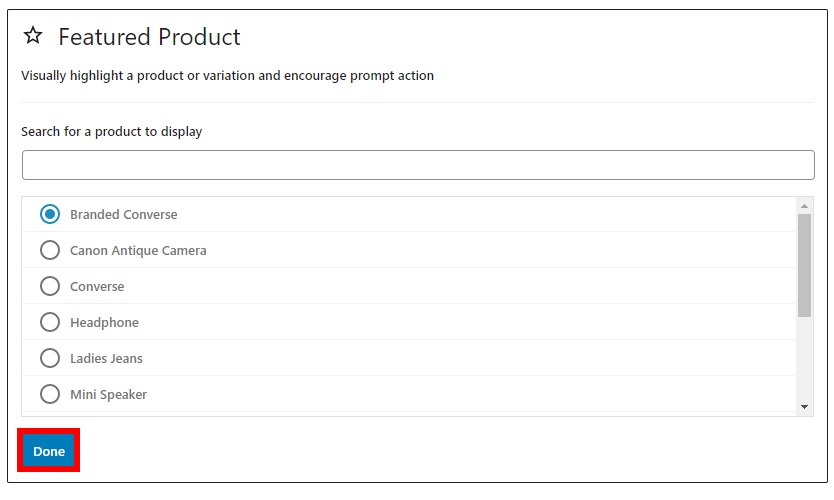
Tieni presente che puoi visualizzare solo un prodotto in evidenza alla volta, quindi devi aggiungere tanti blocchi quanti sono i prodotti che desideri aggiungere.
Dopo aver aggiunto o aggiornato tutte le informazioni necessarie per la pagina o i post, fai clic su Aggiorna (o Pubblica se stai aggiungendo una nuova pagina o post).
Controlla il tuo sito dal front-end e sarai in grado di vedere i prodotti in evidenza sulla tua pagina o pubblicare come mostrato di seguito.
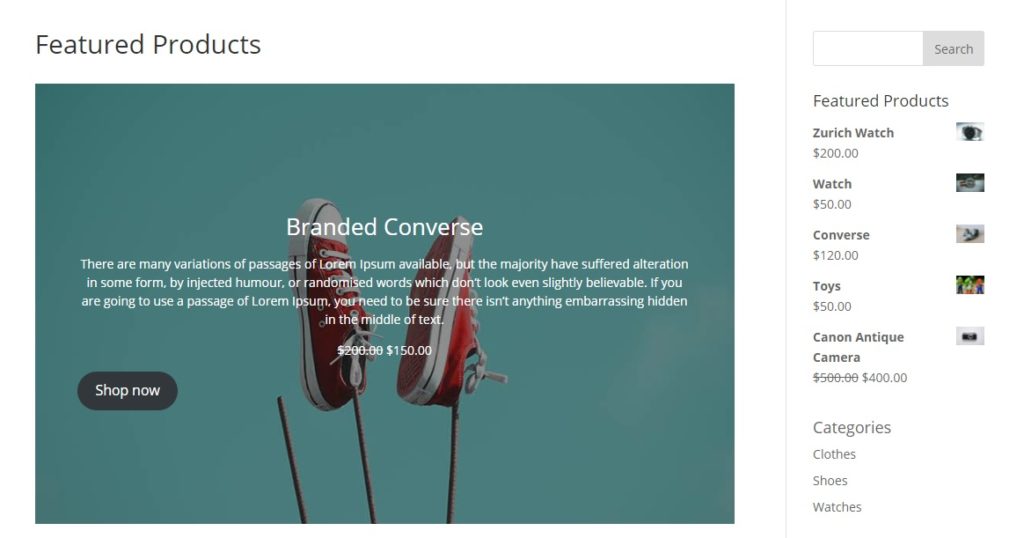
4. Visualizza i prodotti in evidenza utilizzando i plugin
Se tutte le opzioni di cui sopra sono troppo limitate per le tue esigenze, puoi visualizzare i prodotti in primo piano utilizzando un plug-in dedicato. Ci sono diversi strumenti disponibili, ma per questo tutorial useremo Product Slider e Carousel with Category plugin. È un plug-in gratuito che ti consente di utilizzare alcuni codici brevi per visualizzare i tuoi prodotti in primo piano. Inoltre, puoi utilizzare questi codici brevi per creare cursori di prodotti in primo piano per il tuo negozio WooCommerce.
Installa e attiva il plugin
Per utilizzare il plugin, devi prima installarlo e attivarlo. Nella dashboard di WordPress, vai su Plugin > Aggiungi nuovo e cerca il plug-in. Fare clic su Installa ora e quindi attivarlo.
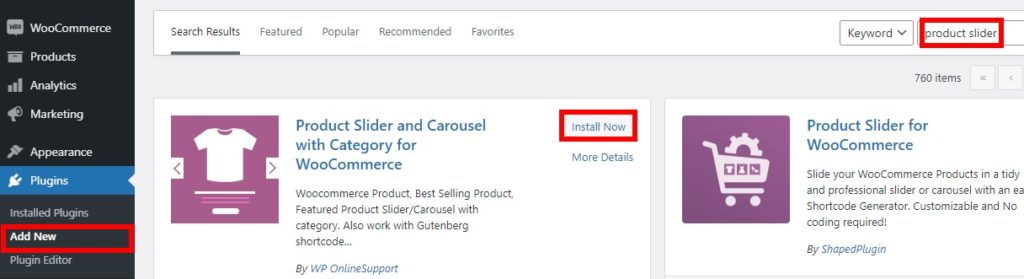
In caso di problemi relativi all'installazione, dai un'occhiata alla nostra guida su come installare manualmente un plugin per WordPress.
Aggiungi codici brevi per visualizzare i prodotti in primo piano
Come accennato in precedenza, questo plug-in ti fornisce opzioni di shortcode per visualizzare i tuoi prodotti in primo piano. Uno dei modi migliori per utilizzare questi codici brevi è visualizzare i prodotti in primo piano in un dispositivo di scorrimento.
Dopo aver impostato i prodotti in evidenza, seleziona la pagina o il post del tuo negozio WooCommerce in cui desideri visualizzare lo slider. Quindi, aggiungi lo shortcode alla pagina o al post particolare. Ad esempio, il tuo shortcode può essere qualcosa del genere:
[ wcpscwc_pdt_slider type="featured" slide_to_show="3" dots="false" ]Puoi trovare più varianti e attributi nella pagina demo del plugin. Dopo aver aggiunto lo shortcode, pubblica o aggiorna la pagina o pubblica per vedere le modifiche sul tuo sito.
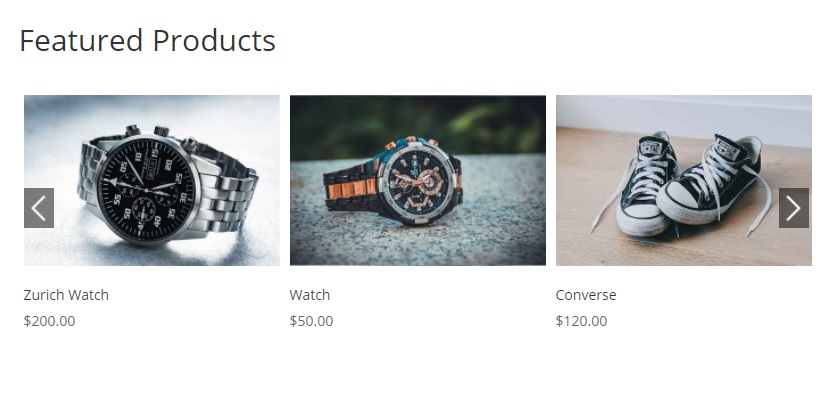
In alternativa, per visualizzare i tuoi prodotti in primo piano come un carosello, utilizza questo shortcode e sostituisci l' ID categoria con il tuo ID categoria .
[wcpscwc_pdt_slider type="featured" cats="CATEGORY-ID"]
Bonus: come ottenere prodotti in evidenza in WooCommerce
Se hai problemi a mostrare i prodotti in primo piano sul tuo tema, abbiamo qualcosa per te. In questa sezione, ti mostreremo un modo semplice per ottenere i prodotti in evidenza.
Come probabilmente saprai, dal lancio di WooCommerce 3 nel 2017, è necessario utilizzare una query fiscale per ottenere i prodotti in primo piano poiché sono gestiti dalla tassonomia personalizzata product_visibility . Inoltre, tieni presente che lo shortcode WooCommerce
è stato sostituito da .Per ottenere i prodotti in evidenza, puoi utilizzare il seguente script:
// Domanda fiscale $query_imposta[] = array(
'tassonomia' => 'visibilità_prodotto',
'campo' => 'nome',
'termini' => 'in primo piano',
'operator' => 'IN', // o 'NOT IN' per escludere i prodotti in funzione
);
// Interrogazione
$query = new WP_Query( array(
'post_type' => 'prodotto',
'post_status' => 'pubblica',
'ignore_sticky_posts' => 1,
'post_per_pagina' => $prodotti,
'ordinato' => $ordinato,
'ordine' => $ ordine == 'asc' ? 'asc' : 'desc',
'tax_query' => $tax_query // <===
) );Per ulteriori informazioni, consulta questa documentazione o dai un'occhiata a questo link.
Conclusione
Tutto sommato, scegliere i prodotti in evidenza giusti può aiutarti ad aumentare le vendite e aumentare le entrate. In questa guida, abbiamo visto come impostare e visualizzare i prodotti in evidenza nel tuo negozio WooCommerce.
Abbiamo discusso i modi principali per impostare i prodotti in primo piano dalla dashboard di WordPress:
- Modifica la pagina del prodotto
- Modifica rapida
- Tutti i prodotti Pagina
Dopo aver impostato i prodotti in evidenza, devi visualizzarli. Ci sono diverse opzioni anche per questo:
- Visualizza i prodotti in primo piano in un widget
- Utilizzo di codici brevi
- Gutenberg In primo piano Blocco di prodotti
- Con plugin
Inoltre, quando i clienti fanno clic sul prodotto in evidenza, verranno reindirizzati alla pagina del prodotto. Ecco perché devi avere una pagina di prodotto di prim'ordine. Ti consigliamo di dare un'occhiata alla nostra guida per personalizzare la pagina del prodotto WooCommerce. Dovresti anche dare un'occhiata ai nostri tutorial per personalizzare la pagina del prodotto con Divi ed Elementor e anche a livello di codice.
Se hai trovato utile questo tutorial, ecco alcuni dei nostri altri articoli che potresti trovare interessanti:
- Come aggiungere attributi di prodotto WooCommerce con variazioni
- Come aggiungere un pulsante di acquisto rapido in WooCommerce
- Come esportare prodotti WooCommerce
