Come impostare il prezzo dinamico in WooCommerce
Pubblicato: 2022-08-02Uno dei modi migliori per incoraggiare i tuoi clienti ad acquistare più prodotti è impostare prezzi dinamici sul sito Web di WooCommerce . WooCommerce ci consente di modificare i prezzi e persino di creare un codice sconto per i singoli prodotti. Tuttavia, la modifica del prezzo individualmente per ciascun prodotto richiede molto tempo.
Inoltre, non ci sono tali funzioni per creare prezzi dinamici con varie regole dinamiche in WooCommerce per impostazione predefinita. Ecco perché nell'articolo di oggi ti mostreremo come configurarli per il tuo negozio online. Ma prima di approfondire, capiamo meglio cos'è il prezzo dinamico insieme ai suoi vantaggi per un sito Web WooCommerce.
Che cos'è il prezzo dinamico di WooCommerce?
Il prezzo dinamico è una strategia di gestione dei prezzi in cui modifichi il prezzo dei prodotti per aumentare le vendite sul sito Web di WooCommerce.
Ad esempio, puoi vedere molte offerte speciali fornite a Natale, Pasqua o altre festività. Il motivo principale per fornire prodotti a prezzi scontati è vendere il prodotto al cliente giusto al momento giusto, al prezzo giusto.
Puoi anche utilizzare questa strategia per vendere prodotti fuori richiesta impostando prezzi scontati in altri giorni regolari.
Ecco alcuni degli altri esempi popolari di prezzi dinamici:
- Acquista 5, ottieni il 10%, Acquista 10, ottieni il 20% di sconto
- Acquistane uno, ottieni uno sconto del 50%.
- Ottieni uno sconto (di una certa percentuale) sul prodotto Z se acquisti il prodotto X
- Acquista 2, ricevi 1 gratis
In alternativa, potresti fornire ad alcuni membri VIP l'accesso a offerte esclusive come programma fedeltà. Puoi farlo con l'aiuto della cronologia degli acquisti degli utenti registrati.
Perché utilizzare i prezzi dinamici in WooCommerce?
Come abbiamo visto come possiamo utilizzare il prezzo dinamico in una varietà di circostanze. Oltre alle vendite e alle entrate, ci sono molti altri motivi per cui potresti voler considerare l'aggiunta di prezzi dinamici al tuo sito Web WooCommerce.
Aumenta le vendite su un prodotto specifico
Tutti amano gli sconti e le offerte extra. Offrire sconti su prodotti che potrebbero non essere i prodotti più venduti sul tuo sito web attirerà i clienti. Puoi tenere una svendita se hai poco tempo ma vuoi sbarazzarti dei prodotti che sono stati nell'inventario per troppo tempo.
Batti i concorrenti
Puoi sempre studiare e analizzare i prezzi della concorrenza e offrire sconti o abbassare i prezzi sui tuoi siti web. Supponiamo che la società Z addebiti $ 100 per un paio di stivali invernali, puoi impostare il prezzo a $ 90 per attirare clienti attenti al budget.
Analizza il comportamento del cliente
Analizzare il comportamento dei consumatori ti aiuta a lungo termine. Con l'aiuto dei prezzi dinamici, puoi analizzare quali prodotti i tuoi consumatori sono più desiderosi di acquistare. Insieme a questa analisi, puoi identificare alcuni fattori cruciali e fare piani di strategie di marketing future.
Aumenta il valore della vita di ogni cliente
I prezzi dinamici possono essere utilizzati per aumentare il valore della vita del cliente offrendo sconti esclusivi ai clienti fedeli oltre ad aumentare le entrate dagli ordini personalizzati. Ad esempio, quando un cliente raggiunge determinati benchmark, puoi sbloccare prezzi unici.
Come impostare il prezzo dinamico in WooCommerce
Come discusso in precedenza, WooCommers non dispone delle funzioni di impostazione delle regole dinamiche. Ecco perché in questa sezione ti mostreremo passo dopo passo come impostare i prezzi dinamici in WooCommerce usando un plugin. Se cerchi plug-in a prezzi dinamici, atterrerai su più opzioni gratuite, freemium e premium.
Ma per questo tutorial, utilizzeremo il plug-in Prezzi dinamici con regole di sconto per WooCommerce . È un plugin freemium che soddisfa tutti i tipi di regole di sconto, incluso il prezzo dinamico.
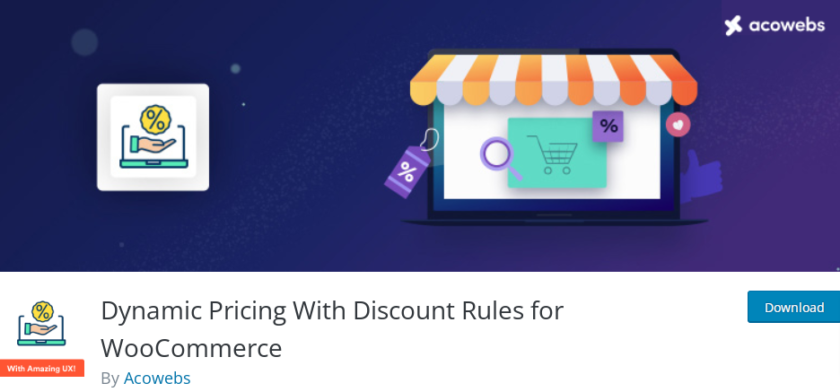
Il plug-in mostra anche una tabella dei prezzi nella pagina dei dettagli del prodotto. Puoi personalizzare la tabella dei prezzi in modo che corrisponda al tuo sito Web WooCommerce.
1. Installa e attiva il prezzo dinamico con regole di sconto
Per iniziare l'installazione, accedi alla dashboard di WordPress e seleziona Plugin > Aggiungi nuovo . Verrai reindirizzato alla pagina Aggiungi plugin, dove puoi trovare una casella di ricerca nell'angolo in alto a destra. Cerca ' Dynamic Pricing Acowebs ' nella barra di ricerca.
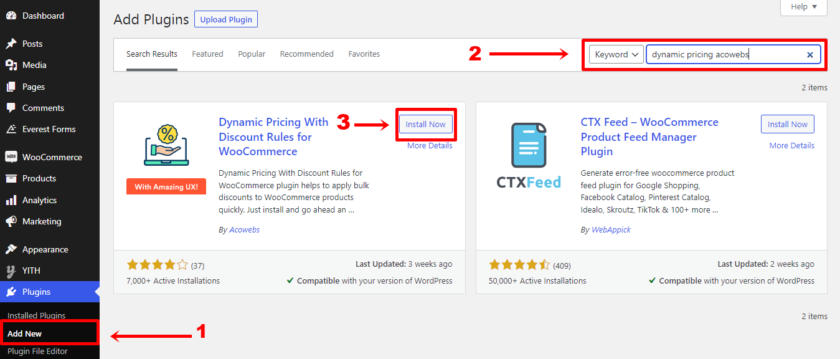
Fare clic sul pulsante " Installa ora" quando vengono visualizzati i risultati. Entro pochi secondi, il plugin verrà installato. A questo punto, devi cliccare sul pulsante ' Attiva' per attivare il plugin sul tuo sito web.
Se desideri utilizzare la versione premium o qualsiasi altro plug-in premium, dovrai installare e attivare il plug-in manualmente. Per ulteriori informazioni a riguardo, dai un'occhiata alla nostra guida dettagliata su come installare manualmente un plugin per WordPress.
2. Imposta nuove regole per la determinazione del prezzo dinamico
Dopo aver installato e attivato il plug-in Prezzi dinamici con regole di sconto, il passaggio successivo consiste nell'impostare le regole dei prezzi dinamici.
Per questo, vedrai un menu Regole dei prezzi appena aggiunto sulla dashboard di WordPress. Vai all'opzione Regole per i prezzi e fai clic su " Aggiungi nuova regola" .
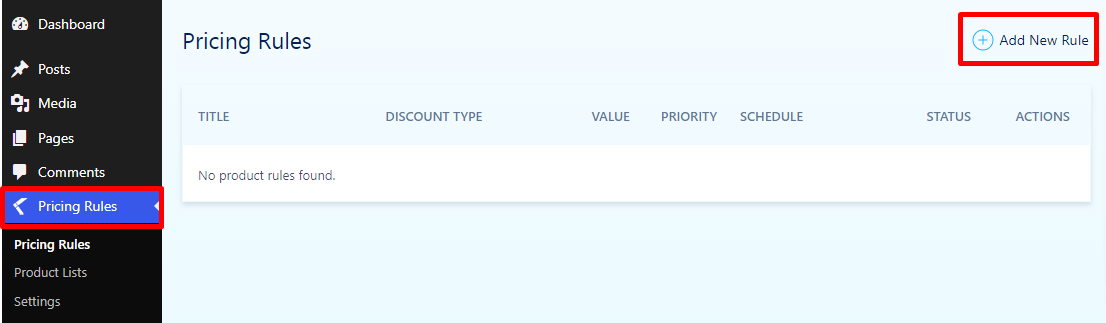
Facendo clic su di esso, atterrerai nell'area Impostazioni sconto da dove puoi iniziare a impostare la regola.
La prima cosa è creare un nome per la regola nella pagina Impostazioni sconto. Non dimenticare di attivare lo ' Stato Sconto' con l'aiuto dell'interruttore proprio accanto ad esso.
Inoltre, questo plugin ti consente di impostare livelli di priorità per le tue regole in caso di istruzioni sovrapposte. Se è la prima volta che utilizzi il plugin, imposta la Priorità su 1.
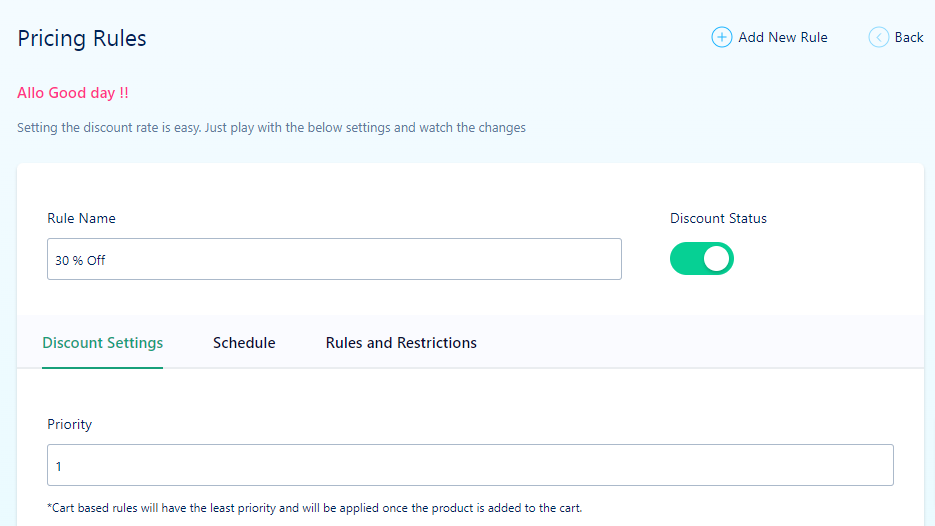
Più in basso, puoi decidere di applicare la regola solo ai clienti registrati. Attiva questa impostazione se desideri ridurre i premi fedeltà, ma se desideri offrire prezzi dinamici estesi, puoi lasciarlo così com'è.
Successivamente, abbiamo un'opzione "Elenco prodotti" che per ora lasceremo a " Tutti " e torneremo su di essa in un secondo momento e passeremo direttamente all'opzione Tipo di sconto. Questa è un'opzione molto importante perché da qui possiamo definire le regole di prezzo in base a un prodotto, un carrello o una quantità.
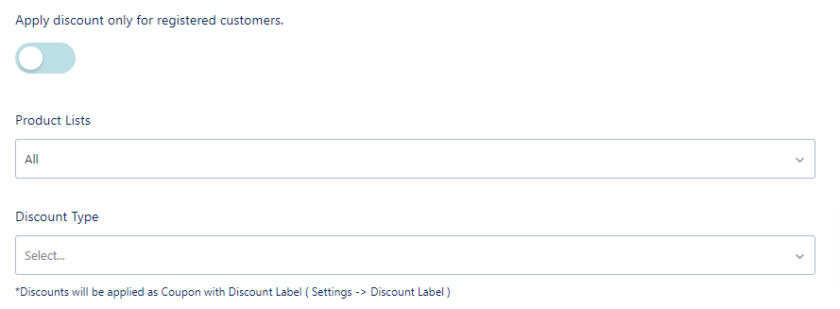
Per la dimostrazione, abbiamo impostato il Tipo di sconto su " Sconto basato sulla quantità ". Verrà visualizzata una nuova sezione in cui possiamo impostare sconti sugli articoli del carrello complessivi o sui singoli prodotti. Qui abbiamo impostato una regola che offre ai clienti uno sconto fisso del 30% ogni volta che acquistano due o più dello stesso articolo. Per evidenziare le nostre opzioni di acquisto all'ingrosso, abbiamo abilitato l'opzione Mostra tabella prezzi nelle nostre pagine prodotto.

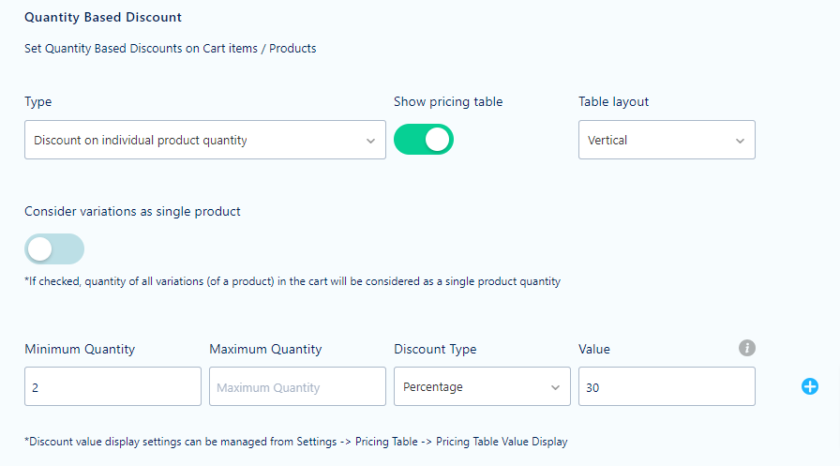
Inoltre, ci sono altre due schede nella pagina delle regole di prezzo. Uno è la scheda ' Programma' che ti consente di impostare lo sconto per eventi futuri. Un altro sono le schede " Regole e restrizioni " da cui puoi impostare una regola e applicarla a una circostanza predeterminata.
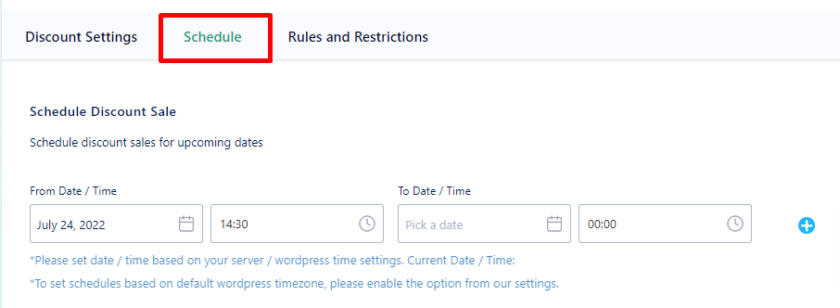
Inoltre, puoi anche disabilitare il prezzo scontato se il prodotto è in saldo. Dopo aver impostato la regola per i prezzi, assicurati di fare clic sul pulsante " Pubblica" .
Puoi sempre aggiungere o modificare le regole tariffarie esistenti. Tuttavia, assicurati di abilitare l'interruttore dello stato per attivare le regole di prezzo.
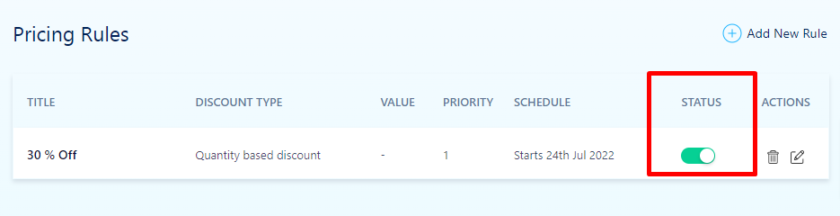
In precedenza abbiamo saltato l'elenco dei prodotti dalla pagina delle regole di prezzo. Puoi vedere che abbiamo un'opzione sulle impostazioni del plug-in come " Elenco prodotti " dedicato all'applicazione dello sconto su un prodotto specifico.
Per aggiungere un elenco di prodotti, fare clic su Regole di prezzo > Elenchi di prodotti e fare clic su ' Aggiungi nuovo elenco '.
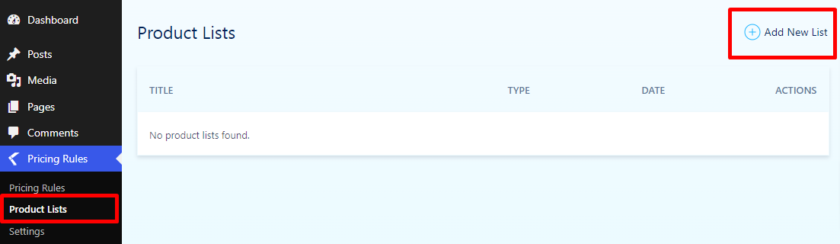
Assegna un nome agli elenchi dei prodotti e seleziona il tipo insieme all'aggiunta dei prodotti digitando i loro nomi nel campo. Al termine, fai clic sul pulsante " Pubblica" .
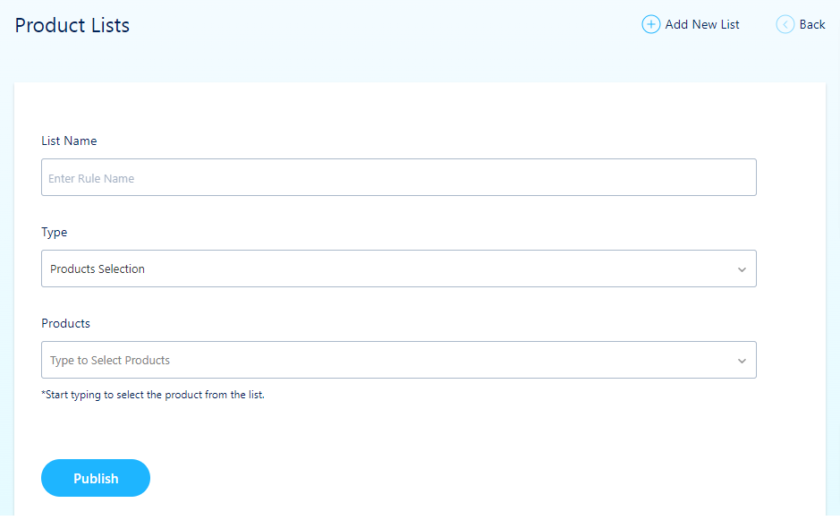
Tutti gli elenchi creati verranno visualizzati nell'elenco dei prodotti durante la creazione di una nuova regola per la determinazione del prezzo.
3. Testare il prezzo dinamico sul front-end
Per vedere se il plugin ha funzionato o meno, ti consigliamo di controllarlo subito dopo la configurazione. Per questo, visualizza in anteprima uno qualsiasi dei tuoi prodotti.
La tabella dei prezzi nell'immagine sottostante mostra che la regola che abbiamo impostato funziona perfettamente.
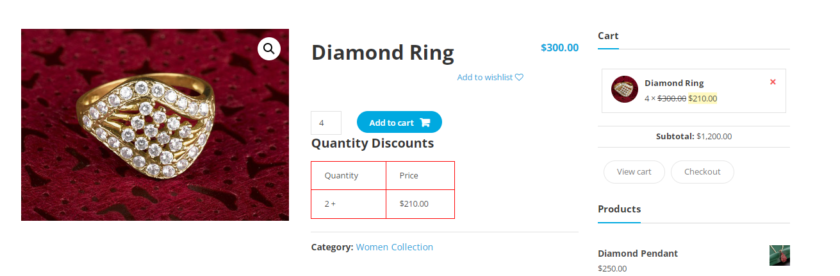
Puoi vedere l'importo scontato se visualizzi il carrello.
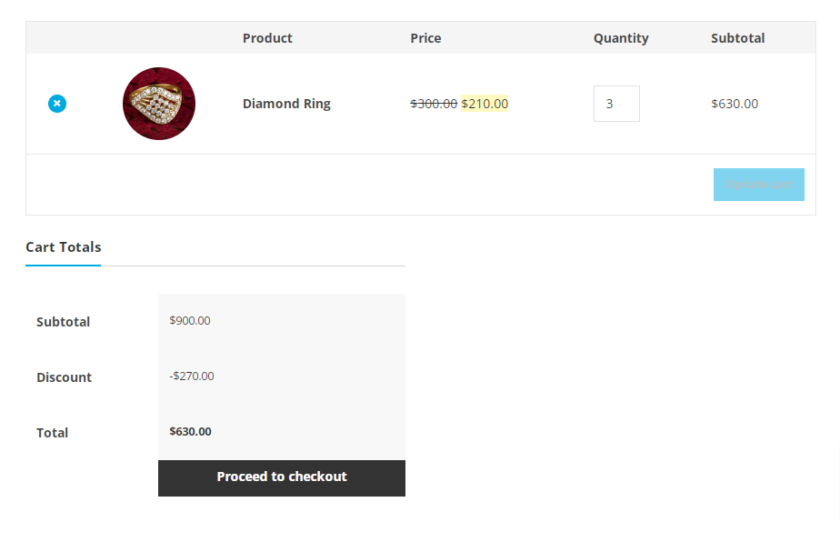
Se desideri personalizzare la tabella dei prezzi, puoi farlo da Regole dei prezzi>Impostazioni>Impostazioni generali.
E questo è tutto. È facile impostare prezzi dinamici in WooCommerce.
Bonus: modifica i prezzi di WooCommerce in blocco
Ti abbiamo già presentato uno dei modi più semplici per impostare prezzi dinamici in WooCommerce. Ma come bonus, forniremo anche questa guida per modificare i prezzi di WooCommerce in blocco .
Potresti voler cambiare i prezzi dei tuoi prodotti WooCommerce perché il tasso di cambio negli altri paesi è alto, ecco perché i tuoi prodotti sono costosi in quel mercato. Allo stesso modo, potrebbero esserci altri motivi per modificare i prezzi in WooCommerce.
Nonostante il fatto che ci siano diversi modi per aggiornare i prezzi di WooCommerce in blocco, utilizzeremo l'opzione più semplice e veloce.
Ma prima assicurati che il sito Web di WooCommerce sia aggiornato alla versione più recente e impostato correttamente. Per prevenire eventuali conflitti tra temi o plugin, consigliamo anche di utilizzare uno dei temi WooCommerce compatibili.
Ora tutto ciò che devi fare è accedere alla dashboard di amministrazione di WordPress. Quindi vai su Prodotti > Tutti i prodotti . Puoi selezionare i prodotti manualmente o selezionarli tutti applicando filtri. Una volta selezionati i prodotti, fai clic su " Modifica" dal menu a discesa "Azioni in blocco", quindi fai clic su " Applica" .
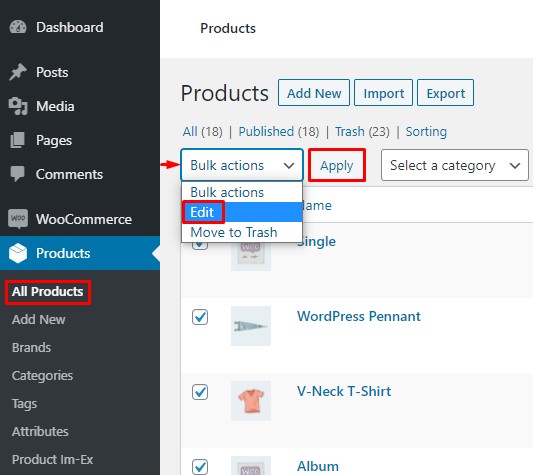
Cliccandoci sopra, apparirà una pagina di modifica del prodotto. Da lì, puoi modificare una varietà di attributi del prodotto come marchio, categoria e altro. Vai alla sezione Dati prodotto e cerca le opzioni Prezzo e Vendita . Puoi aggiornare i prezzi dei tuoi prodotti qui.
Una volta modificato il prezzo, scorri verso il basso e premi il pulsante 'Aggiorna' .
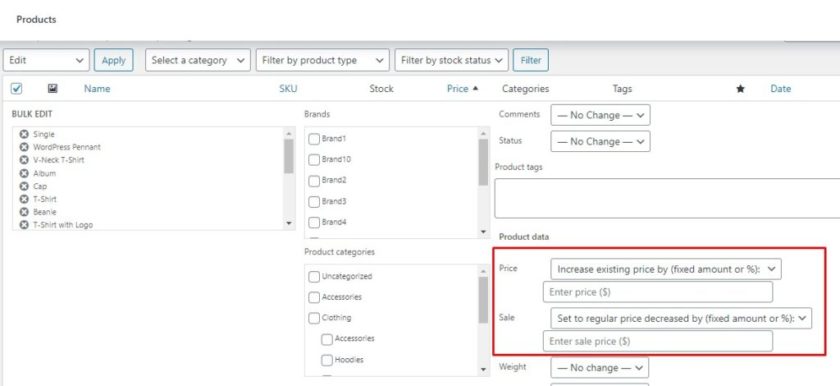
Con questi semplici passaggi, i prezzi dei tuoi prodotti WooCommerce sono stati modificati con successo in blocco.
Ma ricorda che questo metodo funziona solo per prodotti semplici . Se vendi prodotti variabili o abbonamenti, devi fare affidamento su plug-in di terze parti.
Puoi utilizzare plug-in di modifica del prezzo all'ingrosso dedicati e utilizzare un codice personalizzato se non desideri installare un plug-in. Tuttavia, se non ti senti a tuo agio nell'usare il codice, dai un'occhiata a questa guida dettagliata completa per trovare altri semplici metodi per modificare i prezzi di WooCommerce in blocco.
Conclusione
Questo ci porta alla fine della nostra guida su come impostare prezzi dinamici in WooCommerce. Può davvero aiutarti ad aumentare le entrate del tuo negozio online e indirizzare le vendite su prodotti specifici su cui potresti concentrarti. Nelle mani giuste, diventa un ottimo strumento per il marketing e la crescita della tua attività di eCommerce.
L'obiettivo di tutte queste strategie di prezzo dinamico è incoraggiare i tuoi clienti ad acquistare di più e/o effettuare ordini più frequenti nel tuo negozio.
Ti abbiamo mostrato come impostare prezzi dinamici con la versione gratuita del plugin. Ma altri plugin funzionano più o meno allo stesso modo e potrebbero soddisfare meglio le tue esigenze a seconda dei tipi di regole di prezzo che desideri creare.
Allo stesso modo, se vuoi vedere più guide per principianti sulla generazione di vendite e entrate per il tuo WooCommerce, dai un'occhiata a questi articoli:
- I migliori plugin per l'upsell di WooCommerce
- Suggerimenti per ottimizzare il tasso di conversione di WooCommerce
- Come aumentare le vendite e la conversione di WooCommerce
