Come configurare WooCommerce per la prima volta come avvio di un eCommerce [2023]
Pubblicato: 2023-04-07L'e-commerce è probabilmente una delle migliori attività per oggi. Tuttavia, ci vuole molto impegno per creare e gestire un negozio online completo.
Uno dei migliori strumenti per semplificarti le cose è WooCommerce. È un plug-in per WordPress che viene fornito con tutto ciò di cui hai bisogno, dall'aggiunta di prodotti, alla gestione degli ordini e all'accettazione dei pagamenti, all'impostazione delle pagine del negozio, ai metodi di spedizione, ai carrelli, ai rimborsi, ecc.
Oggi vedrai come configurare WooCommerce per la prima volta prima di aggiungere i tuoi prodotti e lanciare il tuo negozio di e-commerce. Questa guida coprirà tutte le impostazioni di base che devi configurare quando installi WooCommerce per la prima volta.
Quindi cominciamo.
Perché utilizzare WooCommerce?
In genere, come startup, vorresti iniziare con un piano conveniente. Investire troppo fin dall'inizio probabilmente ti porterebbe a spendere più del necessario. Nel caso dell'e-commerce, è naturale che ci siano diversi dossi qua e là da cui puoi imparare. Quindi, all'inizio, è meglio iniziare mantenendo le spese al minimo mentre si organizza tutto e ci si abitua al processo aziendale.
Quindi gradualmente potresti spendere di più per migliorare il tuo negozio e aumentare le entrate.
In questo caso, un sito WordPress, insieme a WooCommerce, è letteralmente l'opzione migliore. WooCommerce è completamente gratuito e le tariffe di hosting per un sito WordPress sono abbastanza convenienti. Ecco perché è da un po' di tempo che è la principale piattaforma di e-commerce, con oltre il 25% di tutte le attività di e-commerce nel mondo che utilizzano WooCommerce.
In poche parole, WooCommece lo è
- Conveniente
Come spiegato sopra, WooCommerce è gratuito e gli strumenti che potresti voler utilizzare insieme a WooCommerce non sono affatto costosi.
Ad esempio, puoi ottenere l'hosting a partire da $ 4 al mese e ottenere un funnel builder a partire da $ 9 al mese (fatturato annualmente), a differenza degli strumenti SAAS che addebitano $ 100 a persino migliaia di dollari al mese.
- Flessibile con personalizzazione
Puoi personalizzare facilmente l'intero negozio online, sia che si tratti della pagina del negozio, della pagina del prodotto o persino della pagina di pagamento.
PS Troverai un plug-in per quasi tutte le modifiche personalizzate che potresti desiderare nel tuo negozio.
- Semplifica il marketing dei prodotti
La pagina del prodotto, la pagina del negozio e i dati del prodotto sono tutti ben organizzati e programmati per il ranking SERP, inoltre puoi personalizzare facilmente le pagine utilizzando un tema o un page builder. Inoltre, troverai diversi plug-in di marketing, come plug-in di sconti, plug-in di feed manager o generatori di funnel di vendita, per aiutarti a commercializzare i tuoi prodotti più facilmente (alcuni dei quali sono gratuiti).
- Facile da usare anche per i principianti
Una delle suite forti di WooCommerce è la sua facilità d'uso. Continuando a leggere, scoprirai che WooCommerce in realtà non richiede troppi sforzi per essere configurato.
Ora, diamo un'occhiata a come configurare WooCommerce per la prima volta e configurare le impostazioni di base.
Inizia con WooCommerce
Segui i passaggi seguenti per installare e configurare il tuo negozio WooCommerce per la prima volta.
Passaggio 1: installa e attiva WooCommerce
Se disponi di un sito Web WordPress in esecuzione, puoi facilmente installare WooCommerce dalla dashboard di WordPress.
- Vai su Dashboard > Plugin e fai clic su Aggiungi nuovo. Quindi, sulla barra di ricerca, scrivi la parola chiave WooCommerce. Vedrai il plugin nel primo risultato di ricerca.
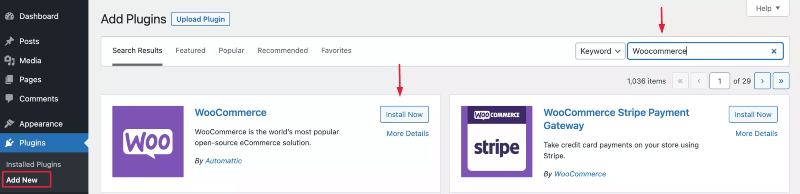
- Fare clic su Installa ora e attendere alcuni secondi. Una volta pronto, fai clic sul pulsante Attiva .
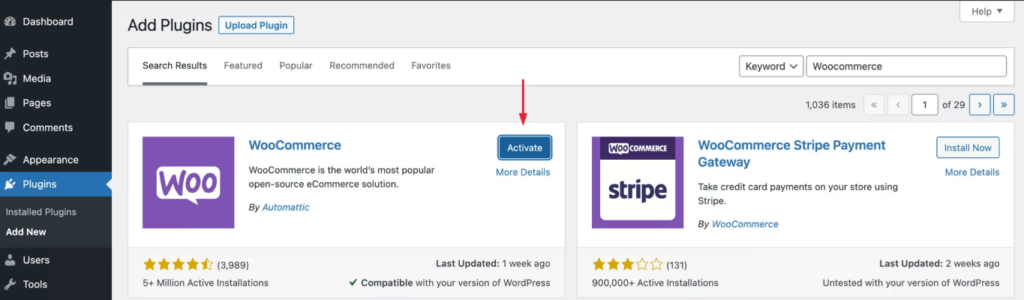
Passaggio 2: l'installazione guidata di WooCommerce
Quando attivi il plug-in, ti porterà attraverso una procedura guidata di installazione.
Ecco come dovresti affrontarlo.
- Nella prima pagina della configurazione guidata, dovrai inserire la tua posizione e l'indirizzo della tua attività. Compilali e fai clic su Continua.
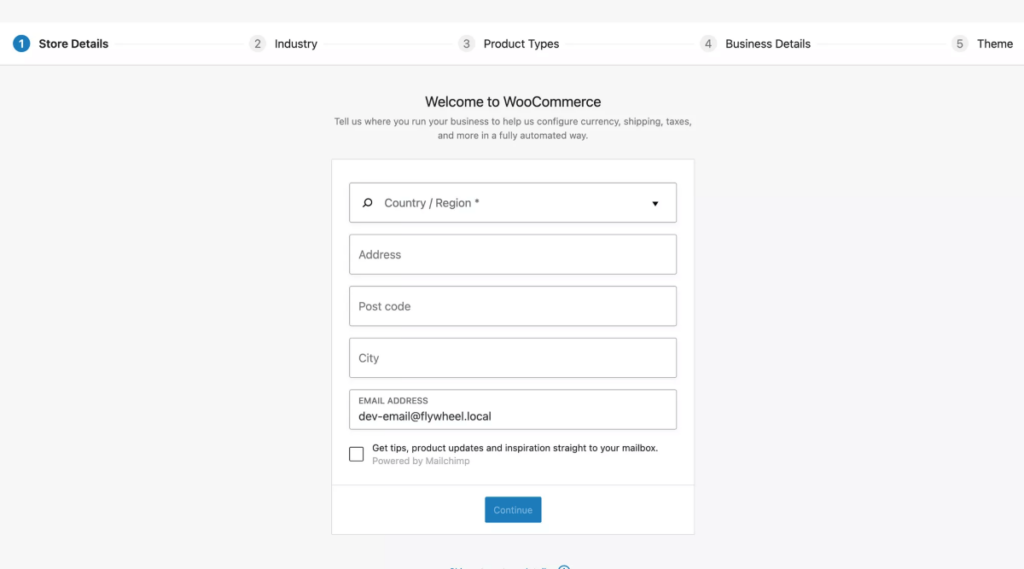
- Dopo aver fatto clic su Continua, vedrai un pop-up che dice " Costruisci un WooCommerce migliore. “
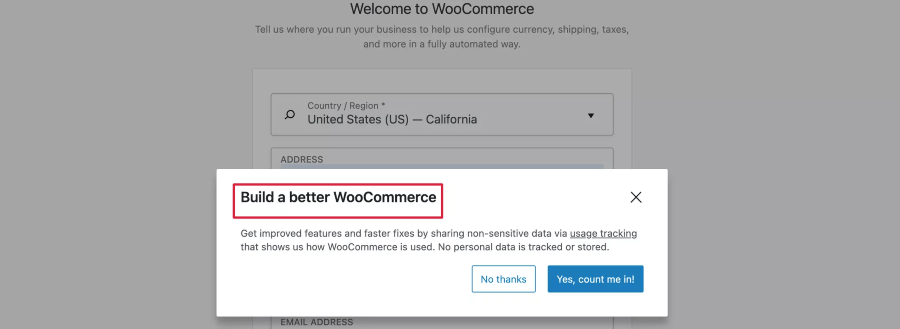
**Questi sono dati che aiutano WooCommerce ad apprendere alcuni dati non sensibili su come usi WooCommerce in modo che possano apportare migliori miglioramenti in futuro. Quindi puoi scegliere "Sì, conta su di me!" Oppure puoi scegliere di non permetterlo. Dipende totalmente da te.
- Successivamente, ti verrà chiesto di quale settore fa parte la tua attività. Puoi scegliere una delle opzioni lì o scegliere Altro e definire il tuo settore. Quindi fare clic su Continua.
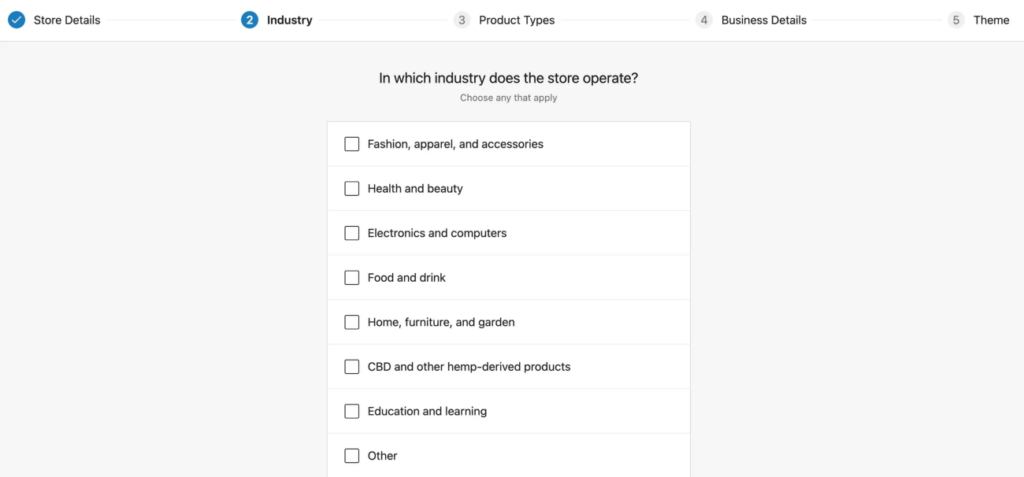
- Ora ti verrà chiesto che tipo di prodotti vendi.
- Per i prodotti che devi consegnare fisicamente, scegli Prodotti fisici.
- Se vendi prodotti scaricabili, scegli Download.
- Per vendere prodotti di tipo abbonamento con tariffe ricorrenti, puoi scegliere Abbonamenti.
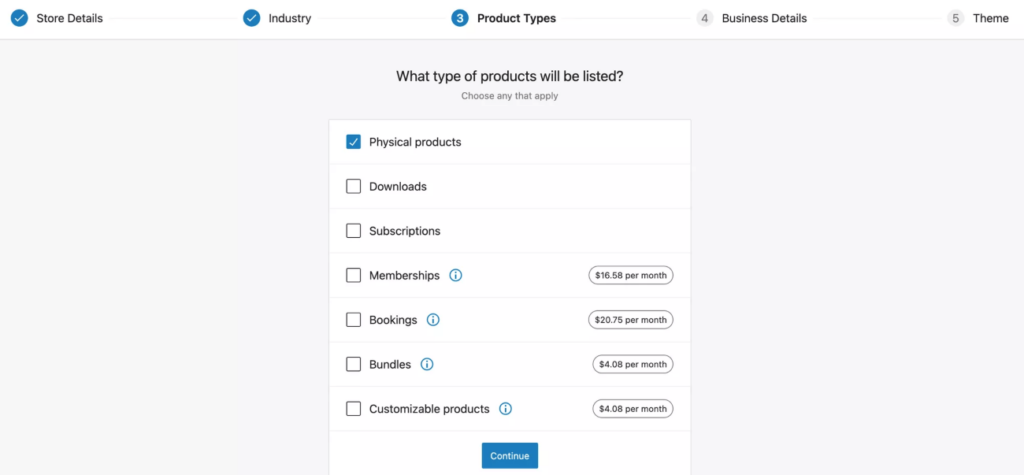
- Quindi fai clic su Continua e verranno poste un paio di domande relative al business. Rispondi e clicca su Contibue.
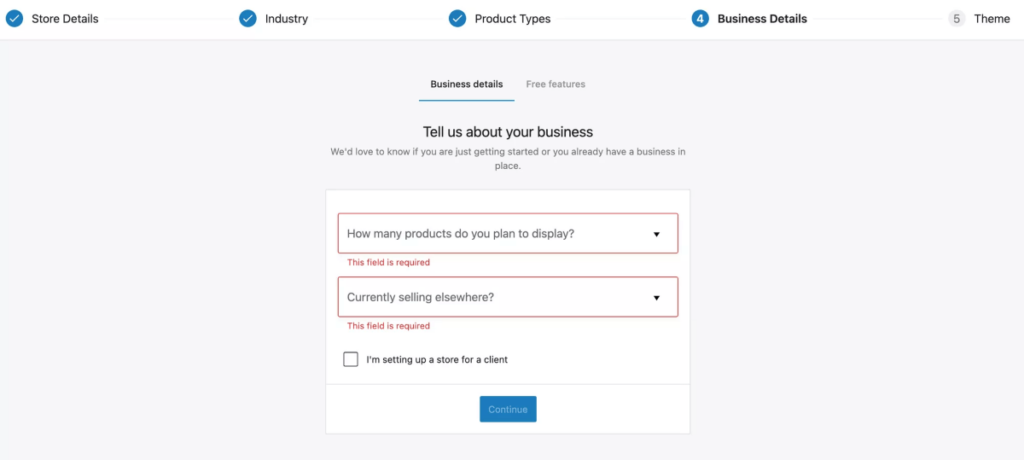
- Subito dopo, verrai indirizzato all'installazione di alcuni plug-in WooCommerce gratuiti che consigliano. Ti consigliamo di deselezionare questa opzione.
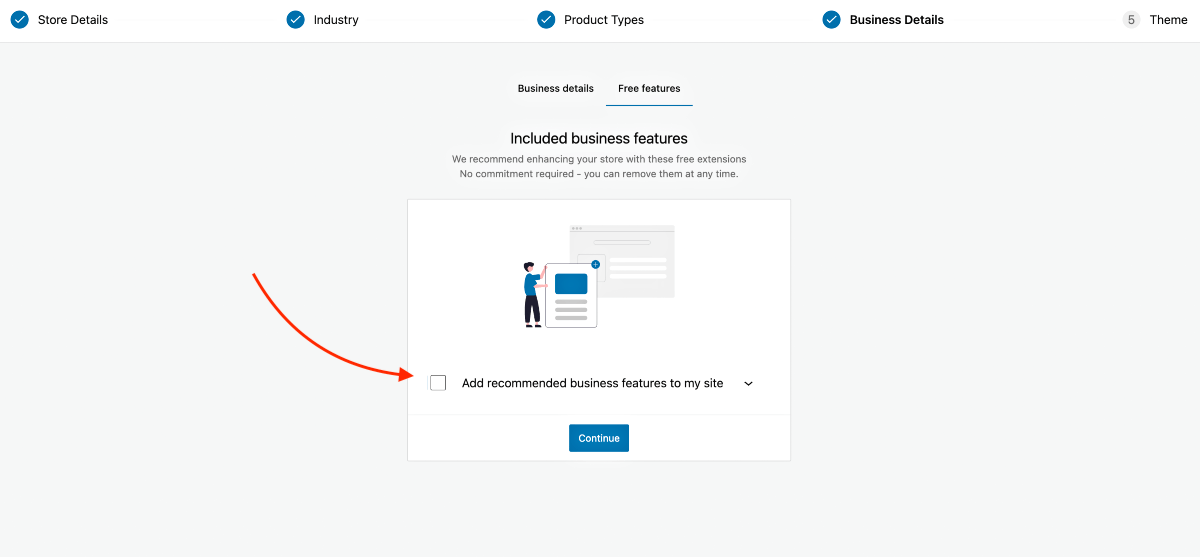
PS Come principiante, così tanti plugin extra potrebbero essere troppo travolgenti per te. È meglio andare passo dopo passo. Quindi ti consigliamo di non ottenere questi plugin ora. Creeremo più guide per aiutarti a scegliere i plug-in giusti in seguito, quando sarà il momento.
- Infine, ti verrà chiesto di installare un tema più adatto a WooCommerce.
Consigliamo StoreFront poiché è stato creato dai creatori di WooCommerce ed è completamente compatibile.
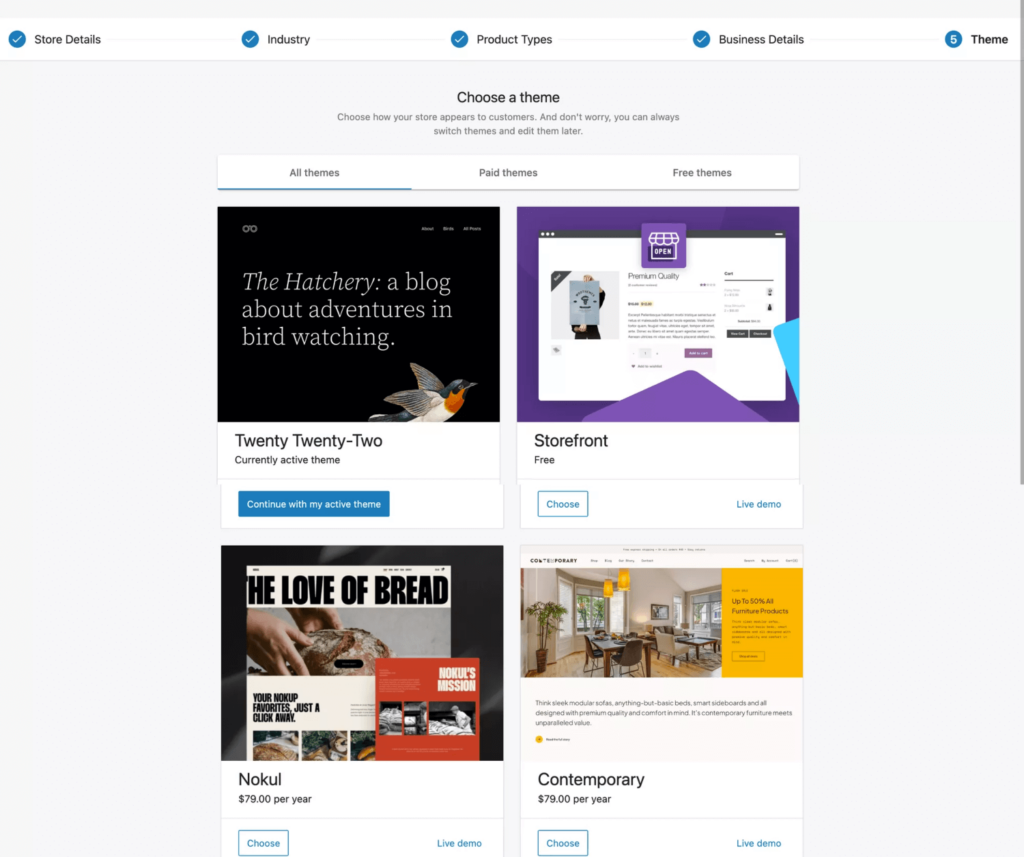
**In seguito, potresti prendere in considerazione la possibilità di scegliere temi premium migliori che consentano più opzioni di personalizzazione, come WoodMart, Bloksy, Porto, ecc., per migliorare l'esperienza degli acquirenti.
Passaggio 3: configurare le impostazioni generali di WooCommerce
Ora hai accesso a WooCommerce. Ma prima di aggiungere prodotti o impostare altri elementi necessari, devi prima configurare alcune impostazioni di base.
- Vai su WooCommerce > Impostazioni e vedrai diverse schede da configurare. Per ora, ci concentreremo sulle schede Generale, Prodotti e Account e privacy.
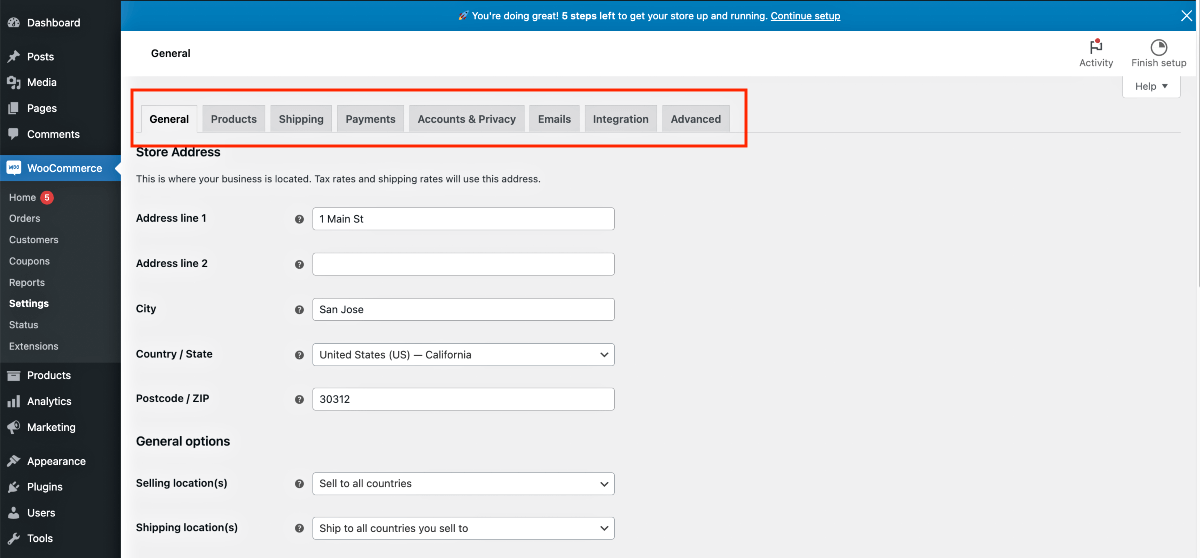
- Inizialmente, ti troverai nella scheda Generale. Qui, per prima cosa, inserisci l'indirizzo del tuo negozio (se non lo hai fatto durante l'installazione guidata).
![Come configurare WooCommerce per la prima volta come avvio di un eCommerce [2023] 1](/uploads/article/47831/99x4s3Fn1dJ991iD.png)
- Quindi, configura dove vuoi vendere i tuoi prodotti.
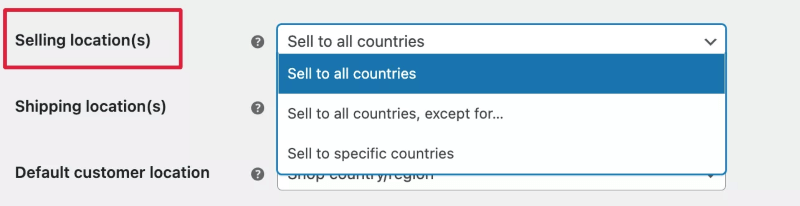
Otterrai le seguenti opzioni:

- Luogo di vendita
Ciò ti consentirà di definire il paese in cui le persone potranno visualizzare e acquistare i tuoi prodotti. - Luogo di spedizione
Qui definirai dove spedire i tuoi prodotti nel caso in cui vendi prodotti fisici. - Posizione personalizzata predefinita
Questa opzione ti consentirà di geolocalizzare un cliente e inserire automaticamente l'indirizzo nella pagina di pagamento. Se scegli un'opzione qui, installerà un plug-in che devi configurare per il tracciamento della geolocalizzazione. Per ora, non usiamo questa opzione.
- Quindi, scegli se vuoi abilitare Aliquote e calcoli fiscali. Avrai bisogno di questa opzione, ma per ora lasciamola deselezionata. In una guida successiva, ti insegneremo quando abilitarlo e cosa fare dopo.
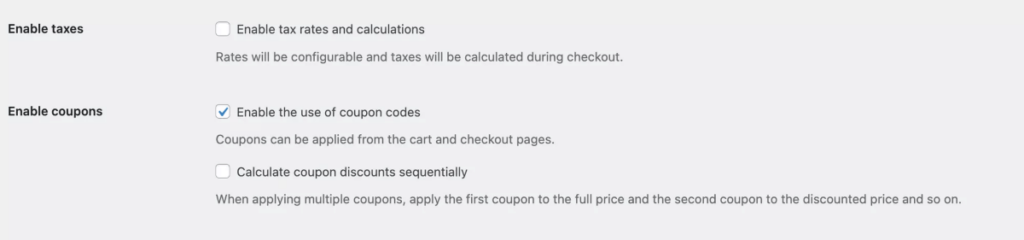
- Subito dopo l'opzione fiscale, hai opzioni relative ai coupon.
- Seleziona "Abilita l'uso di codici coupon" se prevedi di eseguire promozioni di sconto tramite coupon nel prossimo futuro.
- L'opzione successiva, "Calcola sconti coupon in sequenza", non è così comunemente usata in quanto le persone di solito non consentono una pila di sconti tramite più coupon nello stesso ordine.
- E infine, hai le opzioni di valuta, dove definisci la valuta e altre impostazioni utili per il prezzo.
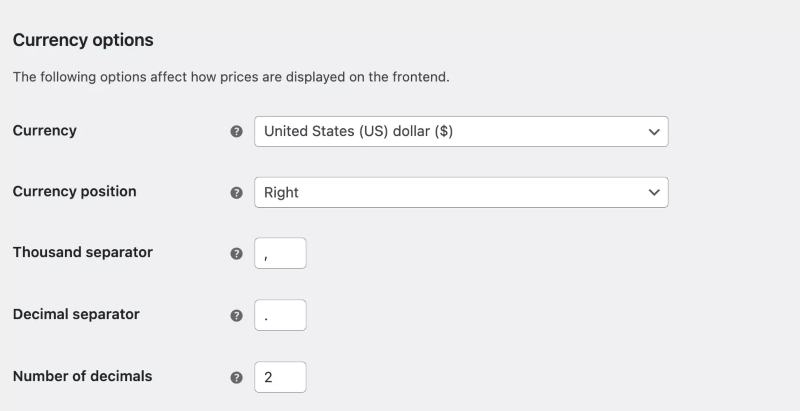
Una volta che i dati sono pronti, assicurati di salvarli.
Passaggio 4: configurare le impostazioni di base del prodotto
Vai alla scheda Prodotti. Vedrai che ci sono alcune impostazioni importanti che devono essere configurate prima di procedere con l'aggiunta di prodotti.
Per ora, esamineremo le impostazioni generali e dell'inventario. Le altre opzioni che vedi sono preconfigurate e non richiedono molte modifiche.
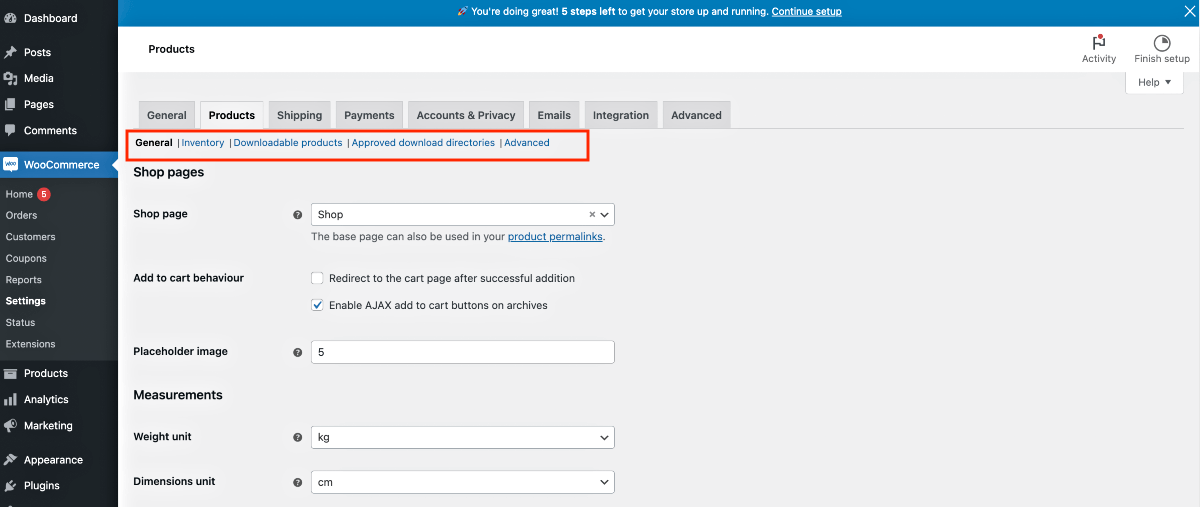
Configuriamo ciascuno di essi 1 per 1.
1. Prodotti > Generale
Nelle impostazioni generali del prodotto, otterrai le seguenti opzioni:
Pagine del negozio:
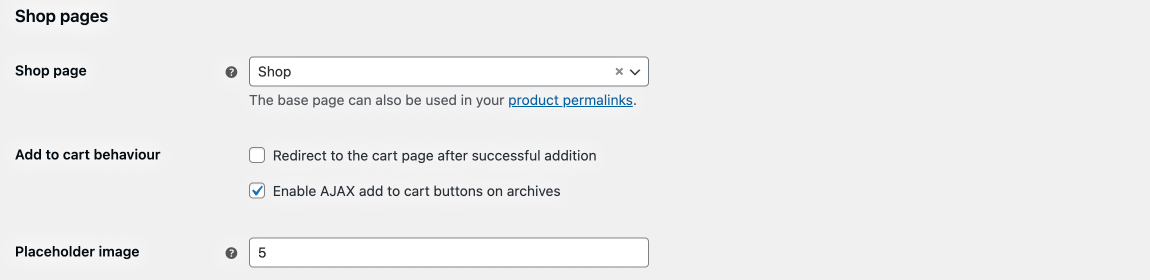
- Pagina del negozio
Per scegliere quale pagina deve essere considerata la pagina del negozio. Puoi lasciarlo così com'è per ora. - Aggiungi al comportamento del carrello
- Abilita "Reindirizza alla pagina del carrello dopo l'aggiunta riuscita" se desideri che l'acquirente venga reindirizzato alla pagina del carrello dopo aver aggiunto un prodotto al carrello.
- L'opzione "Abilita i pulsanti AJAX Aggiungi al carrello negli archivi" ti consentirà di mostrare il pulsante "Aggiungi al carrello" per i prodotti anche nelle pagine di archivio.
- Immagine segnaposto
Qui puoi inserire l'URL di un'immagine o l'ID dell'immagine che desideri come immagine segnaposto per i prodotti per i quali non hai caricato un'immagine.
Misure:

- Unità di peso
- Unità di dimensioni
Questi valori sono utili, specialmente per scopi di spedizione.
Recensioni :
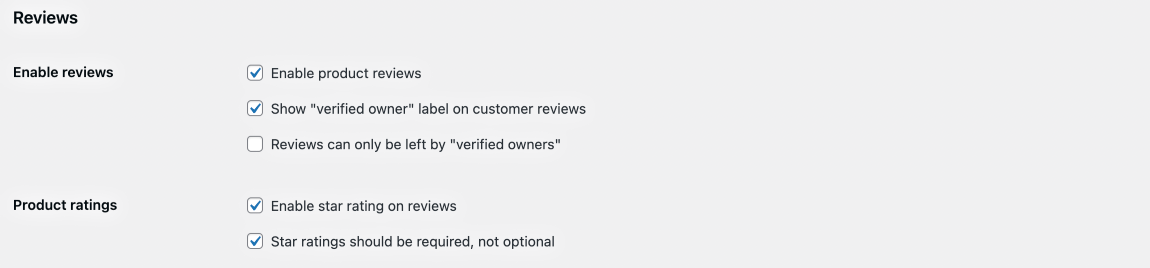
- Abilita recensioni
- Qui, in primo luogo, puoi abilitare le recensioni dei prodotti e assicurarti che la persona sia un proprietario verificato, poiché la recensione è stata lasciata da qualcuno che ha un account.
- Valutazioni del prodotto
- Puoi anche consentire le valutazioni a stelle sulla pagina del prodotto.
2. Prodotti > Inventario
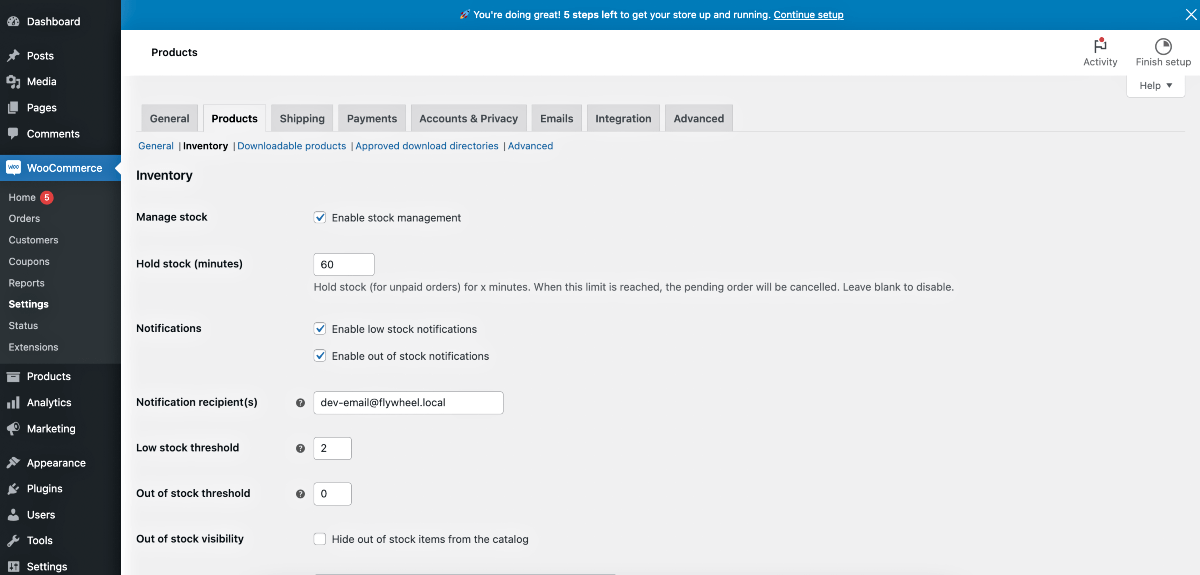
Qui otterrai opzioni importanti per configurare il modo in cui desideri gestire le tue scorte di prodotti e altri aspetti relativi all'inventario.
Abilitarlo significherà che menzionerai la quantità dei prodotti che hai a disposizione e WooCommerce terrà il conto ogni volta che un prodotto viene venduto fino a quando non sarà esaurito, ovvero gli acquirenti non saranno più in grado di effettuare ordini.
Le seguenti sono le opzioni:
- Gestisci le scorte
- Se selezioni "Abilita la gestione delle scorte", significa che sei disposto a inserire le quantità di prodotto.
- Mantieni azioni (minuti)
- Qui puoi definire un tempo, in minuti, per tenere le scorte per un ordine non pagato. Quindi, supponiamo che qualcuno abbia provato ad acquistare un prodotto, ma la carta sia stata rifiutata. Quindi questo prodotto verrà trattenuto per il tempo che definisci qui prima che qualcun altro possa acquistarlo.
- Notifiche
- L'opzione "Abilita notifiche di scorte insufficienti" significa che se hai meno unità di un prodotto rimanenti, riceverai un'e-mail di notifica dell'amministratore per informarti al riguardo.
- "Abilita notifiche di esaurimento scorte" è simile, tranne per il fatto che ricevi una notifica e-mail quando tutte le unità del prodotto sono esaurite.
- Destinatario/i della notifica
- Indirizzo e-mail a cui desideri ricevere le notifiche.
- Soglia scorte basse
- Menziona quale numero è considerato come scorta bassa.
- Soglia esaurita
- Indica quale numero è considerato esaurito.
- Visibilità esaurito
- Abilitare "Nascondi articoli esauriti dal catalogo" significa che le persone vedranno questo prodotto nella pagina del negozio ma non saranno in grado di ordinare.
- Formato di visualizzazione delle scorte
- Puoi scegliere se mostrare o meno la quantità del prodotto sulla pagina del prodotto o mostrarla solo quando lo stock è basso.
Passaggio: 5 account e impostazioni sulla privacy
Le impostazioni dell'account e della privacy sono importanti perché desideri che i tuoi clienti siano in grado di creare account in cui possono tenere traccia dei prodotti che hanno ordinato, modificare l'indirizzo di consegna, ecc.
Plug, puoi scegliere varie impostazioni di checkout come consentire il checkout degli ospiti, creare un account durante il checkout, ecc.
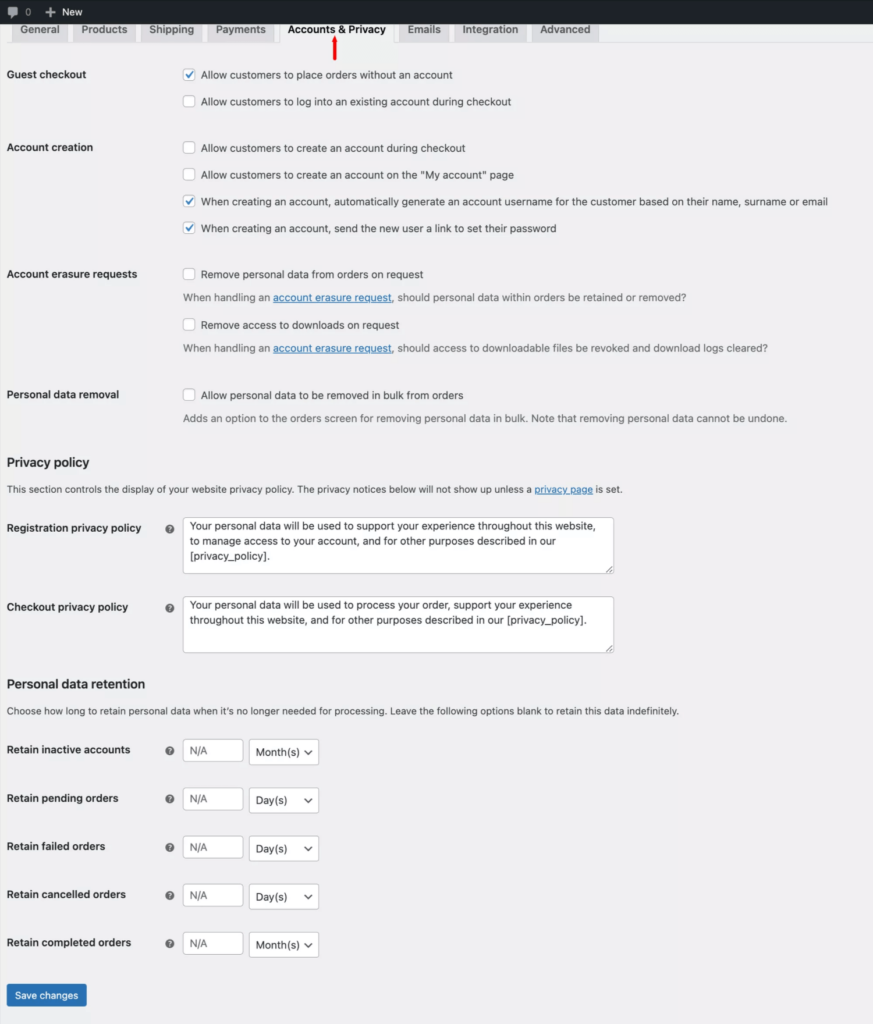
Qui otterrai diverse opzioni autoesplicative.
- Check-out degli ospiti
Avrai un paio di opzioni per definire se accettare un ordine senza un ordine o consentire all'utente di accedere mentre si trova su quella pagina. - Creazione account
Sotto questo, otterrai alcune opzioni per controllare la creazione dell'account dei potenziali clienti, come la creazione di un account durante il checkout, la generazione automatica di nome utente e password durante il checkout e così via. - Richieste di cancellazione dell'account
Qui puoi definire se vuoi che l'acquirente abbia il controllo sui suoi dati. - Rimozione dei dati personali
Consenti agli utenti di rimuovere i propri dati personali. - Politica sulla riservatezza
È possibile fornire dettagli sulla politica sulla privacy durante la registrazione e il checkout. - Conservazione dei dati personali
Qui puoi definire per quanto tempo vuoi conservare i tuoi dati personali.
E questo è tutto.
Assicurati di salvare le modifiche apportate e sei pronto per il passaggio successivo della gestione della tua attività di e-commerce.
Il prossimo passo
Finora, hai visto con quanta facilità sei riuscito a configurare il tuo negozio WooCommerce. Il passaggio successivo consiste nell'aggiungere i prodotti, definire le opzioni di spedizione e impostare le opzioni di pagamento.
Molto presto creeremo delle guide per ciascuno di essi.
Per ora, potresti considerare di saperne di più su WooCommerce qui:
- Scopri WooCommerce Complete - Elenco delle migliori guide utilizzabili
