Dovresti conservare o eliminare i vecchi contenuti in WordPress? (Opinione di un esperto)
Pubblicato: 2023-08-11Ti stai chiedendo quale sia il modo migliore per gestire i vecchi post in WordPress?
Nel corso del tempo, alcuni dei tuoi contenuti potrebbero diventare obsoleti, irrilevanti o imprecisi. Ciò può portare a una cattiva esperienza utente e a un calo delle classifiche SEO del tuo sito.
In questo articolo discuteremo se è meglio mantenere o eliminare i vecchi post in WordPress.
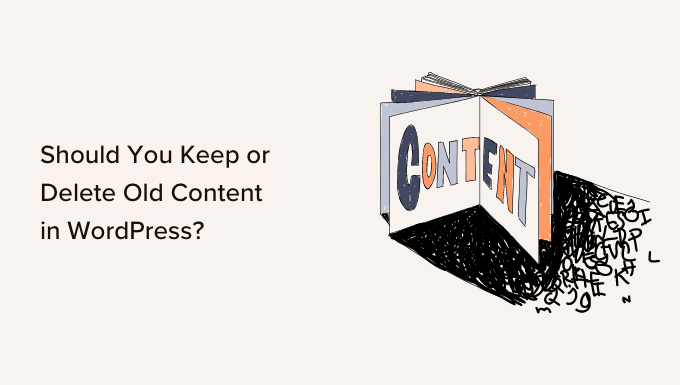
Qual è il problema con i vecchi contenuti in WordPress?
Man mano che fai crescere il tuo sito web, potresti concentrarti sulla creazione di nuovi contenuti. Tuttavia, i vecchi contenuti possono rapidamente diventare un problema per la crescita dei blog WordPress. Può influire sulla tua attività, sulle vendite e sui profitti se lasciato deselezionato.
A seconda della tua nicchia, i tuoi contenuti potrebbero diventare irrilevanti, errati o inappropriati per un periodo di tempo. Ciò potrebbe causare un'esperienza utente negativa, una frequenza di rimbalzo più elevata e classifiche di ricerca inferiori. Può anche danneggiare la tua credibilità.
Nella nostra guida sul decadimento dei contenuti, spieghiamo perché alcuni dei tuoi articoli meno recenti diminuiscono nelle classifiche. Ti mostriamo anche come trovare contenuti degradati utilizzando un plug-in SEO come All in One SEO.
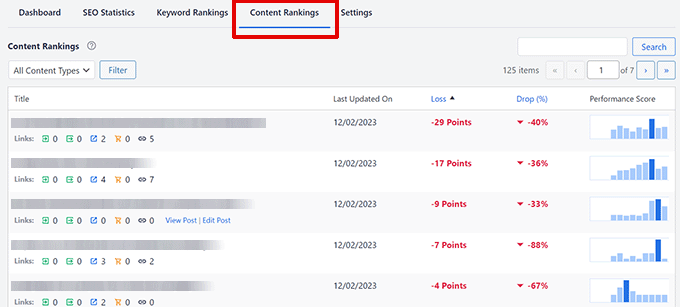
Potresti anche avere vecchi articoli che sono ancora in classifica ma ora contengono informazioni obsolete. Non esiste un modo semplice per trovare questo contenuto se non rivedere sistematicamente tutti i tuoi articoli. Quindi, puoi decidere se mantenere o eliminare il vecchio contenuto.
Dovresti conservare o eliminare i vecchi contenuti in WordPress? (7 scenari)
Fortunatamente, ci sono diversi modi in cui puoi gestire i vecchi post in modo che il tuo sito web non ne risenta. L'approccio migliore varierà a seconda di ciascun post e normalmente non sarà una scelta tra la semplice conservazione o l'eliminazione del contenuto.
Ad esempio, potresti voler mantenere i contenuti sempreverdi che stanno decadendo nelle classifiche. Tuttavia, dovrai anche aggiornare quel contenuto in modo che sia aggiornato e accurato per aumentare le classifiche.
D'altra parte, l'eliminazione di vecchi post che non sono più pertinenti può migliorare l'esperienza dell'utente e la SEO del tuo sito. Ma dovrai anche reindirizzare i post per evitare errori 404.
Per la maggior parte dei blog, una combinazione di strategie sarà la risposta giusta.
Detto questo, diamo un'occhiata ad alcuni modi diversi in cui puoi gestire i vecchi contenuti sul tuo sito Web WordPress:
- Pianifica aggiornamenti regolari dei contenuti
- Promuovi i tuoi vecchi post sempreverdi
- Aggiungi le notifiche dei vecchi post
- Annulla la pubblicazione dei post in attesa di riscriverli
- Elimina o archivia i vecchi post che desideri rimuovere dal tuo sito
- Reindirizza i post eliminati, archiviati e non pubblicati
- Bonus: recupera i post eliminati
1. Pianifica aggiornamenti regolari dei contenuti
Indipendentemente dal fatto che i tuoi vecchi post contengano informazioni obsolete o meno, è importante aggiornarli o riscriverli di tanto in tanto per mantenerli aggiornati.
Questo perché Google tiene conto della freschezza di un articolo quando classifica i tuoi contenuti. In generale, darà la priorità ai post più recenti rispetto ai post più vecchi.
In WPBeginner, aggiorniamo i nostri vecchi contenuti almeno ogni 6 mesi. Infatti, non appena viene pubblicato un post, programmiamo un aggiornamento.
Ti consigliamo di pianificare aggiornamenti regolari dei contenuti sul tuo sito web.
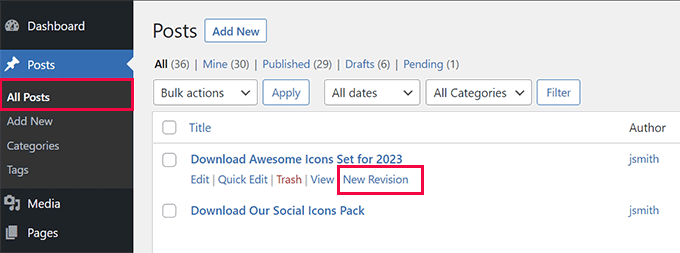
Dovrai aggiornare tutti i dettagli del post che ora sono obsoleti e aggiungere eventuali nuove informazioni che non erano disponibili quando il post è stato scritto per la prima volta.
Puoi anche aggiungere collegamenti interni a post pertinenti che hai pubblicato di recente e potresti dover aggiornare le parole chiave utilizzate nell'articolo in modo che corrispondano alle attuali tendenze di ricerca.
Non dimenticare di aggiornare anche le immagini nel post e puoi migliorare il coinvolgimento incorporando contenuti video.
Ti consigliamo di esaminare la nostra lista di controllo su come ottimizzare i post del tuo blog per la SEO durante l'aggiornamento o la riscrittura dei contenuti. Questo post ha anche una sezione su come ottimizzare i vecchi post del blog.
2. Promuovi i tuoi vecchi post sempreverdi
Se un vecchio post contiene informazioni sempreverdi che sono ancora accurate, allora potrebbe essere trascurato poiché viene sepolto più in profondità nel tuo sito web.
La promozione di articoli pertinenti meno recenti ti consente di massimizzare il tuo potenziale di traffico. Offre ai tuoi visitatori la possibilità di leggere contenuti vecchi e sempreverdi.
Inoltre, puoi attirare nuovi visitatori sul tuo sito condividendo vecchi e preziosi post del blog. In questo modo, i tuoi migliori contenuti rimangono sempre visibili agli utenti sul tuo sito WordPress e aiutano a generare più traffico.
Puoi fissare un orario regolare nel tuo programma per condividere i tuoi vecchi post sui social media, collegarli nei tuoi nuovi articoli e post di riepilogo o utilizzare un plug-in automatico come Revive Old Posts.
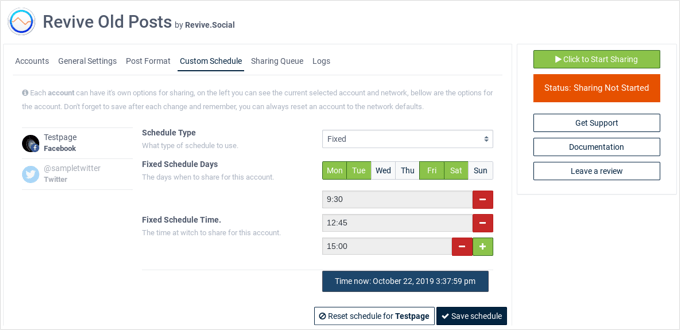
Troverai i dettagli per questi e altri metodi collaudati nella nostra guida su come promuovere vecchi post in WordPress.
Abbiamo anche un post su alcuni modi in cui puoi condividere automaticamente i tuoi vecchi post di WordPress.
3. Aggiungi le notifiche dei vecchi post
Una volta che inizi a programmare gli aggiornamenti dei post, non sarai in grado di aggiornarli tutti in una volta. Quindi, cosa dovresti fare con i vecchi post finché non trovi il tempo?
Per i post che non sono freschi come vorresti ma sono comunque accurati, puoi aggiungere una vecchia notifica di post nella parte superiore del post. Questo renderà i tuoi lettori consapevoli che non stanno leggendo le ultime informazioni sull'argomento.
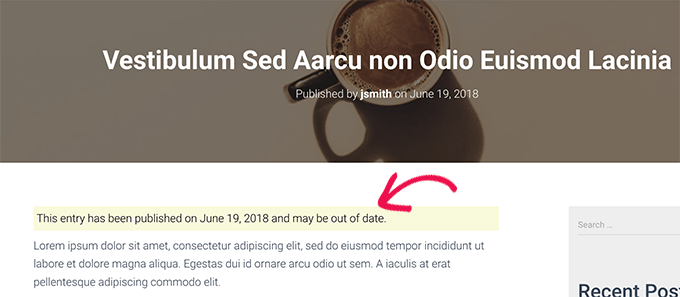
Un'altra soluzione utilizzata da molti blog è semplicemente l'aggiunta della "Data dell'ultimo aggiornamento" al posto della data di pubblicazione. In questo modo, i lettori possono vedere rapidamente l'ultima volta che hai modificato il contenuto.
Per ulteriori informazioni, puoi consultare la nostra guida su come aggiungere una vecchia notifica di post sul tuo blog WordPress.
4. Annulla la pubblicazione dei post in attesa di riscriverli
Se un vecchio post ora contiene informazioni imprecise che non vuoi che i visitatori vedano, puoi annullarne la pubblicazione fino a quando non trovi il tempo per aggiornarlo con informazioni accurate.

Il post non sarà più visibile ai visitatori del tuo sito web ma rimarrà nella tua dashboard come bozza. Dopo aver aggiornato il post, puoi pubblicarlo di nuovo.
Per annullare la pubblicazione di un post, devi iniziare modificandolo. Successivamente, dovresti fare clic sul pulsante "Passa alla bozza" nella parte superiore della pagina. Verrà visualizzato un popup che conferma che desideri annullare la pubblicazione del post.
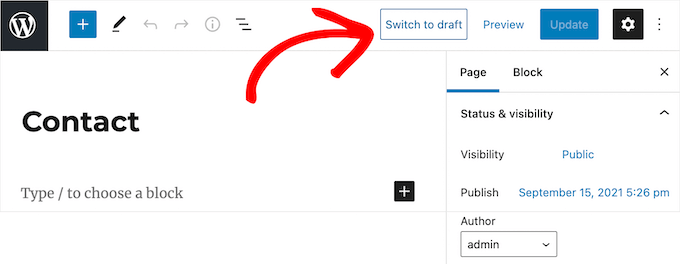
In alternativa, invece di annullare la pubblicazione di un articolo, alcuni proprietari di siti Web preferiscono proteggere con password il contenuto o renderlo visibile solo ai membri. Abbiamo istruzioni dettagliate su tutti questi metodi nella nostra guida su come annullare la pubblicazione di una pagina WordPress.
Tieni presente che la rimozione di un post live dal tuo sito può causare collegamenti interrotti e influire sulla SEO di WordPress, quindi dovresti pensarci attentamente.
Puoi reindirizzare temporaneamente l'URL a un'altra pagina pertinente in modo da non perdere le classifiche SEO. Ti mostriamo come farlo nella sezione "Reindirizzamento dei post eliminati, archiviati e non pubblicati" più avanti in questo articolo.
5. Elimina o archivia i vecchi post che desideri rimuovere dal tuo sito
Cosa succede se hai contenuti che non desideri più mostrare sul tuo sito Web WordPress? Forse il post non è più rilevante o hai deciso di portare il tuo sito web in una nuova direzione.
In tal caso, puoi eliminare il post o archiviarlo come archivi le tue email.
Per eliminare un post, devi solo modificarlo e quindi fare clic sul pulsante "Sposta nel cestino" nel menu a destra. WordPress manderà quella pagina nel cestino.
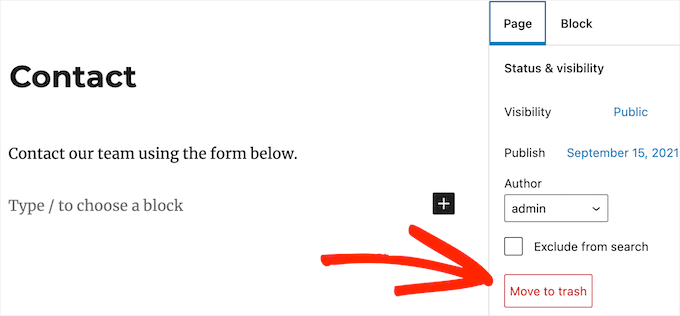
Per impostazione predefinita, WordPress elimina automaticamente qualsiasi cosa nel cestino dopo 30 giorni, quindi hai ancora tempo per cambiare hai tempo per cambiare idea.
Ti mostriamo come recuperare i post cancellati dal cestino più avanti in questo articolo.
Per archiviare un post, devi installare e attivare il plugin LH Archived Post Status. All'attivazione, il plug-in aggiunge uno stato di post personalizzato chiamato "Archiviato" ai tuoi post, pagine e tipi di post personalizzati.
Puoi archiviare un singolo post o pagina modificandolo. Quando fai clic sul menu a discesa "Stato", vedrai il nuovo stato del post "Archiviato".
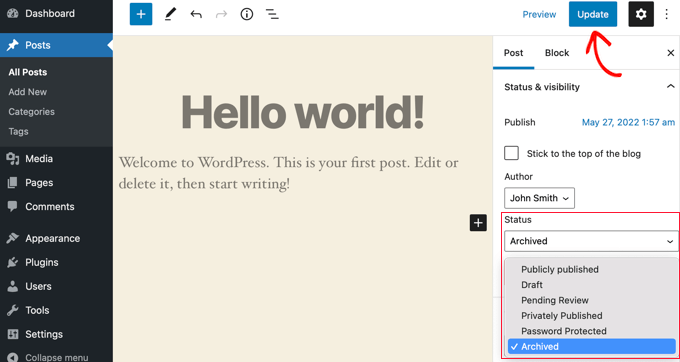
Basta selezionare lo stato "Archivio", quindi fare clic sul pulsante "Aggiorna" nella parte superiore dello schermo.
Il tuo post verrà contrassegnato come archiviato e non verrà più visualizzato sul front-end del tuo sito. I visitatori del tuo sito web non saranno più in grado di vederlo.
Se desideri utilizzare nuovamente il contenuto in futuro, puoi modificarlo se necessario e quindi pubblicarlo modificando lo stato del post su "Pubblicato".
Puoi saperne di più nella nostra guida su come archiviare i post senza eliminarli in WordPress.
Sia che elimini o archivi il post, devi reindirizzare l'URL a un post pertinente che sia ancora visibile sul tuo sito web. In caso contrario, i tuoi utenti vedranno un messaggio di errore 404 "pagina non trovata" quando tentano di visitare la pagina
Vedere la sezione successiva per i dettagli.
6. Reindirizza i post eliminati, archiviati e non pubblicati
Dopo aver eliminato, archiviato o annullato la pubblicazione di un post, i tuoi visitatori vedranno un errore 404 "pagina non trovata" se tentano di visitare la pagina facendo clic su un collegamento o un segnalibro che hanno salvato.
Ciò fornisce un'esperienza utente negativa e può influire sulla SEO di WordPress, quindi ti consigliamo di inviare l'utente a una pagina diversa ma correlata sul tuo sito Web utilizzando un reindirizzamento 301.
Il modo più semplice per gestire e creare reindirizzamenti è con il plug-in WordPress All in One SEO (AIOSEO). È il miglior plugin SEO per WordPress ed è utilizzato da oltre 3 milioni di professionisti per migliorare la SEO del proprio sito.
Nella pagina All in One SEO »Reindirizzamenti , puoi inserire l'"URL di origine" della pagina che hai eliminato e l'"URL di destinazione" del post a cui desideri inviare i tuoi visitatori.
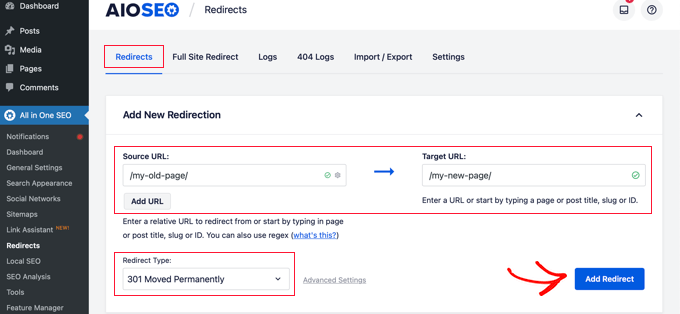
Ora assicurati che il tipo di reindirizzamento sia "301 spostato in modo permanente", quindi fai clic sul pulsante "Aggiungi reindirizzamento".
Esistono molti altri modi per creare reindirizzamenti e puoi scoprirli nella nostra guida per principianti alla creazione di reindirizzamenti 301 in WordPress
Bonus: recupera i post eliminati
Se hai annullato la pubblicazione di un post e hai cambiato idea, puoi semplicemente pubblicarlo di nuovo.
Ma potresti chiederti cosa fare se cambi idea su un post che hai eliminato. Fortunatamente, potresti essere in grado di recuperarlo dalla spazzatura.
Proprio come il tuo computer, WordPress sposta gli elementi eliminati in una cartella cestino. Ciò rimuove quegli elementi dal tuo sito Web e dalle schermate di amministrazione, ma non vengono eliminati in modo permanente immediatamente.
Dopo 30 giorni, WordPress eliminerà definitivamente l'elemento dal cestino e dal database. Se la pagina che hai eliminato è ancora nel cestino, puoi andare avanti e ripristinarla.
Dovrai andare su Articoli »Tutti i post (o Pagine »Tutte le pagine se desideri ripristinare una pagina) all'interno della tua area di amministrazione di WordPress.
Da qui, devi passare alla scheda "Cestino" per visualizzare tutti i post che sono stati eliminati negli ultimi 30 giorni.
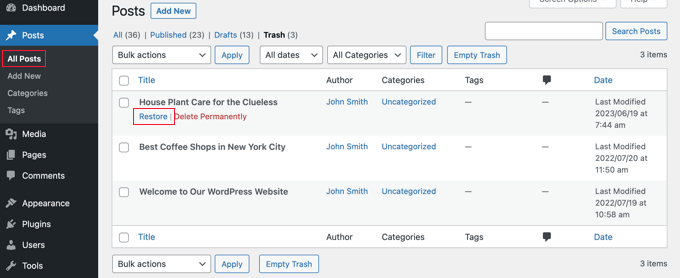
Se il post che desideri recuperare è elencato lì, porta semplicemente il mouse sopra il titolo della pagina e vedrai l'opzione "Ripristina".
Se non è ancora nel cestino, potresti essere in grado di ripristinarlo da un backup. Per questo e molti altri motivi, consigliamo di impostare backup regolari di WordPress.
Troverai istruzioni dettagliate su tutti questi metodi nella nostra guida su come recuperare e ripristinare le pagine cancellate in WordPress.
Ci auguriamo che questo tutorial ti abbia aiutato a capire se mantenere o eliminare i vecchi contenuti in WordPress. Potresti anche voler consultare la nostra guida su come scrivere un ottimo post sul blog o la nostra selezione esperta dei migliori strumenti e plug-in di marketing dei contenuti per WordPress.
Se ti è piaciuto questo articolo, iscriviti al nostro canale YouTube per i tutorial video di WordPress. Puoi trovarci anche su Twitter e Facebook.
