Come mostrare i prodotti correlati della stessa categoria o sottocategoria in WooCommerce?
Pubblicato: 2022-11-04Vuoi mostrare i prodotti correlati della stessa categoria o sottocategoria nel campo dei prodotti correlati a WooCommerce? Ecco una soluzione per te.
Mettere in mostra gli articoli più importanti come prodotti correlati a WooCommerce nel tuo negozio è una strategia collaudata che può aiutare a migliorare le vendite del tuo negozio. I prodotti correlati incoraggiano i clienti ad acquistare più prodotti. Può persino convincere i clienti a scegliere i prodotti che inizialmente non avevano intenzione di acquistare.
Puoi impostare prodotti correlati nel tuo negozio in diversi modi. Una è la sezione di upsell e cross sell predefinita in WooCommerce. Puoi utilizzare le posizioni principali sul tuo prodotto WordPress e sulla pagina del carrello per eseguire l'upsell e il cross-sell di prodotti. L'obiettivo dovrebbe essere quello di migliorare il valore medio dell'ordine del tuo carrello.
Oltre a questi, il plug-in gratuito di WebToffee Related Products for WooCommerce ti consente di aggiungere prodotti correlati della stessa categoria al tuo negozio WooCommerce. Esamineremo in dettaglio come impostare campi di prodotti correlati con prodotti appartenenti alla stessa categoria o sottocategoria utilizzando questo plug-in.
Prodotti correlati per WooCommerce
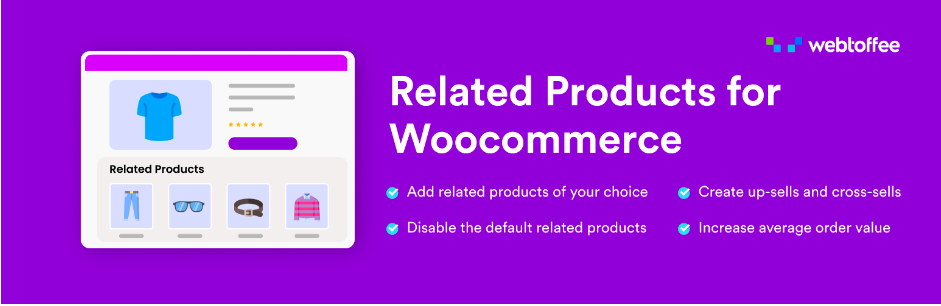
I prodotti correlati a WooCommerce sono un plug-in gratuito di WebToffee che ti consente di aggiungere widget aggiuntivi "Prodotti correlati" alle pagine dei tuoi prodotti. Puoi utilizzare i widget per mostrare e promuovere i tuoi prodotti nel negozio. Ad esempio, aggiungi il prodotto che sta ricevendo meno attenzione alla sezione dei prodotti correlati per garantire una visibilità ottimale del prodotto.
Allo stesso modo, puoi anche aggiungere tutti i prodotti che desideri aggiungere all'elenco dei prodotti correlati. Il plug-in ti consente anche di aggiungere prodotti relativi a categorie, tag o attributi. Puoi modificare il nome della sezione, regolare il numero di prodotti da visualizzare, disporre i prodotti in un ordine particolare e altro ancora.
Un dispositivo di scorrimento può anche essere utilizzato per mostrare i prodotti correlati nella sezione dei consigli sui prodotti con questo plug-in. È possibile utilizzare un bxSlider o uno slider Swiper per questo scopo. Alcune delle altre funzionalità del plug-in includono l'impostazione del numero massimo di prodotti da visualizzare nelle visualizzazioni mobili, desktop e tablet. Puoi anche configurare per nascondere i prodotti che sono esauriti con questo plugin.
Dovrai installare e attivare questo plugin nella tua console di amministrazione di WordPress prima di poterlo configurare. Per installare il plug-in, vai alla console di amministrazione di WordPress e fai clic su Plugin > Aggiungi nuovo nella barra di navigazione. Cerca il plug-in "Prodotti correlati per WooCommerce" nella barra di ricerca. Una volta individuato il plug-in, fare clic su Installa ora e quindi su Attiva per attivare il plug-in.
Come impostare il widget delle relazioni di prodotto con i prodotti correlati nella stessa categoria?
Puoi mettere in relazione i prodotti per categorie o sottocategorie. Inoltre, puoi impostare prodotti correlati a livello globale (ovvero, un'unica relazione di prodotto per tutti i prodotti) oppure puoi impostare relazioni di prodotto locali e personalizzate per ogni prodotto nel tuo negozio.
Aggiungi i prodotti correlati dalla stessa categoria a tutte le pagine dei prodotti
Per impostare i prodotti correlati dalla stessa categoria ai widget dei prodotti correlati a livello globale,
- Vai a WooCommerce > Prodotti correlati .
- Seleziona la modalità di lavoro come Prodotti correlati personalizzati .
- Sotto l'opzione Collega i prodotti a livello globale selezionando Categoria .
- Ordina i prodotti correlati in base a criteri come Popolarità o Prezzo in Ordina per .
- Scegli se visualizzare i prodotti in ordine crescente o decrescente.
- Seleziona il numero di prodotti da visualizzare.
- Seleziona e scegli un dispositivo di scorrimento se desideri visualizzare i prodotti WooCommerce relativi alle categorie in un dispositivo di scorrimento.
- Apporta tutte le altre modifiche necessarie e fai clic su Salva modifiche per salvare le modifiche.
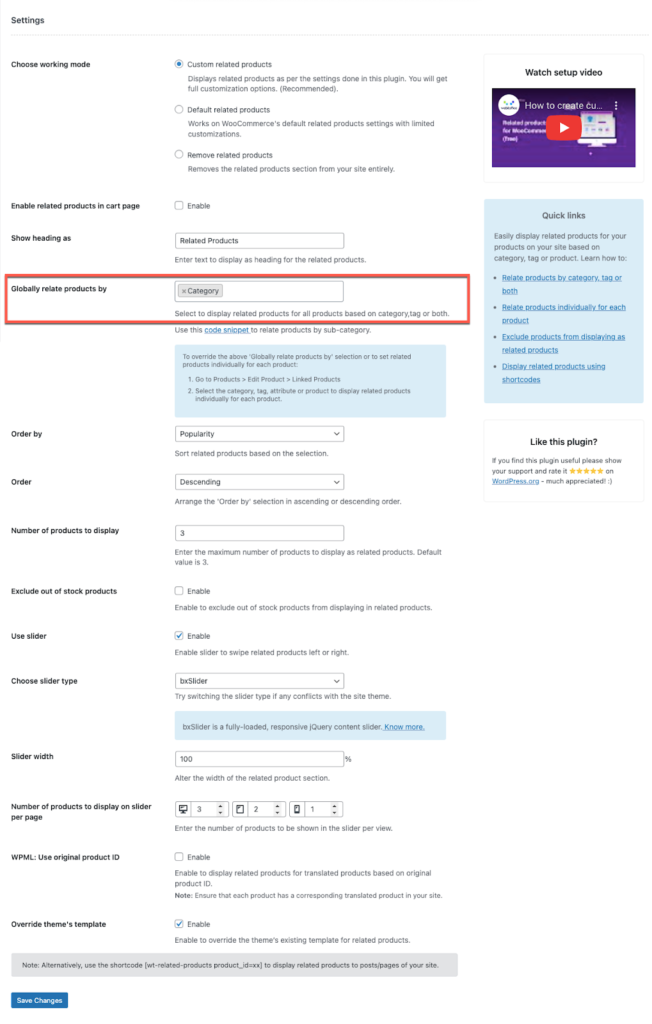
Ciò aggiungerà una nuova sezione denominata "Prodotti correlati" a tutte le pagine dei prodotti nel tuo negozio. Ciascuna sezione conterrà prodotti appartenenti alla stessa categoria del prodotto principale.

Aggiungi i prodotti correlati per categoria alle singole pagine dei prodotti
Se desideri aggiungere le relazioni prodotto nella pagina dei singoli prodotti invece di impostare una configurazione globale,
- Vai su Prodotti > Tutti i prodotti e seleziona il prodotto a cui aggiungere il campo Prodotti correlati.
- Tocca Prodotti collegati nel widget Dati prodotto .
- Aggiungi le categorie che vuoi mettere in relazione con il prodotto nella sezione Categorie correlate. Solo i prodotti appartenenti alla categoria specificata potranno essere visualizzati nel campo Prodotti correlati.
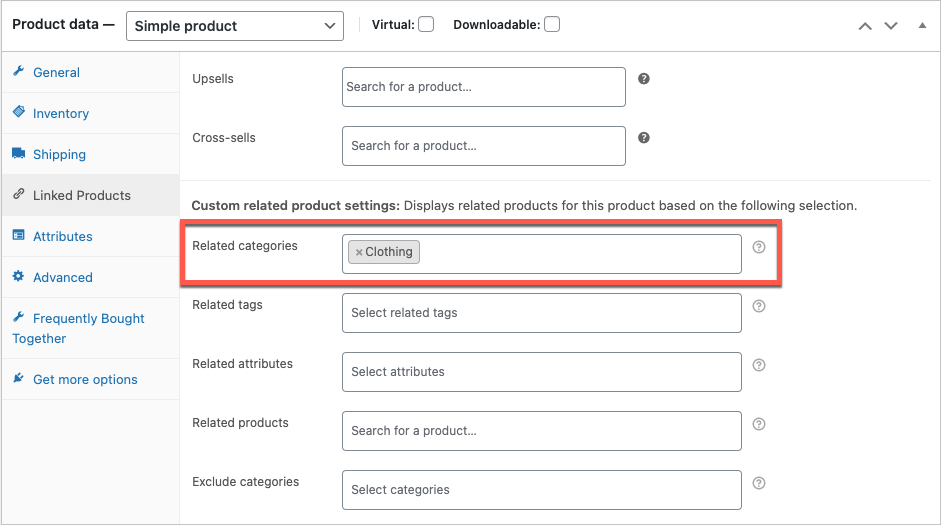
Qui solo i prodotti appartenenti alla categoria 'abbigliamento' verranno visualizzati nel relativo campo prodotti di questo prodotto.
<div class="alert alert-primary" role="alert"> <B>Note:</b> <p>If both global and location product relations are set up, the local configuration will take precedence over the global one.</p> </div>Come impostare un widget di relazioni prodotto con prodotti correlati nella stessa sottocategoria?
Puoi mettere in relazione un prodotto con tutti gli altri prodotti da solo o con qualsiasi altra sottocategoria con il plug-in "Prodotti correlati per WooCommerce". Puoi aggiungere individualmente relazioni di prodotto con una sottocategoria specifica oppure puoi utilizzare codici brevi per correlare globalmente i prodotti con le sottocategorie di prodotti selezionate.
Aggiungi i prodotti correlati per sottocategorie a tutte le pagine dei prodotti
Dovrai utilizzare uno snippet di codice personalizzato per mettere in relazione i prodotti WooCommerce in base alle rispettive sottocategorie.
Per fare ciò, dovrai inserire lo snippet di codice riportato di seguito nel functions.php del file del tema attivo.
Aggiungi i prodotti correlati per sottocategorie alle singole pagine dei prodotti
Per aggiungere localmente relazioni di prodotto con sottocategorie specifiche,
- Vai su Prodotti > Tutti i prodotti e fai clic sul prodotto che vuoi mettere in relazione con le sottocategorie di prodotti WooCommerce.
- Fare clic su Prodotti collegati e aggiungere le sottocategorie di prodotti che si desidera associare a questo prodotto nel campo Categorie correlate.
Solo i prodotti appartenenti alla sottocategoria specificata verranno aggiunti al widget dei prodotti correlati.
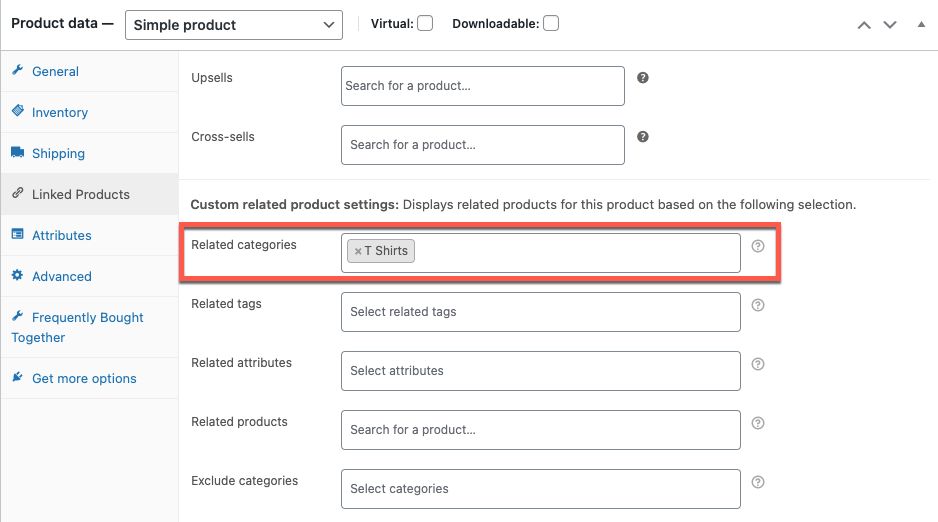
Ecco come apparirà un widget di prodotti correlati con prodotti appartenenti a una categoria o sottocategoria specifica.
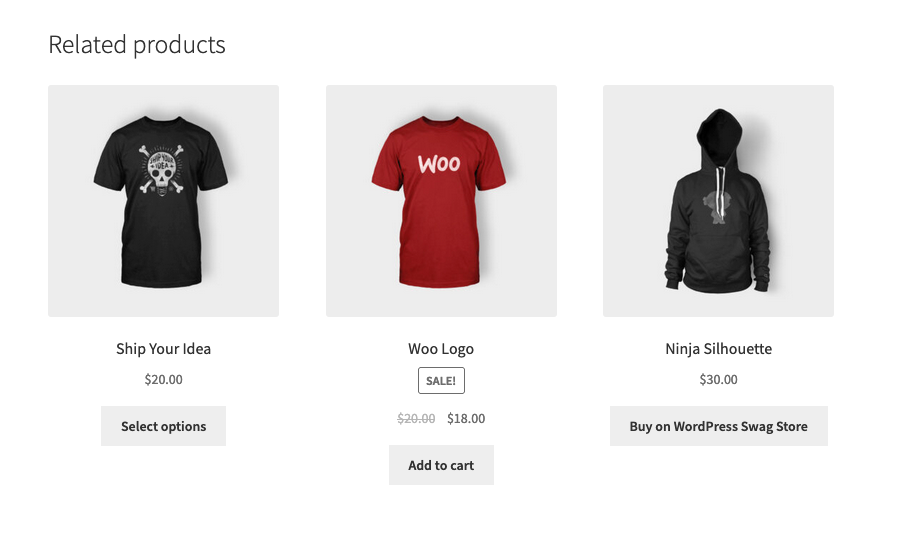
Conclusione
I prodotti correlati possono aiutare a migliorare la visibilità del tuo catalogo. Può anche avere un impatto significativo sull'aumento del valore medio degli ordini dei tuoi ordini. Una sezione di prodotti correlati nel tuo negozio WooCommerce può anche ricordare alle persone le cose che potrebbero perdere. In questo articolo, abbiamo esaminato in modo specifico l'aggiunta di prodotti appartenenti alla stessa categoria o sottocategoria alla sezione dei prodotti correlati con l'aiuto del plug-in gratuito "Prodotti correlati per WooCommerce".
Se sei interessato, dai un'occhiata all'articolo sulla visualizzazione di prodotti popolari sul tuo WooCommerce.
Spero che questo articolo sia stato di tuo interesse. Fateci sapere cosa ne pensate nei commenti.
