Come mostrare gli estratti dei post di WordPress nella home page del post non completo
Pubblicato: 2017-01-11In questo tutorial ti spiegherò come mostrare estratti in prima pagina su WordPress?
Normalmente i temi WordPress mostrano il tuo post completo sulla prima pagina del tuo blog. Questa può essere un'esperienza estenuante per i tuoi lettori e visitatori se i post del tuo blog sono più lunghi.
Rende molto difficile e doloroso per un lettore visualizzare rapidamente tutti i tuoi articoli. I tuoi lettori devono scorrere verso il basso per vedere il secondo, il terzo e altri post del blog.
WordPress ti consente anche di mostrare l'estratto del post sulla tua home page. L'estratto di WordPress è un riepilogo o una descrizione facoltativa di un post del blog. In breve, WordPress Estratto è un riassunto del post.
Estratto in WordPress può anche sostituire l'intero contenuto nei feed RSS quando l'opzione per mostrare i riepiloghi è selezionata in Dashboard › Impostazioni › Lettura.
Se il tuo tema supporta, Estratto può essere visualizzato su diverse pagine come tag, categoria, archivi mensili o dell'autore e pagina dei risultati di ricerca. dove i riepiloghi rapidi sono preferibili al contenuto completo.
Con gli estratti dei post di WordPress, puoi rendere più facile la navigazione dei tuoi contenuti. Esistono molti modi per mostrare i riepiloghi dei post in WordPress invece del contenuto completo dei post del blog. Tratterò tutti i metodi in questo tutorial.
- Usa più tag
- Scrivi un estratto del manuale
- Estratto del post automatico: personalizza i temi di WordPress
Come utilizzare Più tag per mostrare il riepilogo del post sulla home page
Con più tag, puoi visualizzare gli estratti iniziali dei post del tuo blog in modo che un lettore possa fare clic sul tag "Leggi di più" per essere indirizzato al tuo post completo.
È molto semplice e facile aggiungere più tag, ma preferisco usare estratti di post automatici. Non c'è bisogno di aggiungere più tag ogni volta che scrivi un nuovo post sul blog.
Con WordPress more tag puoi mostrare il primo paragrafo di un post del blog. Puoi inserire più link ovunque in un post e personalizzarlo per dire quello che vuoi.
Scrivi un nuovo post o semplicemente modifica il tuo blog esistente. Quando il tuo post è completo, puoi aggiungere più link ovunque nel tuo post del blog.
Posiziona il cursore nel punto del post del blog in cui desideri che appaia il tag Altro. Nella barra degli strumenti del tuo Visual Editor, fai clic su "Inserisci tag Leggi altro" e se stai usando l'editor HTML, fai clic su Di più pulsante. Puoi trovare il pulsante Altro tag nella prima riga.
Se stai usando l'editor visivo, puoi vedere lo screenshot qui sotto come aggiungere più tag usando l'editor visivo di WordPress.
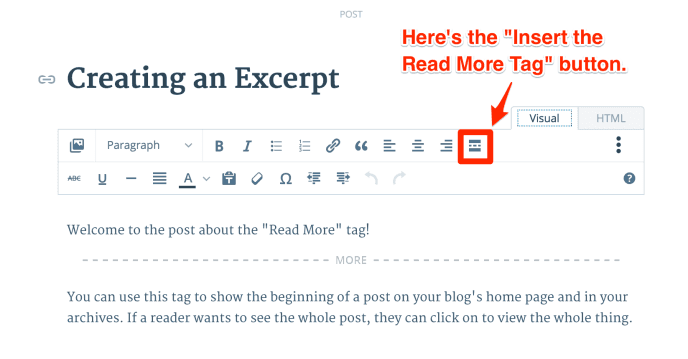
È tutto. Dopo aver fatto clic su di esso, vedrai apparire la divisione nel tuo post. Hai aggiunto con successo un link Leggi altro al tuo post sul blog. Ora solo il contenuto prima del "tag read more" apparirà nelle pagine home e archivio del tuo blog.
Come scrivere un estratto manuale in WordPress
Come discusso in precedenza, gli estratti dei post di WordPress sono riepiloghi artigianali opzionali dei post del tuo blog. Gli estratti dei post di WordPress vengono utilizzati per abbreviare i post del blog in modo che solo una piccola parte del post del blog, di solito l'introduzione o un riepilogo del post, venga visualizzata sulla home page, invece dell'intero post del blog.
Nella home page di justlearnwp, puoi vedere l'estratto del post in azione. Per alcuni post del blog, scriviamo estratti manualmente e per alcuni post utilizziamo estratti automatici di post con il collegamento Continua a leggere.
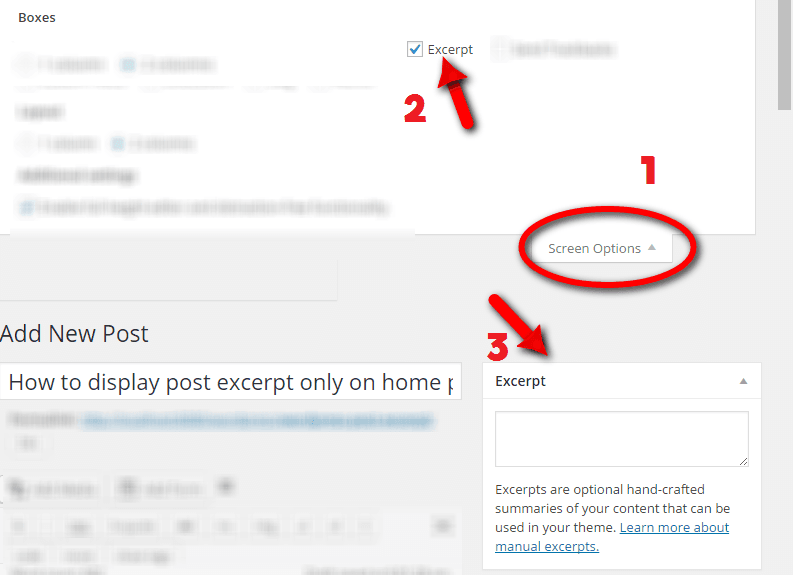
Quando scrivi un post sul blog, fai clic su Opzioni schermo nell'angolo in alto a destra e seleziona casella di controllo estratto . Appena sotto il tuo post, vedrai il nuovo modulo Estratto. Ora scrivi un breve riassunto del tuo post sul blog in questo modulo Estratto e quando il tuo post sul blog è completo, puoi premere il pulsante Pubblica.
È tutto. Semplice e facile.
Estratto del post automatico di WordPress: personalizza i temi di WordPress
Ora, questo metodo è più tecnico e difficile per i principianti assoluti. Se non sai nulla sullo sviluppo di temi WordPress, HTML, CSS o PHP e su come modificare i file dei temi WordPress. Non provare a modificare i file dei tuoi temi su un sito live.
Puoi rompere il tuo sito. Se vuoi provare questo metodo, dovresti creare un sito di sviluppo WordPress locale per scopi di sviluppo, Con il sito WordPress locale, puoi provare quello che vuoi. perché se qualcosa va storto, puoi sempre impostare facilmente un nuovo sito di test.
Abbiamo già pubblicato tutorial sulla configurazione dello sviluppo locale di WordPress.
- Come installare WordPress sul server WAMP in Windows 8
- Come installare WordPress su Windows 8 utilizzando Bitnami Stack
Per gli estratti automatici dei post di WordPress, dovrai modificare i file dei temi di WordPress. Se dipende dal tuo tema, quali file dovrai modificare. Nella maggior parte dei casi, dovrai modificare il file content.php o index.php .
Se stai utilizzando il tema Twenty Sixteen WordPress o un tema basato sul tema di base _S WordPress, dovrai modificare il file content.php .
Si consiglia sempre di creare un tema figlio di WordPress ogni volta che si desidera personalizzare i file del tema di WordPress. Sto usando il tema figlio Twenty Sixteen.
Nella mia cartella del tema figlio, ho creato una nuova cartella template-parts con il file content.php al suo interno. Ora trova le seguenti righe nel tuo file content.php
<div class="entry-content"> <?phpappena sotto le righe sopra, aggiungi la seguente istruzione condizionale.
if ( is_home () || is_category() || is_archive() ) { the_excerpt(''); } else {In WordPress semplice, sopra la dichiarazione che dice a WordPress, per favore non visualizzare il contenuto completo su Homepage, categorie e pagine di archivio. Ora WordPress creerà e visualizzerà estratti di post automatici . Anche se ti dimenticherai di creare un estratto, WordPress visualizzerà le prime 55 parole del tuo post sul blog.

Ora dobbiamo aggiungere il tag di chiusura per la nostra istruzione if, altrimenti WordPress visualizzerà una schermata vuota. Trova le seguenti righe nel file content.php
?> </div><!-- .entry-content --> appena prima di questi tag di chiusura add } // end of if statements . Il tuo codice dovrebbe assomigliare a questo.
} // end of if statements ?> </div><!-- .entry-content --> Salva il tuo file content.php e ricarica la prima pagina del tuo blog. Dovresti vedere gli estratti dei post solo sulla tua home page, non sull'intero post del blog.
Se vedi la schermata vuota o qualsiasi errore PHP, controlla il tuo codice e assicurati che sia corretto.
Come aggiungere un collegamento sotto un estratto al post completo
Se puoi vedere un estratto sotto il tuo post sul blog, fantastico. Ora aggiungiamo un link Leggi di più. perché quando si utilizza la funzione di estratto automatico WordPress non fornisce automaticamente un collegamento a una pagina contenente il post completo.
Per generare un collegamento aggiungi il seguente codice nel file functions.php.
function new_excerpt_more( $more ) { return ' <a class="read-more" href="'. get_permalink( get_the_ID() ) . '">' . __('Read More', 'your-text-domain') . '</a>'; } add_filter( 'excerpt_more', 'new_excerpt_more' );Contenuto relativo
- Video: come creare un plugin per le funzioni di WordPress e perché è meglio che usare il file Functions.Php
- Video: che cos'è il file PHP di funzioni in WordPress Come modificarlo?
Come controllare la lunghezza automatica degli estratti di WordPress usando i filtri
Per impostazione predefinita, la lunghezza dell'estratto di WordPress è impostata su 55 parole. Puoi anche modificare la lunghezza dell'estratto automatico di WordPress usando excerpt_length .
Per modificare la lunghezza dell'estratto in 20 parole usando il filtro excerpt_length , aggiungi semplicemente il seguente codice al file functions.php nel tuo tema
//Filter the except length to 20 characters. function wpdocs_custom_excerpt_length( $length ) { return 20; } add_filter( 'excerpt_length', 'wpdocs_custom_excerpt_length', 999 );Qui puoi vedere lo screenshot del mio tema.
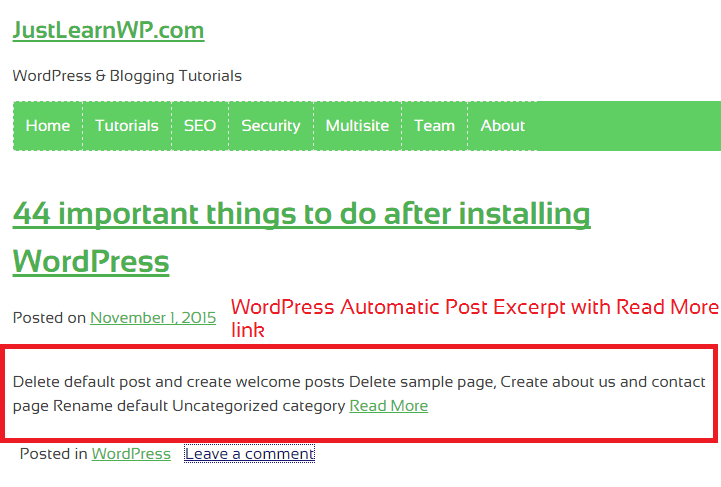
11 plugin gratuiti per WordPress per mostrare l'estratto del post
Abbiamo spiegato diversi modi per utilizzare gli estratti dei post di WordPress. Puoi anche utilizzare plugin gratuiti per estratti di post di WordPress. Ecco un elenco di plugin per estratti di post di WordPress. Tutti i plugin sono gratuiti e alcuni sviluppatori offrono anche la versione premium.
- Estratto avanzato : con oltre 90000 installazioni Advance Excerpt è il plug-in più popolare e post estratto di WordPress. Con questo plugin puoi controllare facilmente l'aspetto degli estratti dei post di WordPress.
Estratto automatico personalizzato facile : genera automaticamente un estratto del post per il tuo post su home, ricerca e archivio. Puoi anche personalizzare il pulsante Leggi di più e l'immagine in miniatura.
Scorri l'estratto del post : Scorri l'estratto del post Il plug-in WordPress crea la bobina di informazioni nel sito Web, questo scroller contiene il titolo del post e l'estratto del post.
Leggi di più Collegamento estratto: consente di creare un collegamento "Leggi di più" dopo l'estratto del post anziché i puntini di sospensione […] Modifica anche la lunghezza dell'estratto.
Ottieni un estratto migliore : è un plug-in aggiornato per estratti di post di WordPress. Il plug-in Get Better Excerpt funziona in modo quasi identico alle funzioni integrate
get_the_excerpt()ethe_excerpt()tranne per il fatto che restituisce parole intere invece di tagliare l'estratto come fa la funzione esistente.Estratti più facili: è un nuovo plugin per estratti di post di WordPress. Cambia automaticamente la dimensione del campo estratto per adattarlo alla lunghezza del tuo contenuto.
Estratti del blog di Storefront : consentono di modificare l'area del contenuto del post nelle pagine dell'archivio per mostrare l'estratto anziché l'intero contenuto.
StripTease : con questo plug-in gratuito per estratti di post, puoi rimuovere i frammenti #more dalla fine dei link teaser Leggi altro in modo che si colleghino a post completi.
Estratti Rich Text : un plug-in di WordPress che consente la modifica di Rich Text in estratti per qualsiasi tipo di post che li supporta.
Primo post completo : questo plugin mostrerà il primo post con il suo testo completo ma tutti gli altri con il testo dopo il tag "altro"
Impostazioni WP Excerpt : con questo plugin, puoi configurare WordPress Excerpt tramite l'interfaccia utente (interfaccia utente).
Parole finali
In questo tutorial, ho spiegato diversi modi come mostrare l'estratto di post di WordPress. Ricorda Se stai utilizzando un blog ospitato da wordpress.com, non puoi modificare i file dei temi di WordPress. Ma puoi facilmente aggiungere altro link per leggere o scrivere un estratto usando il modulo Estratto.
Il primo e il secondo metodo sono semplici e facili da seguire mentre il metodo Automattic post estratto è per lettori più tecnici. Spero che ora tu possa usare l'estratto di WordPress come un professionista.
Estratto del post di WordPress: risorse e ulteriori letture
Ecco alcune altre risorse per saperne di più sugli estratti di WordPress Post.
- Consenti HTML nell'estratto di un thread in StackExchange
- Estratto della documentazione ufficiale di WordPress sul codice di WordPress
- the_excerpt funzione Riferimento al codice WordPress
- WordPress Altro Tag: leggi il tutorial completo sul supporto di WordPress.com
