9 semplici trucchi per eliminare la registrazione degli utenti spam (2021)
Pubblicato: 2021-01-21Vuoi bloccare le registrazioni di spam in WordPress?
Gli account spam possono rappresentare un rischio per la sicurezza del tuo sito web. È anche fastidioso avere tonnellate di account spazzatura che ingombrano il tuo database.
In questo articolo, ti mostreremo come impedire a questi spambot di creare account utente in WordPress.
Crea il tuo modulo di registrazione utente ora
Perché gli spammer si registrano sul mio sito?
Quando gli spammer attaccano un sito WordPress, in genere cercano di diffondere ancora più spam. Creando un account, hanno potenzialmente un "ingresso" nel tuo sito.
Se c'è una vulnerabilità in un plugin e non la aggiorni, potrebbe essere più facile per lo spammer sfruttarla se può già accedere alla tua dashboard.
La maggior parte degli spambot sono solo script che accedono a example.com/wp-login.php?action=register per creare account falsi. Quindi è facile fermarli utilizzando gli stessi strumenti che usi per bloccare lo spam dei moduli di contatto.
Ti mostreremo alcuni modi per bloccare questi spambot nelle loro tracce limitando l'accesso al tuo sito e alla tua pagina di accesso.
Come eliminare la registrazione degli utenti spam in WordPress
Diamo un'occhiata ad alcuni modi facili e veloci per tagliare le registrazioni degli utenti spam sul tuo sito. Usa i link sottostanti per passare alla sezione che ti serve:
- Disabilitare le registrazioni degli utenti in WordPress
- Imposta il ruolo utente predefinito in WordPress
- Crea un modulo di registrazione utente personalizzato
- Attiva l'attivazione e-mail per i nuovi utenti
- Attiva l'approvazione dell'amministratore per la registrazione dell'utente
- Aggiungi un campo CAPTCHA al tuo modulo di registrazione
- Usa la geolocalizzazione per ridurre le registrazioni degli utenti spam
- Installa un plugin di sicurezza per WordPress
- Blocca manualmente gli indirizzi IP di spam
Cominciamo con l'opzione più semplice.
1. Disabilitare le registrazioni degli utenti in WordPress
Devi consentire alle persone di registrare account sul tuo sito WordPress?
Avrai sicuramente bisogno di consentire le registrazioni degli utenti se hai avviato un negozio online o un sito di appartenenza.
Ma se hai un blog personale o un sito aziendale, probabilmente non è necessario consentire la registrazione. Se hai già impostato tutti gli accessi di cui hai bisogno, ha senso disabilitare completamente la registrazione.
Per farlo, apri la dashboard di WordPress e fai clic su Impostazioni » Generali .

Trova l'impostazione Iscrizione e deseleziona Chiunque può registrarsi .

E questo è tutto! È il modo più semplice per assicurarti che nessuno possa creare registrazioni di utenti spam sul tuo sito. Ma è meglio per i blog che sono completamente chiusi ai nuovi utenti.
Ecco un consiglio: se hai un blog multiautore, puoi disabilitare le registrazioni degli utenti e installare l'addon WPForms Post Submissions. Consente alle persone di contribuire con i post degli ospiti senza accedere al tuo sito.
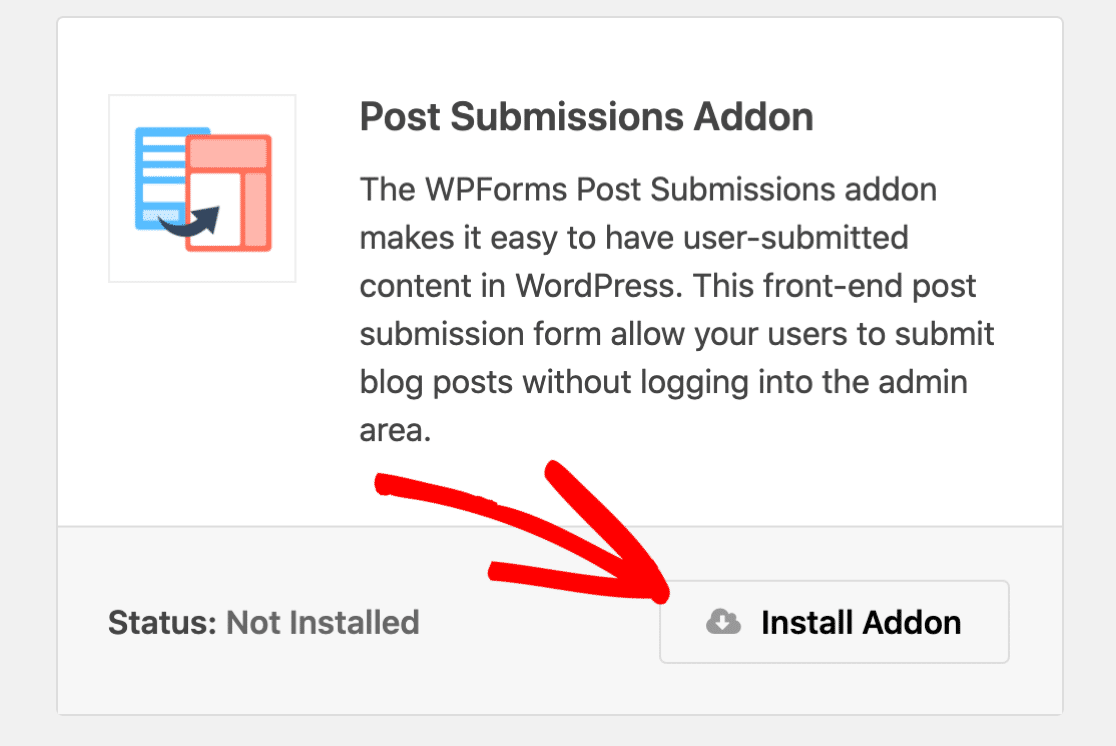
Devi lasciare la registrazione attiva? Diamo un'occhiata ad alcune altre opzioni.
2. Imposta il ruolo utente predefinito in WordPress
Se desideri lasciare la registrazione utente abilitata in WordPress, è molto importante che non dia mai ai nuovi membri l'accesso alla dashboard di WordPress.
Consigliamo sempre di assegnare ai nuovi utenti il ruolo di abbonato . Gli abbonati hanno pochissime autorizzazioni in WordPress, quindi è l'opzione più sicura per i nuovi utenti.
Ad esempio, gli abbonati non possono affatto accedere alla dashboard di WordPress.
Per verificare quale ruolo assegna il tuo sito quando si registrano nuovi utenti, apri la dashboard di WordPress e fai clic su Impostazioni » Generali .

Ora cerca il menu a discesa con l'etichetta Nuovo ruolo predefinito utente e cambialo in Abbonato .
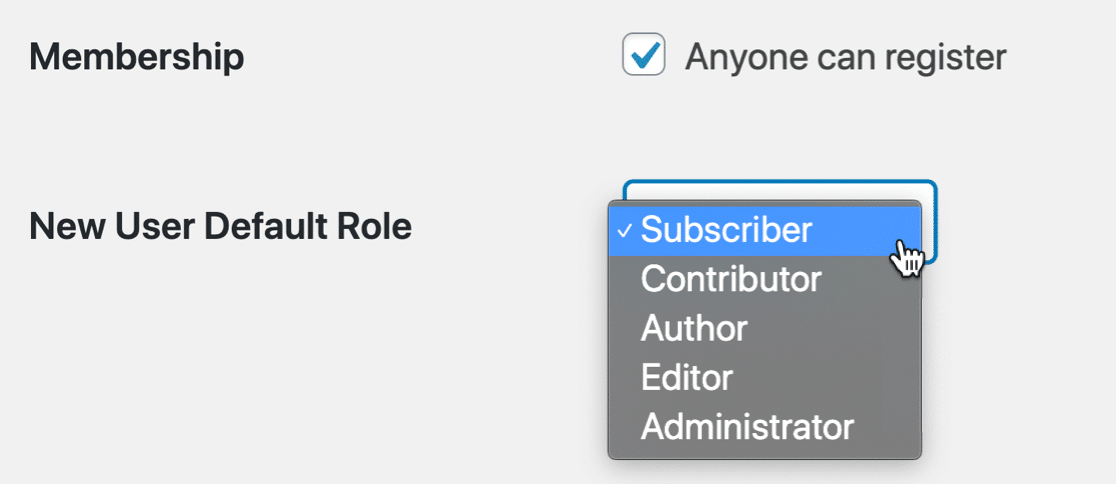
Se stai utilizzando un modulo di registrazione utente personalizzato in WPForms, puoi controllare l'impostazione anche nel pannello delle impostazioni di registrazione utente.
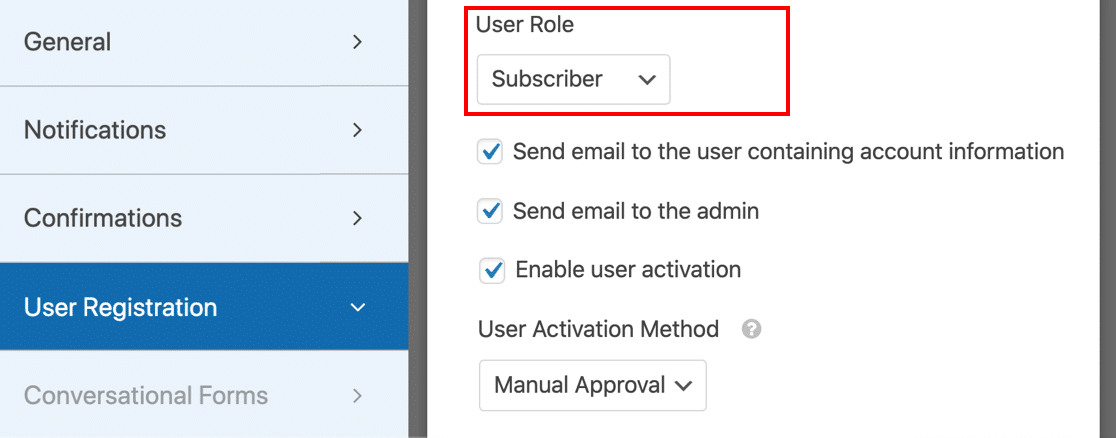
Non sai come creare il tuo modulo di registrazione utente? Ne parleremo dopo.
3. Crea un modulo di registrazione utente personalizzato
Il modulo di registrazione utente predefinito di WordPress è di base. Se desideri un maggiore controllo sulla creazione dell'account, puoi creare un modulo di registrazione utente personalizzato.
WPForms ha un componente aggiuntivo di registrazione utente che semplifica la creazione del tuo modulo personalizzato.
Puoi installare l'addon nella versione Pro o superiore.
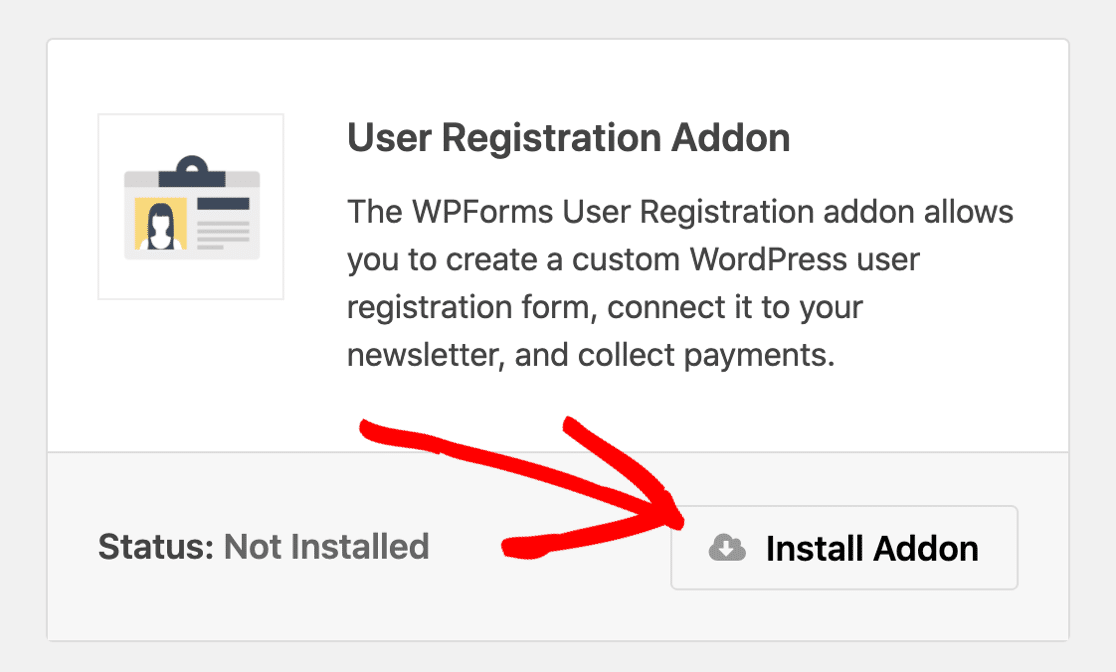
L'addon di registrazione utente ti consente di creare un modulo di registrazione WordPress molto migliore. Puoi aggiungere metacampi utente personalizzati per ottenere maggiori informazioni sui tuoi utenti quando si registrano.
Ecco come appare il modello di modulo di registrazione utente predefinito:
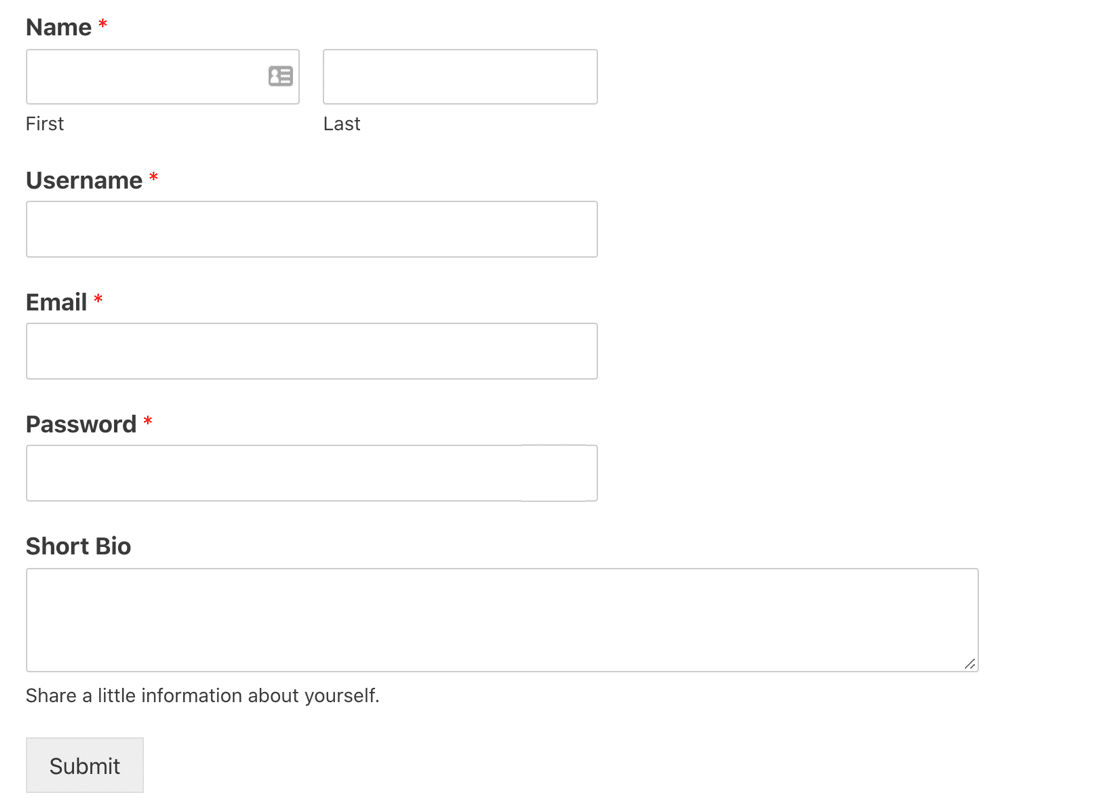
Quando crei un modulo di registrazione personalizzato, trai vantaggio anche dalle fantastiche funzionalità di sicurezza del modulo in WPForms. Aggiunge un token anti-spam segreto a ogni modulo che crei.
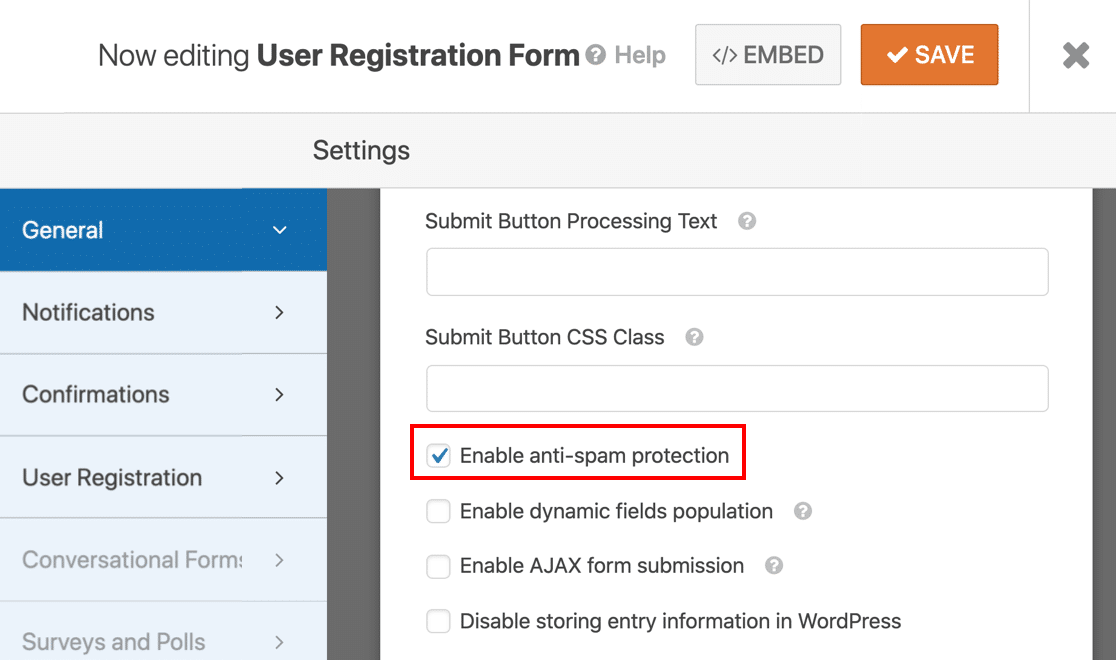
Se uno spambot automatico tenta di inviare il modulo di registrazione dell'utente, si blocca. Non possono compilare il campo del token "segreto", quindi i loro invii di moduli non verranno inviati.
Il nostro modulo token è un modo semplicissimo per fermare i bot di spam nelle loro tracce. Ed è molto più efficace di un honeypot di spam vecchio stile che molti creatori di moduli online usano ancora.
L'impostazione del token anti-spam viene abilitata automaticamente nel modello di modulo di registrazione utente in WPForms. E se crei un modulo di registrazione utente personalizzato, ti consigliamo anche di consultare la nostra semplice guida alla creazione di una pagina di accesso personalizzata in WordPress.
4. Attiva l'attivazione e-mail per la registrazione dell'utente
Se desideri interrompere le registrazioni degli utenti spam in WordPress, puoi attivare l'attivazione e-mail per i nuovi account utente. Ciò non impedirà ai bot di inviare spam ai moduli, ma significa che non saranno in grado di accedere fino a quando non confermeranno manualmente la richiesta.
Il modulo di registrazione utente di WPForms può inviare automaticamente un collegamento per ogni nuovo account creato sul tuo sito Web WordPress. Gli utenti reali possono semplicemente fare clic sul collegamento per completare la registrazione.
Per attivare l'attivazione dell'utente, ti consigliamo di accedere alle impostazioni di registrazione dell'utente in WPForms.
Seleziona Abilita attivazione utente e quindi seleziona Email utente nel menu a discesa.
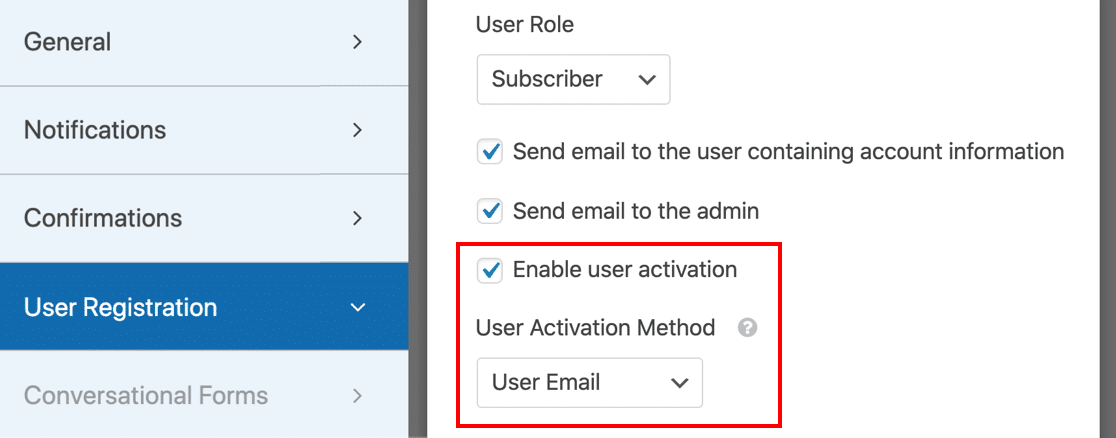
Le registrazioni degli utenti spam vengono in genere create dai bot. Quindi, aggiungendo questo passaggio in più, migliorerai la sicurezza del tuo sito. Il nuovo registrante dovrà fare clic sul collegamento di conferma per completare il processo di configurazione dell'account.
5. Attiva l'approvazione dell'amministratore per la registrazione di un nuovo utente
Se desideri un metodo di registrazione utente ancora più sicuro, puoi optare per l' approvazione manuale .
Ciò richiederà all'amministratore del sito di rivedere ogni richiesta di registrazione dell'utente prima che il nuovo utente possa accedere al proprio account. Riceverai una notifica via email per ogni richiesta e avrai la possibilità di approvare o negare il nuovo membro.
Per attivare l'approvazione dell'amministratore, vai su Impostazioni » Registrazione utente .
Sul lato destro, scorri verso il basso fino al Metodo di attivazione utente e seleziona Approvazione manuale dal menu a discesa.
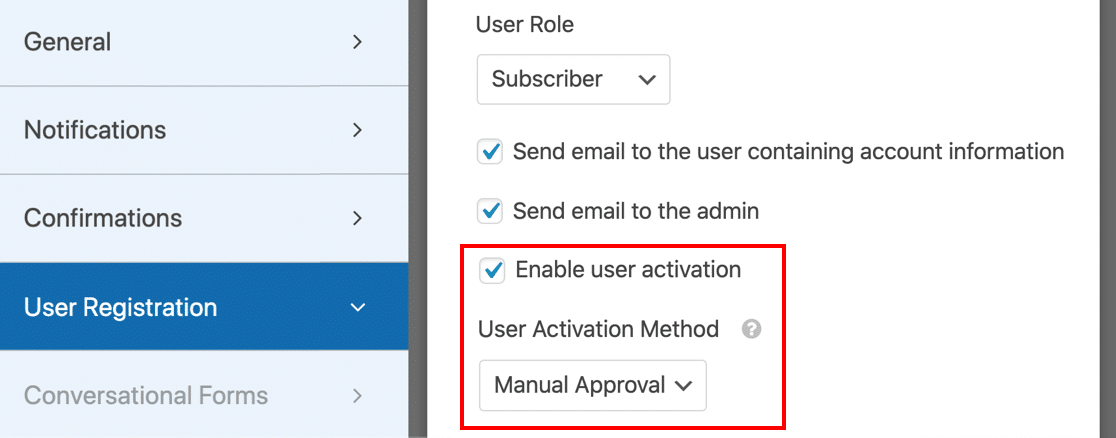
Ora puoi rivedere ogni nuovo utente che si registra sul tuo sito per filtrare le registrazioni spam.
6. Aggiungi un campo CAPTCHA al tuo modulo di registrazione utente
Puoi anche utilizzare un campo CAPTCHA per bloccare le registrazioni degli utenti spam. Ciò aumenta la sicurezza del token del modulo che abbiamo già attivato.
Un CAPTCHA è una sfida o un puzzle che l'utente deve risolvere per inviare un modulo.
WPForms supporta 3 diversi tipi di CAPTCHA per i tuoi moduli:
- CAPTCHA personalizzato
- Google reCAPTCHA
- hCaptcha
Diamo un'occhiata a ciascuno a turno.
Come aggiungere un CAPTCHA personalizzato a un modulo di registrazione utente
Il campo CAPTCHA personalizzato è facile da configurare e facile da risolvere per i tuoi visitatori. Chiede agli utenti di risolvere un semplice problema di matematica o di utilizzare domande personalizzate.
Per configurarlo, dovrai attivare l'addon CAPTCHA personalizzato per WPForms. Il modo più semplice per farlo è aprire il modulo di registrazione utente nel generatore WPForms.
Passa il mouse sopra il modulo qui e fai clic su Modifica .
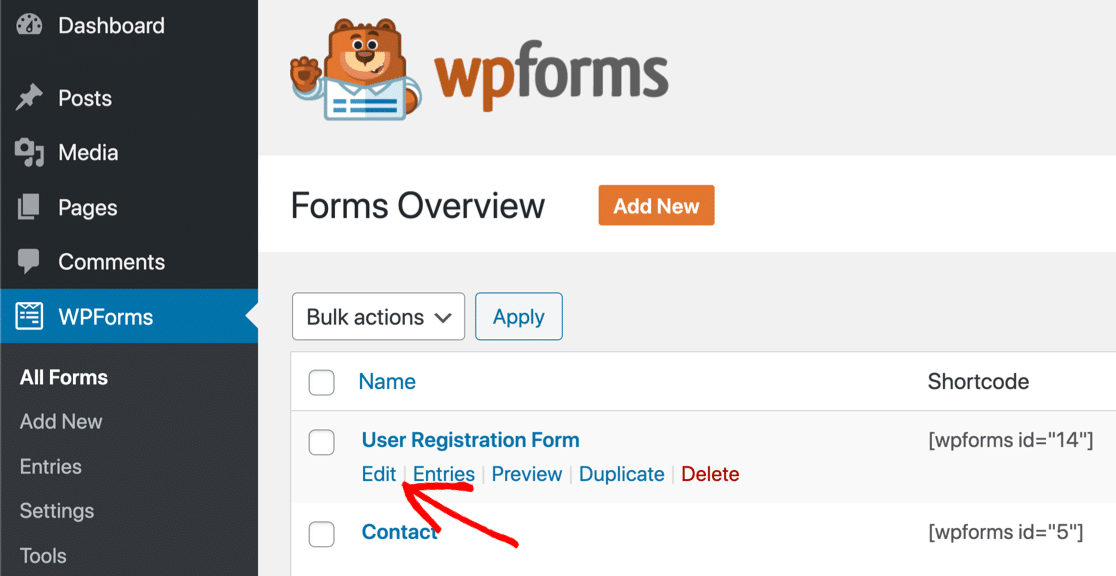
Quindi fare clic sul campo in grigio per abilitare il CAPTCHA personalizzato.
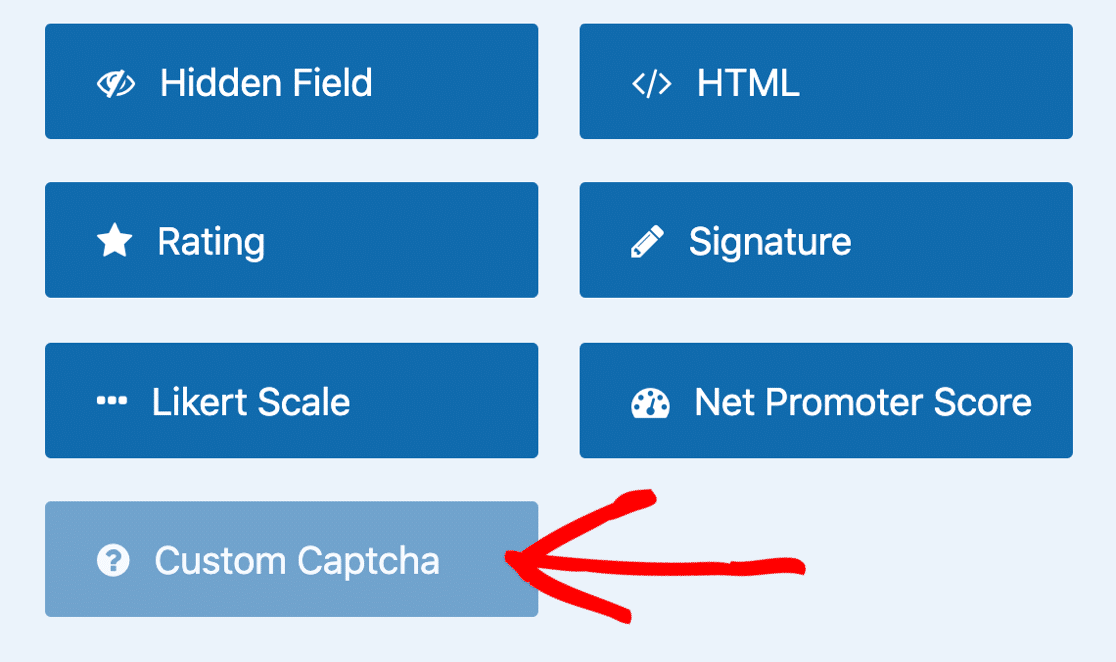
E quindi fai clic su Sì, installa e attiva .
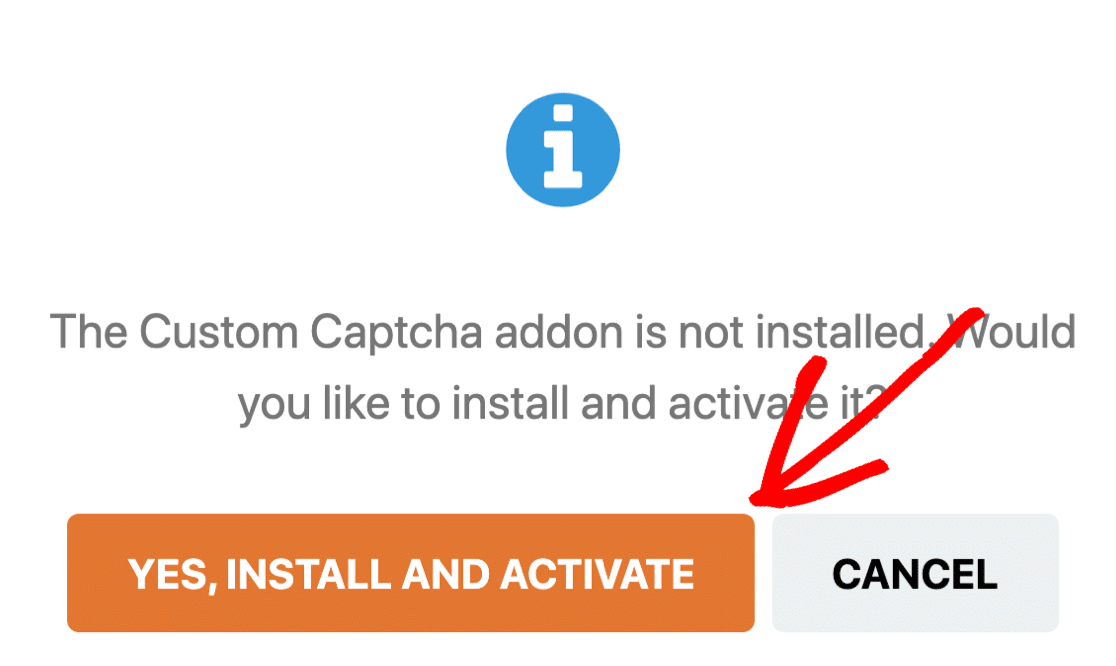
Per impostazione predefinita, il campo CAPTCHA personalizzato mostrerà domande matematiche casuali ai tuoi visitatori. Se vuoi passare a un campo di domande e risposte, puoi fare clic sul campo CAPTCHA e quindi utilizzare il menu a discesa per scambiare.
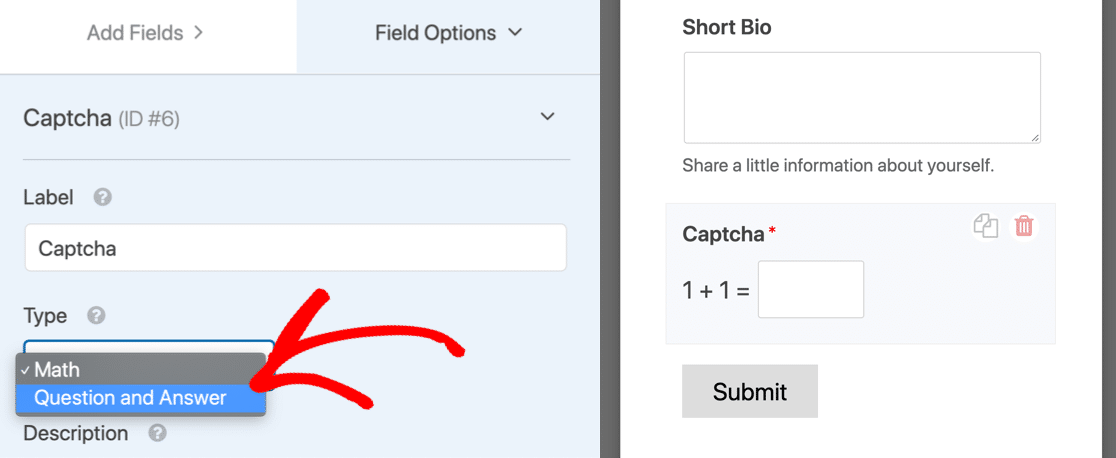
È così facile! Ora WPForms chiederà a ogni nuovo utente di completare il CAPTCHA prima di potersi registrare.
Come aggiungere Google reCAPTCHA a un modulo di registrazione utente
WPForms supporta anche Google reCAPTCHA. Puoi usarlo per mostrare ai tuoi visitatori una sfida o rilevare silenziosamente l'attività per vedere se sono un bot.
Il modo più semplice per attivare reCAPTCHA è salvare il modulo e uscire dal builder. Quindi ti consigliamo di aprire le impostazioni di WPForms nella dashboard di WordPress.

E ora fai clic sulla scheda CAPTCHA .

Dalle icone, seleziona reCAPTCHA .
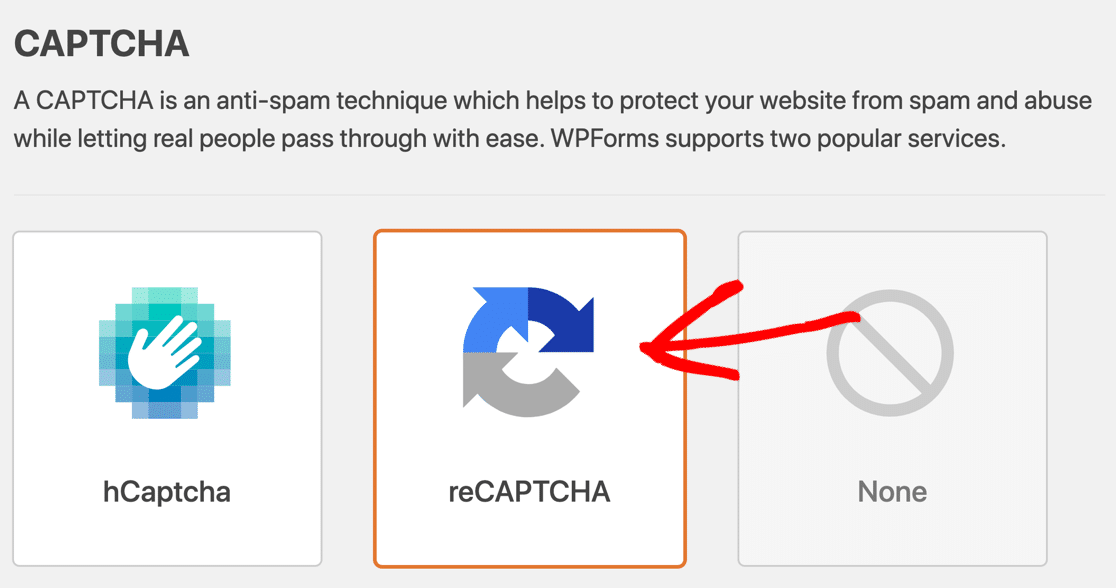
Sotto, vedrai 3 opzioni di Google reCAPTCHA:
- Casella di controllo reCAPTCHA v2 – Mostra una casella di controllo con le parole "Non sono un robot" accanto ad essa. L'utente deve selezionare la casella per inviare il modulo.
- Invisible reCAPTCHA v2 – Rileva l'attività dell'utente per decidere se il visitatore è umano o un bot spam. Questa impostazione può aiutare a ridurre l'abbandono del modulo riducendo la quantità di lavoro che il visitatore deve svolgere.
- reCAPTCHA v3 – Consigliato per utenti avanzati e pagine AMP.
Seleziona il metodo reCAPTCHA che desideri utilizzare utilizzando i pulsanti di opzione.


In una nuova scheda, apri il sito reCAPTCHA di Google. Fai clic sul pulsante Admin Console in alto per iniziare a configurare il tuo sito.
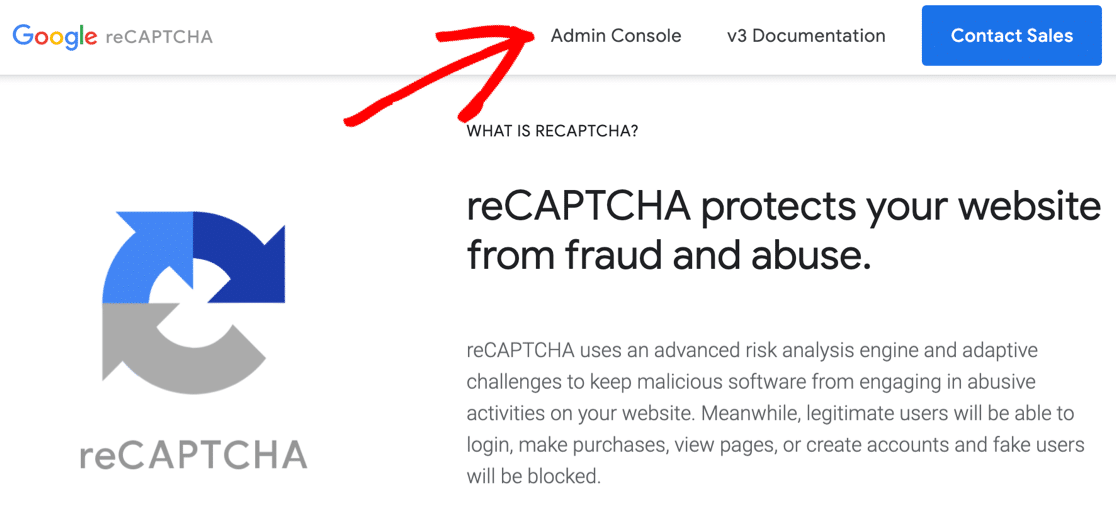
Dopo aver effettuato l'accesso, digita il tuo nome di dominio nella parte superiore della pagina delle impostazioni.
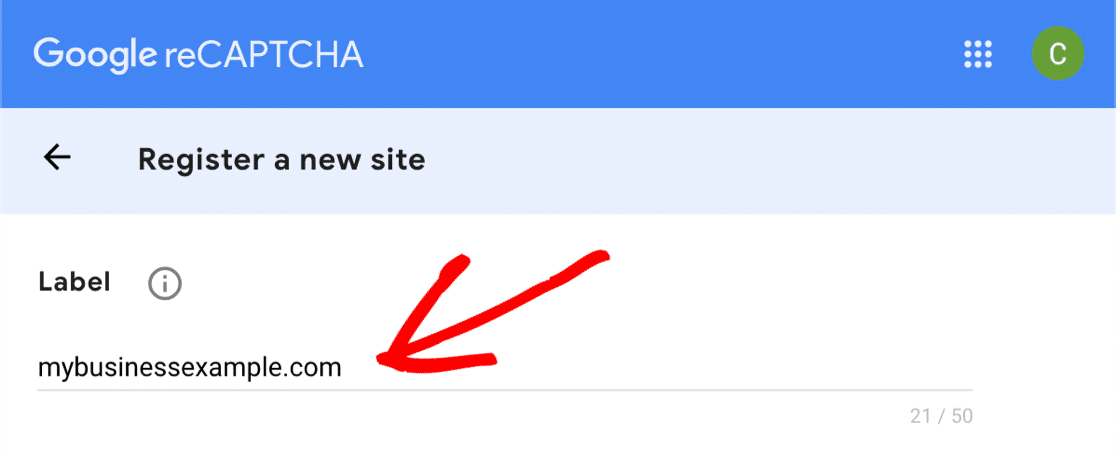
Quindi, scegli il tipo di reCAPTCHA che desideri aggiungere al tuo sito web. Assicurati di controllare che questo corrisponda all'impostazione in WPForms.
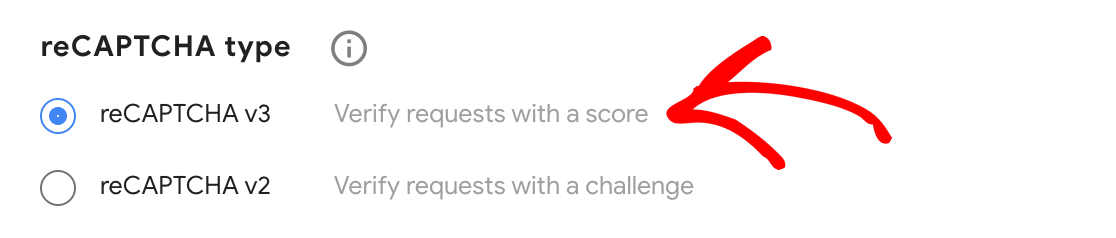
Se scegli reCAPTCHA v2, dovrai anche scegliere quale tipo di v2 desideri utilizzare. Puoi scegliere la casella di controllo o il CAPTCHA invisibile.
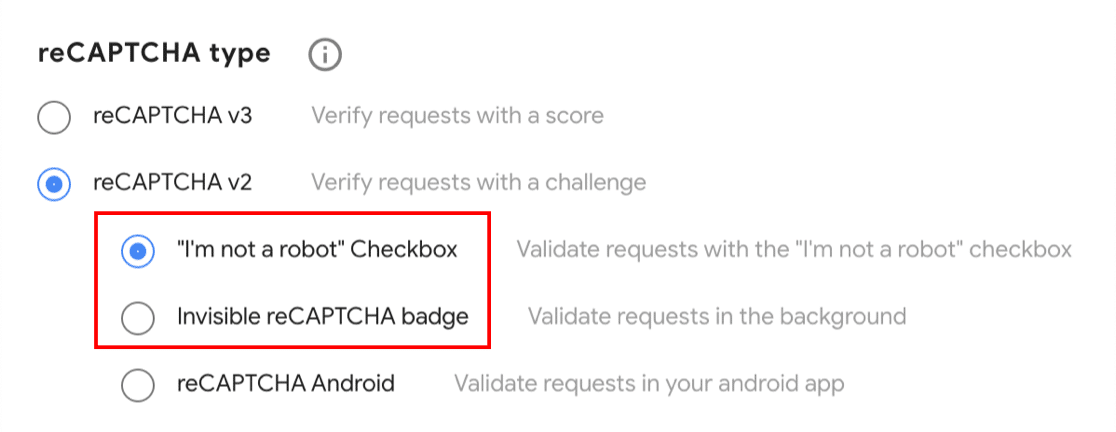
E ora aggiungi il dominio del tuo sito Web senza https://

Quando invii il modulo, vedrai 2 chiavi: una chiave del sito e una chiave segreta.
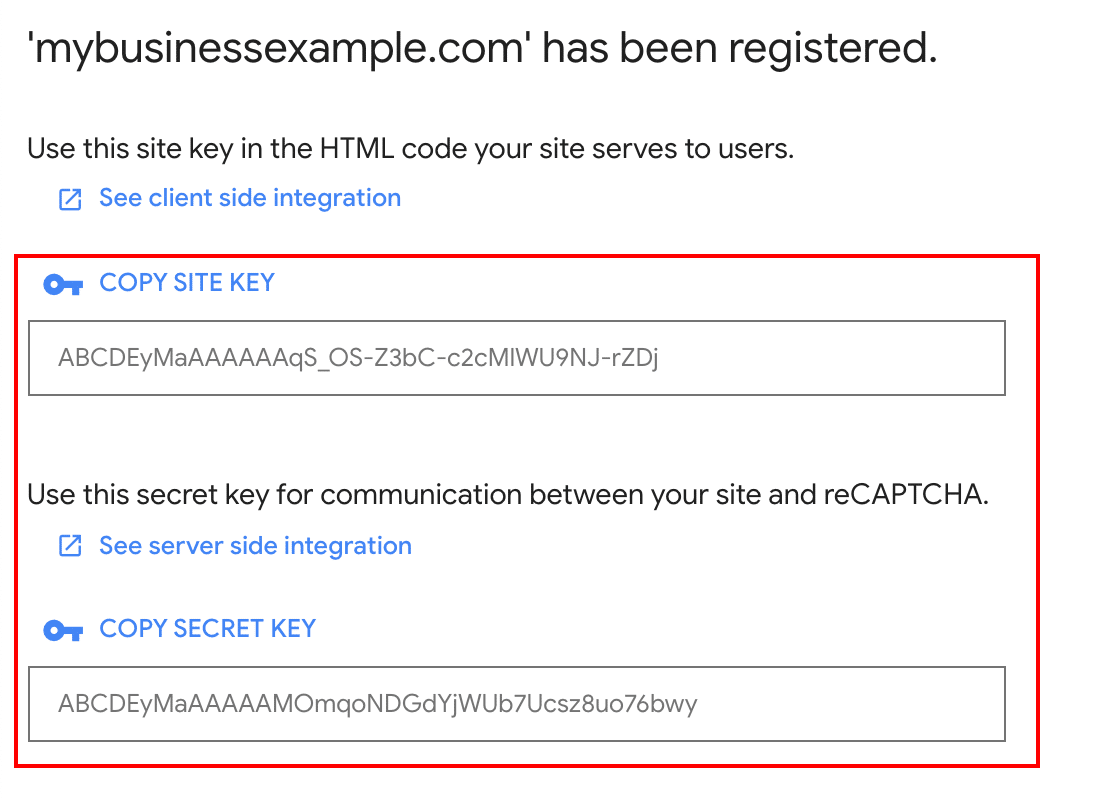
Torna a WPForms e incolla le chiavi nei campi Chiave sito e Chiave segreta .
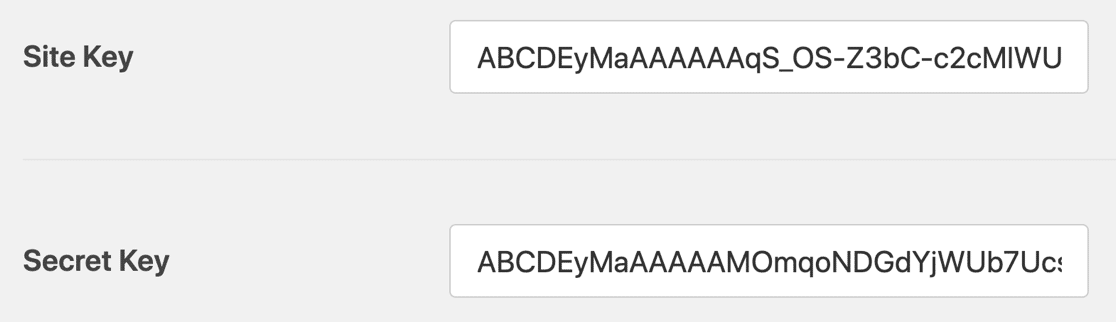
Se lo desideri, puoi anche personalizzare le impostazioni sotto i tasti:
- Il messaggio di errore è il messaggio che verrà visualizzato se reCAPTCHA fallisce.
- La modalità No-Conflict è utile se disponi di più plug-in reCAPTCHA. A volte questo può causare errori, quindi puoi disabilitare forzatamente l'altro codice CAPTCHA qui se necessario.
Ora puoi tornare al generatore di moduli e fare clic sul campo reCAPTCHA per attivarlo per il modulo di registrazione utente.
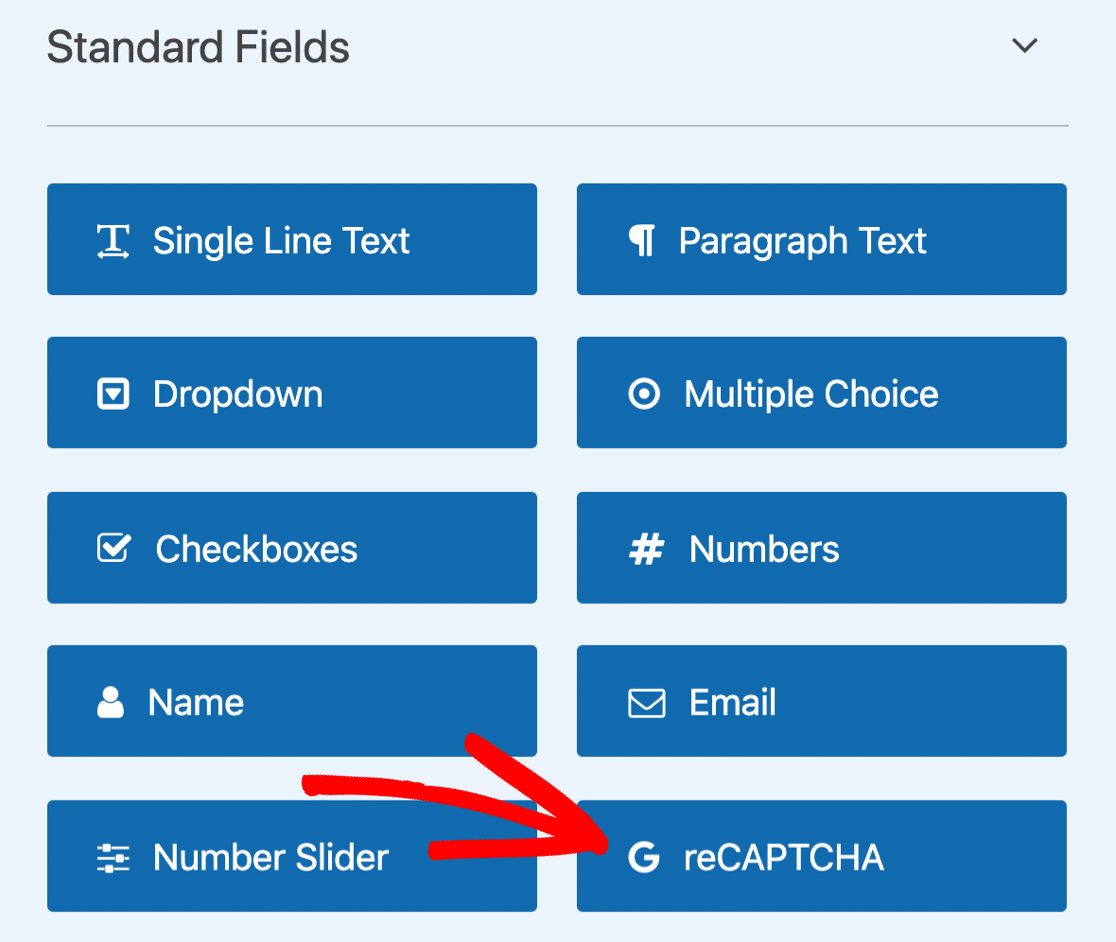
Questo è tutto! Non dimenticare di salvare il tuo nuovo modulo di registrazione utente a prova di spam!
Come aggiungere hCaptcha a un modulo di registrazione utente
La terza opzione CAPTCHA in WPForms è hCaptcha, che è un'alternativa a Google reCAPTCHA.
Alcuni utenti preferiscono inserire un campo hCaptcha nel modulo di registrazione perché gli utenti non sono soggetti ai termini di Google. Se hai problemi di privacy, questa potrebbe essere un'opzione migliore per il tuo sito.
E puoi anche guadagnare un po' di soldi con ogni hCaptcha risolto dai tuoi visitatori. Quindi è una vittoria!
Configurare hCaptcha in WPForms è facile. Inizia andando su WPForms » Impostazioni .

Quindi, proprio come l'impostazione di reCAPTCHA, ti consigliamo di fare clic su CAPTCHA in alto.

Questa volta, facciamo clic sull'icona hCaptcha per aprire le impostazioni.
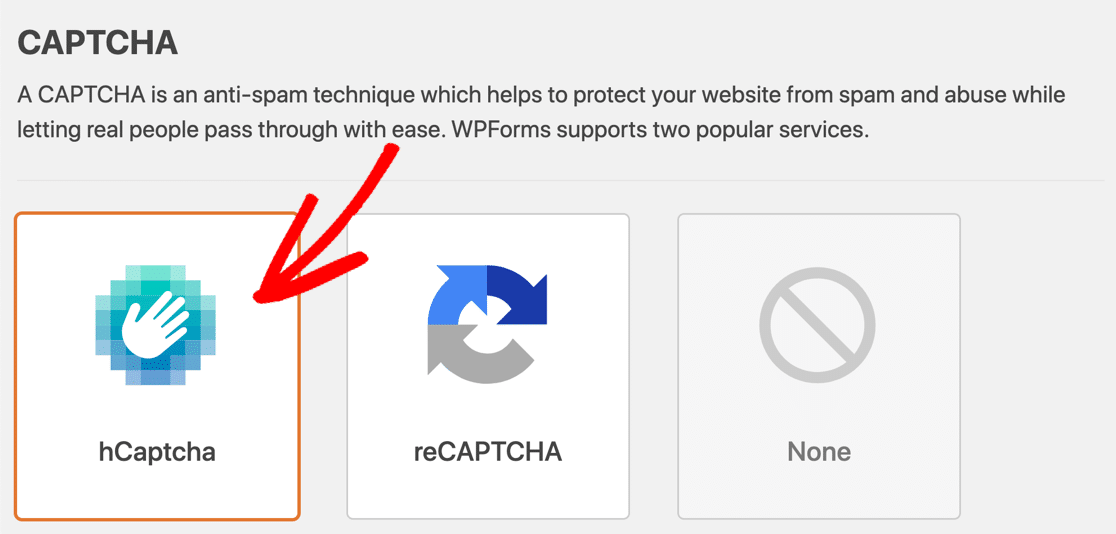
In una nuova finestra, vai al sito hCaptcha in una nuova scheda. Quindi fai clic sul pulsante Iscriviti per aggiungere il tuo sito web.
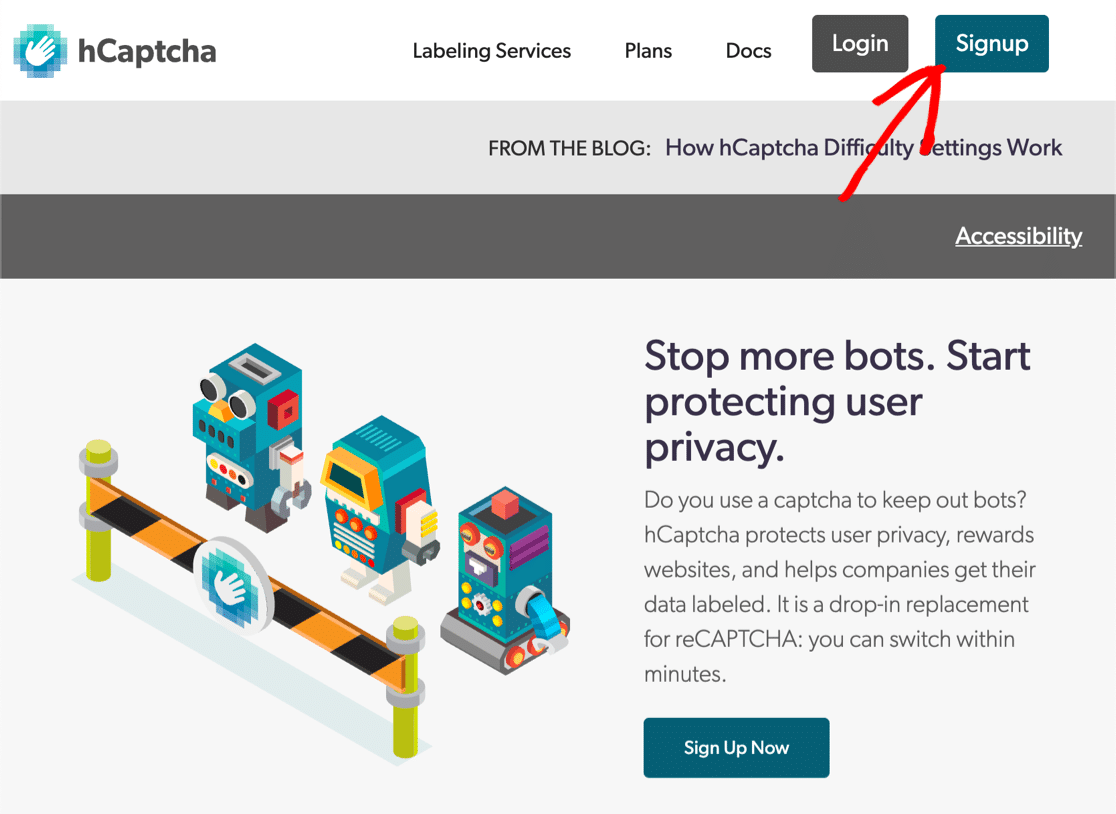
A meno che tu non abbia esigenze avanzate o ti aspetti enormi quantità di traffico, ti consigliamo di iscriverti al piano gratuito. Quindi facciamo clic sul pulsante a sinistra sotto Aggiungi hCaptcha al tuo servizio (gratuito) .
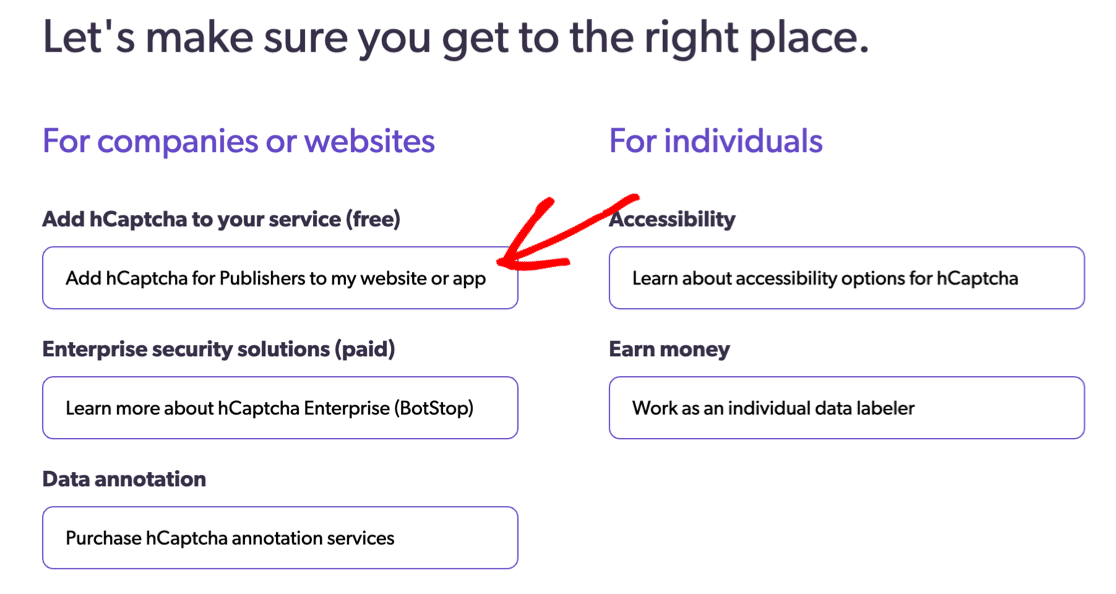
hCaptcha ti consentirà di accedere. Quando sei pronto, fai clic sul pulsante viola Nuovo sito in alto a sinistra.
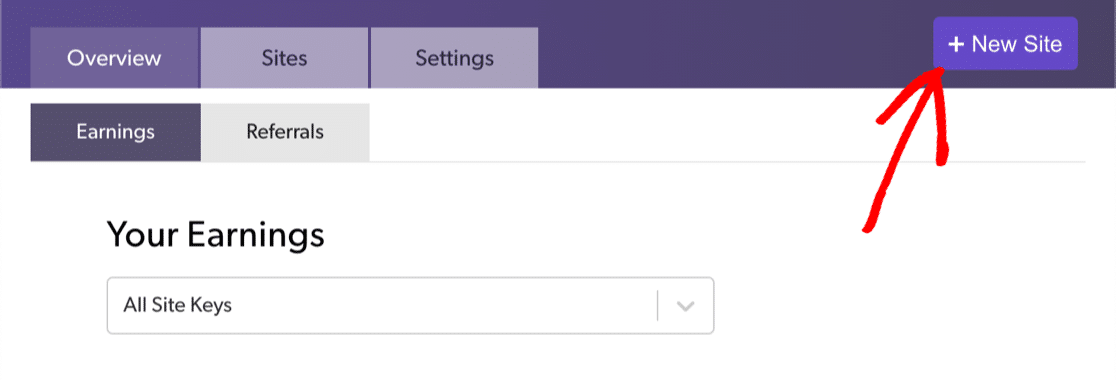
Ora digita il nome del tuo sito Web in modo da poterlo trovare facilmente in seguito.
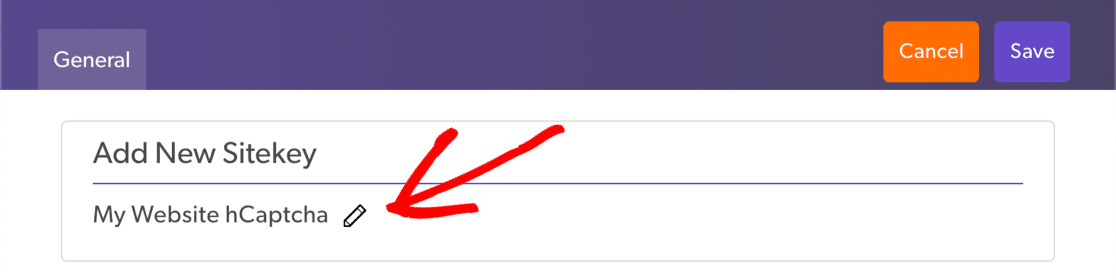
Quindi, fai clic su Aggiungi nuovo dominio .
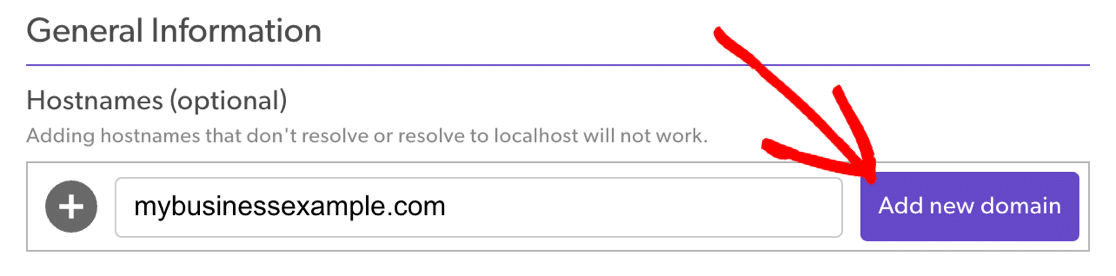
Scegli il livello di difficoltà che desideri utilizzare tra le opzioni qui. Se ricevi una tonnellata di spam, potresti voler utilizzare Moderato o Difficile per iniziare. Queste opzioni mostreranno quasi sempre una sfida e la modalità Difficile mostra anche i CAPTCHA che richiedono un po' più di tempo per essere risolti rispetto a quelli moderati.
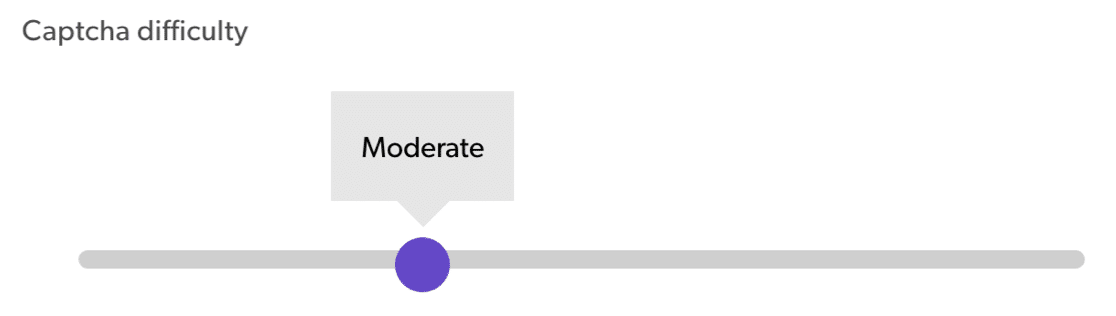
Puoi utilizzare Filtra captcha in base agli interessi del pubblico se desideri controllare il tipo di CAPTCHA visualizzati dai visitatori. Se non sei preoccupato per questo, salta questo campo.
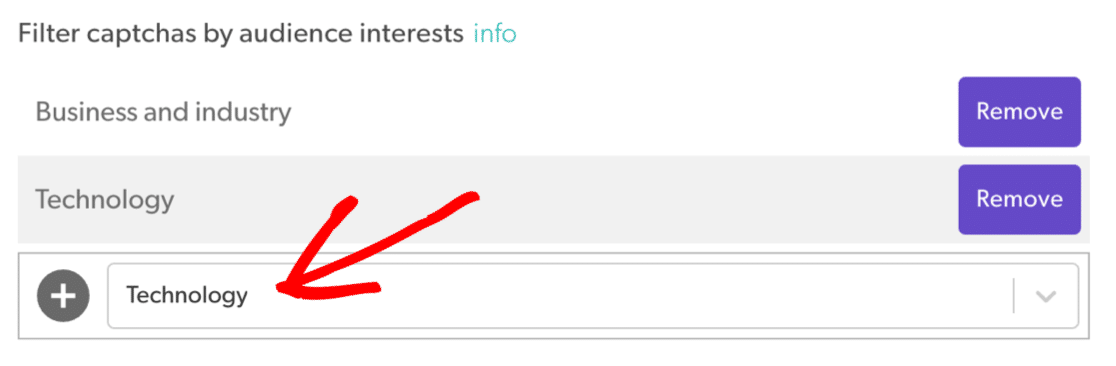
Sono state fatte! Fare clic su Salva in alto.
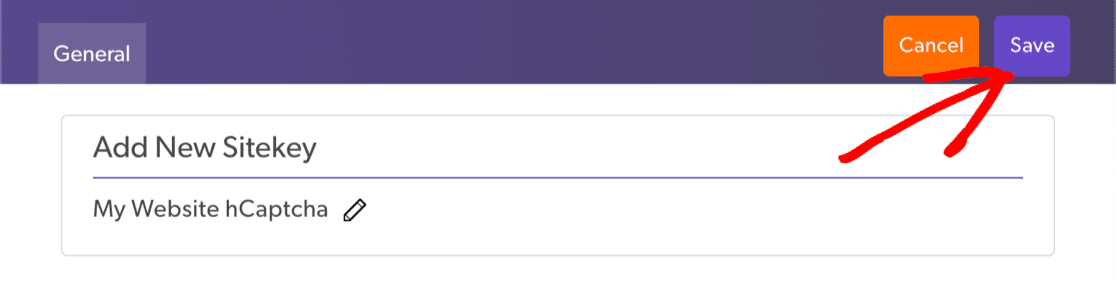
Abbiamo quasi finito!
Per ottenere la chiave del tuo sito, fai clic su Impostazioni alla fine della riga. Incolla la chiave nelle impostazioni di WPForms.
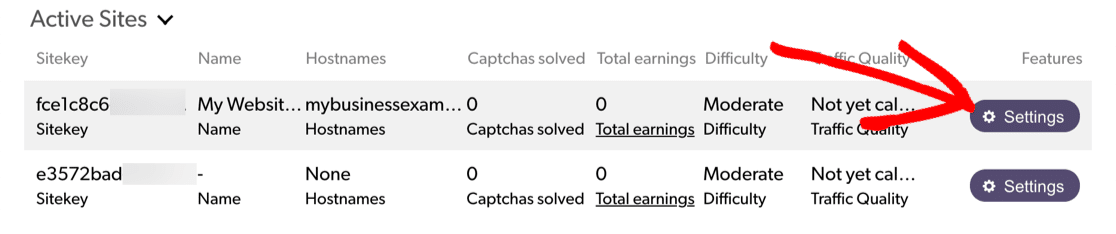
Dobbiamo passare a una schermata diversa per l'altra chiave, quindi facciamo clic su Annulla ora.
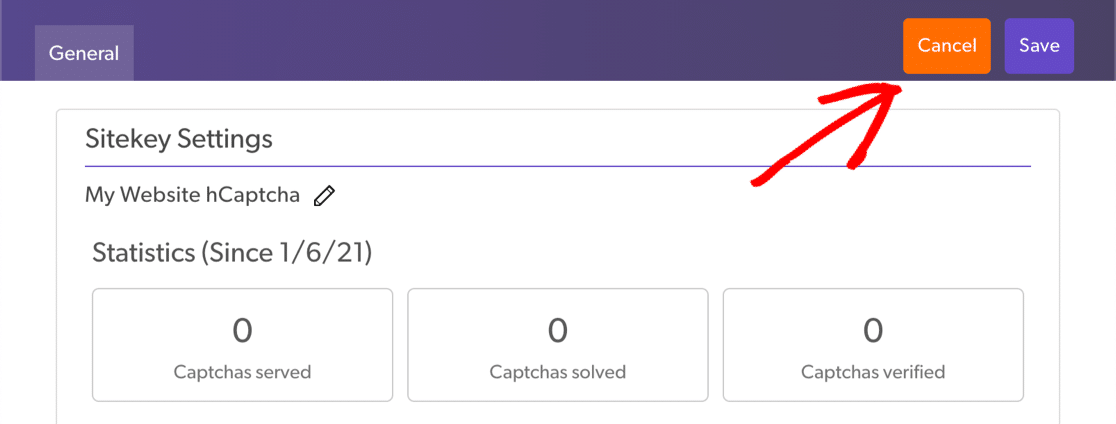
E ora fai clic sulla scheda Impostazioni .
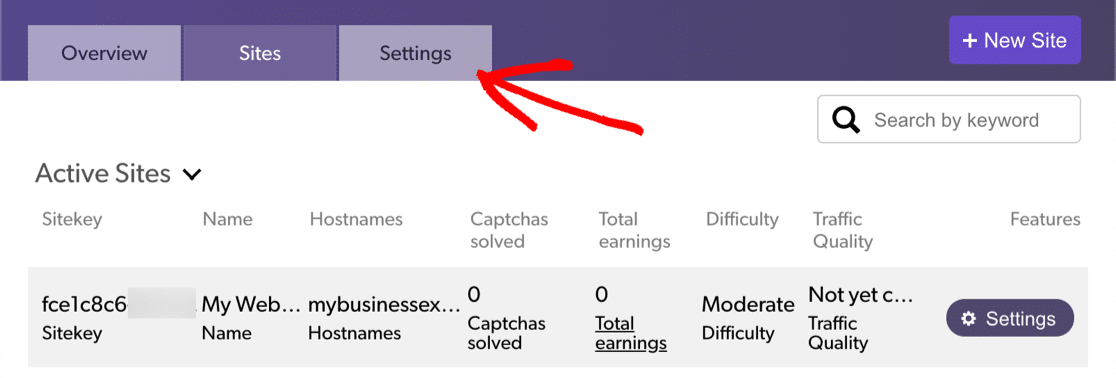
Fare clic su Copia chiave segreta e incollarla in WPForms.
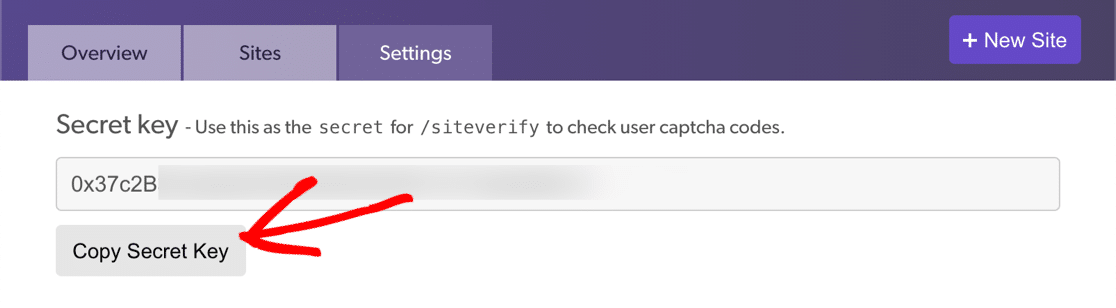
Ecco come dovrebbero apparire le tue impostazioni hCaptcha.
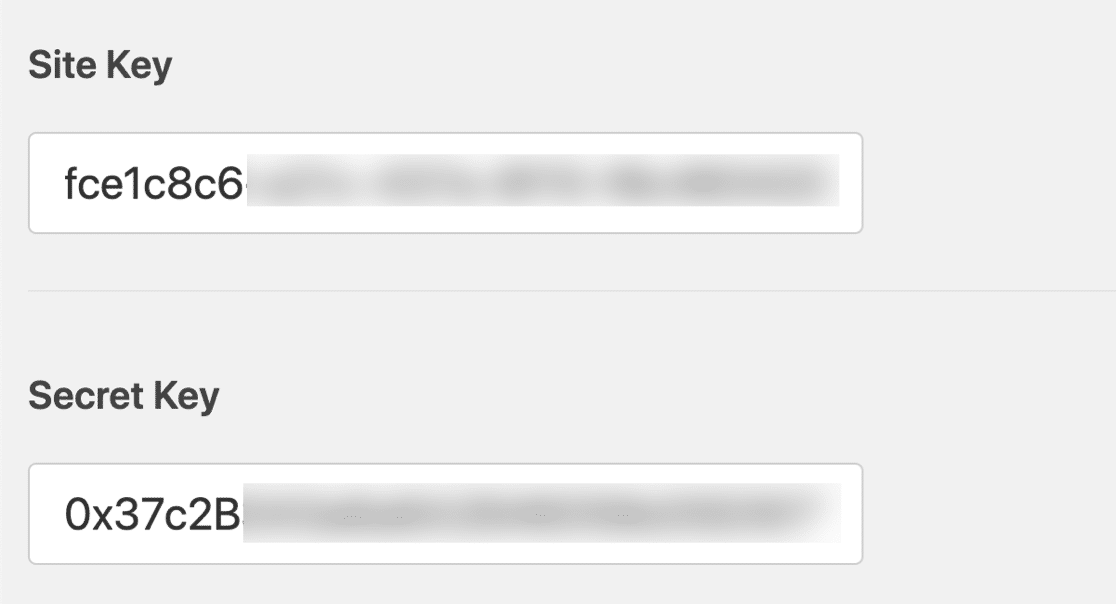
Personalizza il messaggio di errore qui se lo desideri. Puoi ignorare la modalità No-Conflict poiché è utilizzabile solo quando hai difficoltà con il tuo hCaptcha.
Fare clic su Salva .
Infine, apriamo nuovamente il modulo di registrazione utente e facciamo clic su hCaptcha per attivarlo.
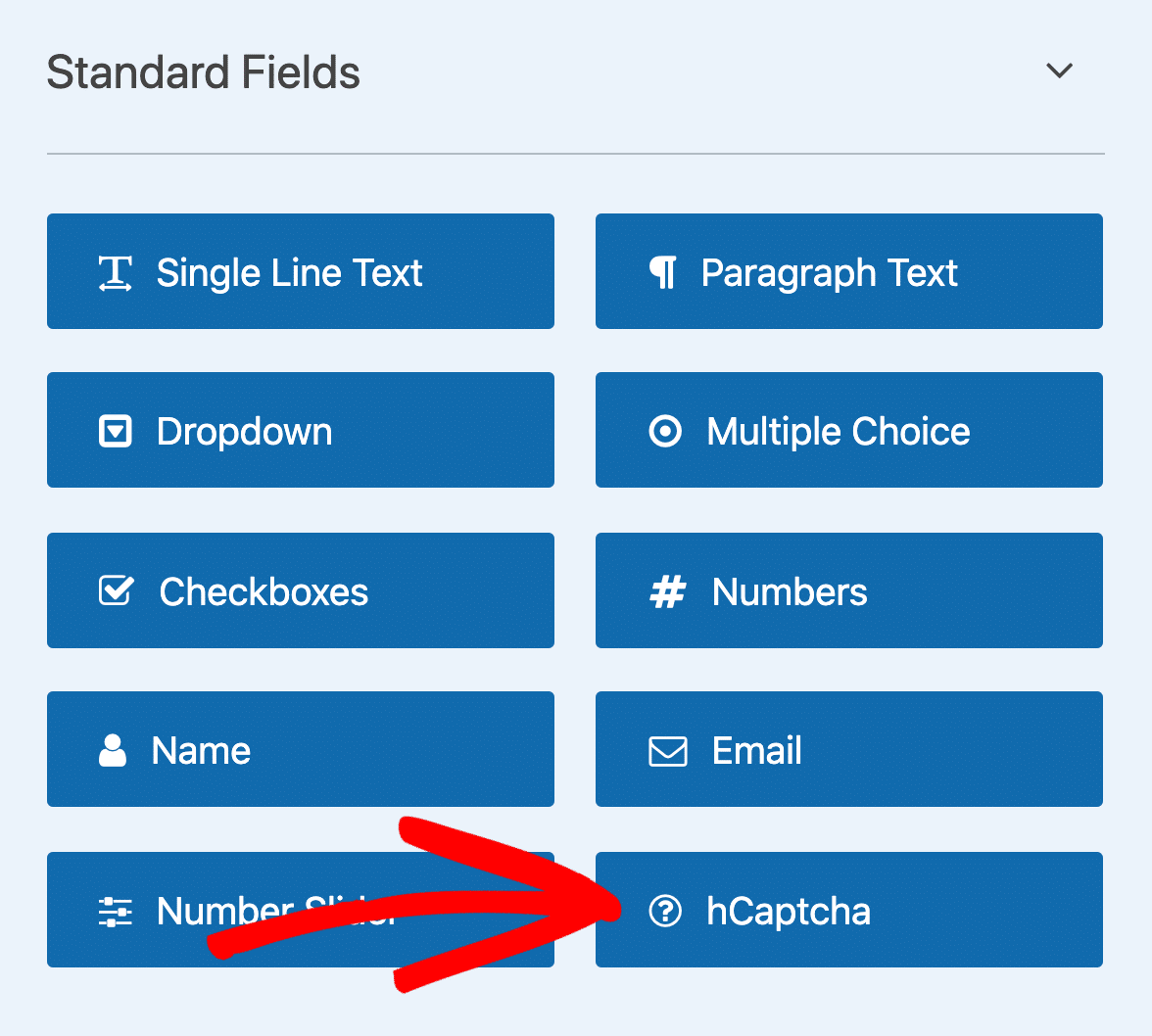
Sei pronto! Stai utilizzando hCaptcha per bloccare le registrazioni di spam in WordPress. E potresti anche guadagnare qualche centesimo per ripagare il tuo duro lavoro finora!
7. Utilizzare la geolocalizzazione per ridurre le registrazioni degli utenti spam
I plug-in di geolocalizzazione rilevano automaticamente la posizione dell'utente per controllare il contenuto a cui possono accedere in WordPress.
Puoi utilizzare un plug-in come questo per bloccare l'accesso alla tua pagina di registrazione o dashboard di WordPress.
Ad esempio, il plug-in CloudGuard consente di limitare gli accessi da determinati paesi con la geolocalizzazione. Puoi autorizzare il tuo paese e quindi impedire a tutti gli altri paesi di raggiungere la tua pagina di registrazione.
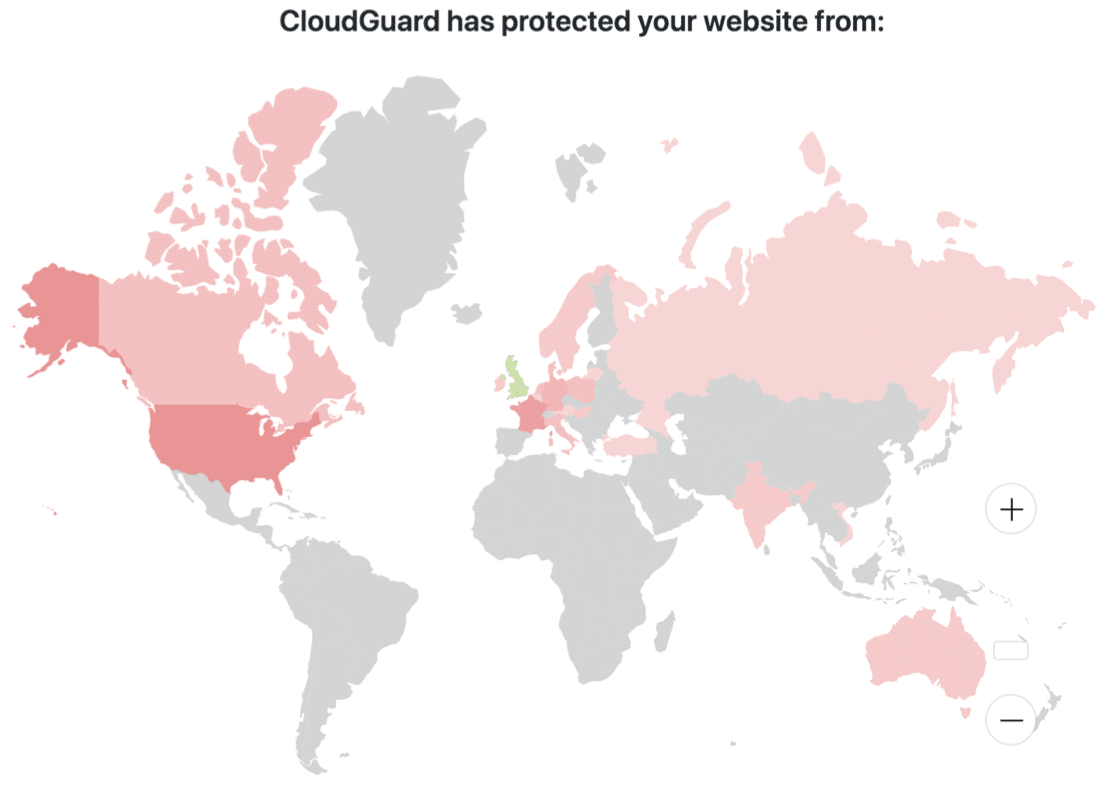
Tieni presente che alcuni utenti potrebbero dover accedere al tuo sito per accedere. Ad esempio, se hai un negozio WooCommerce, questa soluzione potrebbe non funzionare per te perché i clienti nei paesi bloccati non saranno in grado di accedere ai propri account.
Dai un'occhiata alla nostra guida ai migliori plugin di geolocalizzazione per WordPress per vedere altri ottimi consigli.
8. Installa un plugin di sicurezza per WordPress
WordPress è abbastanza sicuro, ma puoi rafforzarlo ulteriormente utilizzando un buon plug-in di sicurezza per WordPress.
Molti di questi plugin tengono traccia di spam o indirizzi IP dannosi nel proprio database, quindi puoi usarli per la prevenzione dello spam e per la sicurezza.
Quando installi il plugin sul tuo sito, controlla l'IP di ogni visitatore rispetto al suo database. Se vede una corrispondenza, rifiuta l'accesso. Ciò impedirà allo spammer di registrare un account utente.
Ecco un esempio di quanti visitatori spam sono stati bloccati dal firewall di WordFence sul nostro sito di prova:
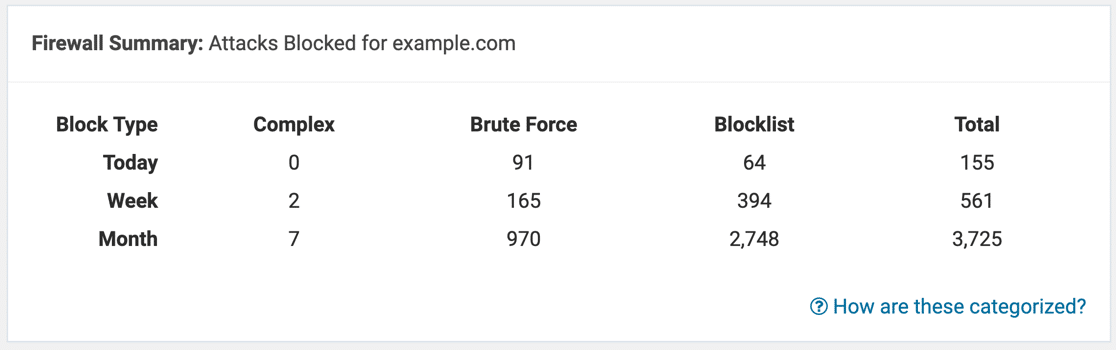
Wordfence può anche inviarti un'e-mail quando rileva tentativi di accesso spam in modo da poter tenere facilmente d'occhio la sicurezza del tuo sito web. Se non ricevi rapporti di sicurezza da Wordfence, questa guida su come risolvere Wordfence che non invia e-mail ti aiuterà a risolvere il problema.
Puoi anche fermare gli spammer aggiungendo un puzzle che impedisce ai bot di accedere ai tuoi moduli. Ad esempio, alcuni plug-in di sicurezza consentono di aggiungere un CAPTCHA alla pagina di registrazione utente predefinita.
Scopri di più in questo articolo di WPBeginner su come Sucuri ha aiutato a bloccare 450.000 attacchi WordPress in 3 mesi.
Per verificare alcune opzioni, leggi la nostra guida ai migliori plugin di sicurezza di WordPress per la protezione dei siti web.
9. Blocca manualmente gli indirizzi IP di spam
Con WPForms, puoi utilizzare uno smart tag per ottenere l'indirizzo IP del tuo visitatore con ogni invio di moduli.
Una volta che conosci l'indirizzo IP di una registrazione spam, puoi impedire a quell'indirizzo di accedere al tuo sito.
Per tenere traccia degli indirizzi IP su qualsiasi modulo inviato, vai su Impostazioni » Notifiche .
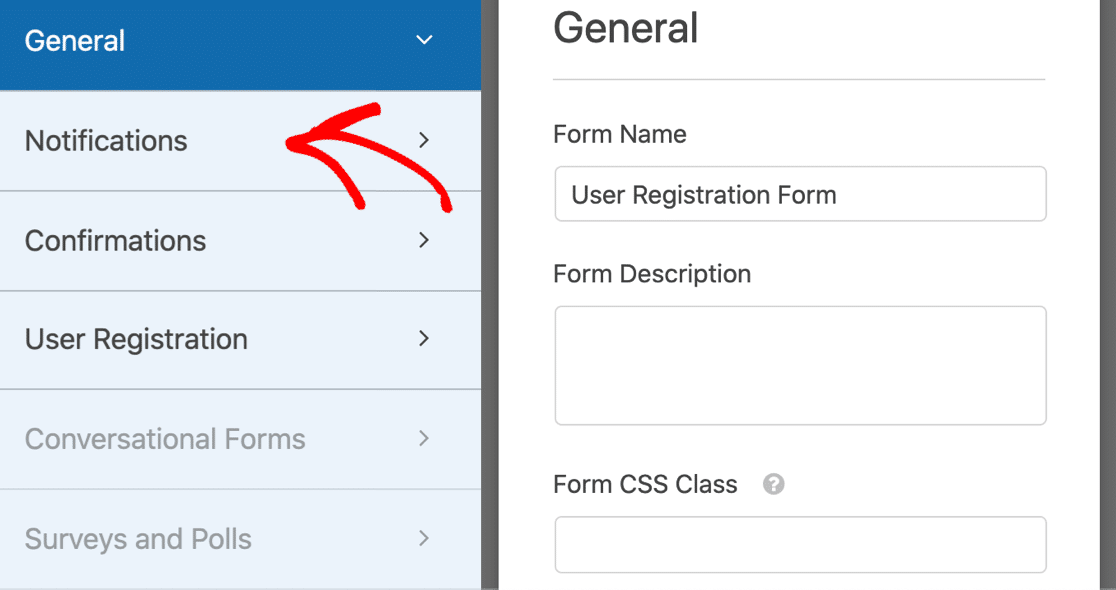
Accanto al campo Messaggio , fai clic su Mostra smart tag e fai clic su Indirizzo IP utente.
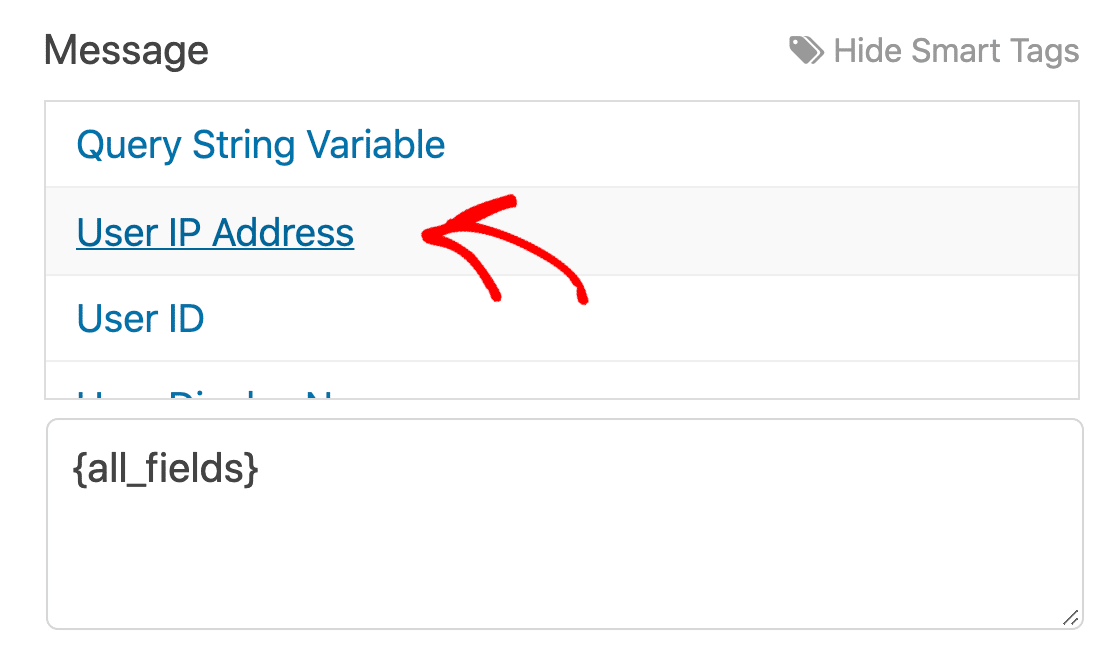
Quando riceverai la tua prossima email di notifica, vedrai qual è l'indirizzo IP dell'utente. Puoi decidere se approvare quell'utente o bloccare il suo IP in modo che non possa tornare.
Per sapere come, dai un'occhiata a questo tutorial su come bloccare gli indirizzi IP in WordPress.
Crea il tuo modulo di registrazione utente ora
Passaggio successivo: verifica e aggiorna i plugin di WordPress
Se il tuo sito WordPress non viene mantenuto regolarmente, potresti aprirlo a più spam. I truffatori in genere cercano vecchi plug-in e versioni obsolete di WordPress come un modo per entrare nel tuo sito.
È importante aggiornare anche i tuoi plugin.
Ora è un ottimo momento per verificare che:
- I tuoi file core di WordPress sono sempre aggiornati all'ultima versione
- Tutti i tuoi plugin e temi sono impostati per l'aggiornamento automatico, se possibile
- Non hai plug-in crackati o rubati come WPForms Pro annullato.
Pronto a costruire il tuo modulo di registrazione utente? Inizia oggi con il plug-in per la creazione di moduli WordPress più semplice. WPForms Pro include l'addon Registrazione utente e offre una garanzia di rimborso di 14 giorni.
Se questo articolo ti ha aiutato, seguici su Facebook e Twitter per ulteriori tutorial e guide gratuiti su WordPress.
