Perché il tuo sito WordPress è lento? (+ Come risolverlo)
Pubblicato: 2023-11-22Se ti senti frustrato dai tempi di caricamento lenti e ti chiedi: "Perché il mio sito WordPress è lento?", non sei il solo. Che tu sia un utente esperto di WordPress o un principiante, comprendere i fattori che contribuiscono alle cattive prestazioni è il primo passo per recuperare la velocità e l'efficienza che il tuo sito web merita! Il tempo di caricamento del tuo sito Web WordPress gioca un ruolo cruciale nel plasmare l'esperienza degli utenti e nel determinare il tuo successo online.
Questo articolo rivela i motivi più comuni alla base di un sito Web WordPress lento, approfondendo i colpevoli comuni che ostacolano le prestazioni e offrendo soluzioni pratiche per accelerare i tempi di caricamento del tuo sito.
11 motivi per cui il tuo sito WordPress è lento
Per correggere il caricamento lento di un sito WordPress, è necessario esplorare ogni fattore che influisce sulle prestazioni, dall'ottimizzazione del codice ai problemi lato server. Cominciamo elencando i motivi più comuni alla base di un sito web lento.
1. Stai utilizzando un tema pesante
Un tema WordPress pesante, caratterizzato da codice eccessivo, file di grandi dimensioni ed elementi di design complessi, può avere un impatto significativo sulle prestazioni del sito web. I problemi chiave associati ai temi pesanti includono tempi di caricamento delle pagine più elevati, frequenze di rimbalzo più elevate e potenziali penalità SEO. Per evitare ciò, è fondamentale dare priorità ai temi con codifica efficiente, risorse ottimizzate e un equilibrio tra estetica e prestazioni per garantire un sito Web fluido e reattivo.
Come testare la velocità del tuo tema WordPress
Per misurare le prestazioni del tuo tema WordPress, segui questi passaggi:
- Configura una nuova installazione di WordPress senza alcun contenuto
- Installa e attiva il tema selezionato ( non aggiungere contenuto demo o apportare modifiche alle impostazioni)
- Utilizza strumenti come GTmetrix e PageSpeed Insights per testare il tuo sito web e ottenere risultati per le versioni desktop e mobili.
- Controlla gli indicatori chiave di prestazione (KPI), inclusi Core Web Vitals, indice di velocità, tempo di caricamento totale della pagina, numero di richieste HTTP e dimensione della pagina.
Come risolvere un tema WordPress lento
- Controlla se il tema ha alcune impostazioni di prestazione che puoi modificare. Divi ha una scheda prestazioni che ti consente di attivare e disattivare alcune opzioni:
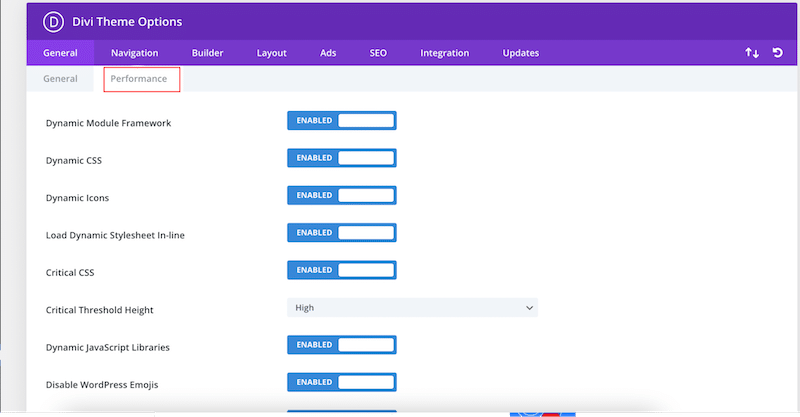
- Utilizza la memorizzazione nella cache e la compressione GZIP ed esegui nuovamente i test delle prestazioni. Se non cambia nulla, ti consigliamo di cambiare tema.
| Puoi utilizzare WP Rocket, uno dei migliori caching per WordPress, che applica il caching e la compressione GZIP al momento della sua attivazione. |
2. Non stai utilizzando il piano di hosting giusto
Scegliere il giusto hosting WordPress è fondamentale per le prestazioni, la sicurezza e il successo generale del tuo sito web. Ecco alcuni fattori chiave da considerare quando si seleziona un provider di hosting WordPress:
- Tipo di hosting: hosting WordPress condiviso, gestito o hosting dedicato. Ad esempio, l’hosting dedicato fornirà il massimo livello di prestazioni ma anche il costo più elevato.
- Limiti delle risorse: prestare attenzione a eventuali limitazioni su larghezza di banda, spazio di archiviazione e altre risorse nel piano di hosting. Se hai intenzione di sviluppare un sito con video, immagini e WooCommerce con centinaia di prodotti, devi ottenere un piano che soddisfi le tue esigenze.
- Scalabilità: assicurati che il piano di hosting consenta una facile scalabilità man mano che il tuo sito web cresce. Se hai un picco di visitatori durante una promozione speciale, ad esempio, non vuoi ritrovarti con un sito malfunzionante che impiega un'eternità a caricarsi (o non si carica affatto).
- Tempo di attività e affidabilità: cerca un provider di hosting con una garanzia di tempo di attività elevato (99,9% o superiore) e controlla le recensioni dei clienti per informazioni sull'affidabilità dell'host.
- Orientato a WordPress: se utilizzi WordPress, ti consigliamo di optare per un hosting dedicato a WordPress. Otterrai funzionalità come l'installazione di WordPress con un clic, ambienti di staging e aggiornamenti automatici, che sono cruciali per il mantenimento delle prestazioni.
Come controllare la velocità del tuo provider di hosting
- Sfoglia il sito web del provider di hosting:
- Inizia navigando sul sito web del provider di hosting. Poiché le società di hosting ospitano le loro pagine sui propri server, è probabile che il problema riguardi la società stessa se noti prestazioni lente sulla loro pagina principale.
- Esegui un test gratuito della velocità del sito web sul sito del provider per ottenere risultati più accurati utilizzando PageSpeed Insights. Puoi quindi confrontare questi risultati con il test di velocità condotto sul tuo sito web.
- Controlla il Time To First Byte (TTFB) del tuo sito WordPress utilizzando PageSpeed Insights. Questo KPI valuta la durata dall'invio di una richiesta al tuo sito web fino alla ricezione del byte iniziale di informazioni.
La società di hosting è probabilmente colpevole se l'intervallo per ottenere il primo byte è lungo. Idealmente, il tuo sito dovrebbe puntare a un Time To First Byte di 0,8 secondi o meno.
| Suggerimento: se il tuo TTFB è superiore a 0,8 secondi, il problema potrebbe derivare dal tuo host. Vale la pena contattarli. |
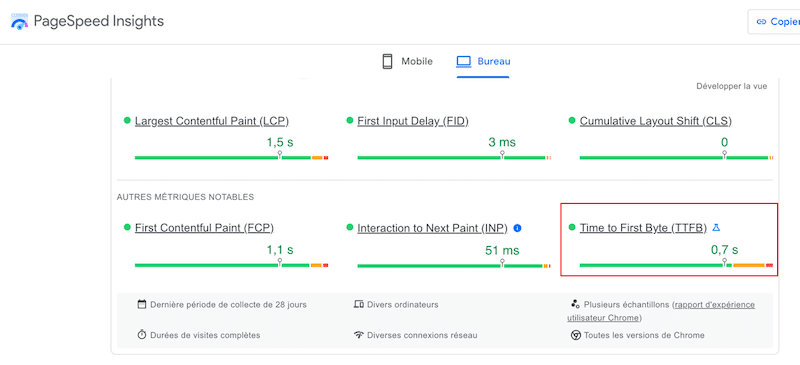
| Cerchi un fornitore di hosting affidabile? Abbiamo curato per te un elenco dei migliori servizi di hosting WordPress. |
3. Non stai memorizzando nella cache le tue pagine
La memorizzazione nella cache è una delle migliori tecniche per riparare un sito WordPress lento archiviando copie statiche delle pagine Web e riducendo la necessità di rigenerare i contenuti per ciascun visitatore. Grazie alla memorizzazione nella cache, puoi anche ridurre il carico sul server e migliorare l'esperienza dell'utente fornendo tempestivamente pagine pre-renderizzate, soprattutto per i contenuti a cui si accede di frequente.
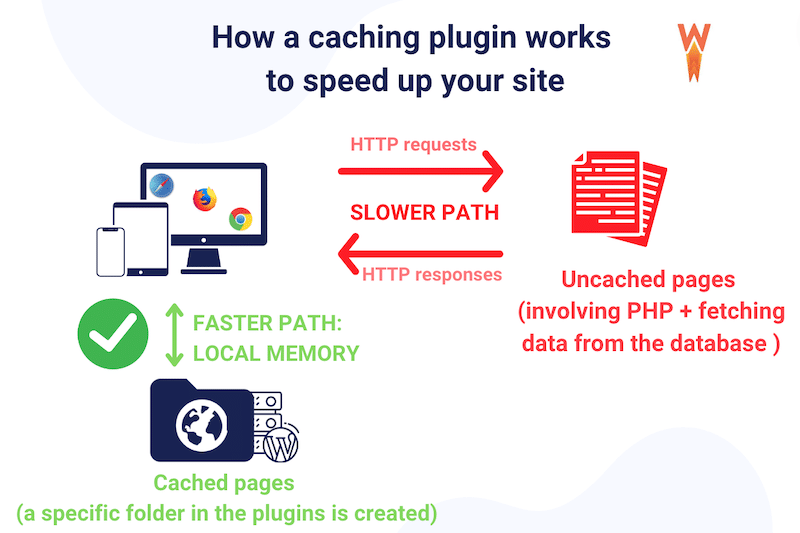
Come verificare se si utilizza la memorizzazione nella cache
Utilizza PageSpeed Insights ed esegui un controllo del tuo sito web. Se viene visualizzato l'avviso "Servi risorse statiche con una politica di cache efficiente", hai un motivo in più per installare una cache.
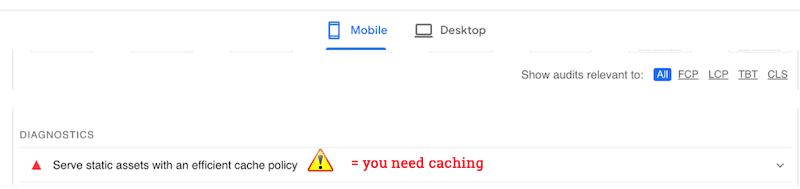
In alternativa, puoi aprire la scheda Chrome dello sviluppatore e selezionare Visualizza sorgente:
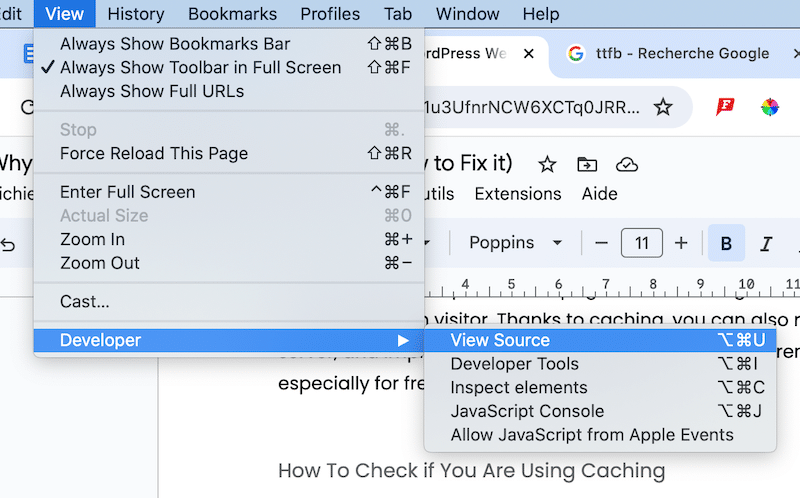
Scorri verso il basso fino alla fine della pagina. Se hai attivato un plugin per la cache, dovresti vederlo alla fine. Ecco un esempio con WP Rocket:
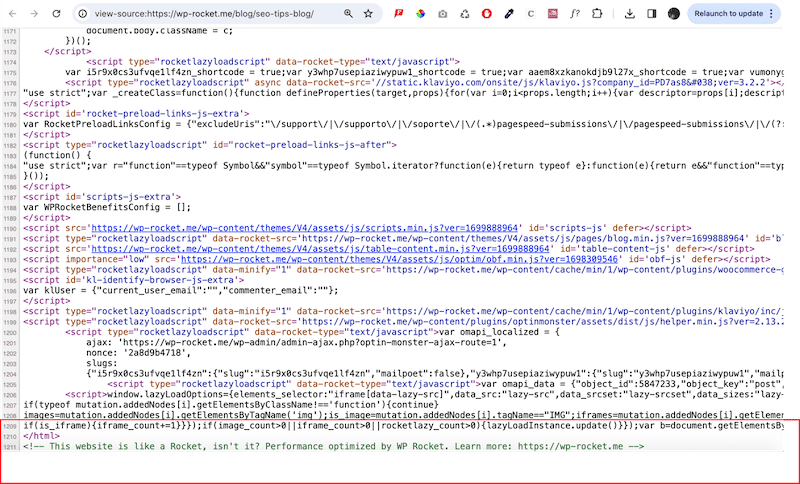
Come implementare la memorizzazione nella cache
Come accennato in precedenza, puoi utilizzare un plugin come WP Rocket per implementare la memorizzazione nella cache e correggere un sito Web lento. Il plugin attiva la memorizzazione nella cache alla sua semplice attivazione. WP Rocket genera automaticamente pagine HTML statiche per siti WordPress dinamici. Quando un utente visita una pagina, viene servita la versione HTML memorizzata nella cache, velocizzando il caricamento della pagina, così come dell'intero sito web.
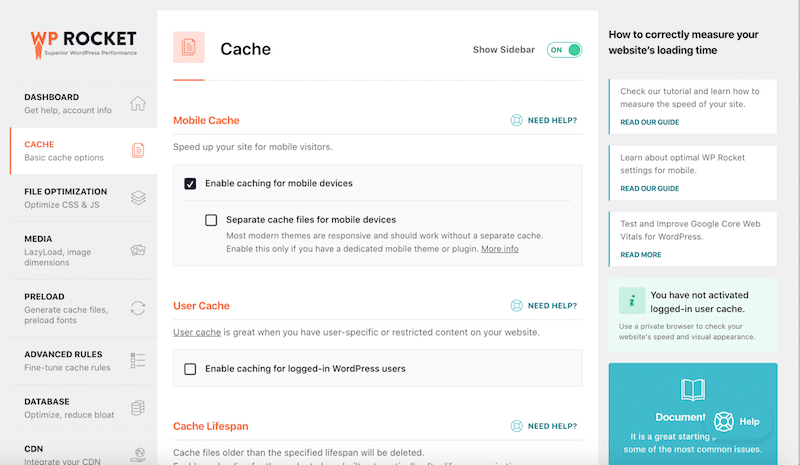
4. Non stai utilizzando la compressione GZIP
La compressione GZIP migliora le prestazioni riducendo la dimensione dei dati trasmessi sulla rete. Comprime file o dati prima che vengano inviati e li decomprime al momento della ricezione. La compressione GZIP riduce le dimensioni dei file fino al 90%, diminuendo significativamente il tempo necessario per trasmettere file HTML, CSS e JS.
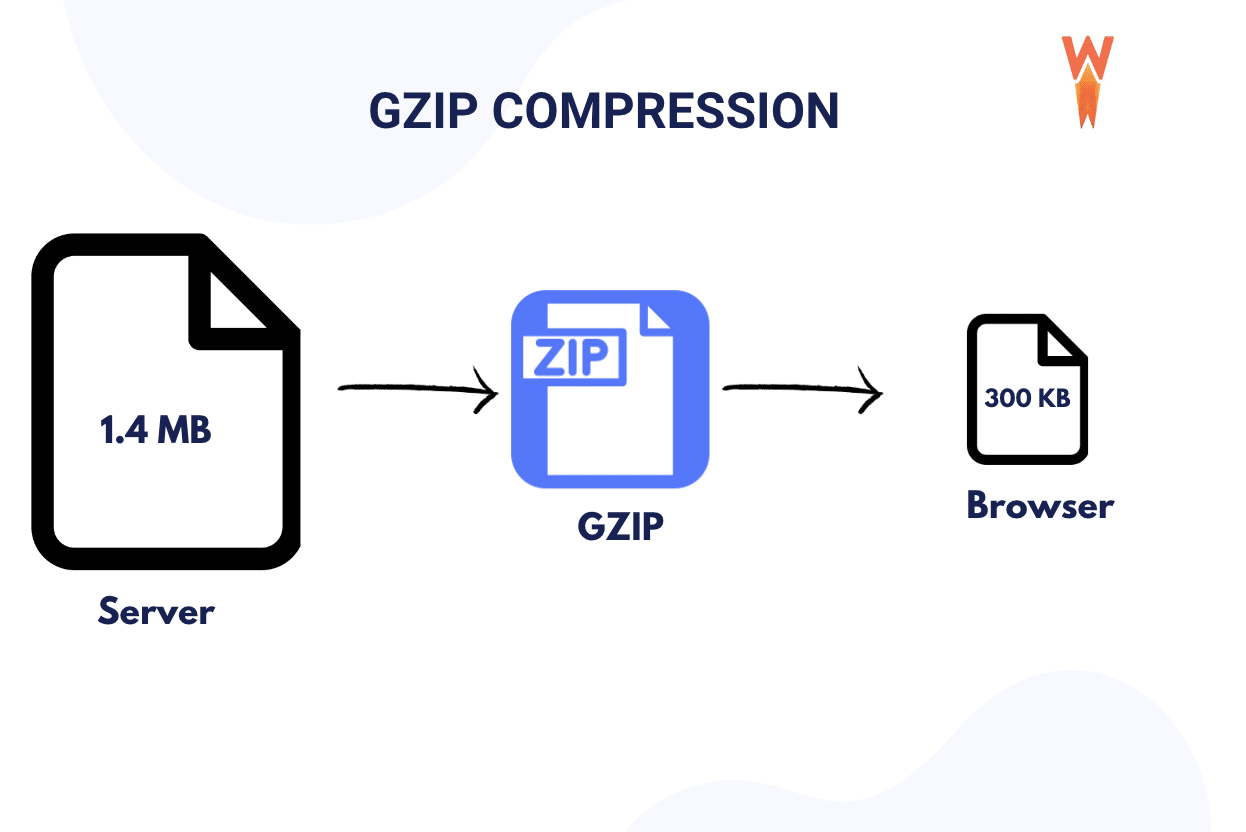
Come verificare se stai utilizzando la compressione GZIP
Vai su PageSpeed Insights ed esegui un controllo del tuo sito. Se viene visualizzato il seguente avviso: Abilita compressione testo, è necessario implementarlo.
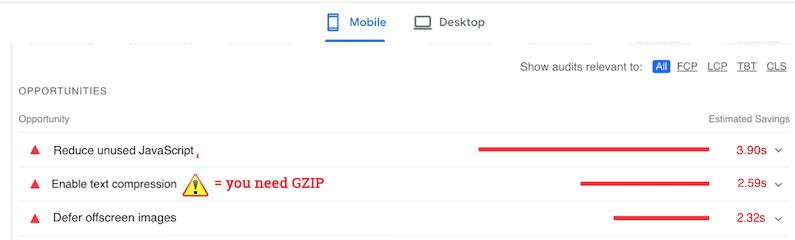
Come aggiungere la compressione GZIP e abilitare la compressione del testo
Il modo più semplice per abilitare la compressione del testo, come la compressione GZIP, sul tuo sito WordPress è utilizzare un plug-in di memorizzazione nella cache o di ottimizzazione delle prestazioni. Puoi anche optare per la modalità manuale se hai dimestichezza con la codifica. Esploreremo entrambe le tecniche in modo che tu possa scegliere quale direzione prendere.
Come aggiungere manualmente la compressione GZIP
- Abilita la compressione GZIP sul tuo server (verifica con il tuo provider di hosting)
- Crea un file denominato test.php con il codice seguente e caricalo nella root del tuo server:
<?php phpinfo(); ?>- Dal cPanel trova il tuo file .htaccess
- Fare clic con il tasto destro sul file .htaccess e modificarlo con il codice seguente all'interno del file:
# BEGIN GZIP Compression <IfModule mod_deflate.c> AddOutputFilterByType DEFLATE application/javascript AddOutputFilterByType DEFLATE application/rss+xml AddOutputFilterByType DEFLATE application/vnd.ms-fontobject AddOutputFilterByType DEFLATE application/x-font AddOutputFilterByType DEFLATE application/x-font-opentype AddOutputFilterByType DEFLATE application/x-font-otf AddOutputFilterByType DEFLATE application/x-font-truetype AddOutputFilterByType DEFLATE application/x-font-ttf AddOutputFilterByType DEFLATE application/x-javascript AddOutputFilterByType DEFLATE application/xhtml+xml AddOutputFilterByType DEFLATE application/xml AddOutputFilterByType DEFLATE font/opentype AddOutputFilterByType DEFLATE font/otf AddOutputFilterByType DEFLATE font/ttf AddOutputFilterByType DEFLATE image/svg+xml AddOutputFilterByType DEFLATE image/x-icon AddOutputFilterByType DEFLATE text/css AddOutputFilterByType DEFLATE text/html AddOutputFilterByType DEFLATE text/javascript AddOutputFilterByType DEFLATE text/plain AddOutputFilterByType DEFLATE text/xml </IfModule> # END GZIP Compression(Fonte del codice: Zuziko )
Come aggiungere la compressione GZIP con un plugin WordPress (il modo più semplice)
Il modo più semplice (e sicuro) per aggiungere la compressione GZIP è utilizzare un plugin WordPress come:
- Modifiche e ottimizzazione WPO: un plug-in che applica la compressione GZIP e disattiva molti codici e script non necessari per risparmiare risorse e costi di hosting.
- WP Rocket – Un plugin completo per le prestazioni che applica automaticamente la compressione GZIP al momento della sua attivazione.
5. Non stai ottimizzando il tuo codice
L'ottimizzazione del codice migliora le prestazioni riducendo le dimensioni dei file, con conseguente tempi di download più rapidi, utilizzo inferiore della larghezza di banda e caricamento delle pagine più rapido. Le principali tecniche di ottimizzazione del codice sono le seguenti:
- Minimizzazione : rimuove i caratteri non necessari come puoi vedere di seguito:
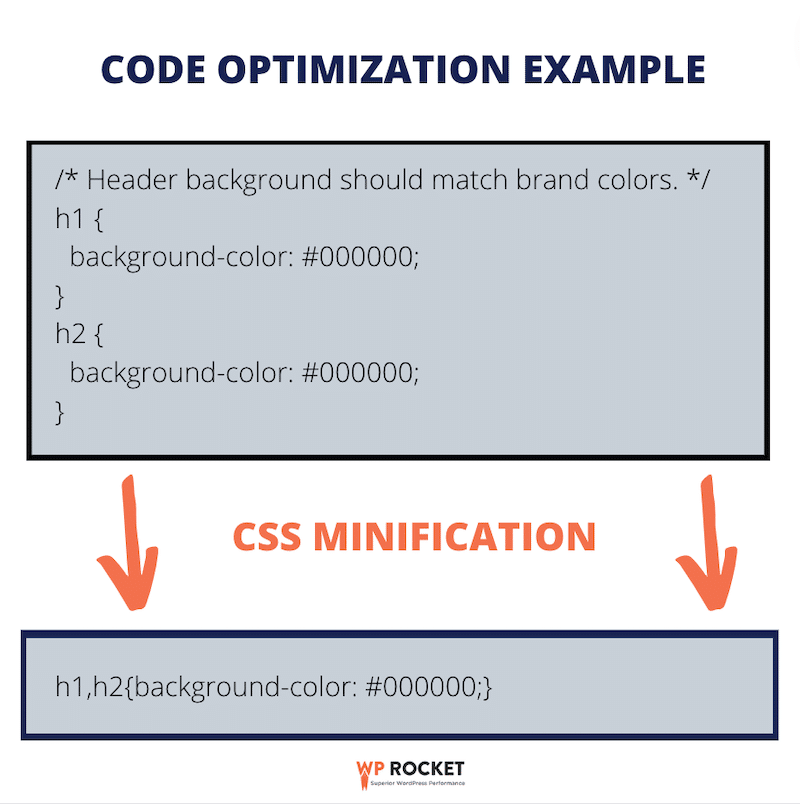
- Rimuovi CSS inutilizzati: identifica ed elimina gli stili dal foglio di stile del tuo sito web che non sono applicati a nessun elemento della pagina.
- Ritarda JS non critico: ciò significa caricare JavaScript in un secondo momento e concentrarsi prima sul rendering della pagina per ottimizzare l'esperienza dell'utente.
Come verificare se hai un problema di ottimizzazione del codice
Vai su PageSpeed Insights ed esegui un controllo delle prestazioni con il tuo URL. Se vedi uno di questi avvisi di seguito, potresti dover ottimizzare il tuo codice:
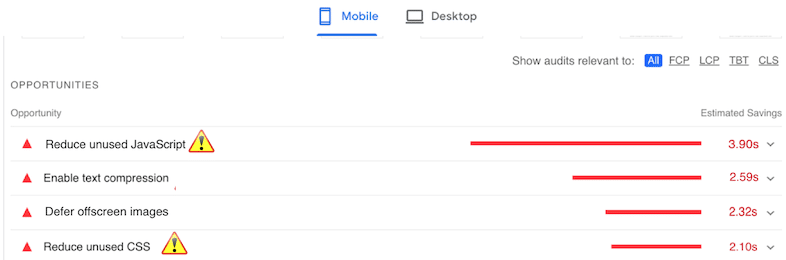
Come minimizzare manualmente il codice
Puoi incollare il tuo codice in strumenti come Toptal per minimizzare JavaScript e ottenere l'output minimizzato. Successivamente, caricalo sul tuo sito WordPress. Tuttavia, fai attenzione e crea un backup del sito prima di procedere.
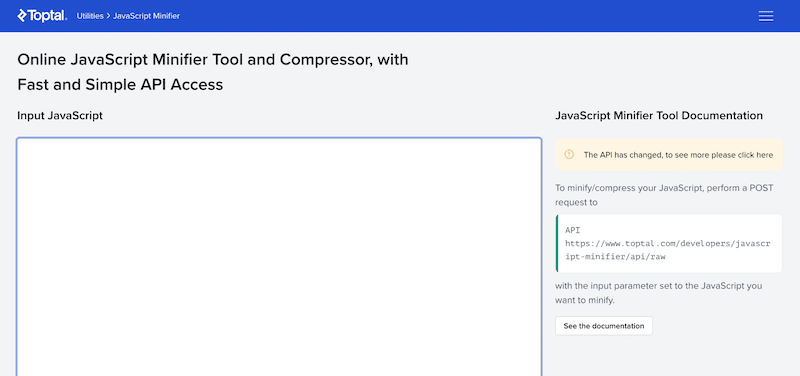
Allo stesso modo, puoi minimizzare i CSS utilizzando strumenti online come minifier.org e ricaricare il codice minimizzato sul tuo sito WordPress.
Come ottimizzare il tuo codice con un plugin WordPress (il modo più semplice)
Il modo più semplice (e sicuro) per ottimizzare il tuo codice anche oltre la minimizzazione è utilizzare uno di questi plugin:
- WP Super Minify: combina, minimizza e memorizza nella cache i file JavaScript e CSS in linea su richiesta.
- WP Rocket – Ti consente di ottimizzare in modo efficiente il tuo codice sui seguenti livelli:
- Minimizza JS e CSS
- Ottimizza la consegna dei CSS
- Carica Differisci JS
- Rimandare l'esecuzione di JS
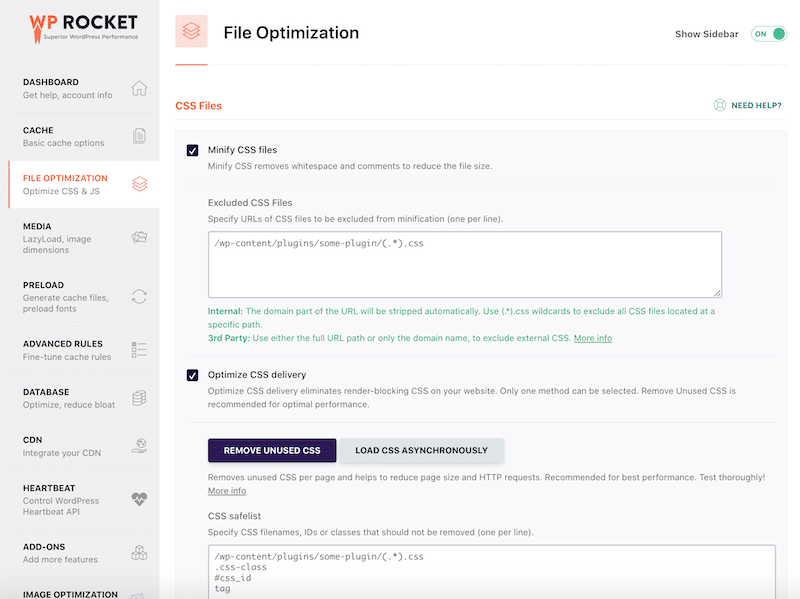
Ultimo ma non meno importante, WP Rocket può aiutarti a risolvere tutti gli avvisi di ottimizzazione del codice, assicurando che il tuo sito web superi gli audit in PageSpeed Insights.

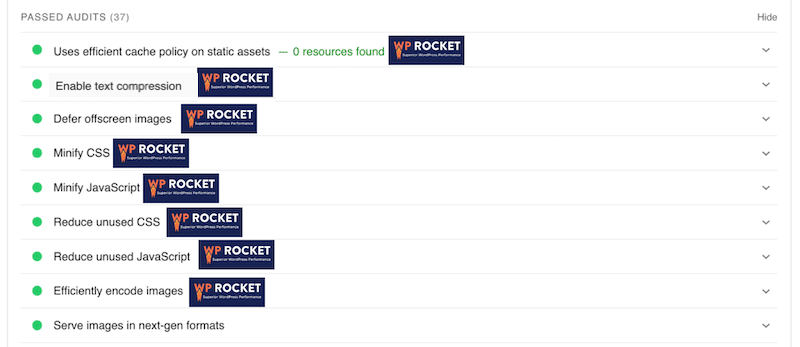
| Scopri di più sull'ottimizzazione di CSS e JavaScript su WordPress. |
6. Il tuo sito web ha troppe richieste HTTP esterne
Un numero elevato di richieste HTTP può avere un impatto negativo sulla velocità perché ogni richiesta innesca un processo di comunicazione tra il browser e il server, consumando tempo e risorse. Ridurre al minimo le richieste HTTP è fondamentale per ottimizzare le prestazioni del sito web.
Come punto di riferimento, nel 2022, il numero tipico di richieste per pagina sul Web era in media di circa 70 per dispositivi mobili e 76 per desktop.
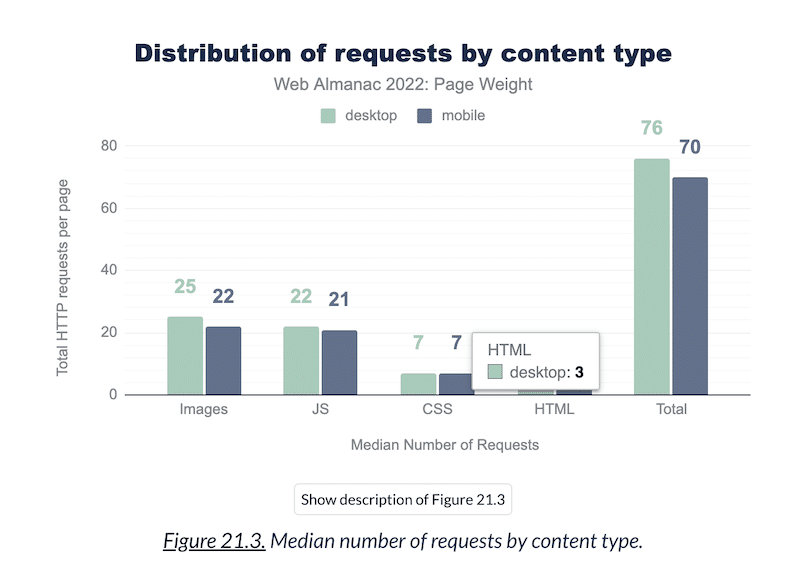
Come controllare i numeri delle richieste HTTP
Per verificare il numero di richieste HTTP effettuate da WordPress, puoi utilizzare GTmetrix ed eseguire un controllo con il tuo URL. Quindi scorri verso il basso fino alla sezione Dettagli pagina e controlla il numero vicino al KPI Totale richieste di pagine .
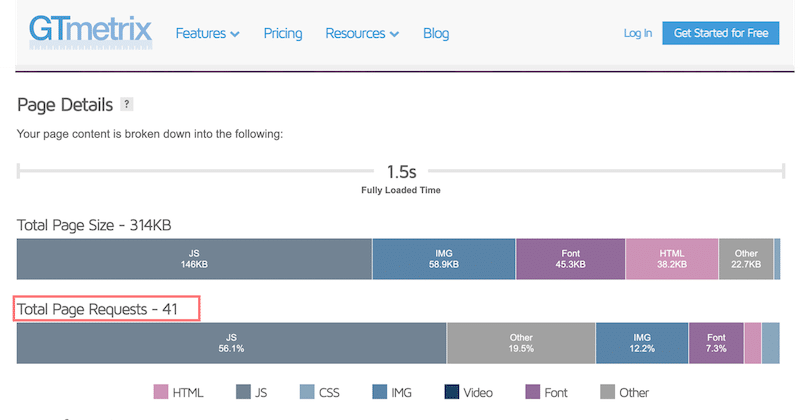
| Per prestazioni ottimali, dovresti mirare ad avere un massimo di 50 richieste HTTP per pagina. |
Come risolvere un numero elevato di richieste HTTP
- Minimizza file CSS e JavaScript – Con l'aiuto di WP Rocket, come abbiamo visto prima.
- Abilita caricamento lento sulle immagini: questo è possibile anche con WP Rocket.
- Carica lo script solo quando necessario: puoi utilizzare il plug-in Perfmatters per disabilitare uno script su una pagina o un post.
| Esplora tecniche più dettagliate su come ridurre il numero di richieste HTTP per aumentare la velocità del tuo sito WordPress. |
7. Non stai ottimizzando le immagini
L'ottimizzazione delle immagini è fondamentale per la velocità del sito Web, poiché coinvolge tecniche di compressione e selezione del formato per ridurre le dimensioni dei file senza sacrificare la qualità. Include anche la fornitura di immagini a WebP e l'applicazione del caricamento lento su di esse.
| Glossario sull'ottimizzazione delle immagini WebP: un formato di nuova generazione creato da Google per comprimere le immagini anche più dei tradizionali JPEG o PNG. Il formato migliore per aumentare le prestazioni su WordPress. Caricamento lento: il caricamento lento sulle immagini è una tecnica di ottimizzazione web che ritarda il caricamento delle immagini finché non stanno per essere visualizzate dall'utente = vengono caricate prima solo le risorse necessarie. |
Garantire che le immagini abbiano dimensioni e formattazione adeguate riduce il tempo di caricamento della pagina, migliorando l'esperienza dell'utente, il posizionamento SEO e le prestazioni del sito.
Come verificare che le immagini siano ottimizzate
Esegui un controllo su PageSpeed Insights e, se viene visualizzato uno degli avvisi di seguito, probabilmente devi ottimizzare le tue immagini:
- Dimensionare correttamente le immagini (per ogni dispositivo)
- Posticipare le immagini fuori schermo (caricamento lento)
- Servi l'immagine nei formati di nuova generazione (WebP o AVIF)
- Codificare in modo efficiente le immagini (compressione delle immagini)
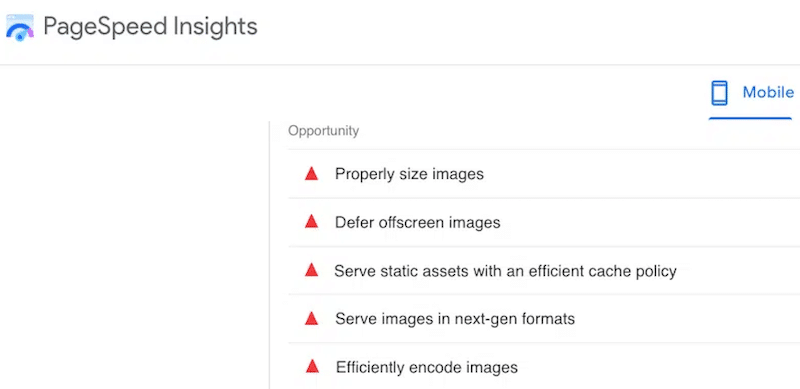
Come ottimizzare le immagini su WordPress
L'ottimizzazione delle immagini su WordPress significa che devi:
- Comprimi le immagini mantenendo una qualità accettabile
- Servire immagini su WebP
Entrambe le tecniche di ottimizzazione possono essere eseguite con Imagify, uno dei plugin di ottimizzazione delle immagini più semplici di WordPress. Grazie alla compressione intelligente, Imagify riduce significativamente le dimensioni del file senza incidere sulla qualità. Guarda tu stesso, riesci a individuare la differenza?
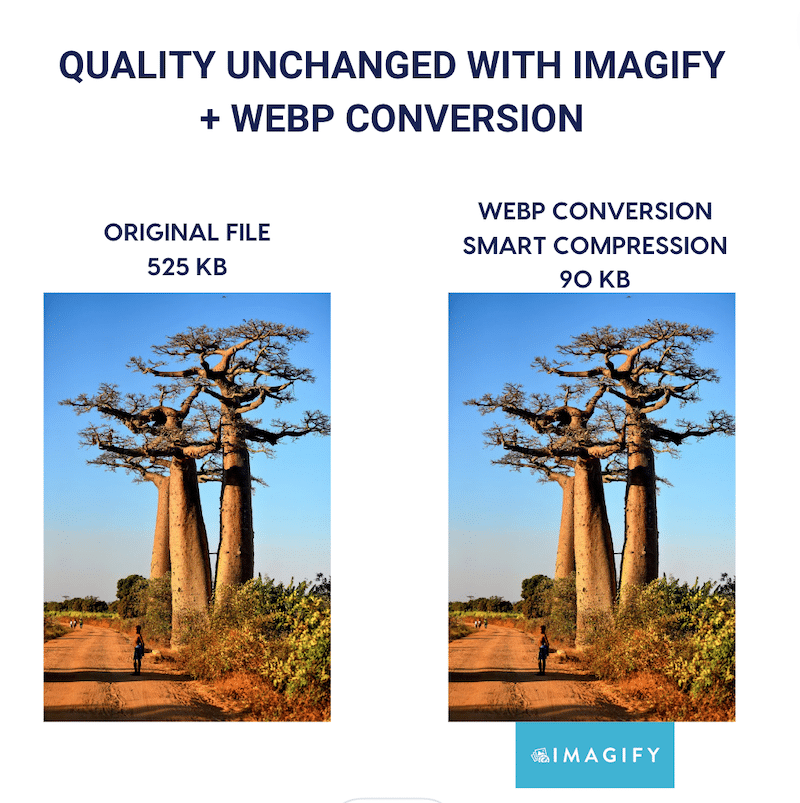
Oltre a ciò, Imagify converte anche le tue immagini in WebP con un solo clic:
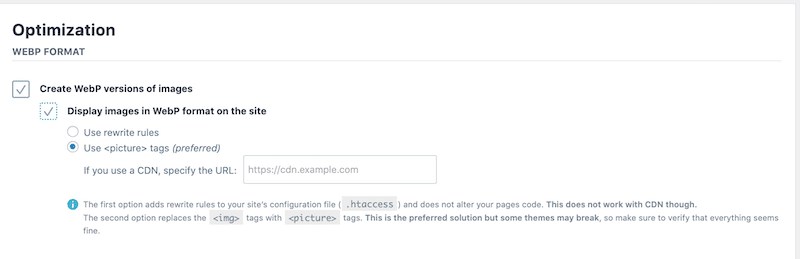
- Applica il caricamento lento: questo può essere fatto facilmente con WP Rocket:
Vai su Impostazioni > WP Rocke t > Pannello multimediale nella dashboard di amministrazione di WordPress. Nella sezione LazyLoad nella parte superiore della pagina, seleziona l'opzione Abilita per le immagini e quindi premi il pulsante Salva modifiche .
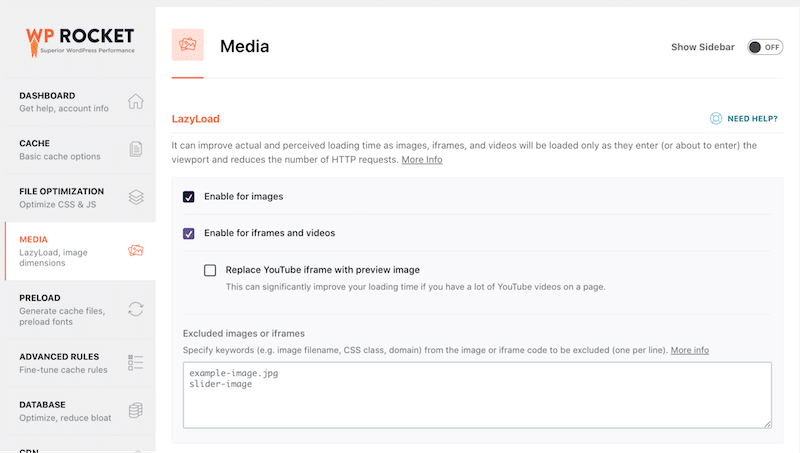
8. Stai utilizzando troppi plugin (o sono troppo pesanti)
Un numero eccessivo di plugin WordPress può avere un impatto negativo sulle prestazioni aumentando il carico del server, causando tempi di caricamento della pagina più lenti e potenziali conflitti di compatibilità.
Come identificare i plugin di cui hai veramente bisogno
Per mantenere la velocità del sito, iniziamo scegliendo plugin ben ottimizzati:
- Limita il numero di plugin installati
- Valutali in base alle recensioni online, al numero di installazioni e all'ultimo aggiornamento
- Controllare la qualità della documentazione e del supporto.
Quindi, dovresti trovare i plugin che potrebbero influire sulle prestazioni.
Come rilevare i plugin WordPress lenti
- Disabilita i plugin uno per uno. Disattiva i plugin individualmente e ricarica il tuo sito dopo ogni disattivazione in modo da poter individuare quali plugin stanno influenzando le prestazioni e in che misura.
Puoi anche andare su PageSpeed Insights ed eseguire un controllo delle prestazioni ogni volta che disattivi un plug-in finché non trovi il colpevole.
- Utilizzare il monitoraggio delle query. È un plug-in WordPress gratuito e potente che fornisce informazioni dettagliate sulle prestazioni del tuo sito web. In particolare, ti consente di restringere e identificare plugin, temi o funzioni con scarse prestazioni. Non dimenticare di eliminarlo quando hai finito.
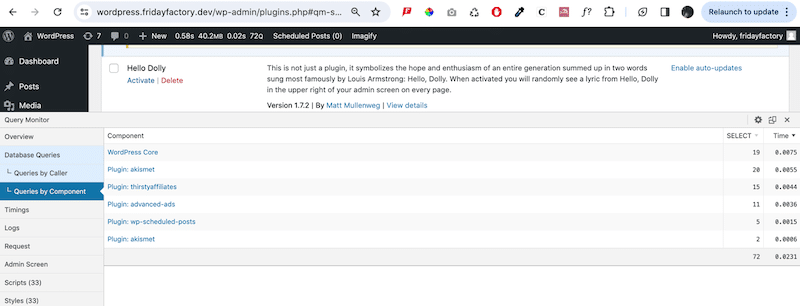
9. Non hai aggiornato la tua versione PHP
L'esecuzione di una versione PHP obsoleta su WordPress può influire negativamente sulle prestazioni. L'aggiornamento all'ultima versione di PHP è fondamentale per la velocità, la sicurezza e la compatibilità con plugin e temi moderni. Nel 2023 è stato rilasciato PHP 8, sottolineando l'importanza di garantire che il tuo sito funzioni almeno su PHP 8 per prestazioni ottimizzate.
Come verificare quale versione di PHP è in esecuzione su WordPress
Accedi alla dashboard di WordPress, quindi vai su Strumenti → Salute del sito. Passa alla scheda Informazioni e fai clic su Server per espandere la sezione. Qui puoi visualizzare le informazioni sul server, inclusi i dettagli sulla versione PHP utilizzata dal tuo server.
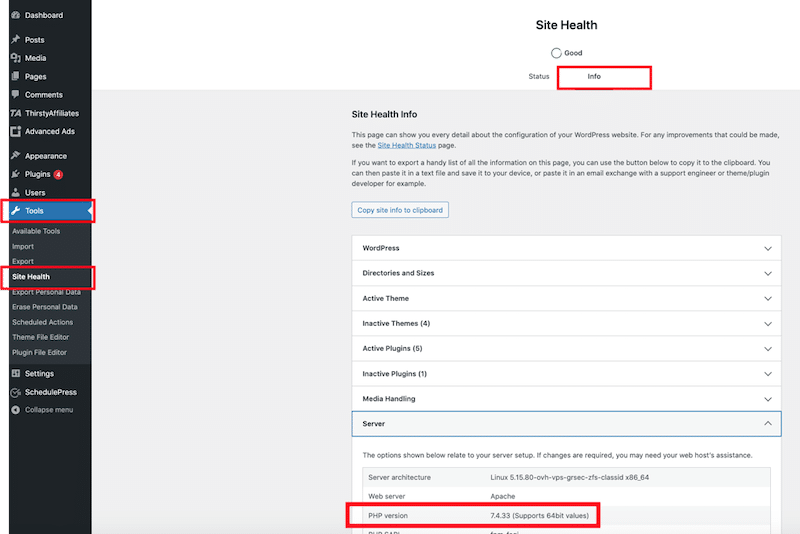
Come aggiornare la versione PHP su WordPress
- Controlla il tuo provider di hosting . Di solito, gli host WordPress aggiornano automaticamente la versione PHP in background. Puoi anche farlo manualmente dal cPanel. Ad esempio, su Siteground, vai alle impostazioni di gestione PHP da Site Tools > Devs > PHP Manager > PHP Version . Da lì puoi scegliere quale versione utilizzare:
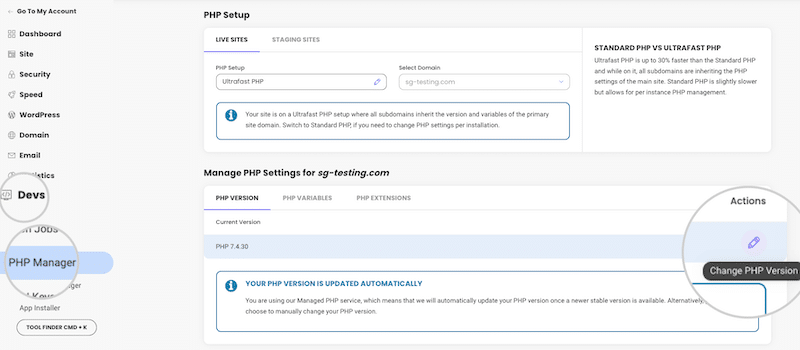
10. Stai dimenticando di pulire il tuo database
La pulizia e l'ottimizzazione del database WordPress sono essenziali per le prestazioni. La rimozione di dati non necessari, come revisioni e transitori, riduce il sovraccarico del database, portando a query più veloci e migliorando la velocità complessiva del sito. Dovresti eseguire una manutenzione regolare del database per mantenere il tuo sito web senza intoppi.
Come pulire un database su WordPress
Se vuoi farlo manualmente, puoi utilizzare PhPMyAdmin oppure, se opti per il modo più veloce, utilizza un plugin WordPress che farà il lavoro per te. Esaminiamo entrambi i modi.
Pulire un database in modo manuale
Per ottimizzare manualmente il tuo database WordPress, accedi a PHPMyAdmin tramite il tuo provider di hosting e procedi con le seguenti istruzioni:
- Accedi a cPanel e avvia lo strumento PHPMyAdmin.
- Scegli le tabelle che richiedono ottimizzazione dalla scheda struttura. In alternativa, puoi optare per la casella "Seleziona tutto" sotto gli elenchi delle tabelle per selezionarli tutti.
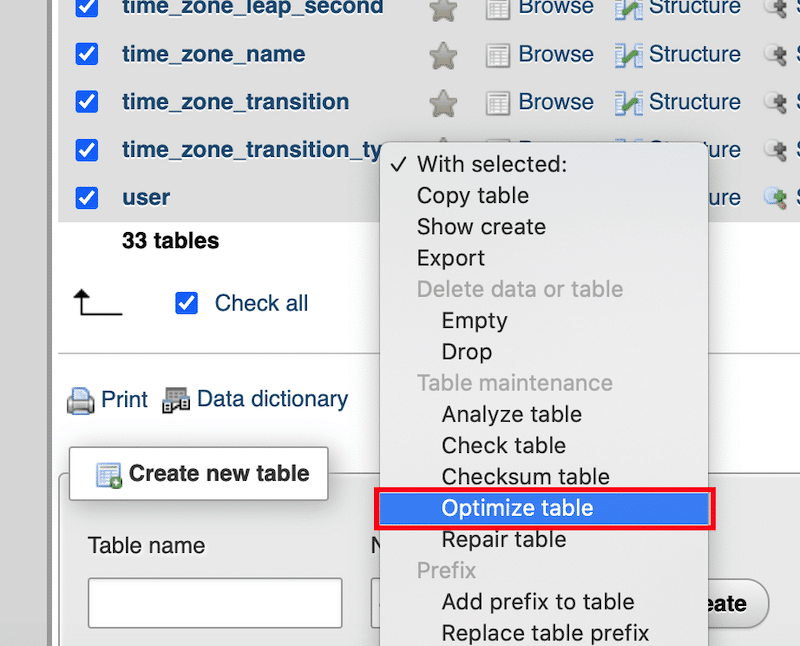
Pulire un database con un plugin WordPress
- WP Rocket – Per ottimizzare il tuo database in un clic. Dall'amministratore di WordPress, apri la scheda DATABASE e seleziona le opzioni avanzate di tua scelta. Puoi limitare il numero di revisioni, eliminare i commenti spam e tutti i transitori e persino pianificare una pulizia automatica.
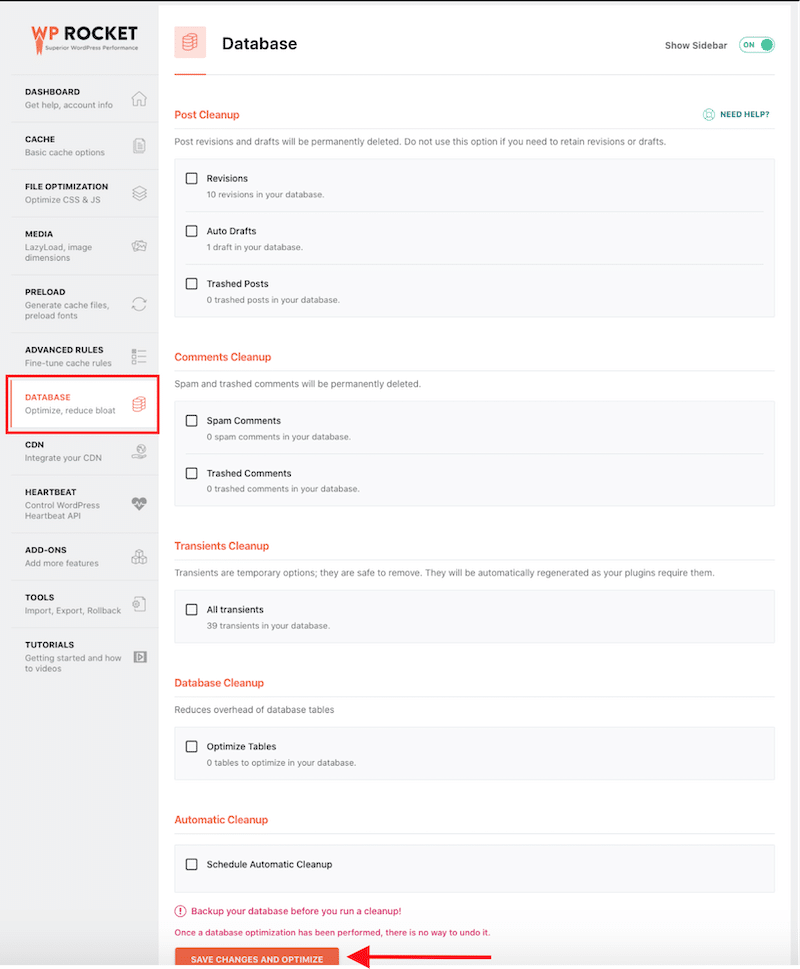
- WP Sweep – Per ripulire i dati inutilizzati, orfani e duplicati nel database WordPress, come revisioni, bozze automatiche, commenti non approvati, commenti spam e altro. Ottimizza le tabelle del tuo database in modo molto rapido ed efficiente.
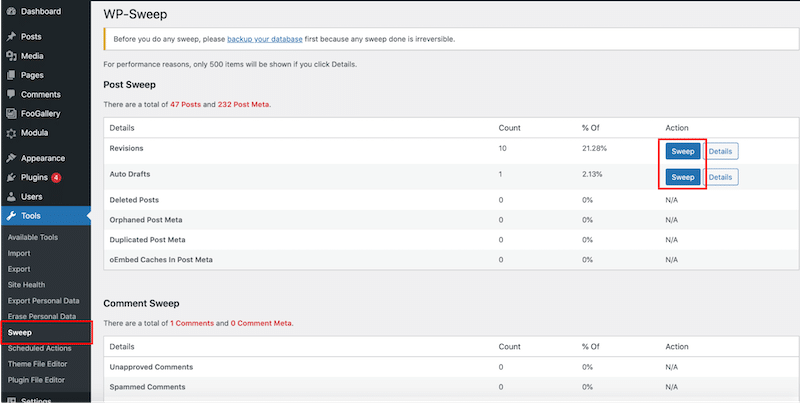
| Vai oltre nell'ottimizzazione del tuo database WordPress con la nostra guida dettagliata. |
11. Non stai utilizzando un CDN
Una Content Delivery Network (CDN) può accelerare la velocità di caricamento di un sito WordPress distribuendo il suo contenuto statico, come immagini, CSS e JavaScript, su più server (punti di presenza) posizionati strategicamente in tutto il mondo. Ciò riduce la latenza e diminuisce la distanza percorsa dai dati, con conseguente tempi di caricamento della pagina più rapidi per gli utenti a livello globale.
Ecco come funziona una CDN: i dati non devono viaggiare direttamente dai server di origine. Viene invece fornito da server situati più vicini all'utente in varie parti del mondo.
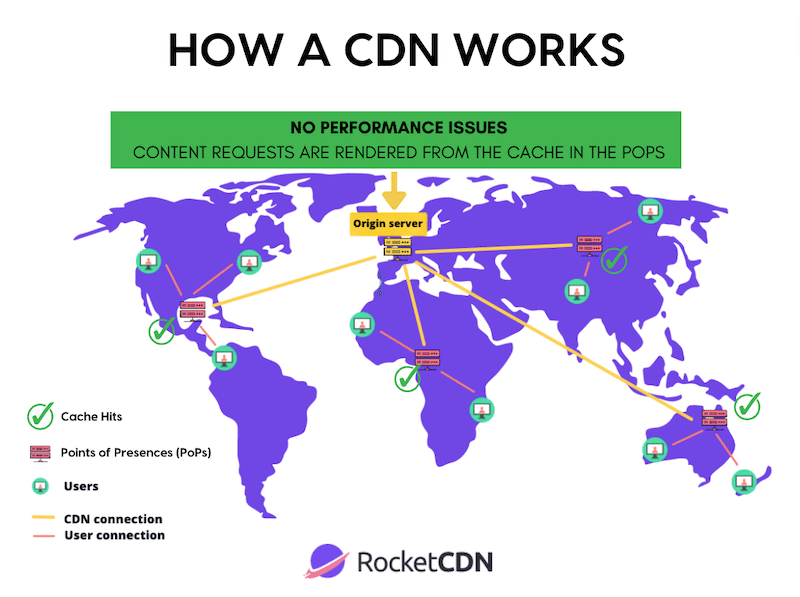
Come verificare se un CDN viene utilizzato correttamente
- Con un test delle prestazioni : puoi eseguire un test delle prestazioni da più posizioni utilizzando GTmetrix (dovrai creare un account). Se noti che il tuo sito funziona lentamente da Parigi, con il server di origine a Bangkok, potrebbe esserci un problema con il tuo CDN.
- Audit con GTmetrix – Se non utilizzi una CDN, GTmetrix ti fornirà la seguente raccomandazione:
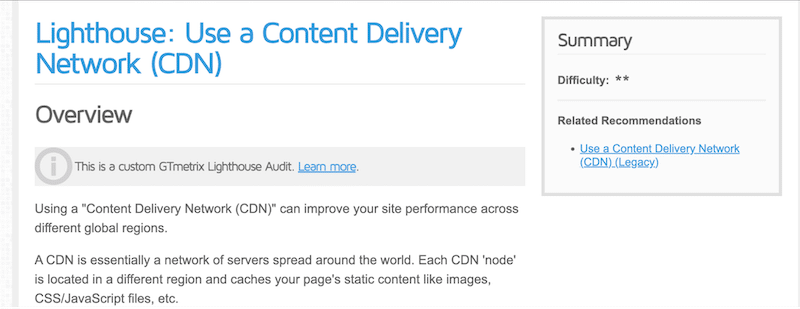
- Utilizza gli strumenti per sviluppatori di Google Chrome e controlla il contenuto. Se vedi dati CDN nel codice, significa che è in uso un CDN.
Come utilizzare una CDN su WordPress
Seleziona una CDN facile da usare con un elevato rapporto di riscontri nella cache per garantire le prestazioni. Se cerchi una CDN conveniente con un plug-in WordPress che semplifichi la configurazione tecnica, considera l'esplorazione di RocketCDN.
RocketCDN aiuta a ottimizzare la consegna del sito Web, a ridurre i tempi di trasferimento dei dati e a migliorare l'esperienza complessiva dell'utente garantendo che il contenuto venga servito dai server più vicini agli utenti richiedenti. La parte migliore è che fa tutto il lavoro pesante per te e ha un tasso di riscontro nella cache superiore al 90%!
Avvolgendo
Confidiamo che questo articolo ti abbia fornito le risposte corrette alla domanda: “Perché il mio sito WordPress è lento?”. In conclusione, ottenere un sito Web WordPress più veloce implica strategie essenziali come l’ottimizzazione del codice, la memorizzazione nella cache, l’ottimizzazione delle immagini, l’implementazione della CDN, la pulizia del database e la limitazione della quantità totale di plug-in. L’implementazione collettiva di queste misure può migliorare significativamente la velocità del sito web e le prestazioni generali.
Sebbene inizialmente possa sembrare scoraggiante, l’utilizzo degli strumenti appropriati, come WP Rocket, semplifica il processo. WP Rocket applica l'80% delle migliori pratiche prestazionali al momento della sua attivazione, tra cui compressione GZIP, memorizzazione nella cache, ottimizzazione del database, ottimizzazione avanzata JS e CSS, caricamento lento e altro ancora. WP Rocket è la soluzione ideale se stai cercando di accelerare il tuo sito WordPress e semplificare la gestione del codice e del database senza sforzo. E con una garanzia di rimborso di 30 giorni, puoi esplorare i suoi vantaggi senza rischi.
