Come configurare il Mailer SMTP.com in WP Mail SMTP
Pubblicato: 2020-06-15Stai riscontrando problemi con la consegna delle email di WordPress e vuoi risolverli definitivamente? Il mailer SMTP.com è un servizio consolidato e affidabile che aiuta a migliorare la consegna delle e-mail.
Quindi, in questo tutorial, ti mostreremo come puoi utilizzare il mailer SMTP.com con WP Mail SMTP per assicurarti che tutte le tue e-mail vengano consegnate correttamente alle caselle di posta.
Ecco un sommario per aiutarti a navigare in questo tutorial:
- Configura il tuo account SMTP.com
- Aggiungi il record SPF al DNS del tuo sito
- Configura WP Mail SMTP
- Invio di un'e-mail di prova
Che cos'è SMTP.com?
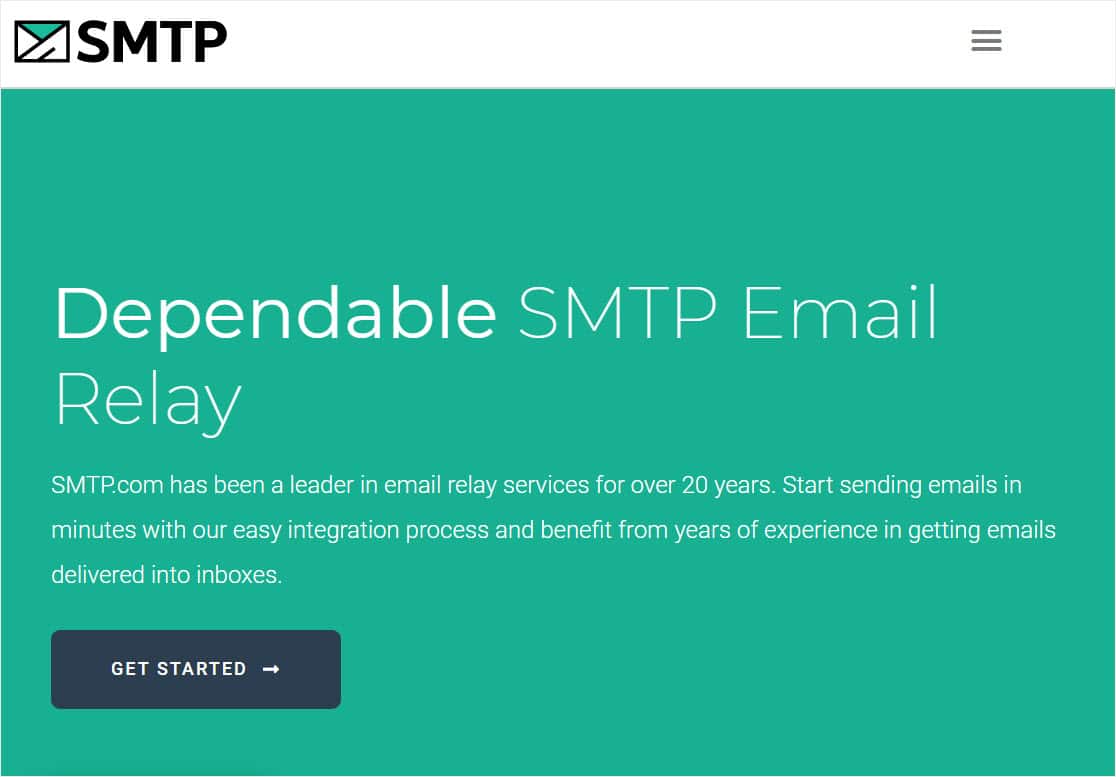
SMTP.com è leader di mercato nella consegna della posta elettronica e la scelta preferita da oltre 100.000 aziende da oltre 22 anni. Sono noti per la loro facilità di integrazione, supporto umano e una potente API.
Offrono una prova gratuita, che consente di inviare 50.000 e-mail durante i primi 30 giorni. Successivamente, avrai bisogno di un piano a pagamento che può includere limiti di invio molto più elevati in base al tuo piano.
Ma per completare la configurazione del mailer SMTP.com in WP Mail SMTP, dovrai avere:
- Un indirizzo email specifico del dominio (come [email protected])
- Una carta di credito (necessaria per completare la registrazione)
- Accesso ai record DNS del tuo sito
Ora che hai tutte queste cose, colleghiamo il tuo mailer SMTP.com a WP Mail SMTP.
Come configurare il Mailer SMTP.com in WP Mail SMTP
SMTP.com può aiutare a risolvere problemi come Gravity Forms che non inviano email. Se sei pronto per la consegna affidabile delle tue e-mail, iniziamo con questo tutorial.
1. Configura il tuo account SMTP.com
Innanzitutto, avrai bisogno di un account con SMTP.com. Questo account si collegherà al tuo sito WordPress per fare in modo che le tue e-mail vengano consegnate in modo affidabile.
Se hai già un account SMTP.com, vai avanti e accedi. Oppure, se non hai ancora un account, vai avanti e creane uno ora.
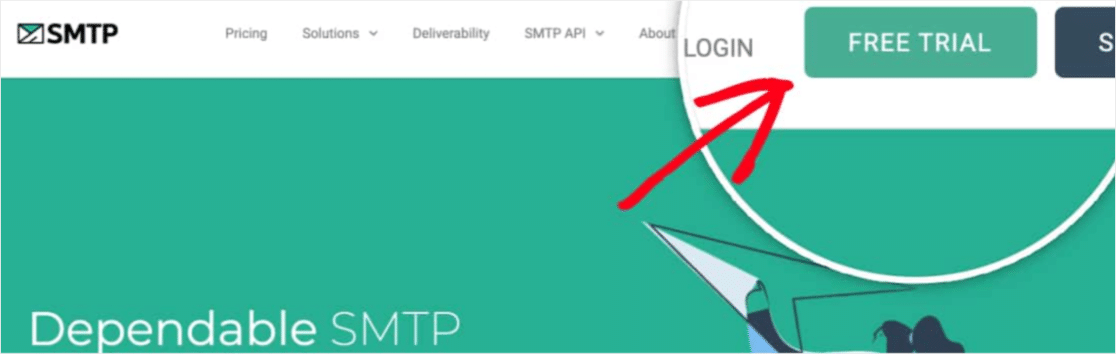
In questo esempio, ci registreremo per una nuova prova gratuita. Tuttavia, la configurazione sarà la stessa indipendentemente dal tipo di account che hai.
Se stai creando un nuovo account con SMTP.com, avrai bisogno di alcuni passaggi aggiuntivi dopo la registrazione. Questi passaggi aiutano a impedire agli spammer di registrarsi, il che fa parte del modo in cui il loro servizio è così affidabile.
Innanzitutto, assicurati di controllare la tua casella di posta elettronica e quindi segui il link di attivazione. Dovrai anche accettare la loro politica di utilizzo.
Successivamente, il team di SMTP.com esaminerà e approverà il tuo account (che potrebbe richiedere fino a 24 ore). Questa approvazione richiederà molto probabilmente di fornire ulteriori dettagli e chiarimenti, quindi tieni d'occhio la tua casella di posta elettronica.
Una volta che il tuo account SMTP.com è stato configurato o hai effettuato l'accesso a un account esistente, sarai pronto per iniziare il processo di configurazione. Tieni aperta questa finestra, tuttavia, poiché la utilizzeremo nel passaggio successivo.
2. Aggiungi il record SPF al DNS del tuo sito
Bene, il prossimo passo importante è l'autenticazione. Questo aiuta a mostrare ai provider di posta in arrivo che le tue e-mail vengono inviate da una fonte legittima.
SMTP.com utilizza un record SPF per autenticare le tue email, quindi dovrai aggiungere questo record alle impostazioni DNS del tuo sito. Se hai ulteriori domande sul DNS o non sei sicuro di cosa fare, contatta il provider di hosting del tuo sito prima di tentare qualsiasi modifica.
Per iniziare, scorri fino al menu in alto del tuo account SMTP.com. E vai su Account »Le mie impostazioni .
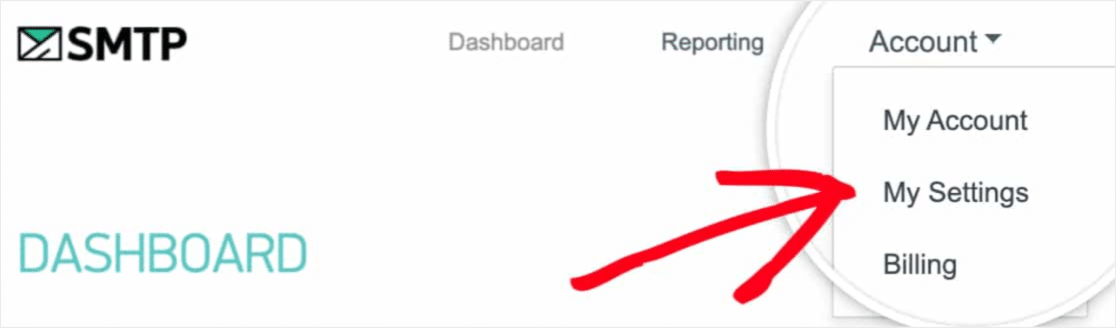
Sotto le Impostazioni generali, dovresti vedere un record SPF simile a:
v=spf1 include:_spf.smtp.com ~all
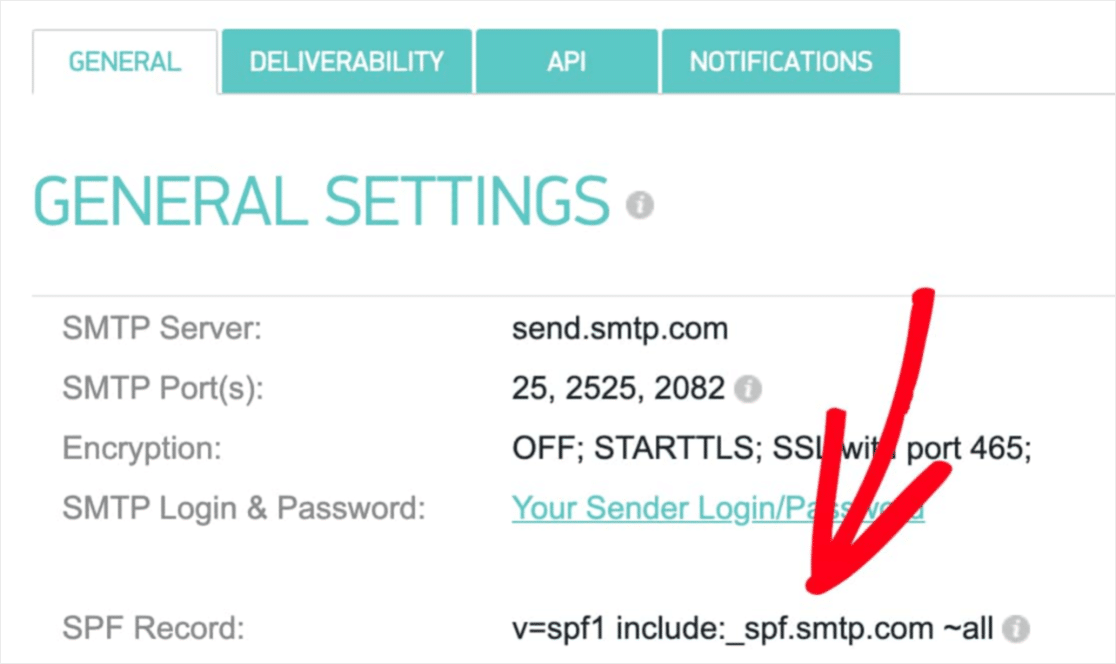
Dovrai aggiungere questo record alle impostazioni DNS per il tuo sito.
Se hai già un record SPF, non aggiungerne un altro! Invece, controlla come unire più record SPF. Questo è molto importante perché avere più record SPF può far sì che i server di posta li ignorino entrambi .
Nelle impostazioni DNS del tuo sito potresti anche vedere un campo TTL (Time To Live) per il record. Se sei in grado di modificarlo, ti consigliamo di impostare il TTL su 1 giorno (o 86400 secondi, a seconda delle unità utilizzate dal tuo DNS).
Dopo che il record SPF è stato aggiunto, puoi verificare se SMTP.com è stato ancora in grado di convalidare quel record. Per fare ciò, fai clic sulla scheda Deliverability nel tuo account SMTP.com o segui semplicemente questo link.
Verso la fine di quella pagina, ci sarà una sezione chiamata SMTP.com SPF Record Domain Check. Nel campo Dominio , inserisci l'URL del tuo sito. Quindi, fare clic sul pulsante Convalida .
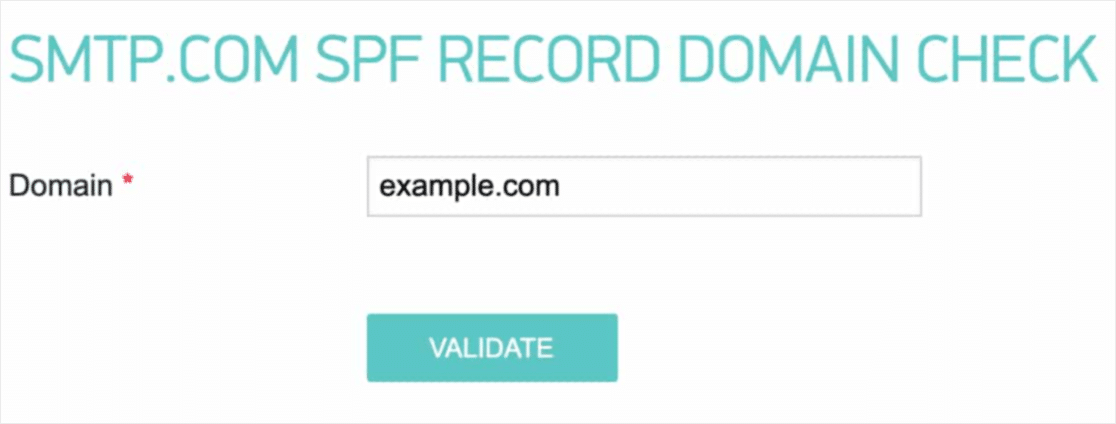
Il risultato della convalida apparirà in una casella rossa nella parte superiore della pagina. Se SMTP.com è stato in grado di verificare correttamente il record SPF, in questa casella verrà visualizzato lo stato "Passato".
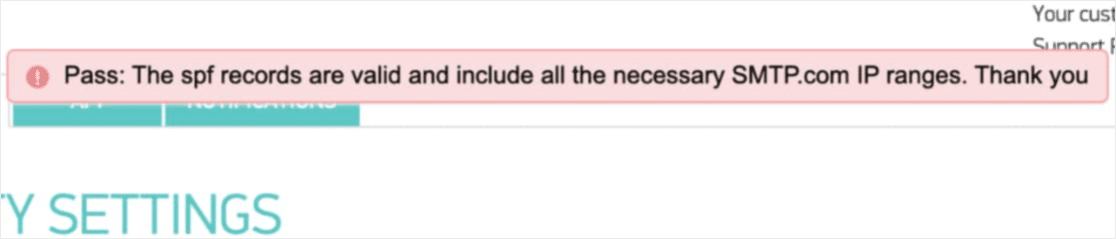
Le modifiche al DNS a volte possono richiedere fino a 48 ore per essere completate, quindi potrebbe essere necessario ricontrollarle in un secondo momento. Ma indipendentemente dallo stato SPF del tuo dominio in questo momento, puoi passare al passaggio successivo. Oppure, una volta che le e-mail dei moduli vengono consegnate in modo affidabile, potresti voler imparare a trasformarle in moduli logici condizionali.
3. Configura WP Mail SMTP
Ora che il tuo account SMTP.com è pronto per essere utilizzato, possiamo passare alla configurazione di WP Mail SMTP. Quando sei pronto, vai avanti e accedi al tuo sito WordPress.
Se non lo hai già fatto, assicurati di installare e attivare anche il plugin WP Mail SMTP. Assicurati di evitare qualsiasi plug-in non autorizzato di WP Mail SMTP annullato per mantenere il tuo sito sicuro.
Una volta installato WP Mail SMTP, fai clic su WP Mail SMTP »Impostazioni nel menu a sinistra di WordPress.

Discuteremo in dettaglio ciascuna delle impostazioni di questa pagina di seguito.
Dall'email
L'e-mail da è l'indirizzo e-mail da cui verranno inviate tutte le e-mail del tuo sito. Questo dovrebbe essere un indirizzo email specifico del dominio come [email protected]
Se desideri che From Email sia lo stesso in tutto il sito, puoi selezionare la casella Force From Email . Questo ti farà risparmiare la fatica di modificare le impostazioni e-mail in tutto il tuo sito (in tutti i moduli e-mail, ecc.).
Ti consigliamo vivamente di selezionare questa casella.
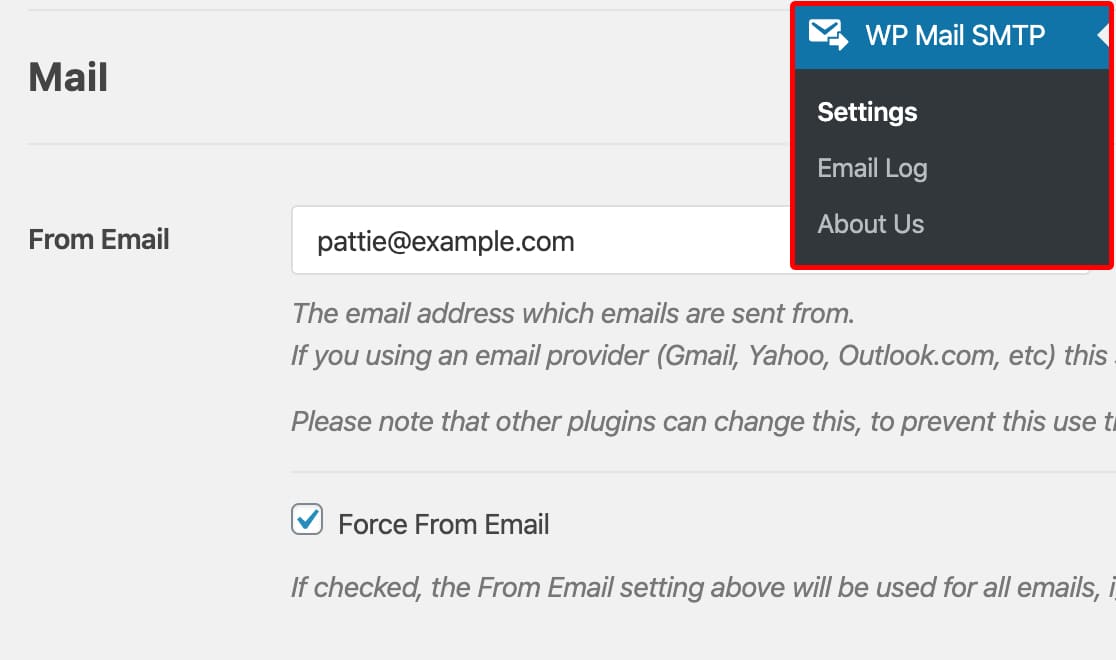
Dal nome
Il nome del mittente è impostato sul nome del sito per impostazione predefinita. Tuttavia, puoi modificarlo con qualsiasi testo desideri.
Puoi anche selezionare la casella accanto a Forza da nome per applicare questa impostazione a tutte le tue e-mail sul tuo sito.
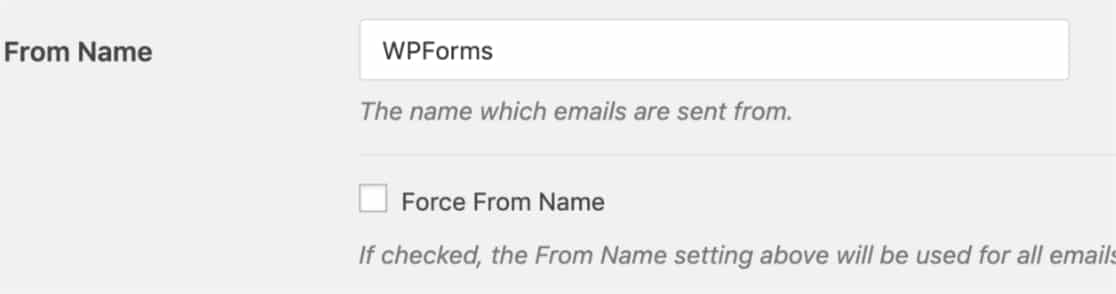
Sentiero di ritorno
SMTP.com non supporta l'opzione Return Path , quindi puoi saltare questa impostazione.
Mailer SMTP di WP Mail
Successivamente, nella sezione Mailer , seleziona l'opzione SMTP.com .
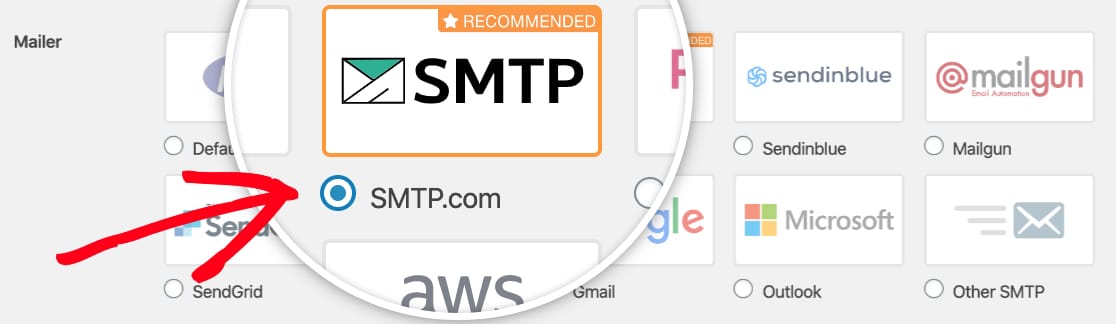
Successivamente, dovrai inserire la chiave API e il nome del mittente dal tuo account SMTP.com.
Ti mostreremo esattamente cosa fare nelle sezioni seguenti. Iniziamo con la chiave API.
Chiave API:
Per individuare la chiave API per il tuo account SMTP.com, fai clic sul collegamento Ottieni chiave API (o segui questo collegamento).
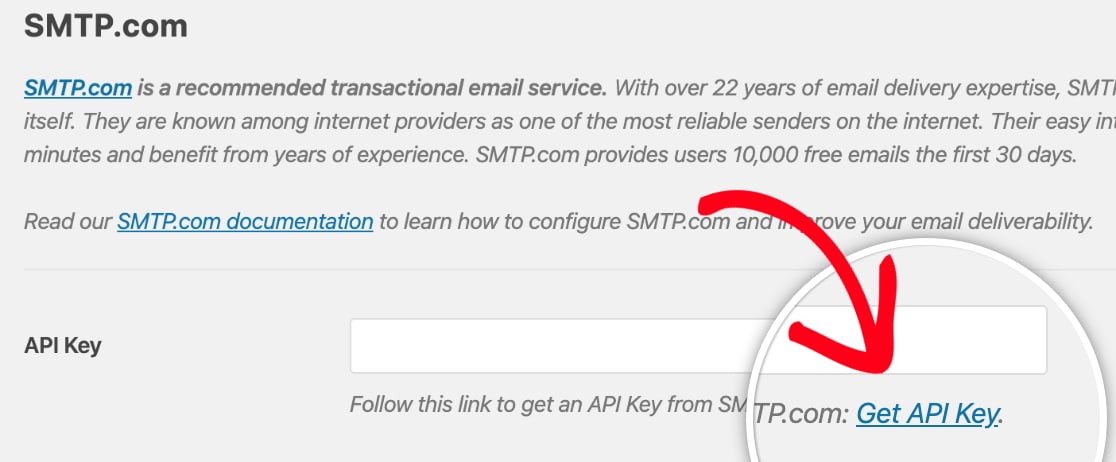
Dopo aver cliccato su quel link, dovresti vedere la pagina API nel tuo account SMTP.com. In questa pagina, copia tutto ciò che vedi nella colonna Chiave .
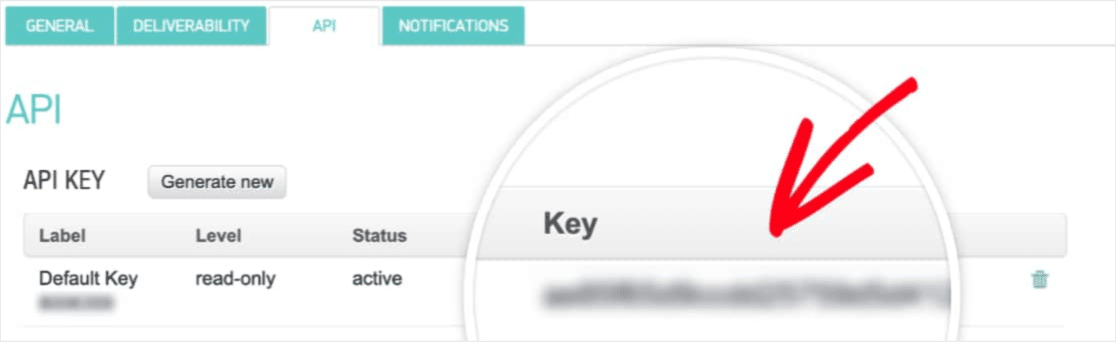
Ora che hai copiato questo valore di chiave, torna alle impostazioni SMTP di WP Mail e incollalo nel campo Chiave API .
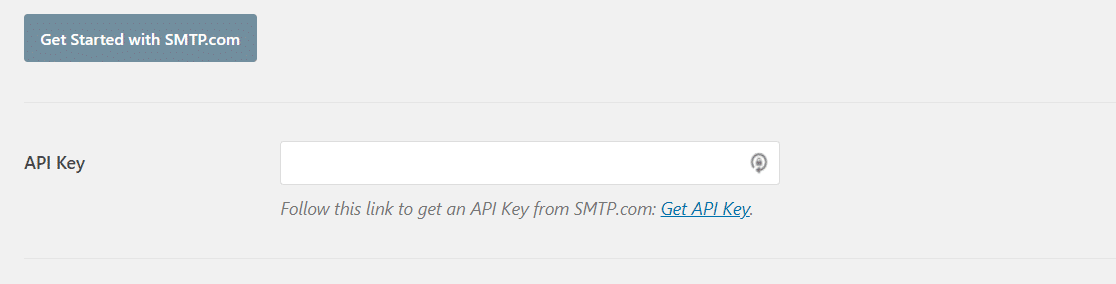
Nome del mittente:
Ora che la tua chiave API è stata aggiunta, passeremo al campo successivo nelle impostazioni di WP Mail SMTP che è il nome del mittente. Per trovare il valore necessario per questo campo, dovrai fare clic sul collegamento Ottieni nome mittente .

Questo collegamento dovrebbe aprire la pagina Mittenti del tuo account SMTP.com. Qui dovrai copiare il valore nella colonna Nome .
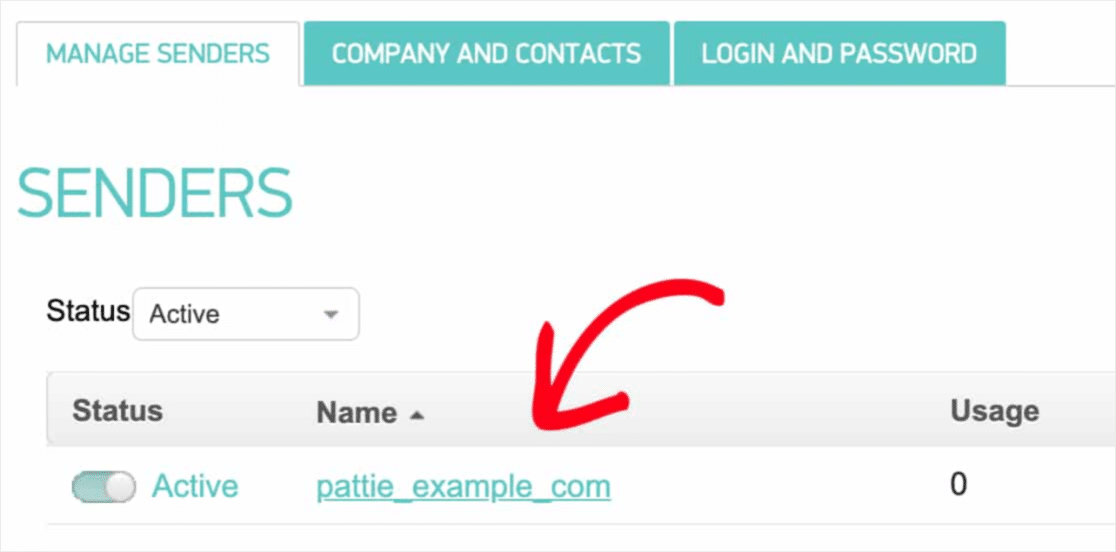
Dopo aver copiato il valore Nome, torna alle impostazioni SMTP di WP Mail e incollalo nel campo Nome mittente .
Ora che tutte le impostazioni SMTP di WP Mail sono state completate, fai clic sul pulsante Salva impostazioni .
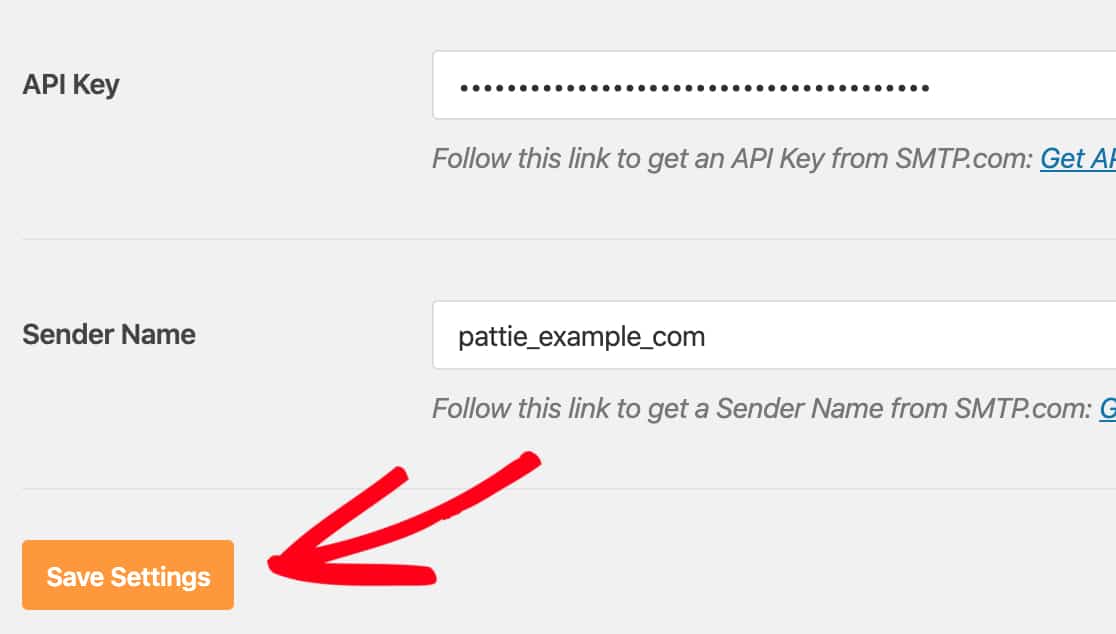
4. Invia un'e-mail di prova
Prima di procedere con questo passaggio, controlla le impostazioni di consegna di SMTP.com per confermare che lo stato SPF del tuo sito è stato impostato su Pass .
Ora che le impostazioni SMTP.com e WP Mail SMTP sono pronte, è il momento di inviare un'e-mail di prova. Per fare ciò, fai clic sulla scheda Email Test nelle impostazioni SMTP di WP Mail del tuo sito.
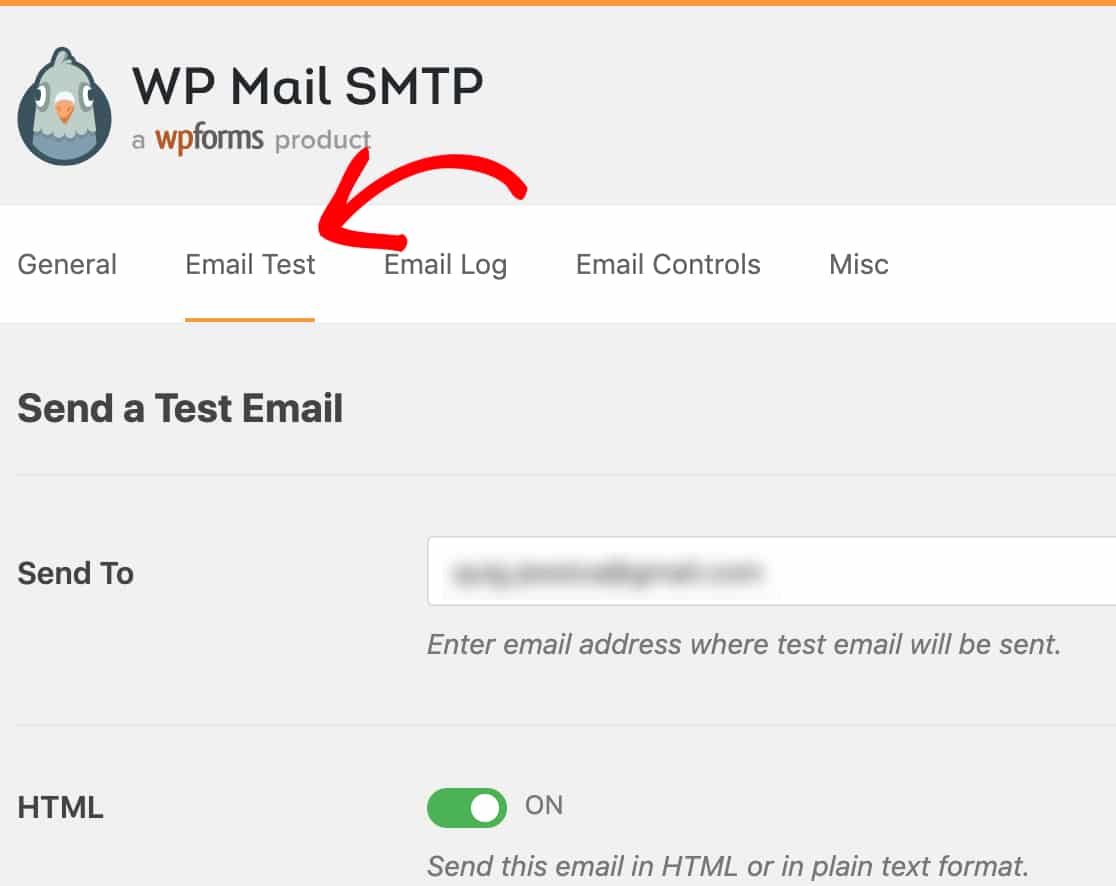
In questa scheda, puoi inserire qualsiasi indirizzo email a cui hai accesso. Quindi, fai clic sul pulsante Invia e-mail .
Una volta che l'e-mail è stata elaborata, dovresti vedere un messaggio di successo.
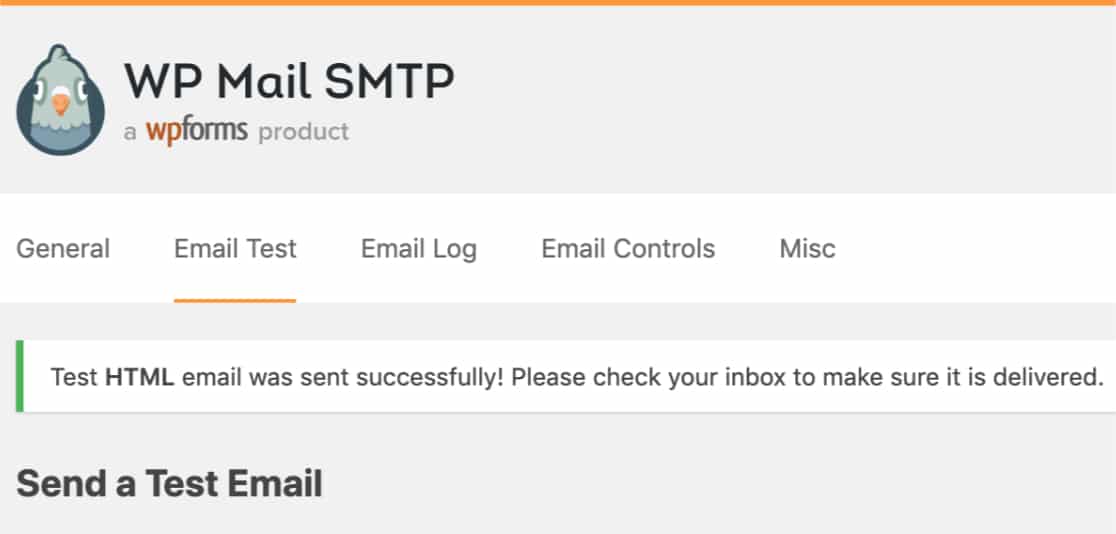
Quindi, controlla la posta in arrivo per quell'indirizzo email. A breve dovresti ricevere l'e-mail per questo test.
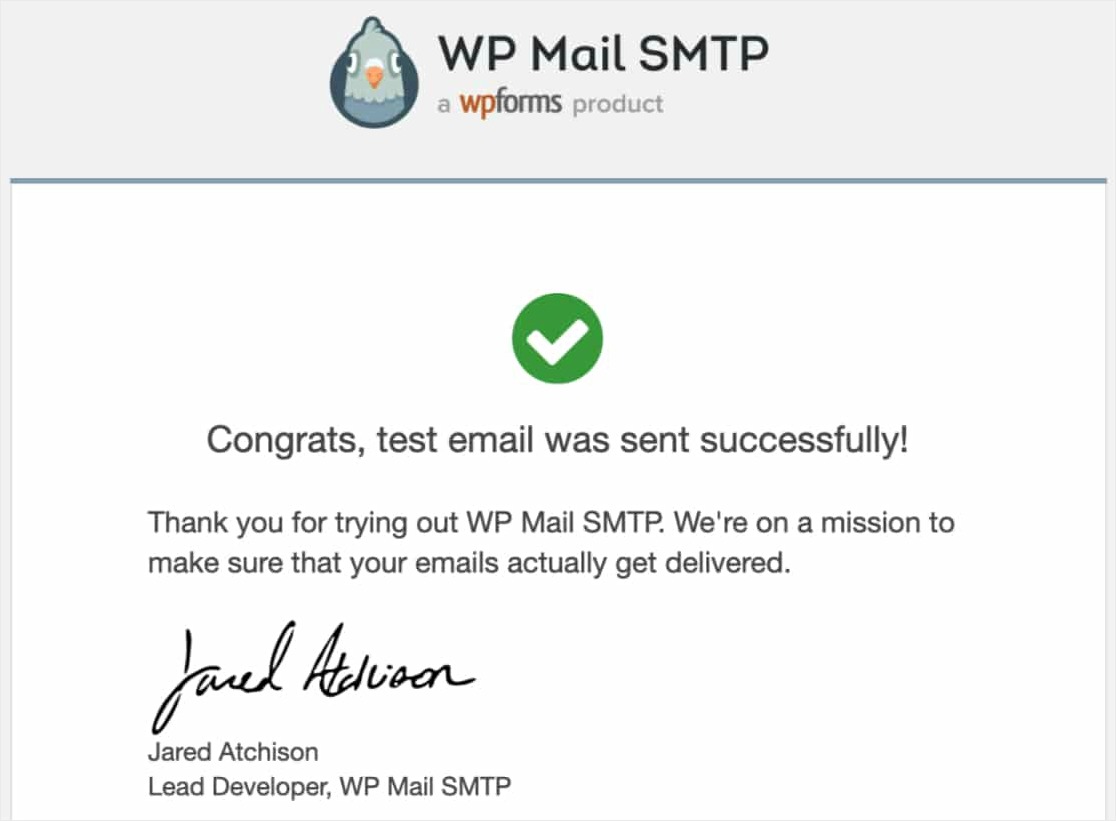
Infine, dovrai confermare che questa email di prova è stata inviata correttamente tramite il tuo account SMTP.com. Per farlo, vai avanti e fai clic su questo collegamento per aprire la pagina delle impostazioni di consegna di SMTP.com.
Se l'e-mail è stata inviata correttamente tramite il tuo account SMTP.com, vedrai lo stato Pass accanto al tuo dominio.
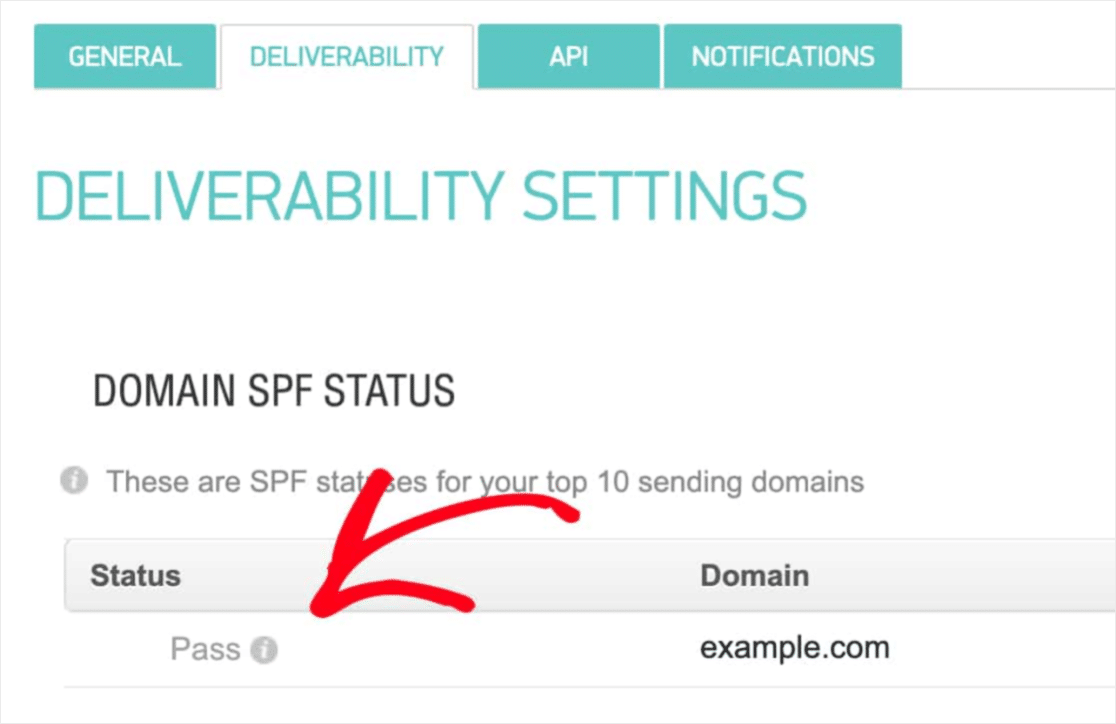
Se non vedi lo stato del Pass , rivedi i passaggi 1-3 per confermare che tutti i dettagli sono stati completati.
In conclusione
Questo è tutto! Ora sai come configurare il mailer SMTP.com con WP Mail SMTP per far recapitare le email del tuo sito in modo affidabile. Questo può aiutare a risolvere molti problemi di posta elettronica di WordPress, inclusi i moduli Ninja che non inviano e-mail.
Se hai bisogno di ulteriore aiuto con le notifiche, consulta la nostra guida per correggere il modulo di contatto di WordPress che non invia e-mail con SMTP.
Allora, cosa stai aspettando? Inizia oggi stesso con il plug-in per moduli WordPress più potente.
E se ti è piaciuto questo post, assicurati di seguirci su Facebook e Twitter per ulteriori tutorial gratuiti su WordPress.
