Come ordinare le categorie di WooCommerce per una migliore esperienza utente
Pubblicato: 2020-07-30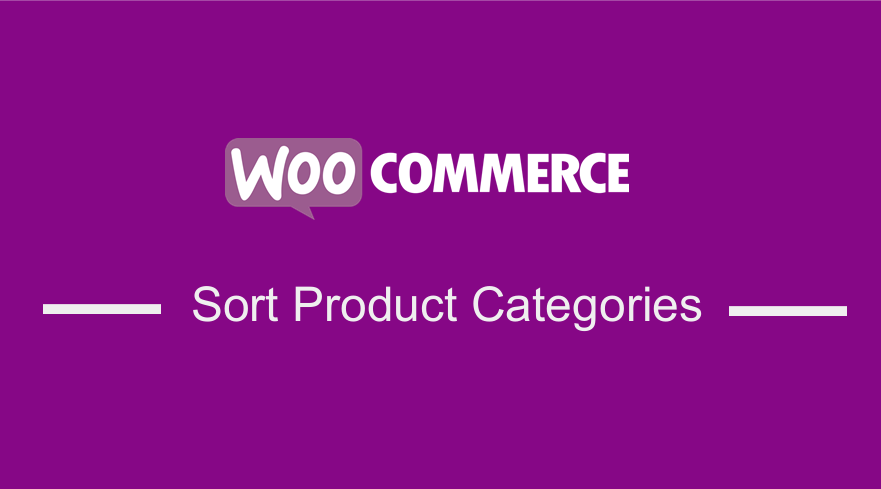 Se desideri modificare l'ordine predefinito della categoria nel tuo sito WooCommerce, ci sono diversi modi per ordinare le categorie di prodotti WooCommerce come descritto e illustrato in questa guida rapida. Se stai cercando un modo per ordinare le categorie, questo post ti guiderà.
Se desideri modificare l'ordine predefinito della categoria nel tuo sito WooCommerce, ci sono diversi modi per ordinare le categorie di prodotti WooCommerce come descritto e illustrato in questa guida rapida. Se stai cercando un modo per ordinare le categorie, questo post ti guiderà.
Guida per ordinare le categorie di prodotti WooCommerce
Sarai sorpreso di quanto sia facile cambiare l'ordine delle categorie utilizzando metodi efficaci WooCommerce integrati. Per impostazione predefinita, le categorie WooCommerce vengono visualizzate come mostrato nell'immagine seguente:
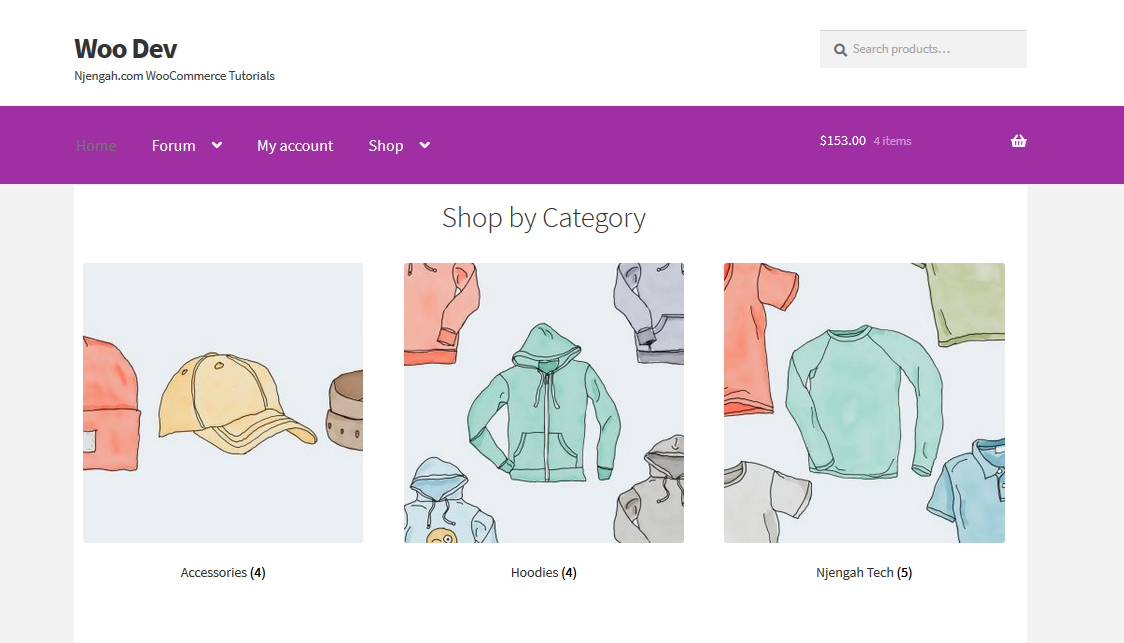
Perché ordinare le categorie di WooCommerce?
L'uso delle categorie per i tuoi prodotti spesso influenza il modo in cui i lettori si avvicinano ai tuoi contenuti. I visitatori del tuo negozio WooCommerce dovrebbero essere in grado di trovare facilmente i prodotti attraverso le categorie di prodotti.
WooCommerce ti consente di visualizzare prodotti, categorie nella pagina del negozio o sottocategorie nelle pagine delle categorie nelle pagine dell'archivio.
Normalmente, molti utenti di WooCommerce selezionano la terza opzione, prodotti e categorie o sottocategorie. Se lo fai, significa che i visitatori possono selezionare i prodotti direttamente dalla home page o perfezionare la ricerca facendo clic su un archivio di categorie di prodotti.
Inoltre, le categorie di prodotti ti aiutano a mantenere organizzato il tuo negozio se hai una varietà di prodotti. Ad esempio, se vendi cinture e magliette, non dovrebbero essere nella stessa categoria. 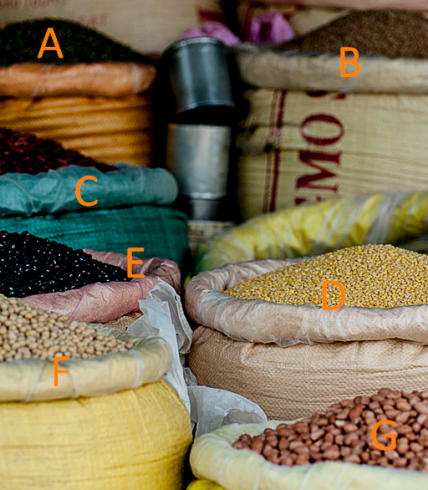
Ciò implica che il tuo negozio sarà sempre organizzato ei tuoi clienti troveranno facilmente i prodotti che rientrano in un determinato gruppo nel tuo negozio . Queste tassonomie ti aiutano ad avere un catalogo di prodotti ben organizzato che i clienti potranno utilizzare per trovare i prodotti, dimostrandosi una risorsa molto preziosa nel tuo negozio.
È tuttavia importante notare che WordPress dispone questa tassonomia in ordine alfabetico, per impostazione predefinita, il che rende l'elenco delle categorie a volte inflessibile e privo di significato. Ciò richiede la necessità di ordinare la categoria in modo diverso e più interessante in WordPress. Questa è la stessa preoccupazione che hanno i proprietari dei negozi WooCommerce.
In questo post imparerai come ordinare le categorie di WooCommerce nell'ordine che preferisci. Questo può essere di grande aiuto e puoi ordinare le categorie di prodotti in ordine decrescente rispetto ai loro ID per aiutare i clienti a vedere le ultime categorie di prodotti che vengono aggiunte da te ogni volta che visitano il tuo negozio.
1. Come ordinare le categorie di prodotti WooCommerce utilizzando uno shortcode
Se hai familiarità con WooCommerce, sai che fornisce molti codici brevi da utilizzare per visualizzare prodotti e categorie di prodotti. Ad esempio, lo shortcode [product_categories] può essere utilizzato per visualizzare le categorie su qualsiasi pagina.
Inoltre, per questo semplice tutorial, utilizzeremo due parametri. Il primo è il parametro 'orderby' che accetta i seguenti valori: ID, title e name . Il secondo parametro è 'ordine' che accetta questi valori: ASC e DESC.
a) Ordinamento delle categorie di prodotti WooCommerce utilizzando il parametro orderby
A questo parametro possono essere assegnati valori diversi a seconda di come si desidera ordinare le categorie. Per impostazione predefinita, sono ordinati per nome, quindi assegneremo a questo parametro il valore 'ID'. Questo è lo shortcode che useremo [product_categories orderby='ID']
Passaggi per ordinare le categorie di prodotti WooCommerce utilizzando il parametro orderby
- Accedi al tuo sito WordPress e accedi alla Dashboard come utente amministratore.
- Dal menu Dashboard, fai clic su Pagine, quindi seleziona la pagina in cui desideri aggiungere le categorie di prodotti. Per questo esempio, utilizzeremo la Home page come mostrato di seguito:
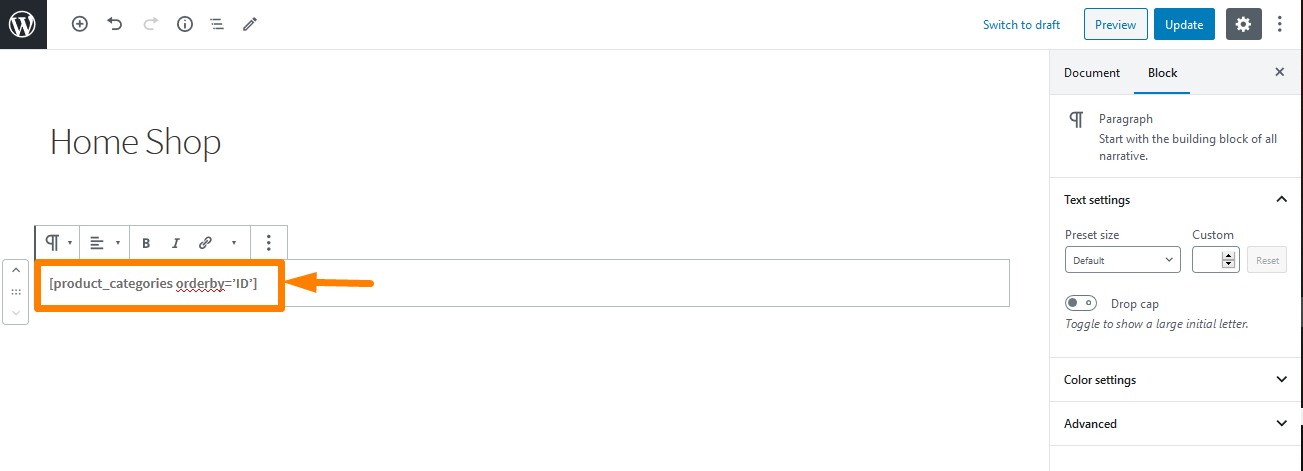
- Per verificare il risultato, devi andare alla pagina in cui hai aggiunto lo shortcode. Dato che l'abbiamo aggiunto nella home page, il risultato sarà:
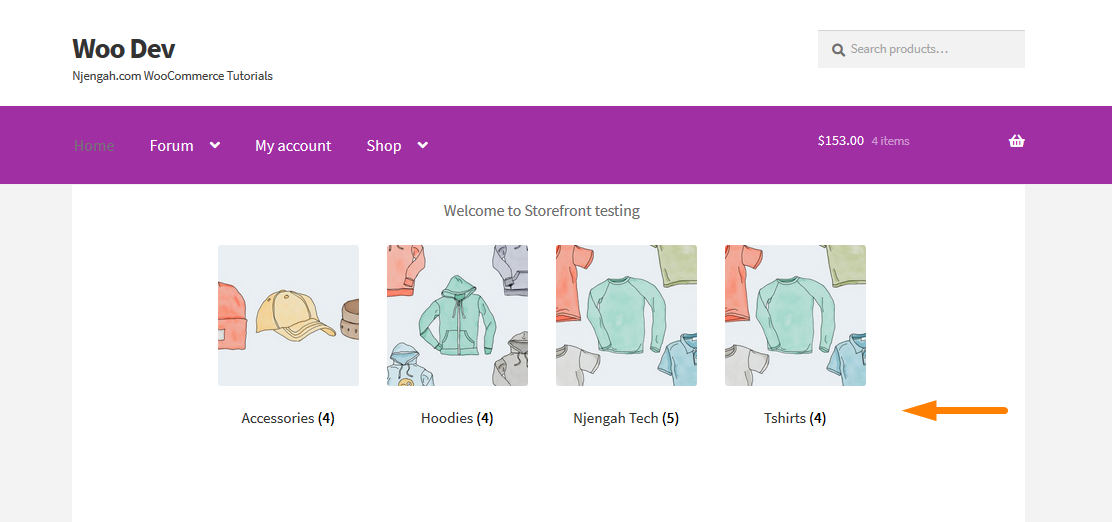
Le categorie verranno ora visualizzate utilizzando l'ID.
b) Ordinamento delle categorie di prodotti WooCommerce utilizzando il parametro dell'ordine
Simile al parametro orderby, a questo parametro possono essere assegnati valori diversi a seconda di cosa si desidera ordinare le categorie. Per impostazione predefinita, sono ordinati in ordine crescente (ASC), quindi assegneremo a questo parametro il valore 'DESC'. Questo è lo shortcode che useremo [product_categories orderby='ID' order='DESC'].
Passaggi per ordinare le categorie di prodotti WooCommerce utilizzando il parametro dell'ordine
- Accedi al tuo sito WordPress e accedi alla Dashboard come utente amministratore.
- Dal menu Dashboard, fai clic su Pagine, quindi seleziona la pagina in cui desideri aggiungere le categorie di prodotti. Per questo esempio, utilizzeremo la Home page come mostrato di seguito :
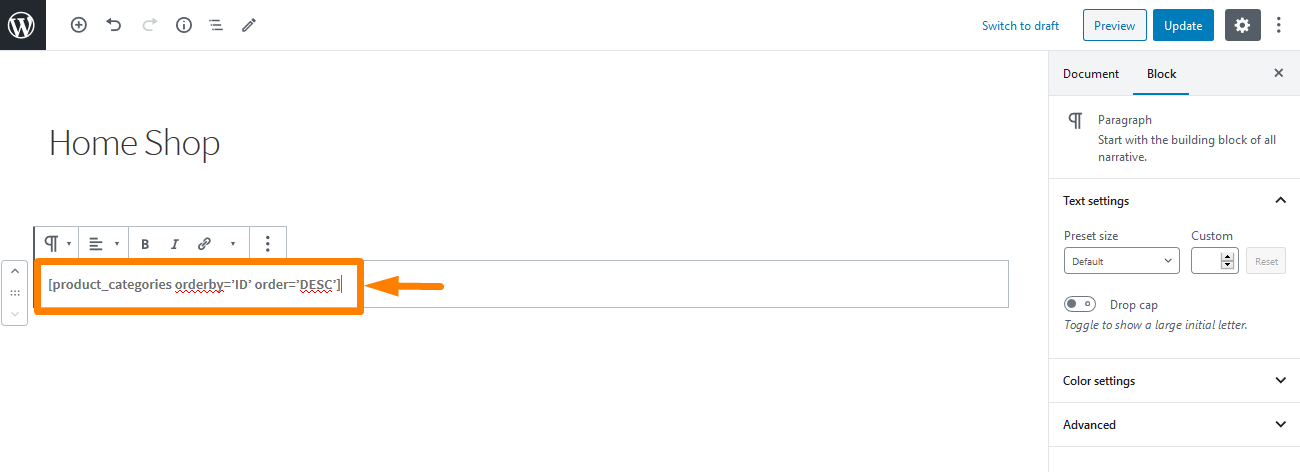
- Per verificare il risultato, devi andare alla pagina in cui hai aggiunto lo shortcode. Dato che l'abbiamo aggiunto nella home page, il risultato sarà:

Le categorie verranno ora visualizzate in ordine decrescente.

2. Ordinare le categorie di prodotti WooCommerce utilizzando uno snippet di codice
Questa è una soluzione adatta agli sviluppatori che può aiutarti ad archiviare gli stessi risultati dell'utilizzo degli shortcode come indicato negli esempi precedenti. Allo stesso modo, utilizzeremo due parametri. Il primo è il parametro 'orderby' che accetta i seguenti valori: ID, title e name . Il secondo parametro è 'ordine' che accetta questi valori: ASC e DESC.
a) Ordinare le categorie di prodotti WooCommerce utilizzando il codice
Questo è un modo molto efficace per ordinare le categorie di prodotti WooCommerce. Basta seguire questi semplici passaggi:
Passaggi per ordinare le categorie di prodotti WooCommerce utilizzando il codice
- Accedi al tuo sito WordPress e accedi alla Dashboard come utente amministratore.
- Dal menu Dashboard, fai clic su Menu Aspetto > Menu Editor temi . Quando viene aperta la pagina Editor temi , cerca il file delle funzioni del tema in cui aggiungeremo la funzione che ordinerà le categorie di prodotti WooCommerce.
- Aggiungi il seguente codice al file php e ricorda di salvare le modifiche una volta che hai finito:
add_filter('woocommerce_product_subcategories_args', 'njengah_woocommerce_get_subcategories_ordering_args');
funzione njengah_woocommerce_get_subcategories_ordering_args($args) {
$args['order'] = 'dec';
$args['orderby'] = 'titolo';
restituisce $args;
}- Per verificare l' esito è necessario accedere alla home page. Dovresti vedere questo:

b) Ordinare le categorie di prodotti WooCommerce utilizzando un altro codice
Passaggi per ordinare le categorie di prodotti WooCommerce utilizzando il codice
- Accedi al tuo sito WordPress e accedi alla Dashboard come utente amministratore.
- Dal menu Dashboard, fai clic su Menu Aspetto > Menu Editor temi . Quando viene aperta la pagina Editor temi , cerca il file delle funzioni del tema in cui aggiungeremo la funzione che ordinerà le categorie di prodotti WooCommerce.
- Aggiungi il seguente codice al file php e ricorda di salvare le modifiche una volta che hai finito:
add_filter('woocommerce_product_subcategories_args', 'njengah_woocommerce_get_subcategories_ordering_args');
funzione njengah_woocommerce_get_subcategories_ordering_args($args) {
$args['order'] = 'dec';
$args['orderby'] = 'ID';
restituisce $args;
}- Per verificare l' esito è necessario accedere alla home page. Dovresti vedere questo:
Come funziona il codice
Il primo codice viene utilizzato per visualizzare le categorie nell'ordine decrescente dei loro titoli (nomi) nella pagina del Negozio utilizzando $args['order'] = 'desc'; e $args['orderby'] = 'title'; . Per il secondo codice, id utilizzava per ordinare queste categorie nell'ordine decrescente dei loro ID. Il valore assegnato al parametro orderby cambierà da 'name' a 'ID' nello snippet di codice.
Conclusione
Abbiamo visto che è molto facile implementare la tua soluzione quando si tratta di ordinare le categorie. In questo post, abbiamo visto come ordinare le categorie di WooCommerce. Possiamo ottenerli utilizzando i parametri order e orderby e assegnando loro valori diversi per ottenere l'effetto di ordinamento di cui hai bisogno.
I valori nome e titolo vengono utilizzati per ordinare le categorie nell'ordine dei loro nomi. Spero che tu abbia imparato a ordinare le categorie di WooCommerce da questo post o almeno che tu abbia un ideale su come iniziare.
Articoli simili
- Come aggiungere testo prima del prezzo in WooCommerce »Aggiungi testo prima del prezzo
- Come modificare il prezzo del prodotto in modo programmatico in WooCommerce
- Come spostare la descrizione sotto l'immagine in WooCommerce
- Come aggiungere una descrizione dopo il prezzo in WooCommerce
- Come rimuovere l'effetto zoom sull'immagine del prodotto WooCommerce
- Come nascondere un prodotto in WooCommerce o nascondere i prodotti per categoria o ruoli
- Rimuovi la categoria dalla pagina del prodotto WooCommerce in 2 opzioni facili
- Come vendere prodotti digitali con WooCommerce
- Come rimuovere è stato aggiunto al carrello Messaggio WooCommerce
- Oltre 30 migliori plugin WooCommerce per il tuo negozio (la maggior parte sono GRATUITI)
- Come modificare l'avviso "Aggiunto al carrello" di WooCommerce
- Come saltare il carrello e reindirizzare alla pagina di pagamento WooCommerce
- Come ottenere il nome della categoria del prodotto corrente in WooCommerce
