Perché il tuo Mac è lento (oltre a 15 modi per velocizzare un Mac)
Pubblicato: 2022-04-08Ti sei mai seduto al tuo Mac per completare un'attività urgente, solo per stare lì ad aspettare che il tuo computer si carichi? I computer lenti non sono solo fastidiosi: sono un consumo di produttività che può aumentare il carico di lavoro e ridurre la produzione. Ecco perché è importante trovare il modo per velocizzare un Mac.
In effetti, se un singolo dipendente a tempo pieno perde sette minuti di lavoro ogni ora a causa di un computer lento, ciò equivale a poco più di 52 minuti a settimana (o 3,5 ore al mese).
Chiunque abbia un Mac lento capirà bene questo problema. Ma come si velocizza un Mac?
Ecco di cosa tratta questo articolo. Tratteremo i motivi comuni per i Mac lenti e 15 suggerimenti che puoi provare per aumentare la velocità del tuo Mac.
Andiamo.
Perché il mio Mac è lento?
Senza il tuo computer a portata di mano, non possiamo dirti esattamente perché il tuo computer è specificamente lento. Ma possiamo aiutarti a diagnosticare il problema da solo.
Saprai se il tuo Mac è lento se noti una di queste cose:
- Il tuo computer impiega più tempo ad avviarsi rispetto al normale
- Il tuo Mac diventa molto caldo
- I tuoi browser o programmi si bloccano frequentemente
- Vedi spesso il "pallone da spiaggia".
- Stai trascorrendo più tempo del solito in attesa che le cose si carichino
Molte cose causano lentezza o ritardo nei Mac e in altri computer.
Il tuo computer potrebbe funzionare lentamente se hai numerosi programmi in esecuzione, stai scaricando un file di grandi dimensioni o stai eseguendo grafica di fantasia. Questi problemi sono causati dal tuo Mac che lavora più duramente del solito.
In alternativa, l'età può rallentare il tuo computer. Più a lungo usi il tuo Mac, più spazio su disco probabilmente utilizzerai e più il tuo computer si consuma.
Tratteremo la risoluzione di molti di questi problemi nella sezione "Come velocizzare il tuo Mac: i nostri migliori consigli", ma prima dobbiamo stabilire che è il tuo Mac a essere lento e non qualcos'altro.
twittare
Cose da escludere
La lentezza del computer può essere complicata poiché spesso si maschera da altre cose. Prima di iniziare la risoluzione dei problemi, verifica che questi fattori comuni non stiano rallentando l'esperienza del tuo computer:
Internet lento
Oggi, la maggior parte delle tue attività al computer utilizza Internet, quindi una connessione Internet scadente può far sembrare lento il tuo computer. Puoi testare la tua velocità di Internet usando SpeedTest in questo modo:
- Vai su speedtest.net.
- Verifica che il tuo provider Internet e la tua posizione siano corretti.
- Premi "vai".
- Attendi che lo strumento misuri le velocità di caricamento e scaricamento.
- Leggi i tuoi risultati. Sembreranno così:
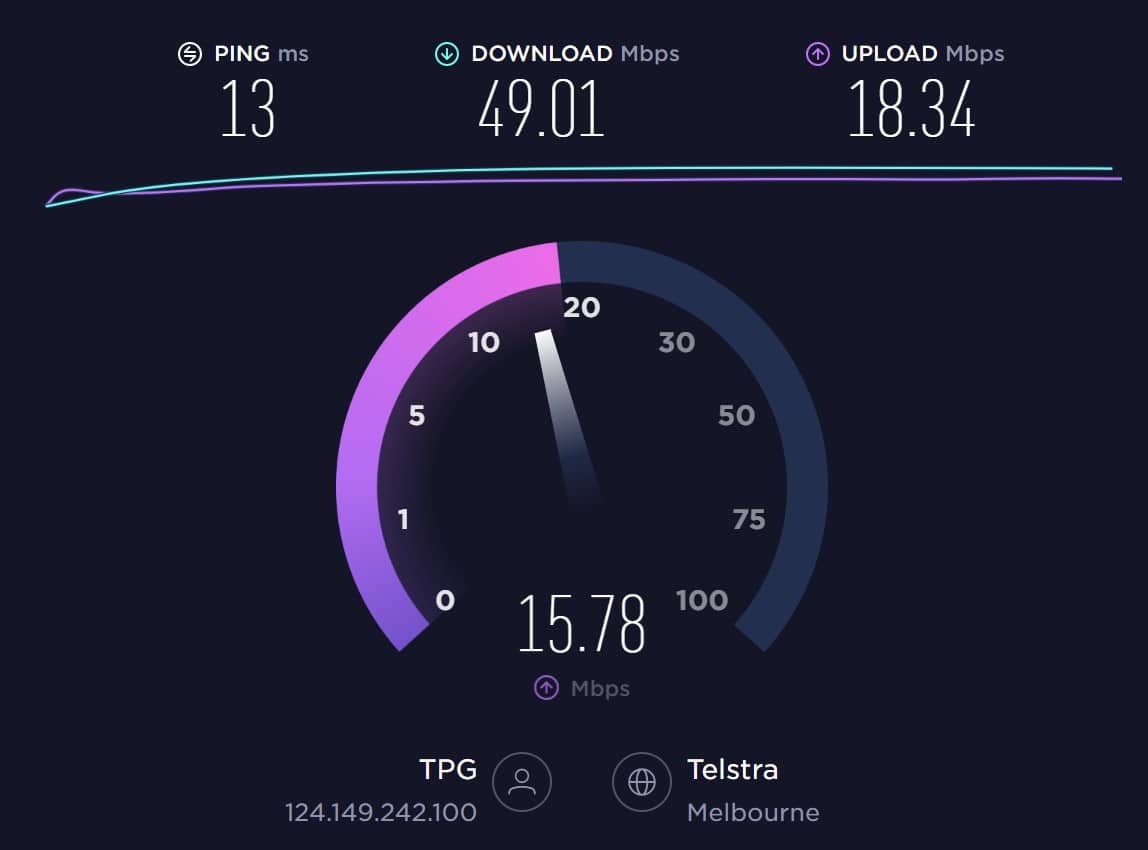
Misuriamo la velocità di Internet con megabit di dati al secondo (Mbps). Il tempo di caricamento è il numero di Mbps che il tuo computer può inviare a un altro dispositivo o server. La tua velocità di download è quanti Mbps può ricevere il tuo computer.
All'inizio del 2022, la velocità media globale di download sulle connessioni fisse a banda larga era di 59,75 Mbps e la velocità media di upload era di 25,06 Mbps. SpeedTest fornisce anche le medie per paese se vuoi vedere i risultati per il tuo paese.
Se il colpevole è la tua velocità di Internet, dovrai parlare con la tua società di telecomunicazioni per riparare la tua connessione Internet lenta.
In alternativa, se la tua connessione Internet va bene, ma un determinato sito Web è lento, puoi controllare la velocità del sito Web con Google Pagespeed. Oppure, se possiedi o gestisci un sito Web lento, ci sono molti modi per velocizzare un sito Web che puoi utilizzare.
Browser lento
Supponiamo che la tua velocità di Internet sia normale, ma che il tuo computer funzioni solo lentamente quando usi Internet. In tal caso, il tuo browser web potrebbe essere il problema. Come i computer, i browser Web rallentano quando devono completare un numero enorme di attività contemporaneamente.
Velocizza il browser del tuo sito Web chiudendo le schede non necessarie e rimuovendo le estensioni non necessarie. Quindi, cancella la cronologia del browser, i cookie e la cache.
A dicembre 2021, il 66,6% degli utenti desktop globali utilizza Chrome. Se sei una di quelle persone, ecco come cancellare i dati di navigazione:
- Apri il browser e seleziona le impostazioni .
- Premi su sicurezza e privacy , quindi seleziona Cancella dati di navigazione .
- Seleziona la cronologia di navigazione , i cookie e altri dati del sito , quindi le immagini ei file memorizzati nella cache . Cancellare i cookie ti farà uscire da molti siti web.
- Scegli l'intervallo di tempo desiderato.
- Premere Cancella dati .
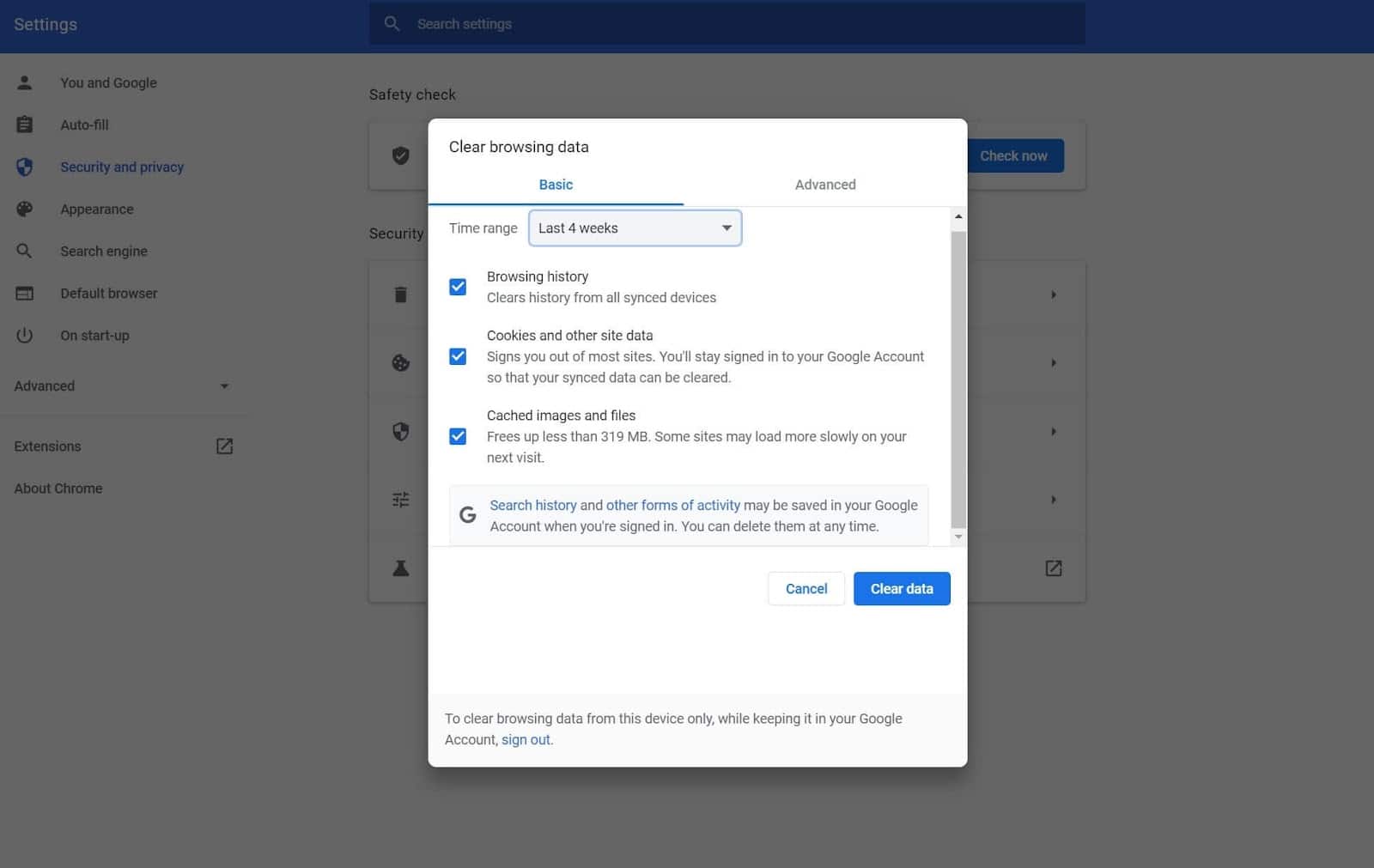
I passaggi per cancellare i dati su altri browser sono molto simili.
Il tuo Mac deve essere riavviato
Infine, il tuo Mac potrebbe funzionare perfettamente, ma deve semplicemente essere riavviato. Riavviare regolarmente il computer:
- Svuota la memoria ad accesso casuale (RAM) che gestisce dati e attività.
- Ripristina la tua connessione Internet.
- Riduce glitch e bug.
- Riduce le perdite di memoria. Possono verificarsi perdite di memoria quando i programmi non si chiudono completamente e continuano a utilizzare la RAM.
Come velocizzare un Mac: i nostri migliori consigli
Ora che sai che i tuoi problemi sono più profondi di Internet scadente e di un computer disordinato, è ora di iniziare la risoluzione dei problemi.
Abbiamo iniziato con i suggerimenti più semplici, quindi ti consigliamo di provarli uno per uno, riavviando il computer per verificare se ogni suggerimento ha fatto la differenza.
Immergiamoci.
1. Verificare la presenza di un aggiornamento del sistema
Saresti sorpreso di quanti problemi puoi risolvere aggiornando il tuo computer. Con ogni nuovo aggiornamento di macOS, Apple modifica il funzionamento del tuo computer per ottimizzarlo e renderlo più intuitivo.
Puoi verificare la presenza di un nuovo aggiornamento di macOS facendo clic sul menu Apple nell'angolo in alto a sinistra (contrassegnato dal logo Apple). Quindi, seleziona le preferenze di sistema e l'aggiornamento del software . Questa schermata cercherà gli aggiornamenti e visualizzerà gli aggiornamenti scaricabili come questo:
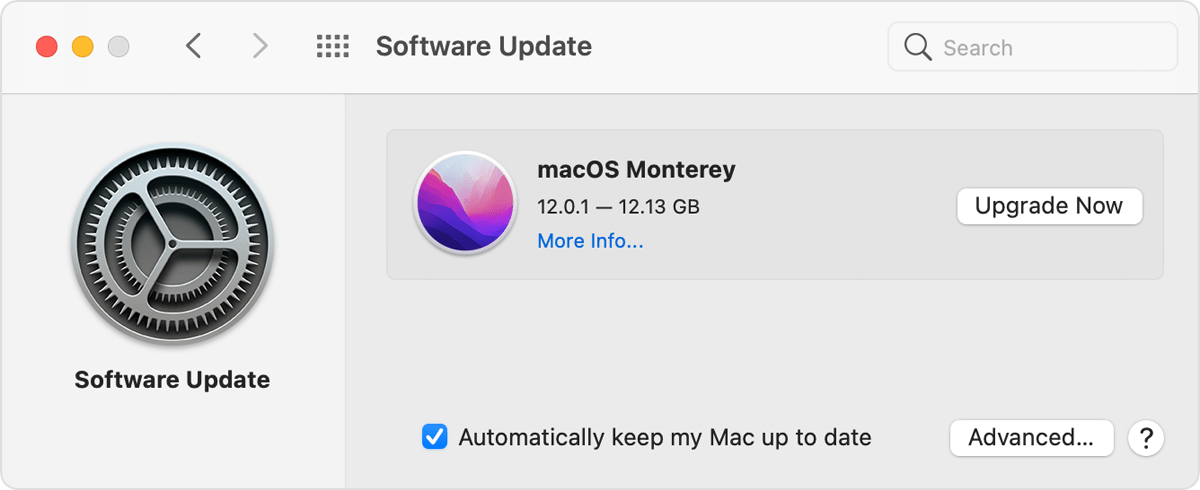
Seleziona "aggiorna ora" e attendi. Alcuni aggiornamenti richiedono alcuni minuti, mentre altri richiedono più tempo.
2. Disattiva gli effetti visivi
Gli effetti visivi di Apple sono piuttosto carini e possono far sembrare strano il tuo computer, ma utilizzano anche molte risorse. Naturalmente, la disattivazione degli effetti visivi può far funzionare più velocemente il tuo Mac (soprattutto se usi molta RAM in caso contrario).
Per ridurre gli effetti visivi relativi alle animazioni, seleziona il menu Apple nell'angolo superiore dello schermo e premi Preferenze di sistema . Quindi, fai clic su accessibilità e visualizza . Fare clic sulla casella di controllo che dice Riduci movimento .
Se hai un MacBook o un iMac, puoi anche disattivare più effetti visivi seguendo queste istruzioni:
- Fare clic su Preferenze di sistema e ancoraggio e barra dei menu .
- Assicurati di deselezionare "nascondi e mostra automaticamente il dock" e "anima applicazioni di apertura".
- Premi Riduci a icona finestre usando e seleziona effetto scala invece di effetto genio .
Dopo aver modificato le impostazioni, riavvia il computer.
3. Riduci il disordine dei file
Hai mai provato a ripulire un armadio e ti sei reso conto che conteneva il doppio della quantità di cose che pensavi ci fosse lì dentro? Lo stesso vale per i computer. Il tuo computer salva molti dati a livello locale, il che richiede energia di elaborazione.
Esistono molti modi per ridurre l'ingombro sulla scrivania. Inizia rimuovendo file e icone dal desktop.
Quindi, scegli come target il tuo file di download e rimuovi tutto ciò che non ti serve. Per ottimizzare questo processo, ordina la cartella dei download in base alla dimensione del file più grande ed elimina prima quei file.
Infine, ordina i tuoi file ed elimina tutto ciò che non è necessario. Questo passaggio è particolarmente importante se non è rimasto molto spazio su disco. Puoi controllare lo spazio su disco selezionando il menu Apple, informazioni su questo Mac e archiviazione . Sembrerà così:
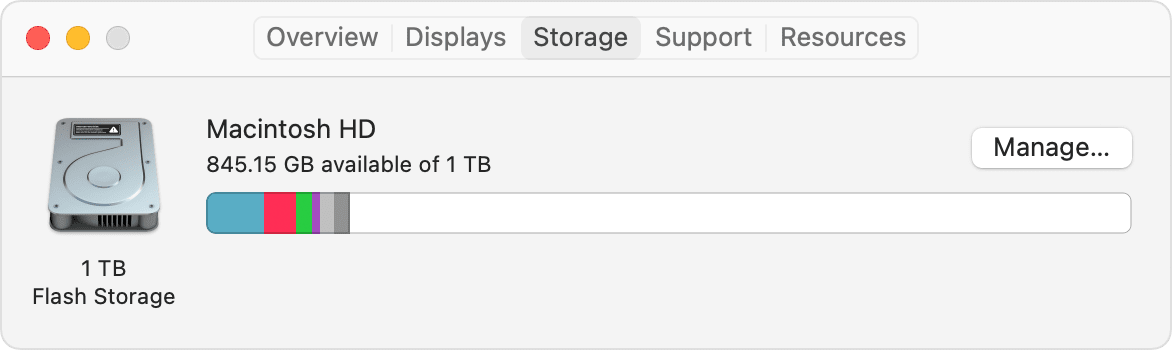
Naturalmente, la riduzione dei file è solo una soluzione temporanea se si salvano molti file in locale.
Prendi in considerazione l'utilizzo di una soluzione di archiviazione basata su cloud per archiviare i tuoi file nel cloud, se sei tu. Esempi popolari includono Dropbox, Google Cloud e Apple iCloud. Oppure puoi anche utilizzare un plug-in come VaultPress per eseguire il backup del tuo sito web.
4. Disattiva la sincronizzazione iCloud
Vuoi velocizzare un Mac controllando la funzione "sincronizzazione"?
iCloud esegue automaticamente il backup dei dati dell'app, delle impostazioni, dell'organizzazione del desktop, delle foto, dei video, dei file e dei messaggi. Questi sono molti dati da elaborare per il tuo computer, quindi a volte può rallentare il tuo Mac.
La sincronizzazione di iCloud è un processo in background, quindi potresti non sapere nemmeno che lo stai utilizzando. Per disattivarlo, vai alle preferenze di sistema e fai clic su iCloud . Questo ti porterà a questa schermata:
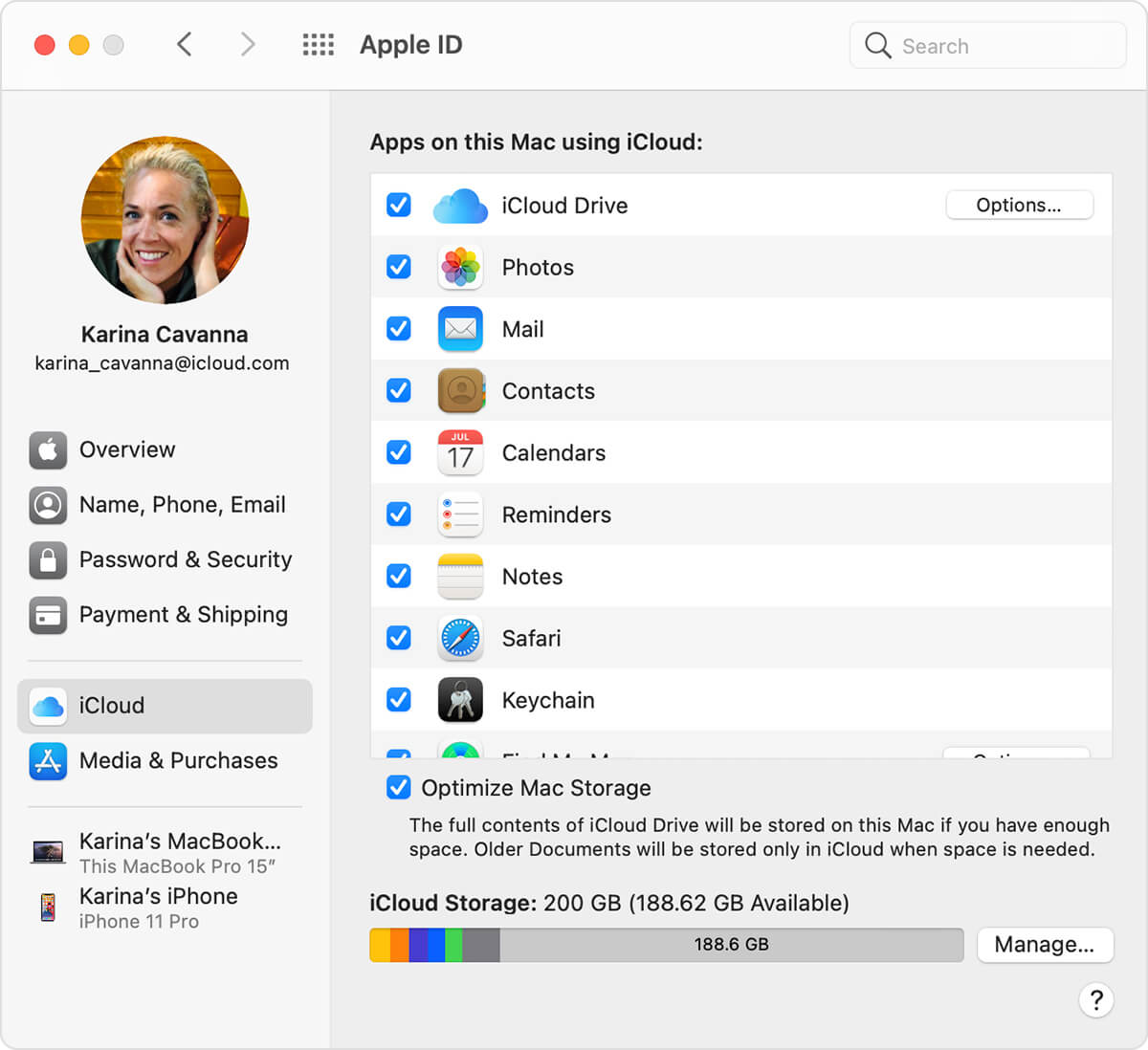
Da qui, puoi scegliere quali app utilizzano iCloud per eseguire il backup dei dati. Deseleziona le caselle per tutte le app per le quali non desideri eseguire il backup dei dati. Quindi, seleziona Ottimizza spazio di archiviazione Mac .
5. Chiudere i processi non necessari in Utilità
Potresti aver notato che quando usi più app contemporaneamente, il tuo computer rallenta e inizia a presentare problemi. Lo stesso vale per i processi in background.
Puoi vedere quali processi è in esecuzione sul tuo computer controllando il tuo monitor attività. Per trovarlo, seleziona vai sulla barra di macOS, seleziona utilità e fai clic su monitor attività .
Dai un'occhiata alla colonna denominata "CPU" (CPU sta per "Central Processing Unit"). Maggiore è la cifra "% CPU", maggiore è la potenza di elaborazione utilizzata da una funzione. Anche la sezione "utente" è importante qui, poiché vuoi concentrarti sui processi che hai avviato (quindi ignora le attività relative a macOS da "root", "_hidd" e "locationd" se le vedi).
Scorri l'elenco e chiudi tutti i processi non necessari che utilizzano più del 5% del tempo della tua CPU.
6. Svuota la cache e svuota il cestino
Il tuo computer crea file di cache per caricare rapidamente app e programmi per te. Tuttavia, se non svuoti la cache di tanto in tanto, quelle pile possono accumularsi e rallentare il tuo computer.
Esistono tre tipi di cache:
- Cache del browser (di cui abbiamo parlato in " Browser lento")
- Cache di sistema
- Cache utente
Poiché non puoi svuotare tutte le cache di sistema senza impedire il funzionamento di alcune app, ti consigliamo di svuotare solo la cache utente. Ecco come:
- Seleziona vai dal menu Apple.
- Premi vai alla cartella .
- Digita "~/Libreria/Cache".
- Fare clic sulle cartelle una per una ed eliminarne il contenuto (non eliminare le cartelle).
Dopo aver svuotato la cache, rimuovi i file dal computer eliminando il cestino. Puoi farlo facendo clic sull'icona del cestino nella barra delle applicazioni e selezionando il cestino vuoto (o premi command , shift e delete ). Questo processo dovrebbe funzionare abbastanza bene per velocizzare un Mac.
7. Arresta FileVault 2 dalla crittografia dei file
FileVault 2 è una funzionalità di sicurezza informatica che crittografa i dati del tuo computer in modo che eventuali malintenzionati che accedono al tuo computer non possano leggerli. FileVault è estremamente utile, ma utilizza anche molto tempo di elaborazione e potrebbe rallentare il computer.
Ecco come disattivarlo:
- Vai alle preferenze di sistema .
- Fare clic su sicurezza e privacy .
- Seleziona FileVault .
- Fare clic sull'icona del lucchetto e digitare le informazioni di amministratore.
- Premi Disattiva FileVault . Ecco come apparirà FileVault dopo averlo spento con successo:
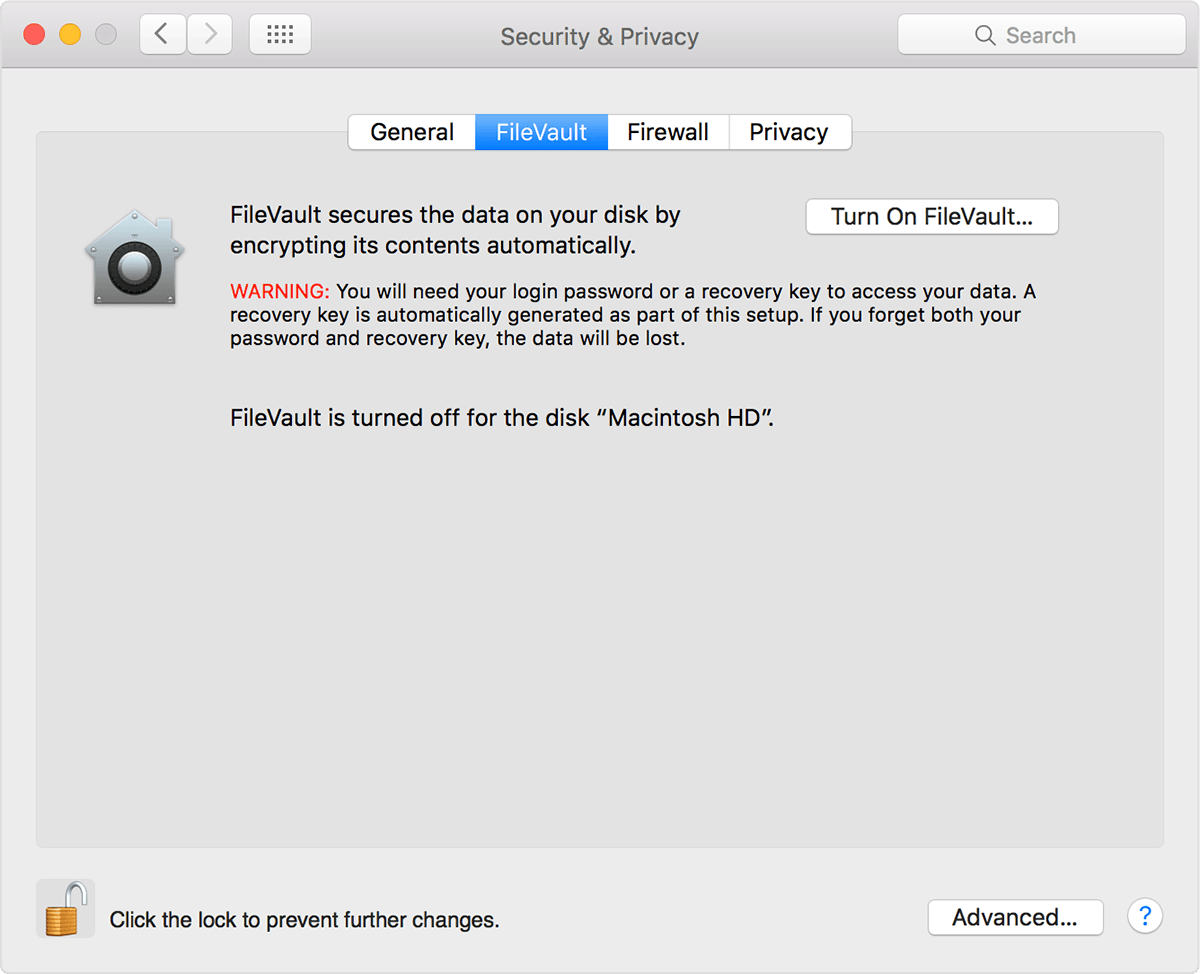
Se la disattivazione di FileVault ti rende nervoso, puoi migliorare la tua conoscenza della sicurezza informatica nel cloud.
8. Modifica le tue preferenze di avvio
Sei una di quelle persone che riavviano raramente il proprio computer perché non vuoi passare attraverso il processo di chiusura di tutte le app che compaiono all'avvio? Questo consiglio è per te.
Puoi modificare le tue preferenze di avvio in modo che solo le tue app preferite si aprano all'avvio del Mac. Come puoi immaginare, questo ridurrà i tuoi processi in background, quindi il tuo Mac funzionerà più velocemente.
Per modificare le preferenze di avvio, seleziona le preferenze di sistema e fai clic su utenti e gruppi . Quindi, fai clic sul tuo profilo utente e seleziona gli elementi di accesso . Questo ti mostrerà un elenco di app che si avviano all'avvio del computer.
Rimuovi semplicemente le app da questo elenco facendo clic sul simbolo meno.
Questa strategia di solito è molto efficace, ma alcune app sono subdole. Prova questi passaggi se hai un'app che si avvia ancora all'avvio:
- Fare clic su Vai e premere il tasto opzione.
- Fare clic su libreria .
- Scorri verso il basso fino a trovare "LaunchAgents" e "LaunchDaemons".
- Apri entrambe le cartelle ed elimina i file associati alle app problematiche.
9. Disinstalla le app Zombie
Come suggerisce il nome, le app zombi sono programmi che sono morti per te (il che significa che non li usi o te ne sei dimenticato).
Esistono due modi per sbarazzarsi delle app zombie: Launchpad e Finder.
Iniziamo con Launchpad. Apri Launchpad nel dock e scorri fino a individuare un'app zombie. Premi il tasto opzione finché le app non ballano, quindi elimina l'app. Risciacqua e ripeti finché il tuo Mac non è privo di zombi.
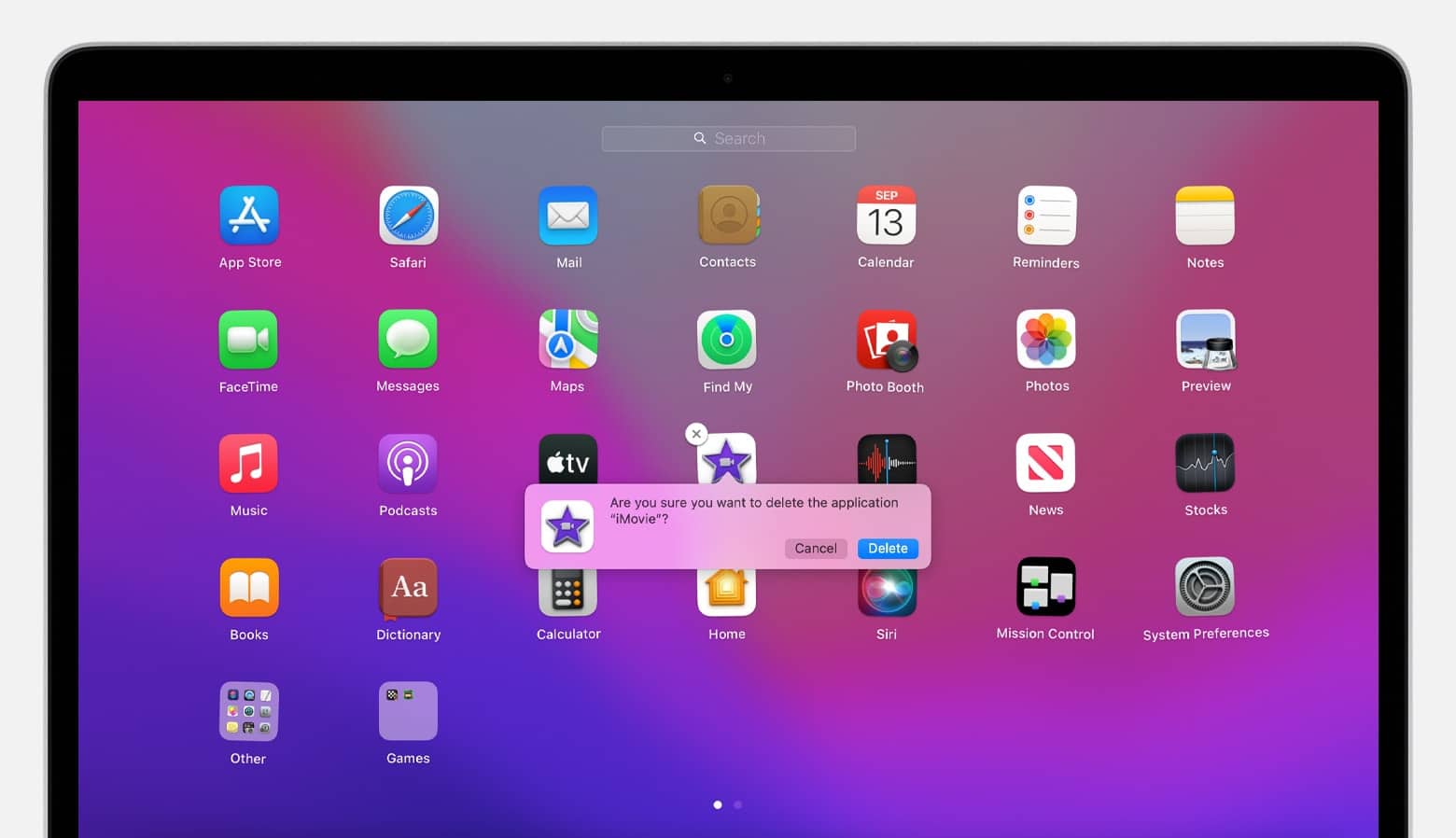
In alternativa, puoi selezionare Finder e cercare le app nella cartella delle applicazioni . Una volta individuata un'app zombie, spostala nel cestino. Come puoi immaginare, dovrai portare fuori il cestino per eliminare completamente l'app.
10. Sposta i file su un disco rigido esterno
Abbiamo già accennato alla pulizia dei vecchi file in questo articolo, quindi manterremo breve questo suggerimento. Puoi liberare spazio di archiviazione e aumentare la velocità del computer spostando file di grandi dimensioni su un disco rigido esterno. Un disco rigido esterno è utile perché puoi conservare questi file senza archiviarli sul tuo Mac (o pagare al mese per ospitarli nel cloud).
I file migliori da spostare su un disco rigido sono quelli di grandi dimensioni, come:
- Podcast
- Musica
- Video
- Fotografie
- Vecchi file di posta
Se hai molti file sul tuo sito WordPress, puoi anche aumentare lo spazio su disco con un componente aggiuntivo e archiviarli lì.
11. Reindicizza i riflettori
Il tuo computer ha subito un rallentamento dopo aver installato un nuovo aggiornamento? Prova a reindicizzare Spotlight.
Spotlight è uno strumento di ricerca che ti aiuta a navigare facilmente nel tuo Mac. Indicizza Spotlight quando aggiorni il tuo Mac. Sfortunatamente, questo processo a volte può bloccarsi e rallentare il computer per diverse ore alla volta.
Puoi reindicizzare Spotlight andando alle preferenze di sistema e facendo clic su Spotlight . Quindi, seleziona privacy . Dovresti vedere una schermata come questa con i tuoi dati:
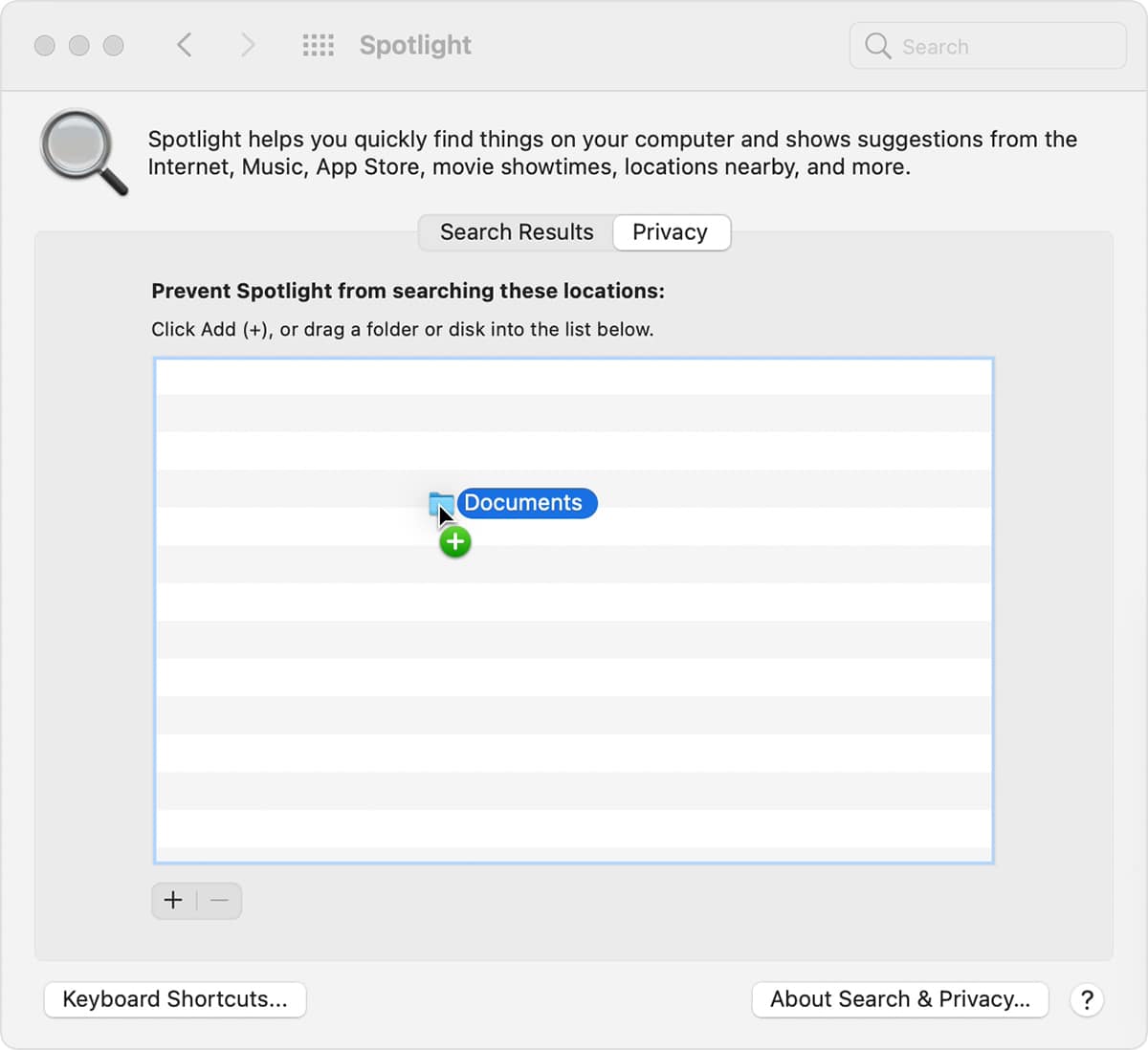
Seleziona il tuo disco rigido e fai clic sul pulsante meno. Quindi, usa il pulsante più per aggiungere nuovamente i tuoi file. Spotlight inizierà la reindicizzazione (anche se potrebbe volerci del tempo, a seconda di quanto memorizzi sull'unità).
12. Ripristina PRAM e SMC
Se il tuo Mac è lento e hai notato altri problemi, potrebbe essere utile reimpostare la memoria ad accesso casuale dei parametri (PRAM). La PRAM memorizza i dati sulle impostazioni e sul sistema (come l'illuminazione della tastiera e le impostazioni del volume).
Il primo passo per ripristinare la PRAM è spegnere il computer. Quindi, premere il pulsante di alimentazione e premere immediatamente i tasti comando, opzione e p . Tienili premuti finché il computer non inizia a riavviarsi. Questa parte potrebbe richiedere alcuni secondi, quindi sii paziente.
Ripristina il controller di gestione del sistema (SMC) sulla scheda madre del Mac se non funziona. SMC è responsabile di funzionalità come Wi-Fi e connessioni USB.
Il metodo per reimpostare SMC cambia con il tipo di Mac che hai. Inizia rimuovendo il cavo di alimentazione e spegnendo il Mac, quindi:
- Rimuovi la batteria, tieni premuto il pulsante di accensione e sostituisci la batteria (per MacBook con batteria rimovibile).
- Tieni premuti i tasti Maiusc , Control e Opzione per almeno dieci secondi (per MacBook con batteria non rimovibile).
- Attendi almeno 20 secondi (per iMac, MacBook Pro e Mac Mini).
13. Reinstalla macOS
Se il tuo computer è lento da un po' e nient'altro ha funzionato, è il momento di provare a reinstallare macOS.
Innanzitutto, dovrai eseguire il backup di tutti i tuoi file con un'archiviazione basata su cloud o un disco rigido esterno. Quindi, seleziona utilità e fai clic su utilità macOS . Da questo menu, seleziona reinstalla macOS e segui le istruzioni.
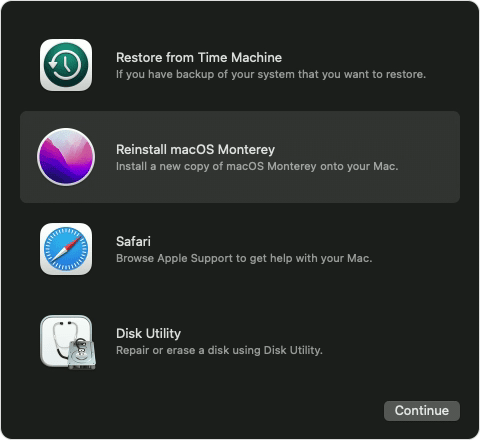
Tieni presente che potrebbero essere necessarie diverse ore per completare il processo.
14. Aggiorna la RAM
Questo suggerimento è l'ideale per le persone i cui computer sono lenti perché utilizzano costantemente la maggior parte della loro RAM eseguendo i loro programmi quotidiani. L'aggiornamento della RAM può essere utile anche se hai meno di 4 GB di RAM.
Questo passaggio è vicino alla parte inferiore perché dovrai acquistare RAM aggiuntiva da un negozio di tecnologia locale. Quindi, puoi chiedere a un professionista di sostituire la RAM per te, oppure puoi seguire le introduzioni per MacBook Pro qui o iMac qui.
15. Ottieni un SSD
Infine, puoi provare a cambiare l'unità disco rigido (HDD) del tuo Mac con un'unità a stato solido (SSD) per migliorare la tua memoria e rendere più veloci le informazioni sul processo del tuo computer.
Senza immergersi nei dettagli, un SSD è leggermente diverso da un HDD perché è più piccolo, più potente, più efficiente dal punto di vista energetico e più resistente al calore. Gli SSD archiviano i tuoi dati su chip di memoria flash NAND (che, curiosamente, funzionano con e senza alimentazione).
Ecco come appare un SSD:

Anche in questo caso, dovrai acquistare un'unità SSD da un rivenditore di tecnologia locale e installarla sul tuo computer. Le unità SSD possono essere piuttosto costose, quindi assicurati di cercare attentamente le opzioni adatte per il tuo Mac prima di investire.
I MacBook recenti (dal 2013) vengono tutti forniti con un SSD, quindi questo suggerimento funzionerà solo per un modello che ha quasi 10 anni (in tal caso, l'aggiornamento a una nuova versione potrebbe essere una scelta migliore).
twittareSommario
Un Mac lento è più di un semplice inconveniente. Un computer lento può ostacolare il tuo flusso di lavoro e aumentare la frustrazione, distruggendo in definitiva la tua creatività e concentrazione.
Tuttavia, ci sono alcune soluzioni. Prova questi suggerimenti per aumentare la velocità del Mac:
- Aggiorna il tuo macOS
- Disattiva gli effetti visivi, la sincronizzazione di iCloud e la crittografia del vault
- Elimina le app inutilizzate e i vecchi file
- Modifica le tue preferenze di avvio
Oppure, se questi non funzionano, prova soluzioni più complesse come la reindicizzazione di Spotlight, il ripristino di PRAM e SMC, la reinstallazione di macOS, l'aggiornamento della RAM o il passaggio a un SSD.
Se hai suggerimenti di esperti che ti aiuteranno a velocizzare un Mac (o una storia su un computer lento e su come l'hai risolto), ci piacerebbe sentirti. Per favore condividi i tuoi pensieri nei commenti qui sotto.

