Oltre 15 semplici modi per velocizzare il negozio WooCommerce
Pubblicato: 2022-04-26Gli studi condotti da Neil Patel e Google mostrano che quasi la metà degli utenti lascerà un sito mobile se impiega più di tre secondi per caricarsi. E per ogni secondo che impiega più tempo a caricare una pagina (fino a cinque secondi), probabilmente stai perdendo entrate. In questo tutorial impareremo a velocizzare il negozio WooCommerce
Sommario
Più velocemente funziona il tuo negozio WooCommerce, più vendite chiuderai
I siti veloci si traducono in classifiche di ricerca più elevate, il che significa più traffico proveniente dalla ricerca organica e quindi più vendite.
Migliori tassi di conversione dipendono anche dalla velocità del tuo negozio eCommerce perché mantengono i visitatori sul sito più a lungo. L'utente medio ha una capacità di attenzione di otto secondi o meno. Devi ottenere il loro interesse prima che scattino via.
Quindi in questo articolo discuteremo vari motivi per il negozio WooCommerce lento e quindi discuteremo soluzioni per risolvere tali problemi.
Perché hai bisogno di velocizzare WooCommerce Store?
Nel mondo di oggi, la velocità conta. Molto.
Le persone sono semplicemente troppo impegnate per occuparsi di siti lenti. Se la tua pagina impiega troppo tempo a caricarsi, ci sono buone probabilità che qualcuno la abbandoni e passi a qualcosa che si carica più velocemente.
Ora, se gestisci un negozio di eCommerce, la posta in gioco è ancora più alta. Un sito lento avrà un impatto sulle tue classifiche SEO, conversioni e vendite, il che può avere conseguenze di vasta portata per la tua attività.
Come vedremo più avanti in questo post, migliorare la velocità del tuo sito WooCommerce potrebbe anche aumentare il coinvolgimento degli utenti e aumentare le tue entrate.
Motivi per Slow WooCommerce Store
Possono esserci migliaia di ragioni per un negozio WooCommerce lento, tuttavia, di seguito sono riportati alcuni dei motivi che si verificano più spesso.
- Temi lenti o mal codificati
- Plugin codificati male
- Servizio di web hosting lento
- Immagini pesanti non ottimizzate
Un tema mal codificato può includere file CSS e JavaScript non necessari che alla fine rallenteranno il tuo sito web. Allo stesso modo alcuni plugin possono utilizzare una scarsa pratica di codifica e utilizzare troppa potenza della CPU.
A parte questo, non importa quante ottimizzazioni fai, se stai utilizzando un servizio di hosting lento o lento, continuerai a soffrire di un negozio WooCommerce lento. Puoi saperne di più sull'hosting dedicato rispetto a quello condiviso.
Come identificare un negozio WooCommerce lento?
Bene, prima di provare a velocizzare il tuo sito devi prima identificare la velocità del tuo negozio WooCommerce, c'è la possibilità che il tuo negozio sia già veloce.
Quindi, scopriamolo prima. Il 100% delle volte ci sono solo 2 fattori che rallentano il tuo sito.
- Front-end del tuo sito (CSS, Javascript, Immagini)
- Back-end del tuo sito Web (dove avviene l'elaborazione effettiva che include anche l'elaborazione del database, abbiamo parlato delle ottimizzazioni del database di WordPress in dettaglio)
Misura le prestazioni front-end del tuo negozio WooCommerce
Per misurare le prestazioni front-end del tuo negozio puoi utilizzare strumenti come GTMetrix o Pingdom.
Apri GTMetrix e inserisci il tuo dominio:
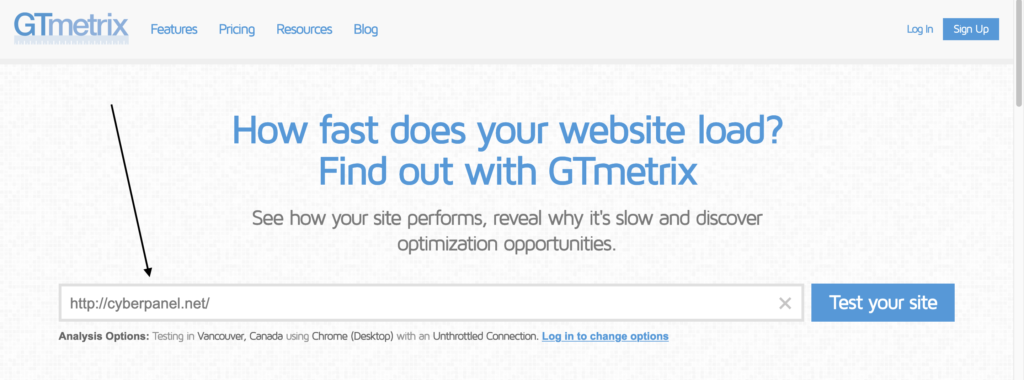
Dopo aver fatto clic su Testa il tuo sito , GTMetrix eseguirà vari test e ti presenterà risultati come questo
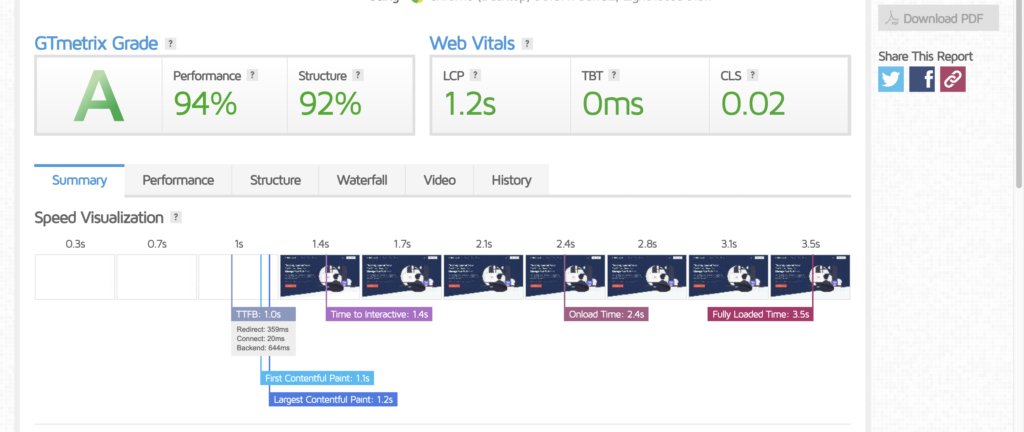
Questo risultato ti fornirà tante informazioni. Ad esempio c'è la scheda Prestazioni, la scheda Struttura, la scheda Cascata ecc
Puoi scorrere ogni scheda per saperne di più su ciascuna scheda e vedere quale parte del tuo sito può essere migliorata.
Misura le prestazioni di back-end del tuo negozio WooCommerce
Testare il back-end del tuo negozio è complicato e la maggior parte delle persone trascura questa misura delle prestazioni. Tuttavia, è davvero importante testare le prestazioni del tuo sito in condizioni di traffico intenso.
Per testare le prestazioni del back-end puoi utilizzare loader.io, c'è una guida completa che puoi utilizzare per testare il back-end: test di carico di WordPress.
7 modi per migliorare la velocità del negozio WooCommerce
Infine, discuteremo ora di 7 modi per velocizzare WooCommerce Store.
Usa un tema veloce
I temi possono fare un'enorme differenza per quanto riguarda i tempi di caricamento della pagina. È necessario utilizzare un tema che sia stato codificato bene e che sia veloce.
Secondo WooFocus GeneratePress è il tema WordPress più veloce. Il secondo nella lista è Shoptimizer e poi Storefront (che è ufficiale da WooCommerce ed è totalmente gratuito)
Tieni presente che durante l'acquisto di un tema assicurati che abbia un bell'aspetto, ma allo stesso tempo devi assicurarti che funzioni bene anche in termini di velocità, altrimenti non sarà buono.
Come fai a sapere se un tema è ben codificato o veloce?
- Se stai acquistando un tema da ThemeForest o da qualsiasi altro mercato di temi, controlla le recensioni negative (errori, bug, ecc.)
- Testa il sito demo utilizzando GTMetrix, Pingdom Tools e Google PageSpeed Insights: tutti questi strumenti ti daranno un'idea della velocità di caricamento del sito demo. Questo ovviamente non è esattamente ciò che il tuo sito segnerà, ma ti darà un'idea di come è stato costruito il tema.
- Controlla se l'autore include plug-in di memorizzazione nella cache con il tema (come W3 Total Cache). Se lo fanno, allora questo è un buon segno che stanno pensando alla performance e hanno sviluppato il loro tema di conseguenza. Ma guarderei comunque anche ad altri fattori, dopotutto chiunque può includere un plug-in di memorizzazione nella cache!
Usa un plugin ben codificato
Molti plugin sono sviluppati da team di professionisti, mentre altri sono messi insieme da un team di 1 uomo. Questi plug-in possono essere più economici, ma spesso hanno un codice errato che causa rallentamenti e conflitti con altri plug-in in futuro.
I plugin non sono tutti uguali! Alcuni hanno un ottimo codice e set di funzionalità, mentre altri non sono così ben codificati o ottimizzati per la velocità.
Usa un plugin solo per qualcosa di cui hai veramente bisogno. Se non hai bisogno della funzionalità di un plug-in specifico, non usarlo: aumenta solo il gonfiore del tuo sito web.
Se il tuo tema può fare qualcosa senza utilizzare un plug-in, evita di utilizzare un plug-in per quella funzionalità per mantenere il tuo sito più snello e veloce. Ad esempio, se il tuo tema ha funzionalità di creazione di pagine integrate, utilizza quella invece di un plug-in di creazione di pagine separato per salvare alcune query del database e file caricati sul frontend.
Scegli un ottimo host web
Come ho detto sopra, puoi fare tutte le ottimizzazioni del mondo ma finire comunque con un negozio WooCommerce lento.
Il tuo host web è responsabile delle prestazioni del tuo sito web e, scegliendo quello giusto, puoi velocizzare notevolmente il tuo sito web. La differenza di costo tra hosting condiviso e hosting dedicato è leggermente superiore, ma vale la pena pagare un po' di più per un buon server dedicato.
Un ottimo host fornirà velocità di caricamento elevate, sicurezza e un eccellente servizio clienti. Offriranno anche scalabilità se la tua attività cresce, cosa che gli host condivisi più economici non saranno in grado di fare. Assicurati di scegliere un host che offra backup regolari nel caso qualcosa vada storto.
Puoi anche dare un'occhiata ai piani di hosting gestito da CyberHosting.
Riduci il numero di plugin che usi
Quando ho lanciato il mio primo sito WordPress mi sono letteralmente lasciato trasportare e ho installato troppi plugin. E per lo più tutti fanno lo stesso errore. Il repository di WordPress contiene migliaia di plugin e non tutti sono adatti al tuo negozio.
I plugin sono la causa più comune di siti WooCommerce lenti. Dovresti sempre usare il minor numero di plugin possibile, ma assicurati di non lesinare sulla funzionalità.
Disattiva ed elimina i plugin che non stai utilizzando. Se utilizzi il tuo sito da un po' di tempo, è probabile che a un certo punto tu abbia testato alcuni plugin e poi te ne sei dimenticato in seguito. Questi plugin inattivi possono rallentare il tuo sito in diversi modi:
Consumano spazio nel database che rende le query più lente.
Possono essere programmati per eseguire determinate attività durante il caricamento di ogni pagina, anche se non vengono utilizzati in nessuna parte del tuo sito.
Ottimizza le impostazioni del plug-in WooCommerce per le prestazioni
La modifica dell'URL della pagina di accesso è il primo passo, anche se gestisci un semplice sito WordPress (senza WooCommerce, si consiglia di farlo).
Gli URL di accesso per i siti WordPress sono per impostazione predefinita example.com/wp-admin. Anche se questo è facile da ricordare, pone anche un grosso problema: lo sanno tutti, compresi i bot e gli hacker.
Gli hacker cercheranno di hackerare il tuo sito utilizzando bot automatizzati, indipendentemente dal fatto che abbiano successo o meno, i bot rallenteranno il tuo sito effettuando richieste frequenti. Proteggiti dagli attacchi di forza bruta modificando il tuo URL di accesso in qualcosa di unico.
È semplicissimo eseguire questa attività utilizzando plug-in gratuiti come Change wp-admin login
Il prossimo passo è disabilitare i pingback sul tuo sito web. Di solito genera spam inutile.
Vai su Impostazioni -> Discussione

Per impostazione predefinita le prime due opzioni sono abilitate, disabilitatele per dare ulteriore sollievo al tuo sito.
A parte questo, è possibile limitare il numero di post sul feed del tuo blog se il tuo sito di e-commerce ospita anche un blog. L'impostazione predefinita di WordPress è 10 post, ma puoi impostare un limite inferiore.
Nonostante questo vantaggio apparentemente irrilevante, i risparmi sulle prestazioni possono aumentare se gestisci un blog ad alto traffico (ecco alcuni modi per ottenere traffico sul tuo sito Web). L'opzione per la lettura si trova nella dashboard di WordPress.
Vai su Impostazioni -> Lettura
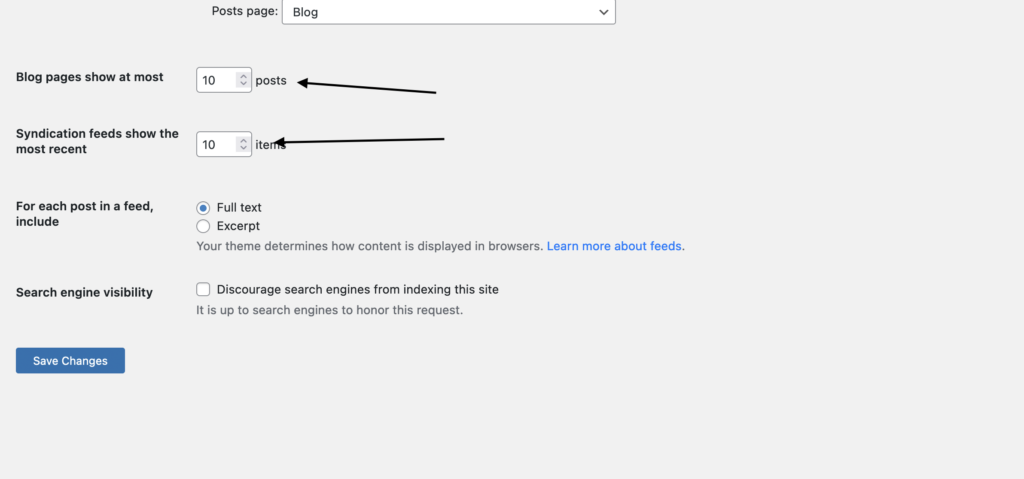
Oltre a ciò, come abbiamo spiegato nella nostra Ottimizzazione del database di WordPress, i commenti spam possono anche rallentare molto i tuoi siti perché sono semplicemente righe nel database di WordPress, quindi consiglierei di utilizzare il plug-in Akismet per acquisire e filtrare automaticamente i commenti spam, questo sarà davvero utile per il tuo sito.
Aumenta il limite di memoria per il tuo sito WordPress
Il limite di memoria di WordPress è di 32 MB per impostazione predefinita. Tuttavia, è possibile che il tuo sito abbia bisogno di più di questo importo, in particolare il negozio WooCommerce richiede molto più di 32 MB.
Se hai mai visto un messaggio come uno di questi, molto probabilmente il tuo limite non è buono:
Errore irreversibile: dimensione della memoria consentita di 33554432 byte esaurita (tentativo di allocazione di 122880 byte) in /path/to/wp-includes/functions.php sulla riga 341 o
Errore irreversibile: memoria insufficiente (allocata 524288) (tentativo di allocare 71 byte), quindi è necessario aumentare il limite di memoria PHP.
Un modo per aumentare il limite di memoria WP è aggiungere la riga seguente in wp-config.php
define( 'WP_MEMORY_LIMIT', '256M' );Usa la memorizzazione nella cache a pagina intera
La memorizzazione nella cache a pagina intera è una tecnica che ti consente di salvare le pagine del tuo sito come file statici dopo che sono state visitate dal primo utente. Gli utenti successivi verranno quindi serviti con quei file memorizzati nella cache invece di generarli dinamicamente ogni volta. Questa tecnica utilizza meno risorse rispetto al dover generare la pagina ogni volta che viene richiesta, velocizzando così notevolmente il tuo sito.
La parte difficile è che la maggior parte dei siti WordPress non può essere memorizzata nella cache così facilmente perché molti elementi vengono generati dinamicamente in base alle richieste di ciascun utente e alle informazioni ricevute da terze parti come social network, piattaforme di analisi e altro. Tuttavia, LSCache è abbastanza intelligente da memorizzare nella cache le risorse dinamiche utilizzando la memorizzazione nella cache basata su tag.
Vediamo come possiamo attivare la memorizzazione nella cache a pagina intera utilizzando il plug-in LiteSpeed Cache per WordPress.
Una volta installato, vai su LiteSpeed Cache->Cache.
Vedrai molte opzioni come Cache, TTL, Elimina, Escludi, ESI, Oggetto, Browser, Avanzate.

- Abilita LiteSpeed Cache (mantienilo acceso in modo che la cache funzioni, questa è la cache di pagina predefinita di LSCache)
- Utenti che hanno effettuato l'accesso alla cache (pagine della cache per gli utenti che hanno effettuato l'accesso)
- Pagina di accesso alla cache (puoi tenerla attiva, perché la pagina di accesso non cambierà molto)
- Cache risorse PHP (questo fondamentalmente memorizzerà nella cache le tue risorse dinamiche e le memorizzerà come pagine statiche)
- Cache Mobile (se hai un tema diverso per il tuo cellulare, tienilo ACCESO.)
- Elimina stringa di query (per ottenere una migliore manutenzione e prestazioni più elevate, vale la pena eliminare le stringhe di query dagli URL e creare una singola copia cache.)
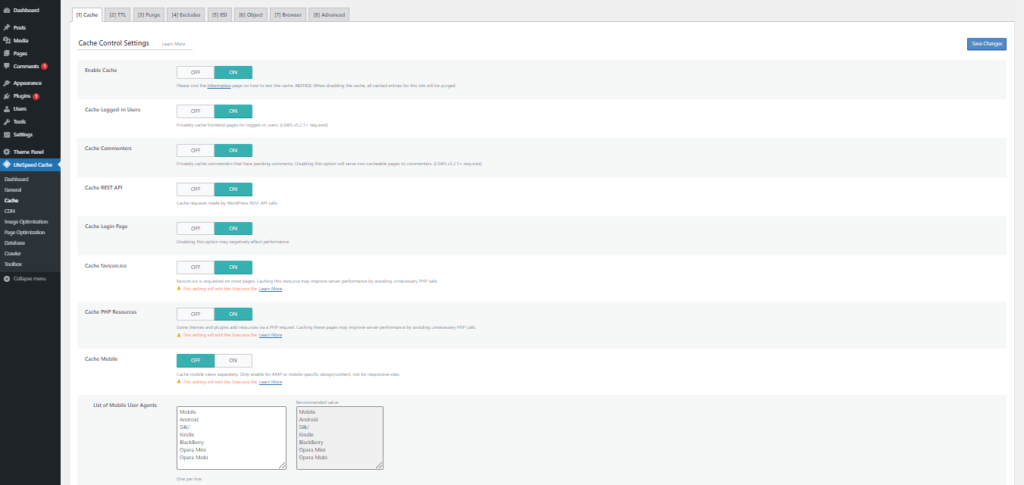
TTL:
Meglio mantenere i valori predefiniti in quanto sono abbastanza buoni.
Epurazione:
Elimina tutto durante l'aggiornamento:
Continua così. E mantieni gli altri come predefiniti.
Esclude:
Se desideri escludere qualsiasi URL dal motore di memorizzazione nella cache, utilizza questa opzione.
Cache oggetti:
Abilita Redis Cache, questo aiuterà a ridurre il carico sul tuo database.
Cache del browser:
Attiva questa impostazione per ridurre le richieste ripetute di file statici. Maggiori dettagli qui: Servire asset statici con una politica di cache efficiente
Ottimizza le tue immagini
Ci sono una serie di motivi per cui dovresti ottimizzare le immagini sulla tua home page:
- È la prima cosa che vedranno i tuoi visitatori
- Spesso contiene molte immagini di grandi dimensioni che possono rallentare notevolmente i tempi di caricamento della pagina
La prima cosa che puoi fare è caricare lazy le tue immagini. In precedenza dovevi utilizzare plug-in di terze parti per caricare in modo pigro le immagini, ma recentemente è stato implementato nel core di WordPress, come puoi vedere qui. Il che significa che è davvero importante.

Secondo HTTPArchive, le immagini sono il tipo di risorsa più richiesto per la maggior parte dei siti Web e di solito occupano più larghezza di banda di qualsiasi altra risorsa. Al 90° percentile, i siti inviano circa 4,7 MB di immagini su desktop e dispositivi mobili.
Caricamento lento nativo per il Web, web.dev
Il negozio WooCommerce mostra i prodotti e tutti i prodotti di solito vengono forniti con immagini. Quindi, se hai moltissimi prodotti, tutte le loro immagini verranno caricate contemporaneamente, il che rallenterà davvero il tuo sito web.
Ecco perché è importante caricare in modo pigro quelle immagini.
Ottimizza le tue immagini usando LSCache Plugin
Il plug-in LSCache viene preinstallato con ogni sito WordPress distribuito tramite CyberPanel. Il plug-in LSCache ha uno strumento di ottimizzazione delle immagini dedicato utilizzando il quale puoi eseguire molte ottimizzazioni delle immagini, vediamo come.
Se non utilizzi CyberPanel, assicurati di installare prima il plug-in LiteSpeed Cache per WordPress.
Passare a LiteSpeed Cache-> Ottimizzazione immagine-> Raccogli dati immagine.
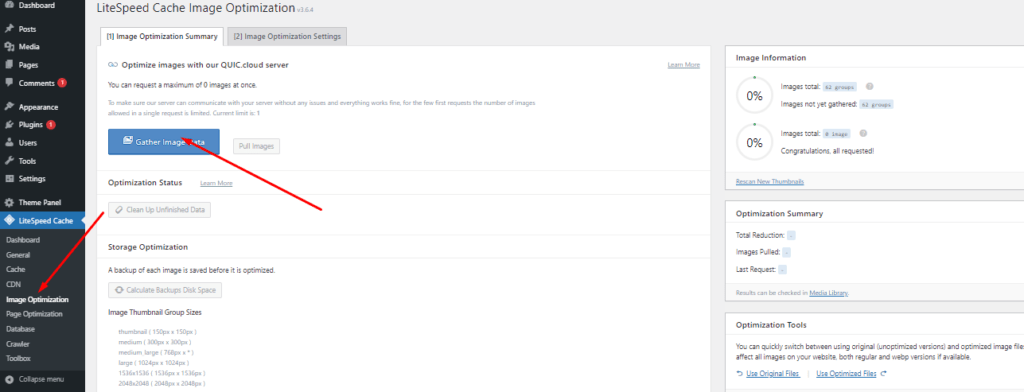
Cliccando su questo pulsante si avvierà il processo di ottimizzazione. I progressi verranno mostrati nella barra laterale.
Per apportare modifiche all'ottimizzazione dell'immagine, fai clic su Impostazioni di ottimizzazione dell'immagine .
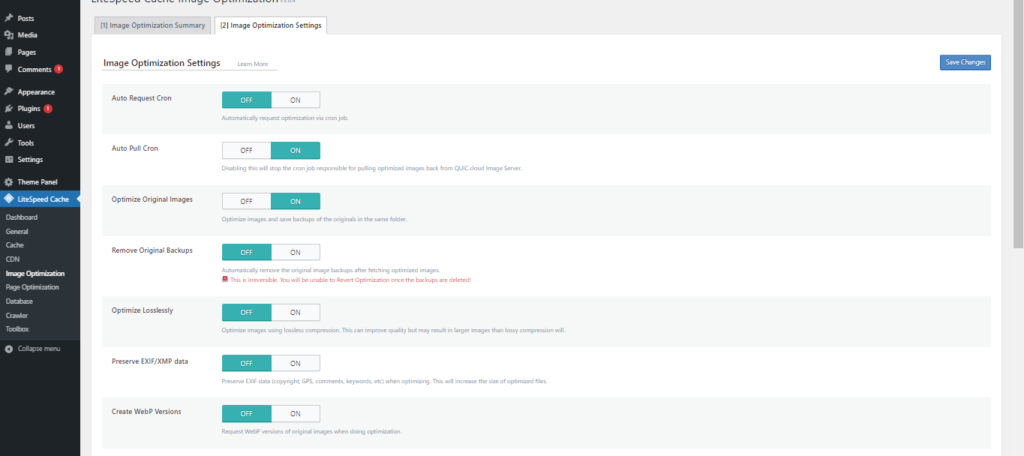
Nota: il plug-in LSCache ottimizzerà le tue immagini utilizzando il servizio QUIC Cloud, il che significa che non ci sarà alcun carico aggiuntivo sul tuo server, ed è altamente raccomandato utilizzare solo plug-in che ottimizzano le immagini sul server remoto, altrimenti rallenterà davvero il tuo negozio.
In questa sezione puoi scegliere di:
- Ottimizza automaticamente le nuove immagini utilizzando cron
- Ottimizza senza perdita di dati: il che significa che non perderai la qualità dell'immagine ma saranno di dimensioni maggiori (si consiglia di disattivarlo)
- Crea versioni WebP : il plug-in LSCache può sostituire automaticamente le immagini con la loro versione .webp
Se parli di ottimizzazioni delle immagini ci sono anche altri plugin, come WP Rocket, tuttavia LSCache è gratuito e super facile da usare e fa il suo lavoro perfettamente.
Fornisci risorse statiche tramite CDN
Pensa alle risorse statiche come al contenuto che viene aggiornato raramente, se non mai. Quando un utente visita un sito Web, il suo browser deve scaricare le risorse statiche come i file CSS o JavaScript.
Le risorse statiche vengono in genere memorizzate nella cache nel browser di un utente. Ciò significa che dopo la prima visita, le risorse verranno servite dalla cache, il che aiuta a migliorare le prestazioni percepite.
Ora che sai cosa sono le risorse statiche, lascia che ti spieghi perché è importante distribuirle tramite una CDN. La fornitura di risorse statiche tramite CDN ha molteplici vantaggi:
- Consente download paralleli nei browser e, di conseguenza, aumenta la velocità e le prestazioni della pagina.
- Riduce il tempo di caricamento del server scaricando i file statici su CDN
- Riduce l'utilizzo della larghezza di banda sul server di origine
Ora, se hai già installato LSCache, non è necessario installare alcun plug-in di terze parti per utilizzare CDN per fornire risorse statiche.
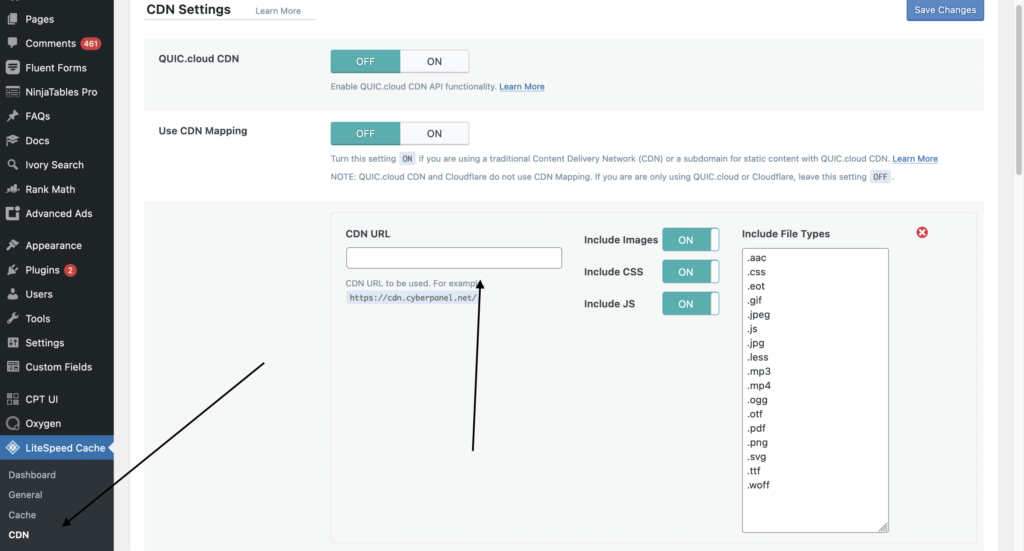
Dal menu a sinistra seleziona CDN sotto LiteSpeed Cache, nella sezione URL CDN inserisci il dominio che hai utilizzato sulla tua CDN.
Nota importante: se stai utilizzando QUIC Cloud o Cloudflare non è necessario utilizzare questa opzione, perché per impostazione predefinita le tue risorse statiche vengono servite tramite CDN.
Utilizza questa opzione solo per configurare una CDN di terze parti come BunnyCDN o KeyCDN (assicurati di non utilizzare Cloudflare o QUIC Cloud se scegli questa opzione)
Minimizza i file JavaScript e CSS
Minimizzare i file CSS e JS può aiutare a velocizzare il tuo sito WooCommerce (front-end). Elimina gli spazi bianchi, i commenti nel codice e altri bit di codice extra che non sono necessari per il funzionamento del tuo sito web.
Le ottimizzazioni CSS e JavaScript sono caratteristiche fondamentali del plugin LSCache. Vediamo come possiamo ottimizzare CSS e JavaScript utilizzando LiteSpeed Cache per il plug-in WordPress.
Ottimizzazioni CSS della cache LiteSpeed
LiteSpeed Cache->Ottimizzazioni pagina->Impostazioni CSS.
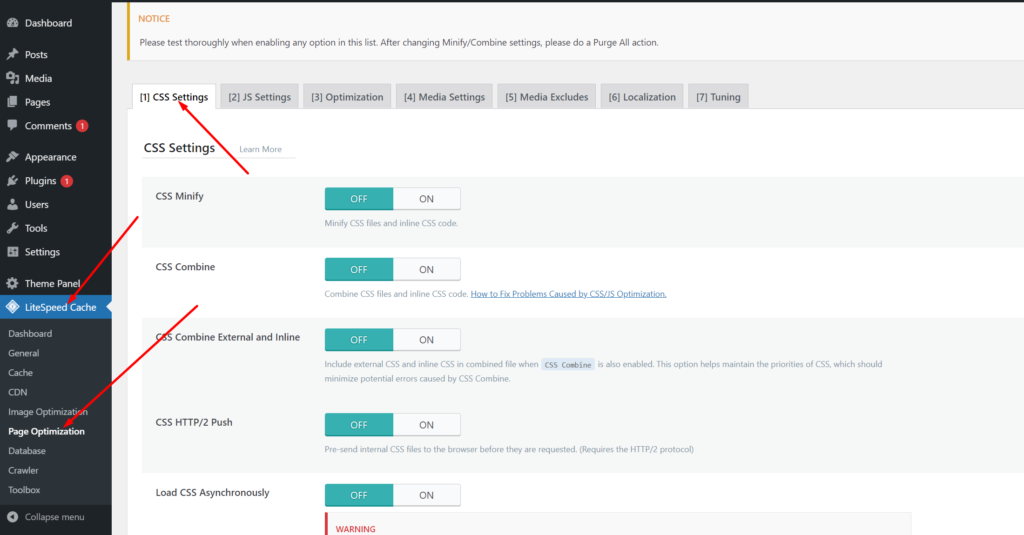
CSS Minimizza:
Con questa funzione puoi minimizzare i file CSS e i CSS in linea.
Combina CSS:
Tutti i tuoi file CSS verranno combinati. Assicurati che il design del tuo sito web non si rompa quando lo accendi e ricontrollalo.
CSS Combina Esterno e Inline:
Quando è abilitato anche CSS Combine, includi CSS sia esterno che inline all'interno di un singolo file. CSS Combine è in grado di mantenere le priorità CSS, riducendo così al minimo i potenziali errori. Attiviamolo.
Carica CSS in modo asincrono:
Ciò può aumentare il punteggio sulle piattaforme di test di velocità, ma può essere problematico quando si tratta della visualizzazione iniziale del tuo sito Web, quindi lascialo fuori la maggior parte del tempo.
Genera CSS critico:
Prima di caricare il resto del CSS, viene generato e caricato CSS critico. Devi controllare accuratamente il tuo sito web per assicurarti che non si rompa prima di abilitare questa opzione. Lo terremo spento per ora.
Genera CSS critici in background:
Una coda basata su cron viene utilizzata per generare automaticamente CSS critici. Disattivalo per questo articolo.
Tipi di post cache CCSS separati:
I CCSS vengono generati per ogni tipo di post elenco.
Impostazioni ottimizzate per CSS:
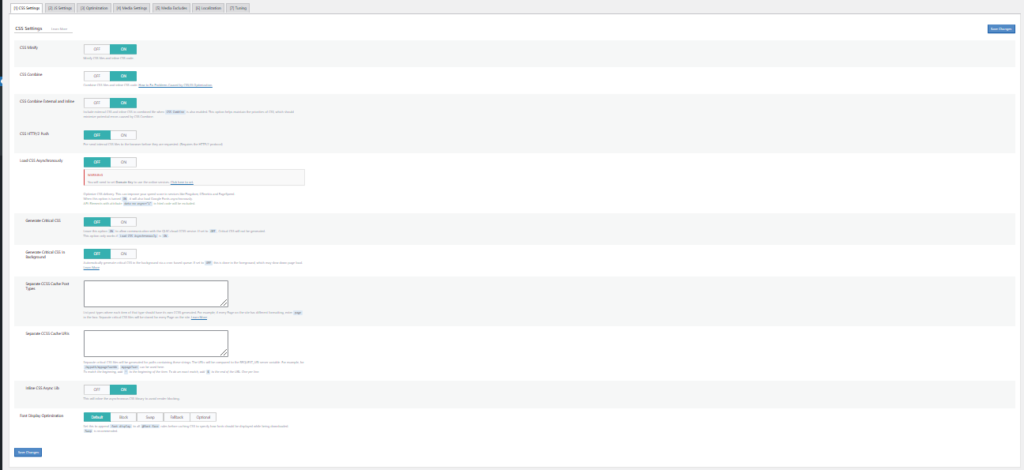
Ottimizzazioni JavaScript LiteSpeed
LiteSpeed Cache->Ottimizzazioni pagina->Impostazioni JS.
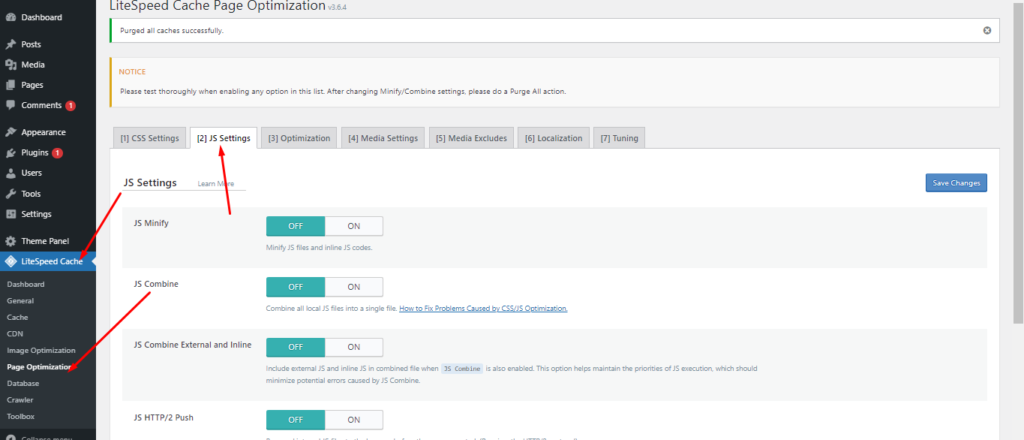
JavaScript Minimizza:
I file JavaScript e JavaScript in linea verranno minimizzati.
Combina JavaScript:
I file JavaScript e il codice JavaScript inline verranno combinati in questo modo. Puoi abilitarlo se non interrompe la funzione del tuo sito web.
Carica JavaScript differito:
Di conseguenza, le prestazioni saranno migliorate e la contesa sulle risorse sarà ridotta. Potrebbe aiutare i tuoi punteggi di velocità su servizi come Pingdom, GTmetrix e PageSpeed. Ti consigliamo di tenerlo attivo, ma di farlo solo se non influisce sulla tua funzionalità JavaScript.
Carica JavaScript in linea:
Mantieni l'impostazione predefinita.
Impostazioni JavaScript ottimizzate:
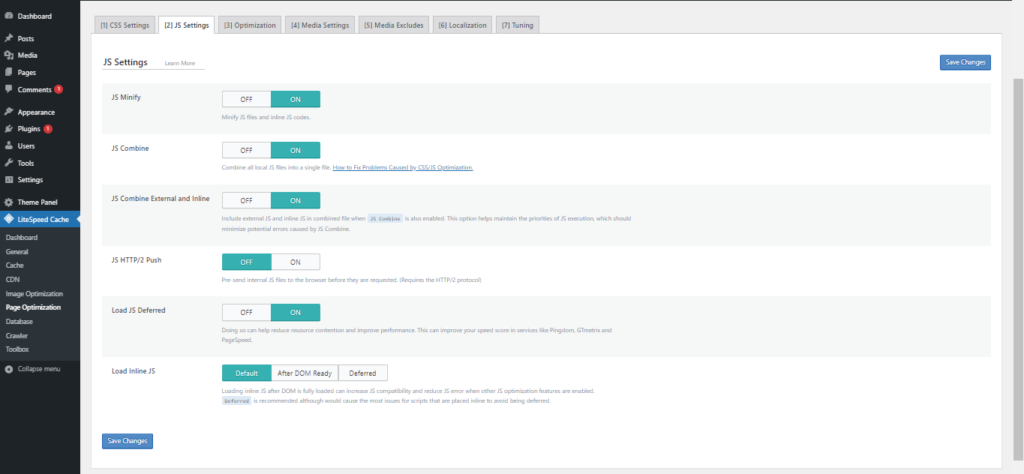
Rimuovi JavaScript non necessari e fogli di stile CSS
La maggior parte delle volte gli sviluppatori sono pigri e importeranno file JavaScript o CSS in un file di base e includerà quei file in tutte le pagine del tuo sito, anche dove non viene utilizzato.
Ora immagina che ci siano 20 file JavaScript caricati nella tua pagina Contattaci. Questa pratica non è proprio buona ma è comune, dovrai scoprire quali file JavaScript e CSS vengono utilizzati in determinate pagine e quindi escludere quelli non necessari.
Puoi utilizzare un plug-in chiamato Asset CleanUp: Page Speed Booster per rimuovere JavaScript e CSS inutilizzati. Questo processo può essere faticoso ma i risultati saranno davvero fruttuosi. Se hai un sito enorme, ti consiglio di iniziare con la tua home page poiché la maggior parte dei tuoi utenti atterrerà lì, andando avanti puoi guardare le tue altre pagine di destinazione importanti o pagine dei prezzi.
Una volta installato e attivato il plug-in, apri Pages dalla barra di sinistra e fai clic su Gestisci CSS e JS
Si aprirà un'altra pagina in cui il plug-in ti mostrerà i file JavaScript e CSS caricati su questa pagina dal tuo tema, plug-in di terze parti o core di WordPress.
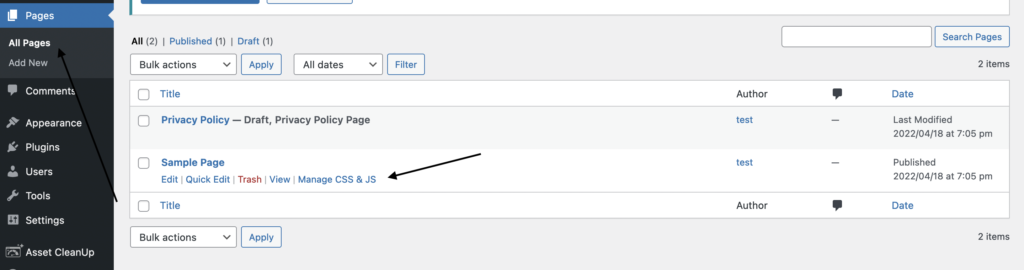
Sulla prima freccia puoi vedere che non ci sono file CSS e JavaScript vengono caricati da plugin di terze parti perché è solo un nuovo sito WordPress, tuttavia c'è 1 file CSS caricato dal tema che non possiamo escludere in quanto è necessario per carica le tue pagine
Ma spero che tu abbia un'idea di come utilizzare questo strumento per escludere i file non necessari.
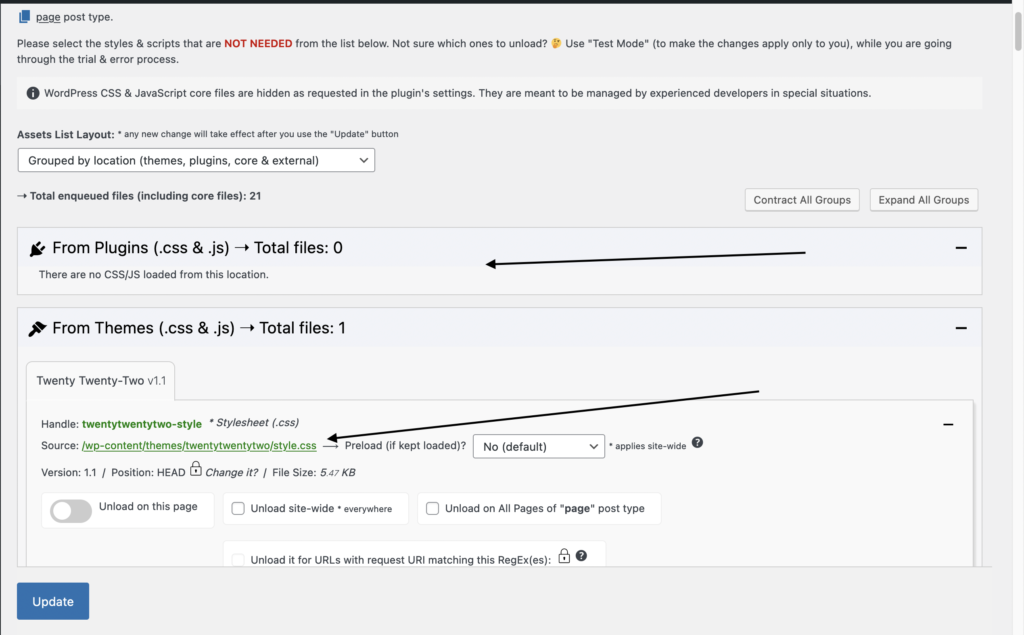
Ottimizza il tuo database WooCommerce
Abbiamo una guida completa sull'ottimizzazione del database di WordPress, è una guida davvero completa sulla pulizia e l'ottimizzazione del database di WordPress, poiché WooCommerce si basa anche su WordPress, si applicano gli stessi principi.
Se il tuo negozio è visitato da un utente, richiede il contenuto del tuo sito, che è per lo più statico e non cambia spesso. Per effettuare un ordine, fanno una richiesta dinamica.
L'elaborazione di queste richieste potrebbe essere rallentata se il database del tuo negozio non è ottimizzato. Un server lento può in definitiva portare a un sito Web lento. Rimuovendo la spazzatura non necessaria dal database, sarai in grado di ottimizzarlo.
Puoi ottimizzare il tuo database WooCommerce in 6 modi.
Elimina le revisioni obsolete
Le pagine, i post e i prodotti sul tuo negozio WooCommerce avranno vecchie revisioni se è attivo da un po' di tempo. Questo deve essere ripulito, abbiamo spiegato come rimuovere le revisioni nel nostro altro articolo qui.
Memorizza le revisioni in un numero limitato
Limita il numero di revisioni su post e pagine, in modo da non avere numerose vecchie revisioni. Potrebbe essere necessario aggiornare spesso i contenuti del tuo sito e questo eviterà che le revisioni diventino eccessive.
Puoi limitare le revisioni aggiungendo il seguente codice nel tuo wp-config.php
define('WP_POST_REVISIONS', 5); 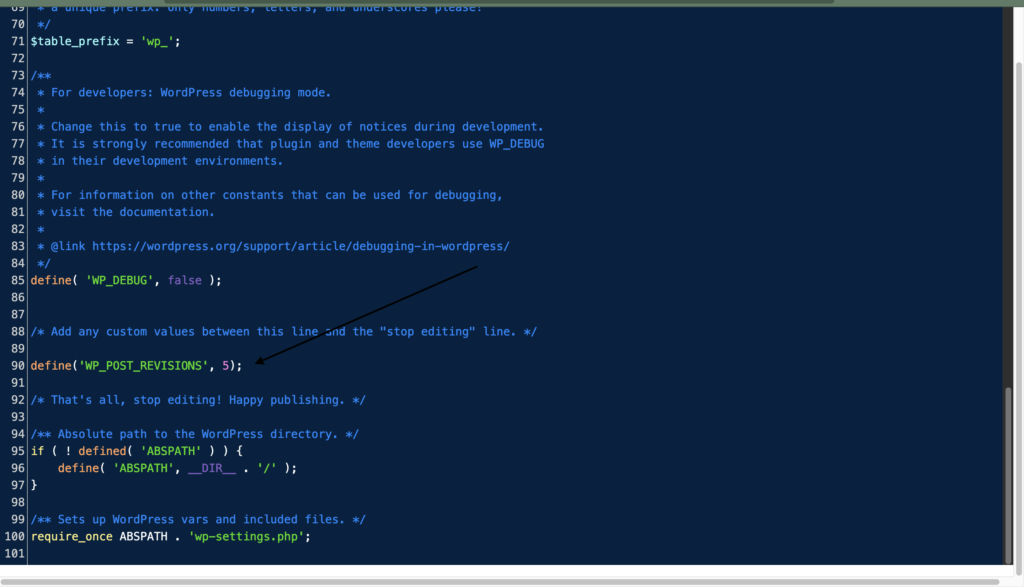
Aggiungi questo snippet prima della dichiarazione di ABSPATH .
Consenti alle revisioni di essere disabilitate del tutto (se necessario)
Puoi disattivare le revisioni interamente sul tuo sito web. Per farlo, incolla semplicemente il seguente codice nel tuo file wp-config.php. Assicurati di posizionare questo snippet sopra la riga in cui viene dichiarato ABSPATH (come menzionato sopra), come prima.
define('WP_POST_REVISIONS', false);Ebbene, personalmente sui nostri siti manteniamo le revisioni, perché a volte 2-3 persone lavorano su un articolo e dobbiamo guardare indietro a cosa è cambiato e chi lo ha cambiato, quindi puoi mantenerlo e limitarlo a 5 o 10 revisioni.
I transitori scaduti devono essere ripuliti
I transitori sono file temporanei con un nome univoco e una data di scadenza prestabilita. Sono comunemente salvati nella tabella wp_options del database di WordPress.
I transitori sono identici alle Opzioni, tranne per il fatto che hanno l'attributo aggiuntivo del tempo di scadenza. Sono utili per archiviare dati transitori come risposte API lontane o query enormi.
L'API Transienti di WordPress specifica come gestire i transitori e cancellare automaticamente i transitori scaduti.
Una cache transitoria difettosa a volte può generare quasi un milione di voci di cestino senza una fine in vista. Le sessioni dei clienti potrebbero accumularsi nel tempo, generando migliaia di righe superflue nelle tabelle del database. In queste situazioni, un database gonfio può fermare il tuo sito.
Il database scaduto deve essere ripulito
Tutto ciò di cui hai bisogno per gestire il tuo negozio e-commerce è archiviato nel tuo database WooCommerce.
Man mano che i dati vengono aggiunti, ritirati e spostati nelle tabelle del database, diventano inefficienti e finiscono per conservare molte informazioni che non sono necessarie per gestire il tuo negozio.
È necessario ripulire le tabelle del database per rimuovere questi dati superflui. La tabella wp_options, in particolare, tende a gonfiarsi, causando problemi di prestazioni del database.
Le funzionalità scadute che tassano il database devono essere disabilitate
I temi e i plugin di WooCommerce hanno una miriade di funzioni intelligenti che sembrano essere eccellenti a prima vista ma finiscono per distruggere il database.
Queste funzionalità possono comportare un gran numero di richieste a livello di sito, in particolare se si dispone di un gran numero di prodotti. Se hai davvero bisogno di queste funzionalità, considera di aggiungerle manualmente alle tue pagine.
Concentrati sull'esperienza Mobile First
Sorprendentemente, i telefoni cellulari hanno un tasso di conversione inferiore alla metà di quello dei computer desktop. Ci sono molte opportunità di miglioramento qui.
Costruire il tuo negozio WooCommerce ottimizzato per i dispositivi mobili è un buon punto di partenza. Per vedere se il tuo sito soddisfa le linee guida di base sull'usabilità mobile, utilizza lo strumento Mobile Friendly Test di Google.
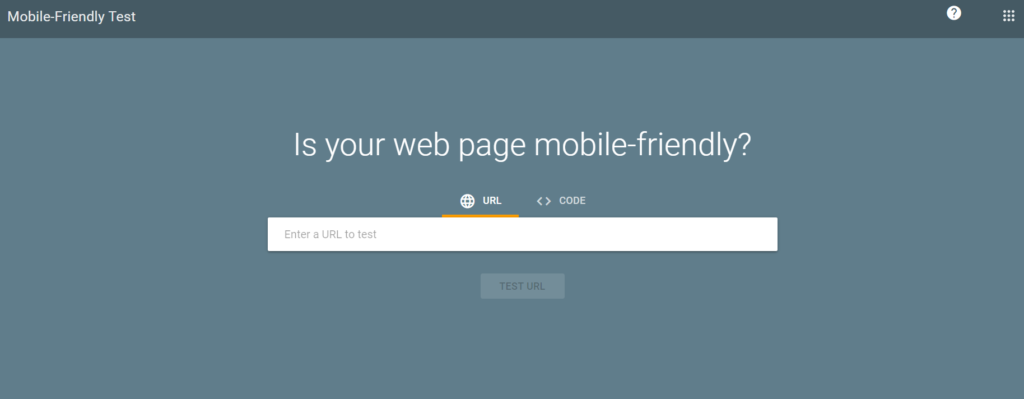
Il test ti fornirà una rappresentazione visiva di come appare il tuo sito web su un dispositivo mobile. Se vengono rilevati problemi con l'usabilità mobile, verranno elencati.
L'utilizzo di un tema reattivo è l'approccio più semplice per rendere il tuo sito Web WordPress ottimizzato per i dispositivi mobili.
Gli utenti mobili non amano scorrere indefinitamente. Di conseguenza, rendi le tue pagine aziendali il più semplici possibile. Non sovraccaricarli di informazioni.
Se il tuo negozio ha molti prodotti, aiuta i tuoi clienti mobili a trovarli facilmente utilizzando la ricerca. Distribuisci il plug-in WooCommerce Product Search per aiutare i tuoi clienti a trovare rapidamente i prodotti utilizzando i filtri dei prodotti in tempo reale.
Ottimizza anche il pannello di amministrazione di WooCommerce
Il front-end del tuo negozio non è l'unico posto in cui la velocità conta. Un back-end veloce è altrettanto importante per gestire il tuo negozio e apportare modifiche rapide quando necessario.
Essere produttivi richiede un uso efficiente del pannello di amministrazione di WooCommerce. Ti libera anche del tempo per concentrarti su aspetti più importanti delle prestazioni del tuo negozio WooCommerce, come il marketing online.
Rimuovi il gonfiore e mantieni tutto aggiornato
Assicurati che WordPress, WooCommerce, plugin, estensioni e il tema siano tutti aggiornati regolarmente. Se gli sviluppatori di un tema o di un plug-in non lo mantengono più, è ora di considerare la possibilità di rimuoverlo.
Inizia a cercare alternative se un tema/plugin aggiunge disordine indesiderato alla dashboard.
La cache degli oggetti e del database deve essere disabilitata
I plugin di memorizzazione nella cache sono una tecnica eccellente per caricare più velocemente il tuo sito WordPress. Tuttavia, se non sono impostati correttamente, possono produrre effetti imprevisti. Decelerare il tuo back-end fa parte di questo.
La memorizzazione nella cache di oggetti e database migliora le prestazioni del sito Web riducendo al minimo le query del database, ma a scapito dell'esternalizzazione del lavoro nella memoria del server. Se il tuo server di hosting è abbastanza forte e intelligente, questo non dovrebbe essere un problema.
Ottimizza l'API Heartbeat di WordPress
Mantenendo una connessione regolare tra il tuo browser e il tuo server, l'API Heartbeat di WordPress consente aggiornamenti quasi in tempo reale. L'API invia richieste al server web ogni 15-60 secondi e, quando i dati vengono ricevuti, attiva eventi (o callback).
Ha alcune fantastiche funzionalità, come il salvataggio automatico dei post, il blocco dei post e le notifiche sulla scadenza dell'accesso. Quando hai effettuato l'accesso come amministratore, tuttavia, l'invio di alcune chiamate ai server ogni minuto può causare un rallentamento del pannello di amministrazione.
Sulla dashboard, frontend e post editor, il plug-in Heartbeat Control gratuito di WP Rocket aiuta a controllare la frequenza di queste richieste API. Fornisce anche la possibilità di disabilitare completamente l'API.
Disabilita Ottieni frammenti aggiornati
WooCommerce implementa la query AJAX Get Refreshed Fragments per aggiornare dinamicamente il contenuto del carrello quando un utente apporta modifiche allo stesso. Dal punto di vista dell'esperienza utente, aggiornare la pagina del carrello durante il ricaricamento sembra essere un'ottima idea.
Tuttavia, spesso rallenta i siti Web, in particolare quelli ospitati su server condivisi. Inoltre, molti siti Web non utilizzano questa funzionalità.
Usa Query Monitor per rimuovere i plug-in di utilizzo elevato delle risorse
Alcuni plugin di WordPress consumano molte risorse sul tuo server web. Consumano la maggior parte della CPU e della RAM del tuo server. Il tuo back-end WordPress sarà rallentato da plug-in che hanno molti processi/scansioni continue.
Conclusione
I clienti richiedono un negozio WooCommerce altamente interattivo e personalizzato che non rallenti il sito. È perché un sito web lento ha un alto tasso di abbandono. Inoltre, un alto tasso di abbandono equivale a minori entrate. Mentre i negozi di eCommerce devono fornire una varietà di servizi ed esperienze per interessare i propri clienti, gli acquirenti si aspettano anche rapidità. Usa le nostre strategie collaudate per velocizzare il tuo sito Web oggi per offrire un negozio WooCommerce ricco, flessibile e veloce.
