Come migrare da Squarespace a WordPress: un tutorial passo dopo passo
Pubblicato: 2023-05-02Molte persone iniziano il processo di creazione del proprio sito Web su una varietà di piattaforme diverse. Alla fine diventano consapevoli dei vincoli imposti dalla piattaforma ed esprimono il desiderio di passare a un'alternativa superiore e più adattabile, come WordPress.
In questo post, verificheremo i passaggi necessari per effettuare una transizione graduale da Squarespace a WordPress.
Perché dovresti passare da Squarespace a WordPress
Squarespace è una piattaforma per la creazione e la costruzione di siti Web dotata di un'interfaccia utente intuitiva. Tuttavia, molte persone giungono rapidamente alla conclusione che pone restrizioni sulle cose che possono essere fatte sul tuo sito web.
WordPress è significativamente più adattabile rispetto ad altri sistemi di gestione dei contenuti e consente di creare un sito Web con una grande versatilità e indipendenza.
Per ottenere informazioni sui vantaggi e gli svantaggi di entrambe le piattaforme, consulta il nostro articolo che fornisce un confronto fianco a fianco tra Squarespace e WordPress.
Dai un'occhiata al nostro articolo che contrappone Squarespace e WordPress, che include una valutazione fianco a fianco dei vantaggi e degli svantaggi dell'utilizzo di ciascuna piattaforma.
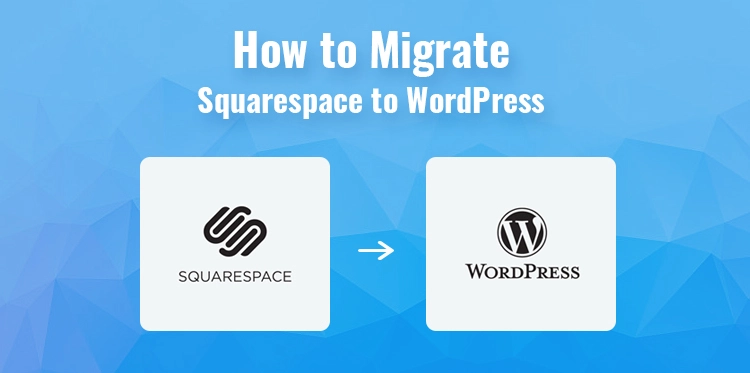
1. Installa WordPress
Dopo aver creato il tuo account, verrai indirizzato alla dashboard di WordPress. Qui puoi gestire il tuo sito Web, installare temi e plug-in e pubblicare contenuti. Prima di iniziare il processo di migrazione, è una buona idea familiarizzare con la dashboard di WordPress e le sue varie funzionalità.
Una delle grandi cose di WordPress è che è altamente personalizzabile. Sono disponibili migliaia di plugin e temi, molti dei quali sono gratuiti. Ciò significa che puoi personalizzare facilmente il tuo sito Web in base alle tue esigenze e preferenze specifiche.
2. Esportazione di contenuti Squarespace
La fase successiva, che dovrebbe essere eseguita dopo aver scaricato WordPress sul tuo nuovissimo server del sito, è trasferire i tuoi contenuti da Squarespace. Squarespace ha solo una quantità limitata di funzionalità per l'esportazione. Alcuni dei contenuti attualmente visualizzati sul tuo sito Web potrebbero essere scaricati, ma ciò è determinato dai contenuti del tuo sito.
Il contenuto rimanente continuerà a essere ospitato sull'indirizzo integrato del tuo sito Squarespace e ti verrà richiesto di copiarlo e trasferirlo fisicamente.
- Accedi al tuo account Squarespace e vai al menu Impostazioni » Avanzate » Importa/Esporta
- Questo apre le opzioni di importazione/esportazione
- Fare clic su carica per procedere.
- Squarespace ora mostra un popup con il logo di WordPress. Squarespace salva solo testo compatibile con WordPress
- I negozi Squarespace possono ottenere informazioni sui prodotti come file CSV.
- Quindi, fai clic sul logo WordPress successivo.
- Il lato sinistro delle chiavi di importazione-esportazione mostra l'avanzamento dell'esportazione.
- Dopo l'esportazione, apparirà un'icona per ottenere il file.
- Scarica il file di output.
- L'importazione di contenuti nel tuo nuovo sito Web WordPress lo richiede.
3. Importazione di contenuti WordPress da Squarespace
Il contenuto che hai ottenuto da Squarespace deve essere importato nel tuo sito Web WordPress come fase successiva. Vai su Strumenti nella sezione dashboard di WordPress dopo aver effettuato l'accesso. l'elemento di navigazione a sinistra per l'importazione. Vedrai una selezione di dispositivi disponibili.
Poiché distribuisce i contenuti in un formato di file XML adatto a WordPress, Squarespace non sarà incluso lì. Questo indica semplicemente che per procedere, è necessario selezionare l'opzione "Installa ora" sotto WordPress.
- WordPress ora recupererà e installerà l'importatore per te.
- Al termine, è necessario selezionare l'opzione "Esegui importatore" per procedere.
- Selezionare l'opzione "Scegli file" nella pagina seguente.
- Selezionandola e cliccando sull'opzione “Carica file e importa”, puoi caricare il file che hai precedentemente ottenuto da Squarespace.
- Ora che il file è stato caricato, WordPress lo esaminerà per vedere se è in un formato approvato
- WordPress ti mostrerà la schermata delle preferenze di importazione se tutto è in ordine.
- È necessario selezionare un nome dell'autore per il contenuto trasferito in questa schermata.
- Gli utenti di Squarespace possono essere importati in WordPress e aggiunti alla posizione dell'abbonato. Il creatore può anche essere un attuale utente esecutivo o anche un nuovo account creato da te.
- Fai clic sull'opzione "Invia" per consentire a WordPress di iniziare a trasferire i dati dal file di esportazione di Squarespace.
- WordPress può anche importare gli utenti Squarespace e aggiungerli al ruolo Abbonato in WordPress. Puoi anche scegliere un utente amministratore esistente come autore o persino creare un nuovo utente.
- È disponibile anche la scelta di caricare immagini di file, ma in questa situazione è inefficace.
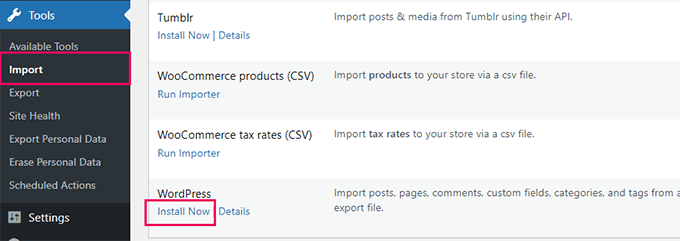
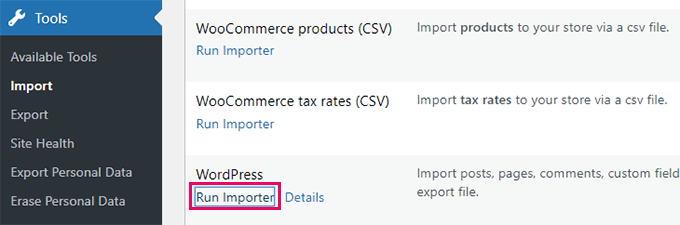
4. Entrare in immagini da Squarespace
Sfortunatamente, le immagini del tuo sito Web Squarespace non possono essere importate in WordPress. Esiste un metodo automatico per caricare quelle immagini, ma dovrai farlo direttamente. Il componente Caricamento automatico immagini deve essere prima installato e attivato. Consulta il nostro tutorial passo-passo sull'installazione di un'estensione di WordPress per ulteriori informazioni.

È necessario aggiornare tutti i siti e i messaggi con immagini dopo la registrazione. Nel momento in cui salvi un tipo di post, questo avvierà la procedura di caricamento delle immagini.
Fortunatamente, WordPress ti consente di aggiornare in massa i contenuti, quindi puoi farlo con pochi tasti anziché aggiornare individualmente ogni contenuto uno alla volta.
- Basta andare alla pagina Post, Tutti i post e quindi fare clic sul pulsante Opzioni schermo in alto.
- Il campo "Numero di elementi per pagina" deve essere aumentato a 999, quindi è necessario selezionare "Applica".
- Il prossimo passo è scegliere ciascuno dei tuoi articoli, quindi scegliere "Modifica" dalla selezione delle opzioni di massa.
- Quindi, è necessario premere l'opzione "Applica".
- WordPress visualizzerà una finestra di aggiornamento rapido con un riepilogo di tutti gli articoli scelti. WordPress cambierà tutti i tuoi articoli dopo aver semplicemente selezionato l'opzione "Aggiorna".
- Tieni presente che selezionando l'opzione "Aggiorna", non stai apportando alcuna modifica.
- Quando lo fai, lo strumento di caricamento automatico delle foto trasferirà le foto esterne da Squarespace e le salverà nella tua raccolta multimediale di WordPress.
- L'applicazione potrebbe non essere in grado di avviare un caricamento per ogni articolo e immagine contemporaneamente, a seconda di quanti ne hai sul tuo sito web.
- In tal caso, puoi selezionare e aggiornare nuovamente i post.
- Solo le immagini attualmente non importate verranno importate dall'applicazione; quelli precedentemente importati verranno saltati.
5. Correzione dei permalink
Dobbiamo assicurarci che tu riceva visitatori dai collegamenti sulla tua precedente pagina Squarespace. Con WordPress, puoi facilmente modificare la struttura dei link grazie alla sua struttura URL SEO-friendly.
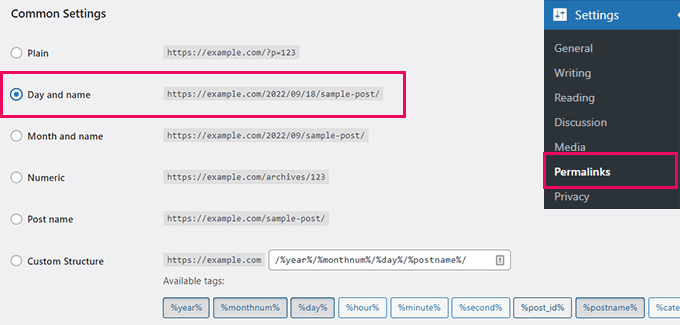
Fare in modo che la struttura dei tuoi link assomigli a quella del tuo sito web Squarespace è l'obiettivo qui. Per i post del blog, Squarespace utilizza la struttura dell'URL anno/mese/giorno/nome post.
Inoltre, gli URL degli articoli contengono una parola come "blog" o "blog-1".
6. Aggiunta di contenuti aggiuntivi a WordPress da Squarespace
Solo una piccola quantità di contenuto può essere esportata da Squarespace. Dovrai trasferire attentamente ognuno di essi sul tuo sito WordPress se hai utilizzato i loro strumenti di e-commerce, eventi o archiviazione per risorse audio e video.
Questa procedura potrebbe richiedere del tempo, a seconda di quanti contenuti hai lì. Per i prodotti che vendi è necessario un componente eCommerce di WordPress come WooCommerce. Ti consigliamo di archiviare i tuoi video clip su siti Web come YouTube e Vimeo che offrono l'archiviazione video.
7. Modifica il design e il layout del tuo sito web
Dopo aver migrato con successo i tuoi contenuti da Squarespace a WordPress , è il momento di modificare il design e il layout del tuo sito web.
Potresti anche voler aggiungere widget o plug-in che migliorano la funzionalità del tuo sito Web, come un modulo di contatto o pulsanti di condivisione sui social media. Modificando il design e il layout del tuo sito Web, puoi assicurarti che il tuo nuovo sito Web WordPress non sia solo funzionale, ma anche visivamente accattivante e intuitivo.
8. Informazioni sulla piattaforma WordPress
Se sei nuovo nella creazione di siti Web o nel blog, WordPress è un'ottima piattaforma con cui iniziare. È facile da usare e ha molte funzioni personalizzabili. Per iniziare, dovrai registrarti per un servizio di hosting e un nome di dominio.
Una volta che hai questa configurazione, puoi installare WordPress e iniziare a costruire il tuo sito web. WordPress ha una vasta gamma di temi tra cui scegliere, permettendoti di creare un design unico per il tuo sito web.
Puoi anche installare plugin per aggiungere più funzionalità al tuo sito. WordPress è un framework robusto che offre un eccezionale grado di personalizzazione. Puoi iniziare a conoscere te stesso personalizzando il tuo sito web.
Puoi scegliere tra migliaia di temi WordPress (noti anche come modelli di progettazione di siti Web) che sono stati sviluppati da professionisti e sono gratuiti o disponibili a pagamento.
9. Conclusione e prossimi passi
In conclusione, spostare i contenuti da Squarespace a WordPress può sembrare un'impresa impegnativa; tuttavia, questo non è necessariamente il caso.
Puoi semplicemente trasferire tutti i tuoi contenuti e dati su WordPress e continuare a gestire il tuo sito Web senza alcuna difficoltà se disponi degli strumenti giusti e sei guidato nella giusta direzione.
Prenditi il tuo tempo, assicurati di avere un backup dei tuoi dati e assicurati di seguire ogni fase del processo in modo molto meticoloso per evitare problemi o complicazioni.
Dopo aver terminato la conversione, prenditi del tempo per familiarizzare con WordPress e tutte le sue funzionalità.
Linea di fondo
Il passaggio a una nuova piattaforma può essere scoraggiante, ma con la nostra guida facile da seguire dovresti essere in grado di farlo con sicurezza. Comprendiamo l'importanza di avere un sito Web che rifletta il tuo marchio e i tuoi obiettivi e speriamo che WordPress ti aiuti a raggiungere questo obiettivo.
