Migrazione da Squarespace a WordPress: guida degli esperti
Pubblicato: 2024-12-09In questa guida ti aiuteremo a migrare il tuo sito web da Squarespace a WordPress. Sebbene Squarespace sia un'ottima piattaforma per i principianti, è molto comune che i proprietari di siti la diventino troppo grande quando iniziano a cercare più funzionalità e flessibilità. E WordPress è spesso il logico passo successivo.
Se ti trovi nella posizione in cui desideri cambiare, questo post mira a rendere il processo il più semplice e indolore possibile. Di seguito, discuteremo dei motivi per cui passare da Squarespace a WordPress è una buona idea e di come realizzarlo passo dopo passo.
Principali motivi per migrare da Squarespace a WordPress
Quando crei un sito Web per la prima volta, Squarespace è molto utile. Ha tutte le funzionalità necessarie ai principianti per creare una presenza sul web, inclusi hosting, funzionalità di creazione di pagine, opzioni di e-commerce e strumenti di marketing.
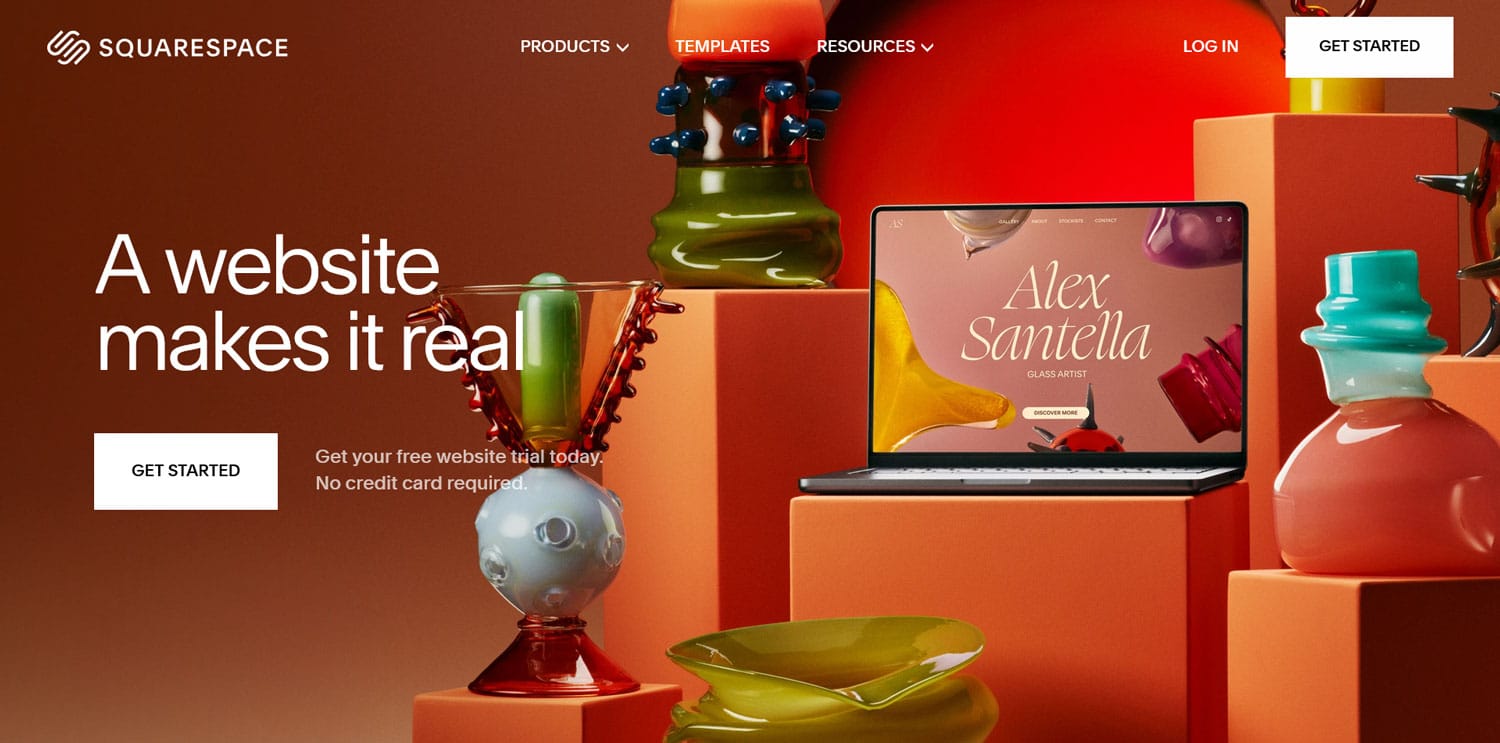
Quindi, perché dovresti allontanarti da quello?
Perché WordPress offre una serie di vantaggi che spesso lo rendono un’opzione più attraente:
- Meno costi – WordPress è open source e, quindi, gratuito da usare. Puoi avere un sito web al prezzo dell'hosting (a partire da $ 3 al mese) e un dominio (circa 15 $ all'anno) senza alcun limite alle sue dimensioni e funzionalità. Al contrario, Squarespace addebita da $ 16 a $ 52 al mese (se paghi annualmente) e alcune funzionalità, come la vendita di prodotti, sono riservate a piani più alti.
- Proprietà completa del sito : avere un sito web Squarespace è più come affittarlo che possederlo. Come vedremo di seguito, non è possibile semplicemente imballarlo e portarlo con sé. La situazione è completamente diversa in WordPress, dove puoi fare quello che vuoi con il tuo sito web. Puoi spostarlo da un provider di hosting a un altro e portare con te tutto il design, i contenuti e i dati.
- Maggiore flessibilità – Un altro vantaggio della migrazione da Squarespace a WordPress è che quest’ultimo ti consente di personalizzare liberamente il tuo sito web. Puoi modificare il design e la funzionalità con temi, plugin e persino codice personalizzato. Non ci sono praticamente limiti.
Fattori come quelli sopra indicati sono il motivo per cui WordPress alimenta il 43% di tutti i siti web e perché dovresti prendere in considerazione l’idea di unirti a loro.
Come spostare il tuo sito web Squarespace su WordPress (passo dopo passo)
Ora parliamo di come spostare effettivamente il tuo sito. La prenderemo con calma e tranquillità.
1. Ottieni un provider di hosting
La prima cosa di cui avrai bisogno è un provider di hosting. Con WordPress sei libero di scegliere, poiché il software funziona su quasi tutte le configurazioni di server. Molti fornitori ora sono specializzati anche nella gestione di siti Web WordPress.
Quale hosting è più sensato per te dipende dal tuo sito, dalla quantità di traffico, dal budget, dall'esperienza, dalle esigenze e altro ancora. Per aiutarti a fare una scelta, utilizza queste risorse:
- 7 domande da porre quando si sceglie il web hosting
- I migliori servizi di hosting WordPress per piccole imprese e blog
- Hosting condiviso, VPS, dedicato e cloud
Tieni presente che, se stai utilizzando il tuo dominio per il tuo sito Squarespace e desideri mantenerlo, probabilmente dovrai prima ottenere un dominio temporaneo per il tuo nuovo sito web. In questo modo, puoi lavorarci sopra e accedere anche al vecchio sito web prima di effettuare il passaggio. Molti fornitori offriranno siti di staging proprio per questo scopo. Anche un ambiente di sviluppo locale è un’opzione.
2. Installa WordPress
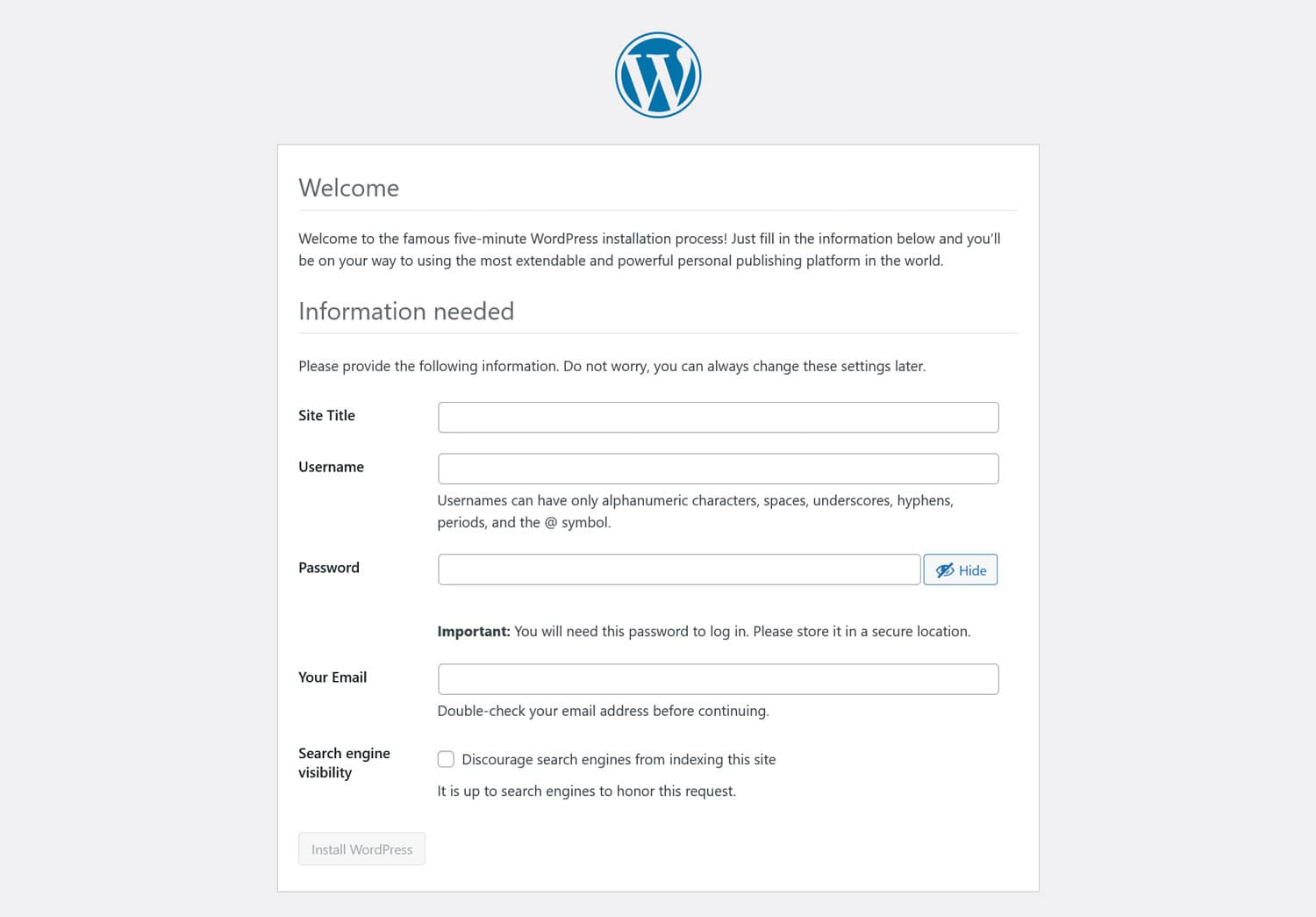
Successivamente, per migrare il tuo sito Squarespace, devi installare WordPress. Farlo manualmente non è troppo complicato, sostanzialmente devi:
- Scarica WordPress e decomprimilo
- Carica i file sul tuo server tramite FTP
- Creare un database e credenziali
- Esegui il programma di installazione di WordPress
In realtà non è difficile, ma esiste un'opzione ancora più semplice. Poiché WordPress è così popolare, la maggior parte dei provider di hosting ora ti consente di installarlo con un clic.
Ciò significa che puoi saltare tutto quanto sopra. Il modo in cui funziona esattamente varia da fornitore a fornitore, quindi parla con il tuo se non riesci a trovare l'opzione giusta.
Una volta terminato, assicurati di accedere alla dashboard di WordPress. Presto lavorerai lì e potresti già prendere in considerazione la creazione di un utente (in Utenti > Aggiungi nuovo utente ) a cui puoi assegnare il tuo contenuto Squarespace quando lo importi.
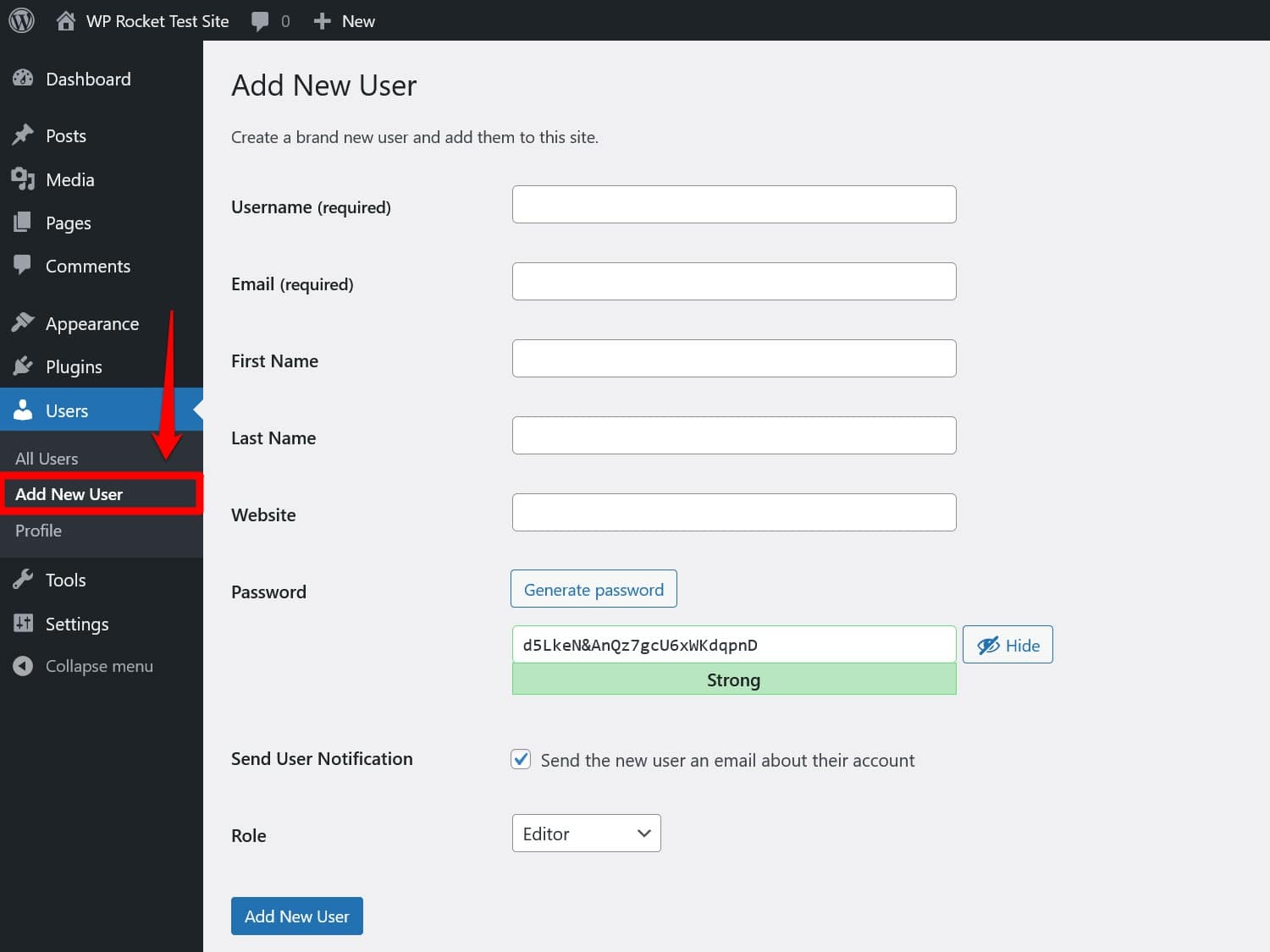
3. Esporta i tuoi contenuti Squarespace
Successivamente, vai al tuo sito web Squarespace, è ora di iniziare a esportare i tuoi contenuti esistenti. Sfortunatamente, la piattaforma non offre molta assistenza in questo. Per impostazione predefinita, ti consente solo di esportare automaticamente:
- Pagine, inclusa la home page
- Post di blog, purché sotto un unico blog
- Pagine della galleria
- Testo e incorpora blocchi
D'altra parte, ecco cosa le esportazioni di Squarespace, sfortunatamente, non includono:
- Pagine di eventi, prodotti, album e indice
- Blocchi audio, video o prodotto
- Cartelle, bozze e CSS personalizzati
- Altri blog che potresti avere
Parleremo di come affrontarli più avanti. Per ora, nella dashboard di Squarespace, vai su Impostazioni > Importa ed esporta contenuti .
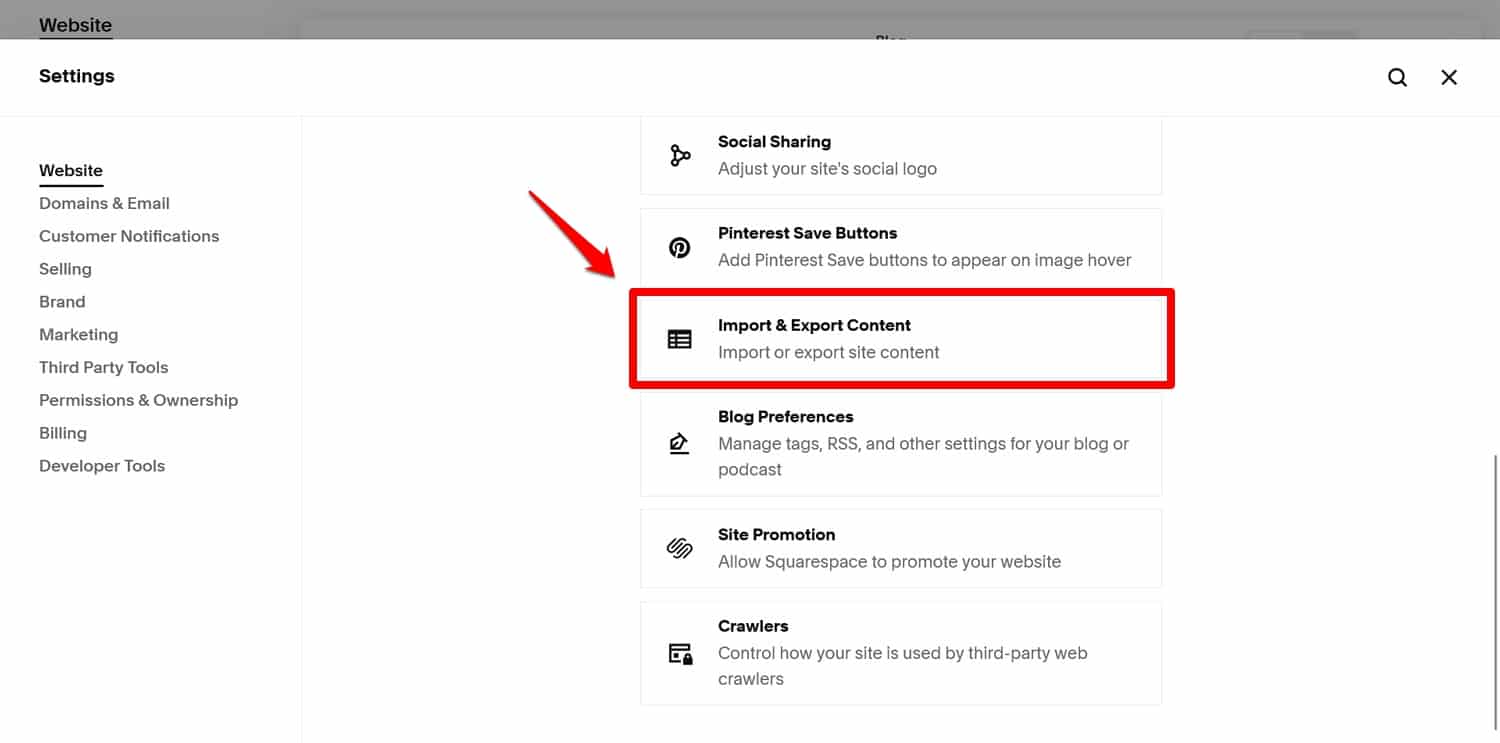
Nella schermata successiva, scegli l'opzione Esporta , quindi fai clic sul logo WordPress nel pannello che appare.
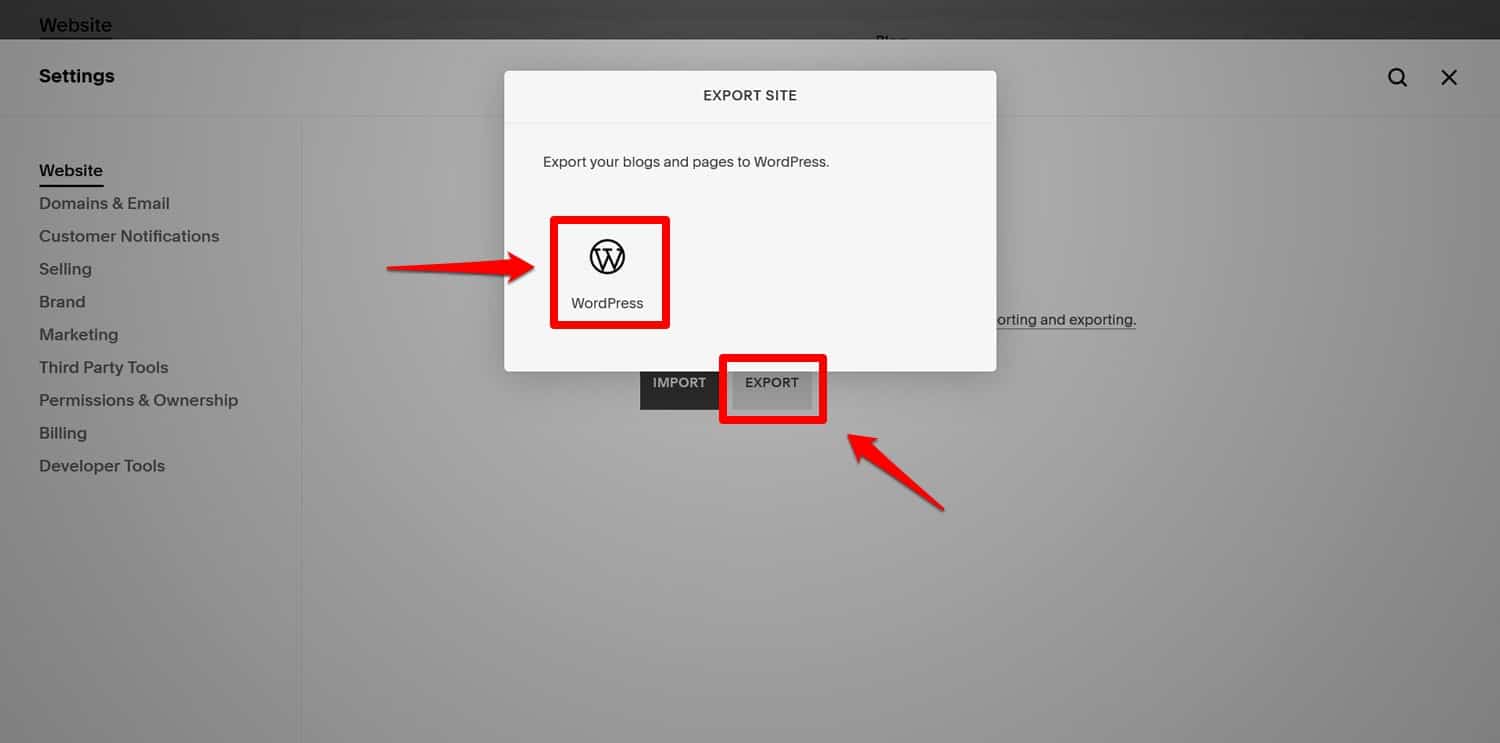
Se hai più di un blog, dovrai anche scegliere quale vuoi portare con te.
Continua ad avviare l'esportazione (ci vorrà un minuto per raccogliere tutti i dati). Una volta pronto, viene visualizzato un pulsante per scaricare il file XML.
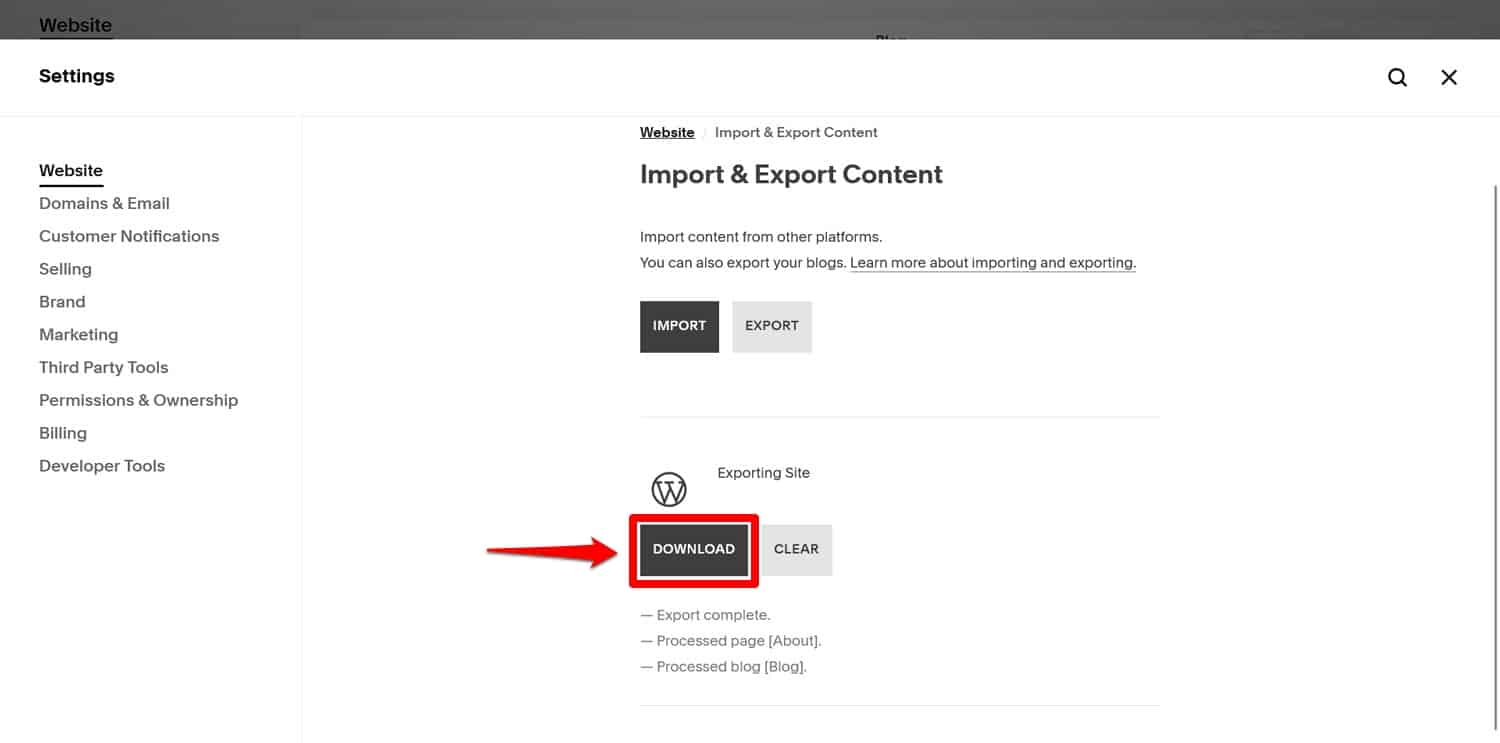
Fare clic e attendere finché non è sul disco rigido.
4. Importa i tuoi contenuti in WordPress
Il passaggio successivo è migrare i tuoi contenuti Squarespace in WordPress. Per questo devi prima installare il rispettivo strumento.
Per fare ciò, nella dashboard di WordPress, vai su Strumenti > Importa . Non esiste un'opzione specifica per Squarespace, tuttavia puoi utilizzare l'importatore WordPress per i file XML. Quindi, cercalo e fai clic su Installa ora .
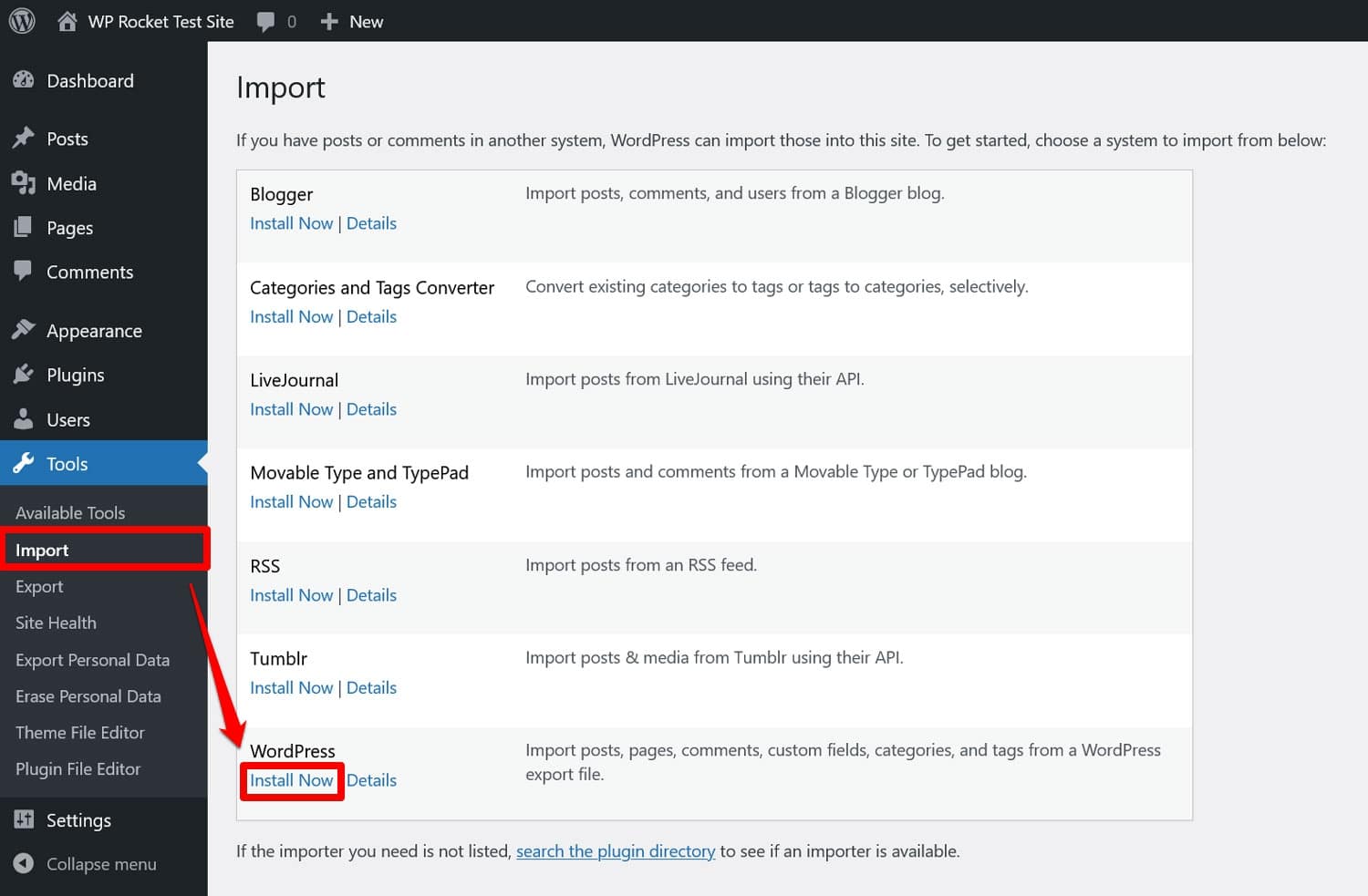
Una volta pronto, fai clic su Esegui importatore . WordPress ti chiederà quindi di specificare quale file importare.
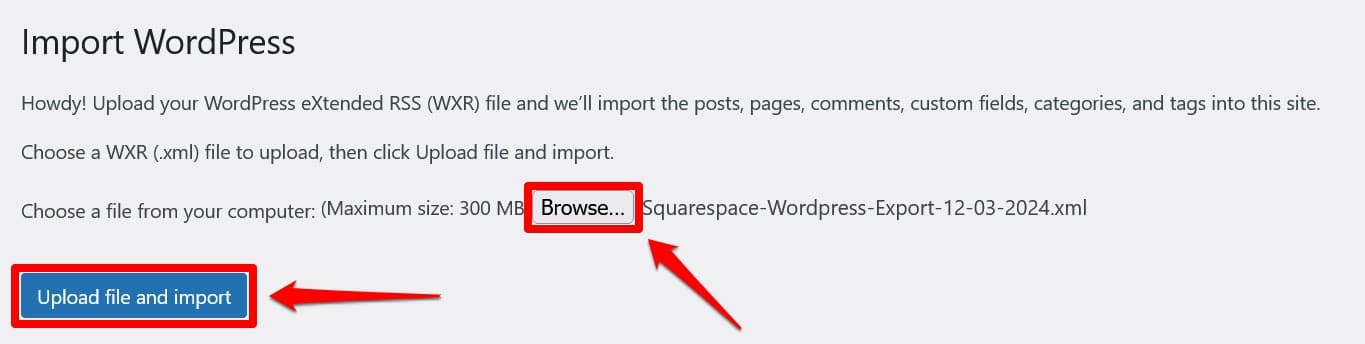
Scegli quello che hai appena scaricato da Squarespace e premi Carica e importa . Un messaggio ti chiederà a quale utente del sito web deve essere assegnato il contenuto importato.
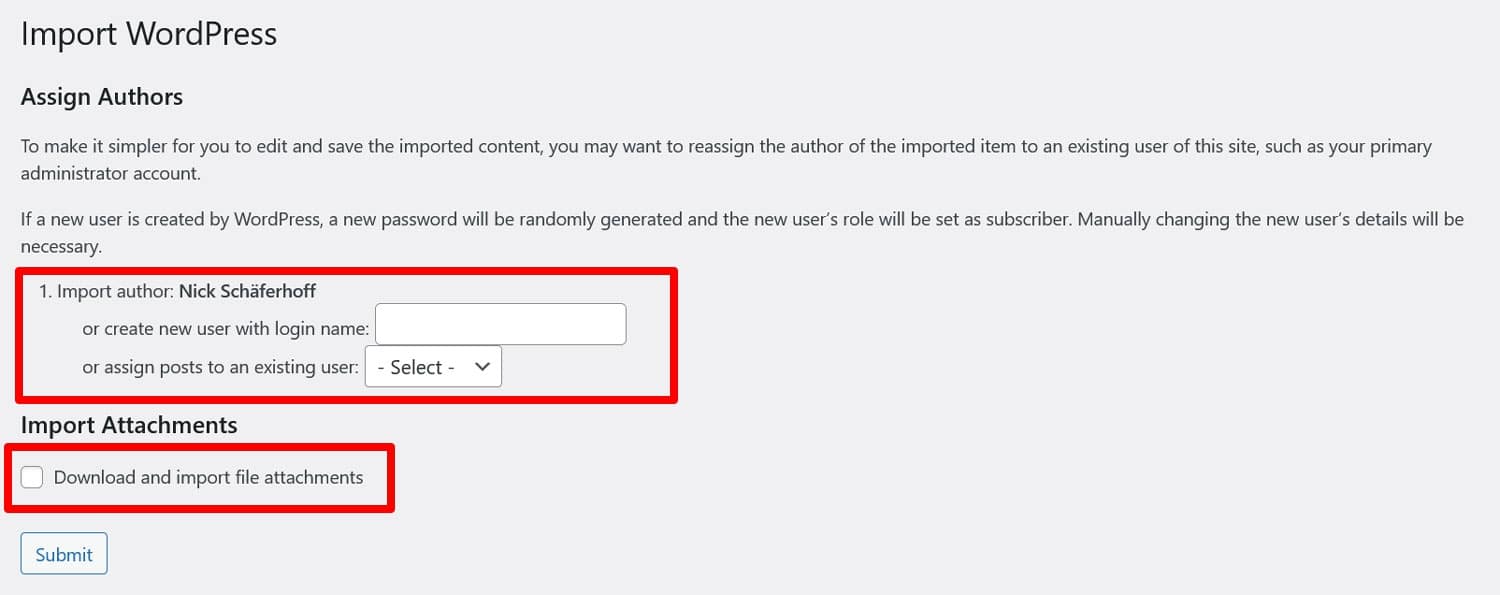
Utilizza quello proposto, crea un nuovo utente o scegline uno esistente. Si consiglia l'ultima opzione poiché gli altri metodi hanno comportato errori durante il nostro test.
Seleziona la casella di controllo dove dice Scarica e importa file allegati . Importerà le immagini in primo piano dei post del tuo blog. Parleremo di come importare altre immagini di seguito.
Quando sei pronto, fai clic su Invia . Probabilmente dovrai aspettare un po', soprattutto per molti contenuti. Alla fine, dovresti vedere un messaggio di successo.

Ora dovresti essere in grado di vedere i tuoi contenuti importati nei menu Articoli e Pagine di WordPress.
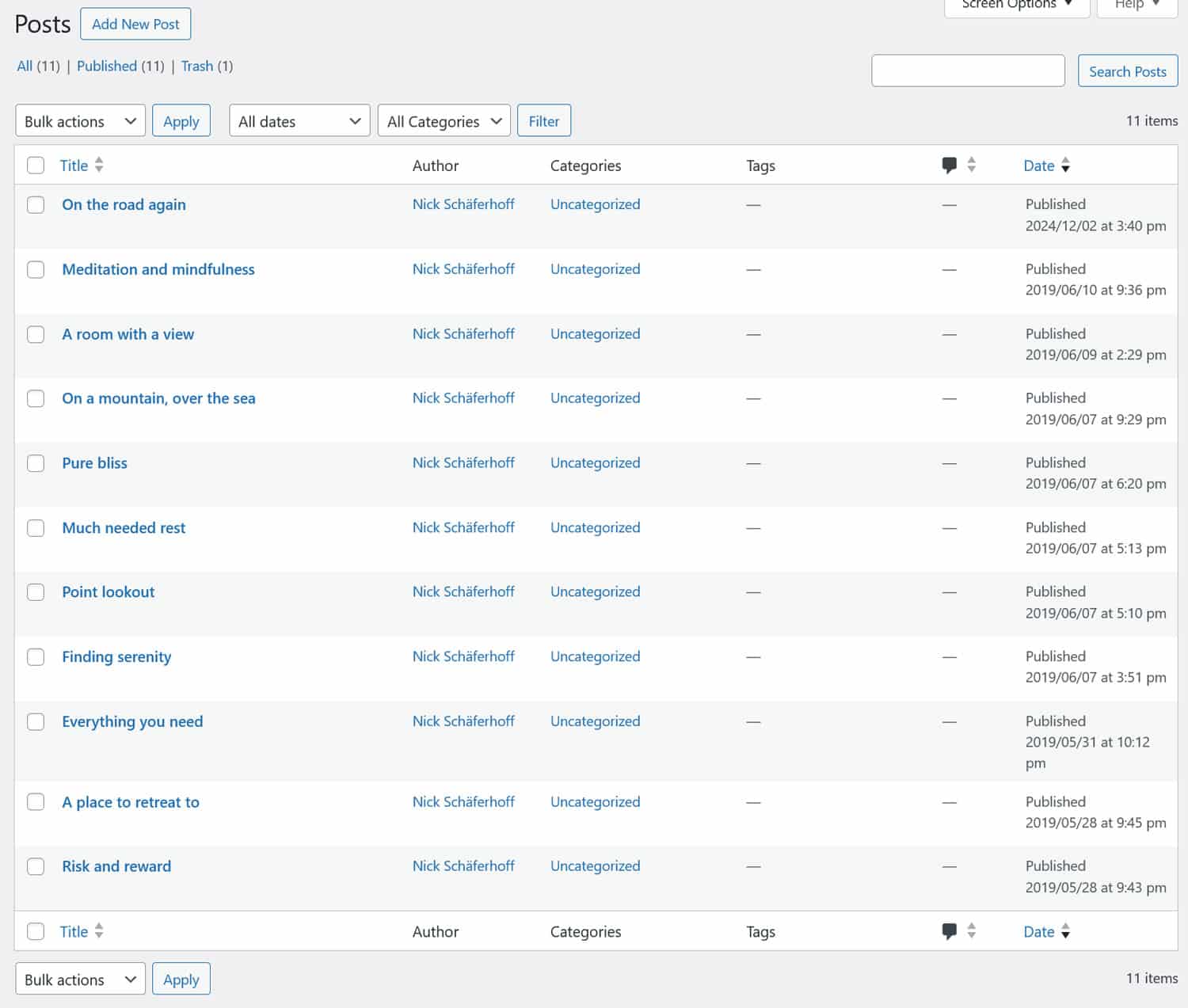
Quando li apri, vedrai che l'editor di WordPress li importa come blocchi Classici .
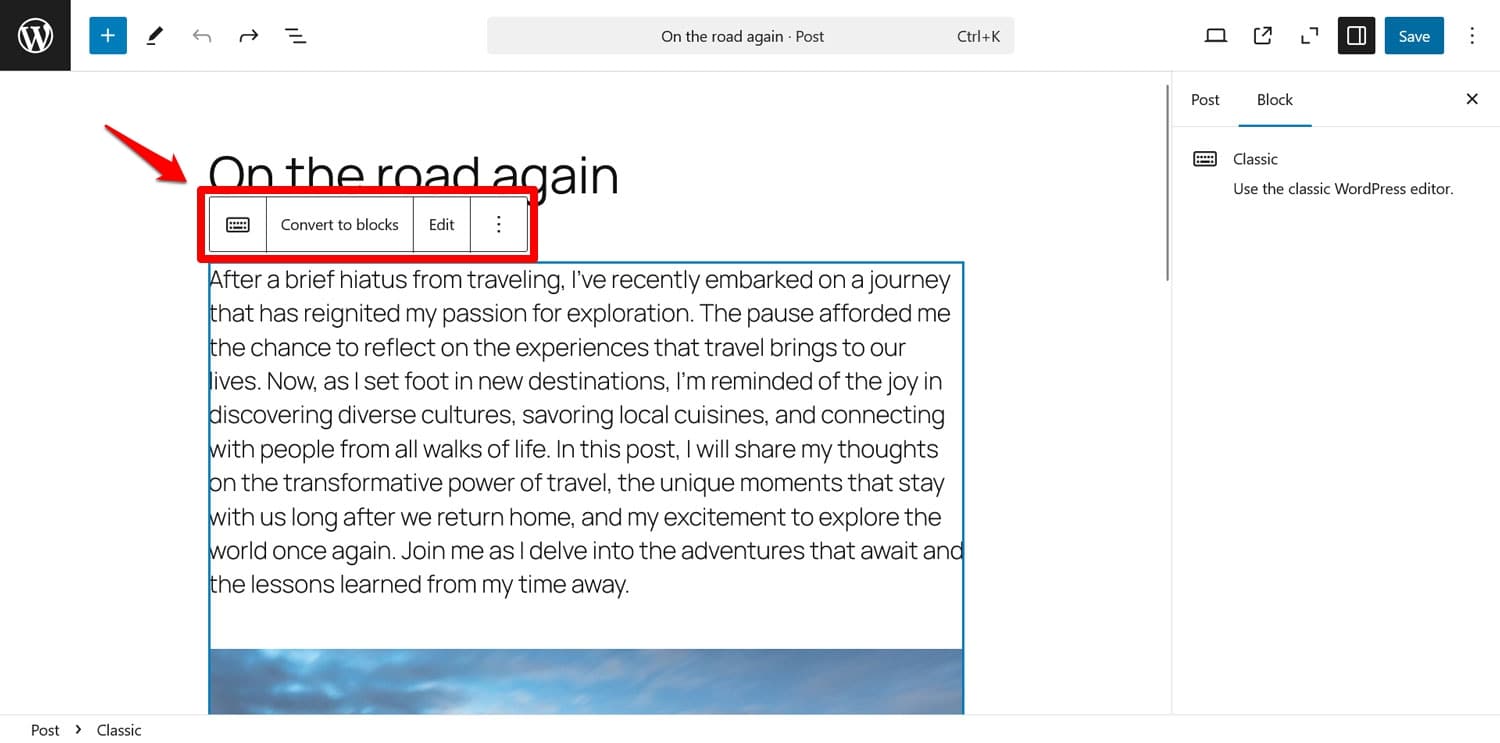
Questo, sfortunatamente, perché Squarespace esporta anche un sacco di markup HTML. Puoi vederlo quando scegli di convertire i tuoi contenuti in blocchi.
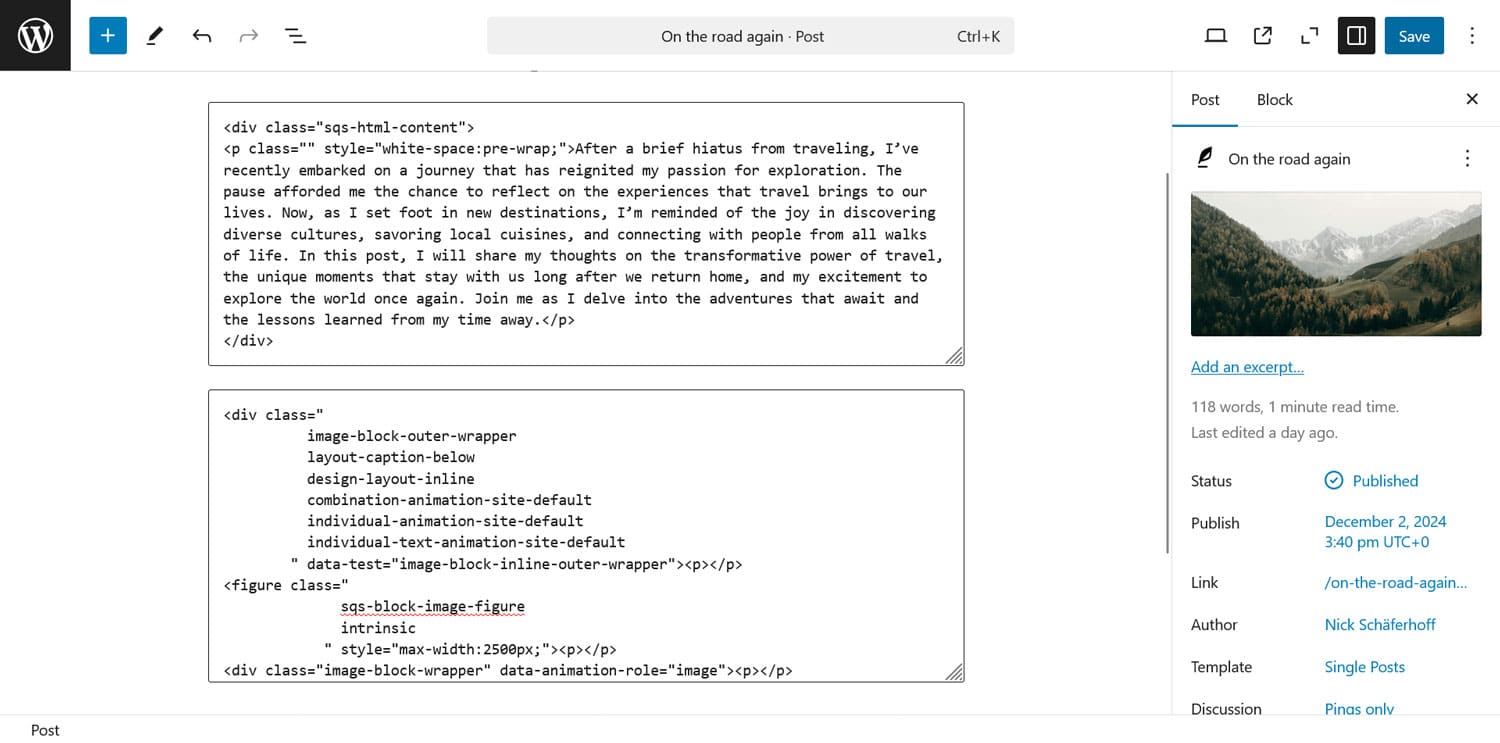
Purtroppo, è necessario trasformarlo manualmente per pulire il markup. Non c'è automazione per questo.
5. Recupera immagini
Finora hai importato principalmente contenuti di testo, ora devi fare lo stesso per le immagini. In questo momento, se guardi i tuoi contenuti, probabilmente sono mancanti o collegati e mostrati da Squarespace.
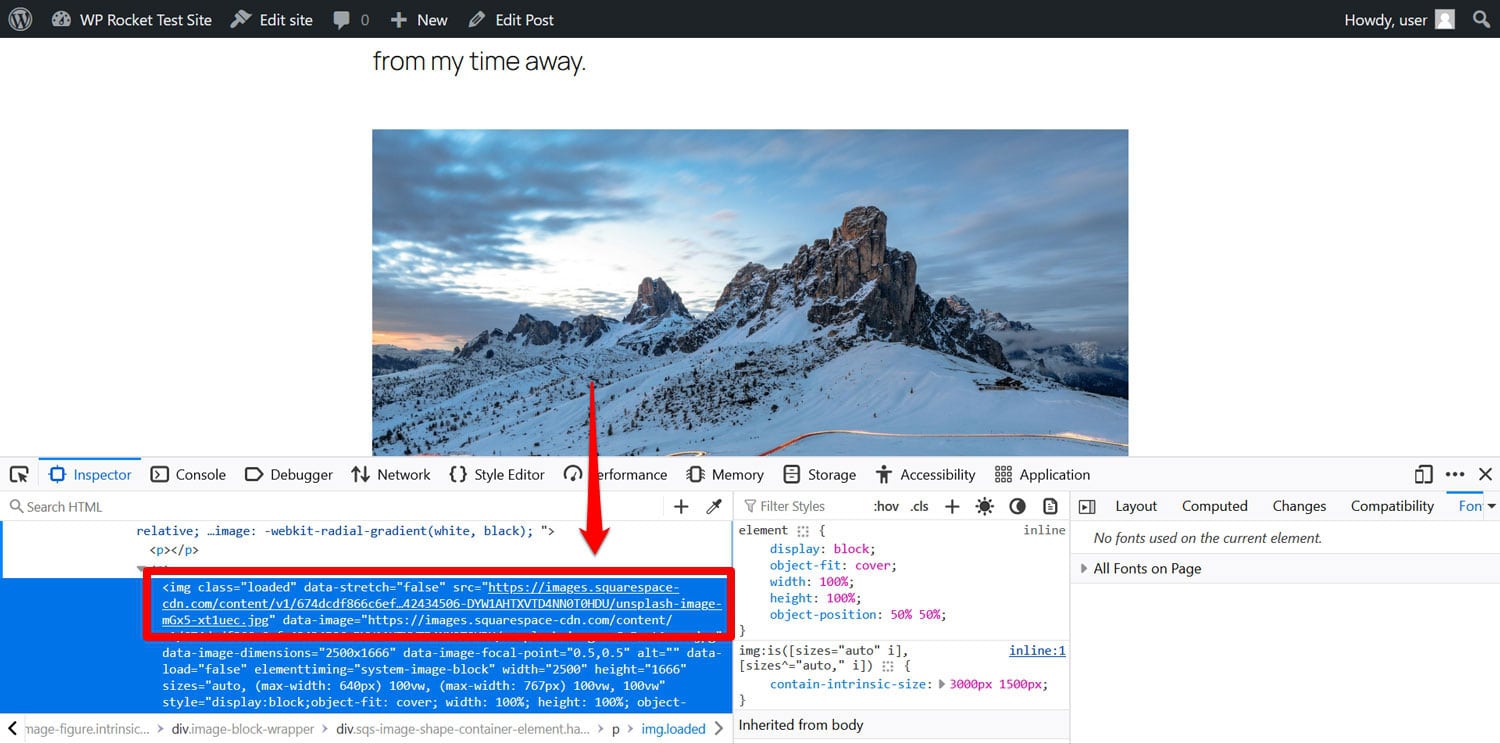
È ora di portarli sul tuo sito. Squarespace non ha funzionalità integrate per farlo ma, per fortuna, qualcuno ha creato un plug-in WordPress chiamato Caricamento automatico delle immagini. È un po' datato ma funziona ancora.

Il plugin cerca gli URL delle immagini nei tuoi post e nelle tue pagine e importa automaticamente immagini esterne nella libreria multimediale di WordPress. Aggiorna inoltre i relativi collegamenti per utilizzare la versione locale.
Per trarne vantaggio, vai prima su Plugin > Aggiungi nuovo e installa il plugin da lì (nota: potrebbe non apparire nella prima pagina dei risultati di ricerca).
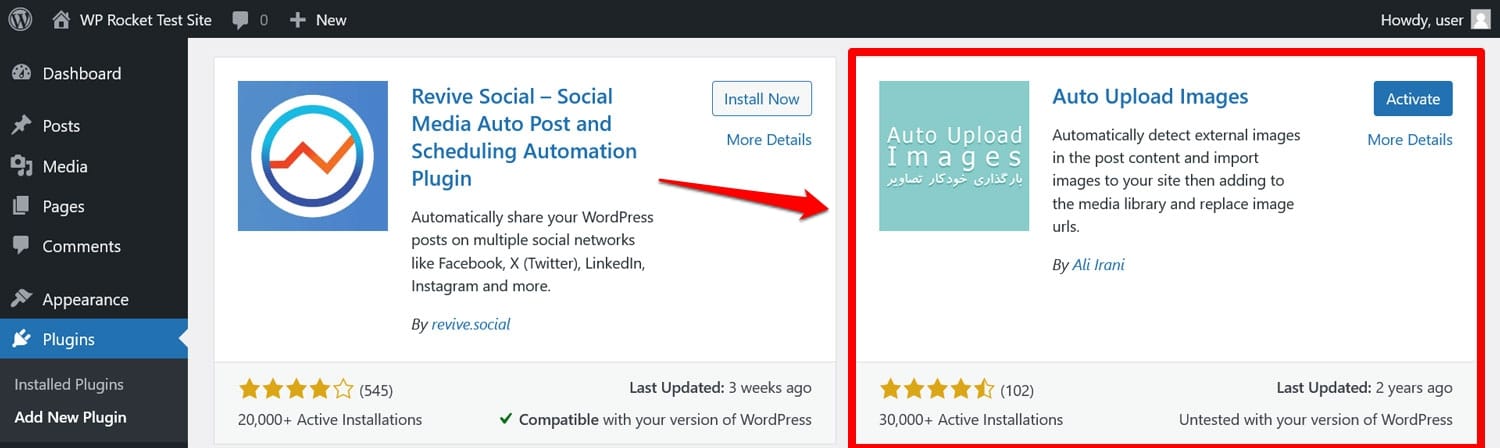
Una volta sul tuo sito e attivato, vai su Post > Tutti i post , apri le opzioni dello schermo nella parte superiore dello schermo e imposta il Numero di elementi per pagina su 999. Ciò ti consente di elaborare tutti i tuoi contenuti contemporaneamente.
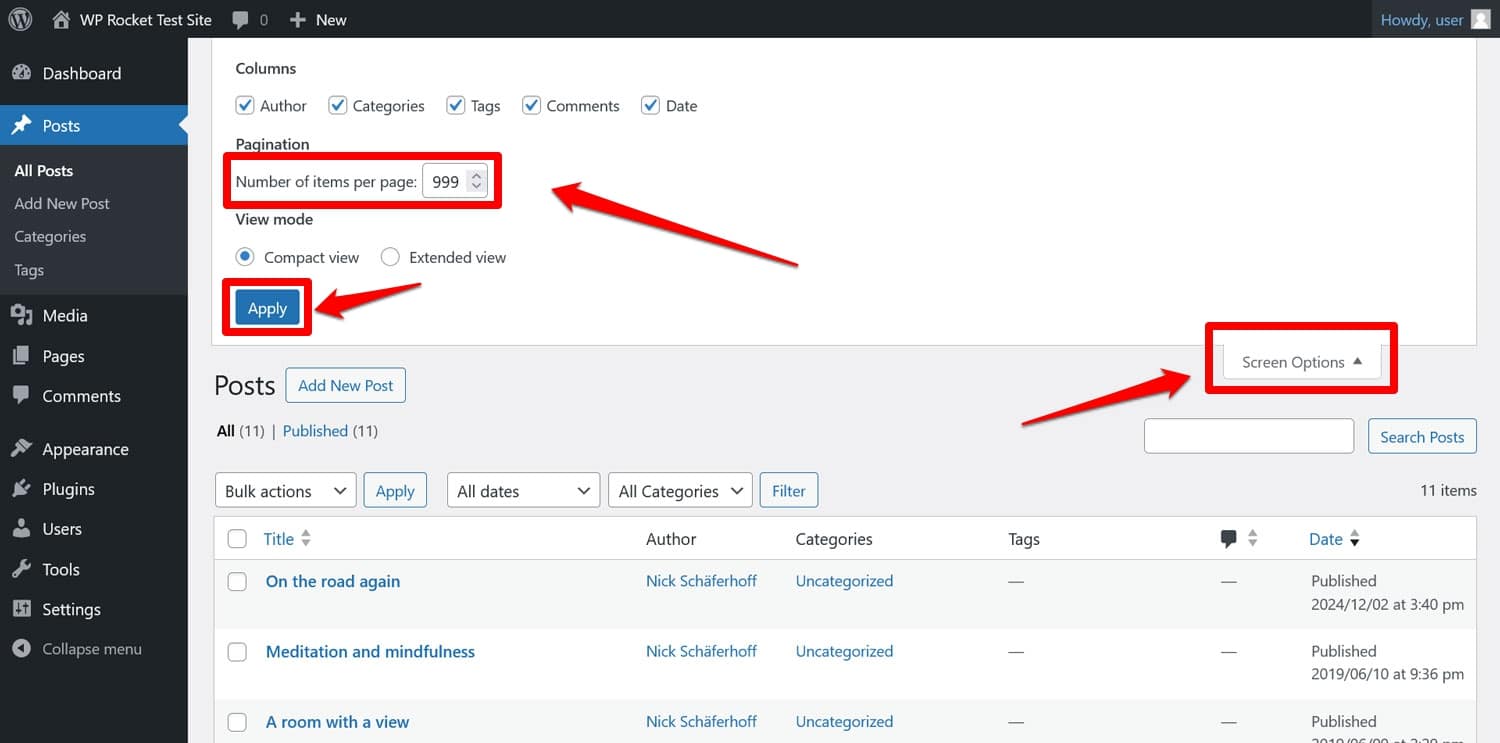
Fai clic su Applica quando sei pronto. Quindi, seleziona tutti i tuoi post spuntando la casella in alto, fai clic su Azioni collettive e scegli Modifica , quindi fai clic su Applica .

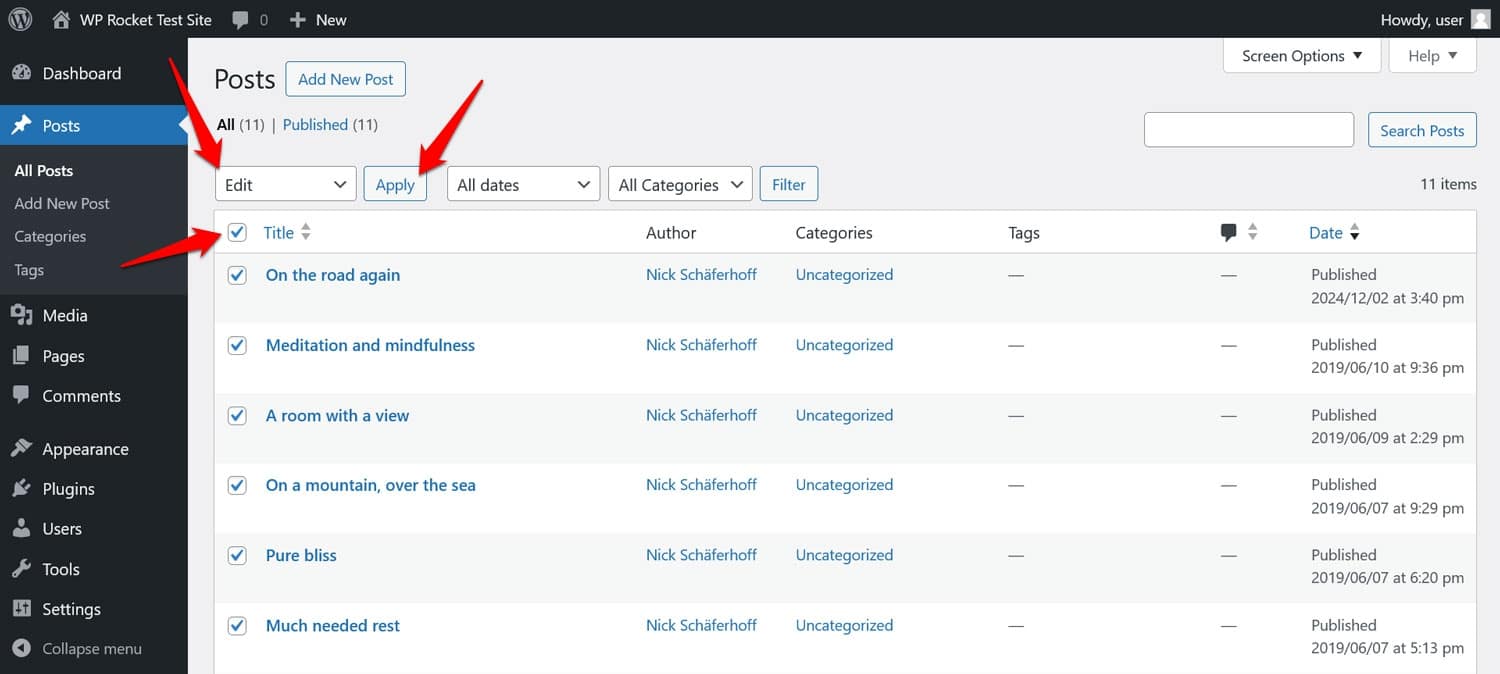
Successivamente, scegli semplicemente Aggiorna senza altre modifiche.
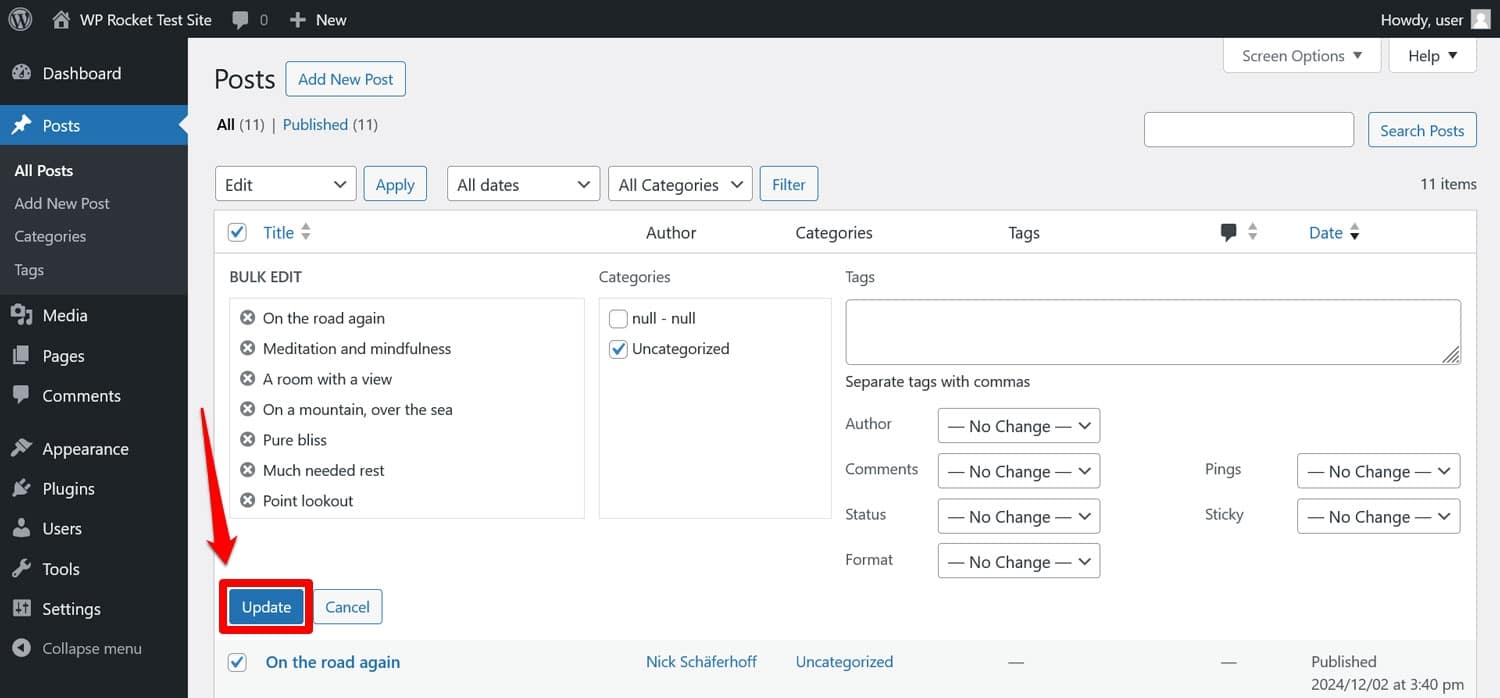
Attendi ancora finché la pagina non si ricarica. Successivamente, le tue immagini dovrebbero essere migrate con successo da Squarespace al tuo sito Web WordPress.
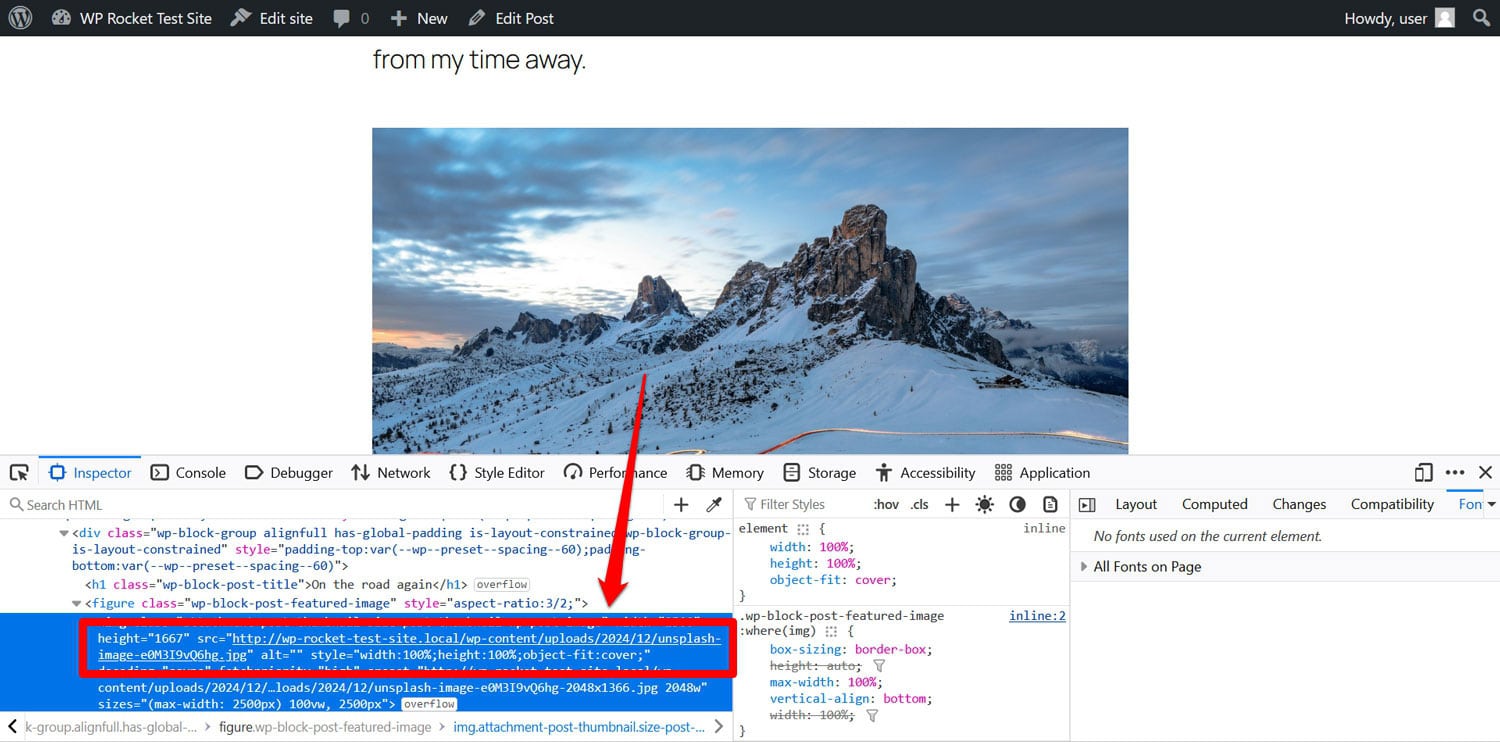
Ora tutto ciò che devi fare è ripetere la procedura per le tue pagine.
Nota: se hai molte immagini da caricare, il processo potrebbe scadere prima del completamento. In tal caso, ripeti la procedura o eseguila in batch anziché per tutti i tuoi post o pagine contemporaneamente.
6. Trasferisci altri contenuti
A seconda del tuo sito web, potrebbero esserci molti altri contenuti Squarespace che non sono stati diffusi. Se vuoi spostarlo anche sul tuo nuovo sito, ci sono diverse possibilità.
Ad esempio, se utilizzi la funzionalità di e-commerce di Squarespace, puoi esportare i prodotti come file CSV ( Prodotti e servizi > Prodotti > Esporta tutto ) e quindi importarli in un plug-in come WooCommerce.
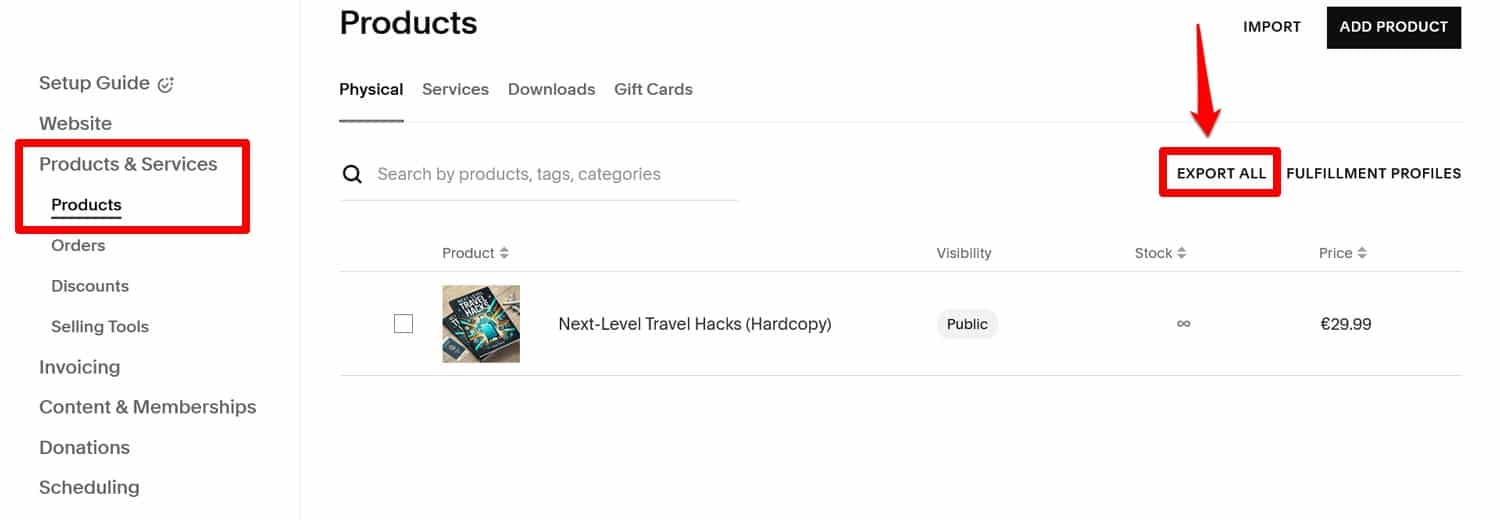
Se hai molti prodotti, puoi anche considerare un servizio a pagamento come Cart2Cart.
Per i file video, è utile ospitarli su un sito Web di terze parti come YouTube. In questo modo, dovrai solo incorporare i loro collegamenti in WordPress.
Per tutti gli altri contenuti, devi semplicemente migrarli copiandoli da Squarespace e incollandoli manualmente nei post e nelle pagine di WordPress. Non è la soluzione migliore ma, sfortunatamente, Squarespace non è molto utile in questo senso.
7. Aggiorna i tuoi permalink
Una volta terminato il contenuto, è il momento di occuparti dei tuoi URL o permalink. Qui puoi decidere se mantenere la stessa struttura URL di Squarespace o crearne una diversa. Entrambe le soluzioni presentano vantaggi e svantaggi.
Prima di tutto, la struttura URL predefinita di Squarespace non è sempre la migliore. Ad esempio, può includere anno/mese/giorno/giorno in cui è stato pubblicato un post sul blog e altri prefissi.

Puoi imitarlo in WordPress ma non è necessariamente user-friendly e SEO-friendly.
D'altra parte, se modifichi la struttura, soprattutto se il tuo sito web Squarespace sta già ricevendo una buona quantità di traffico, potresti perdere visitatori e le classifiche di ricerca stabilite. Per evitarlo, tu
devi reindirizzare il traffico, ad esempio, con un plugin come Redirection.
Inoltre, la modifica dei permalink quasi sicuramente interromperà anche i collegamenti interni. Puoi trovare e correggere quelli utilizzando Screaming Frog, Sitebulb o un plugin come Broken Link Checker.
Sta a te decidere in che direzione vuoi andare. In entrambi i casi, il primo punto di riferimento in WordPress è Impostazioni > Permalink .
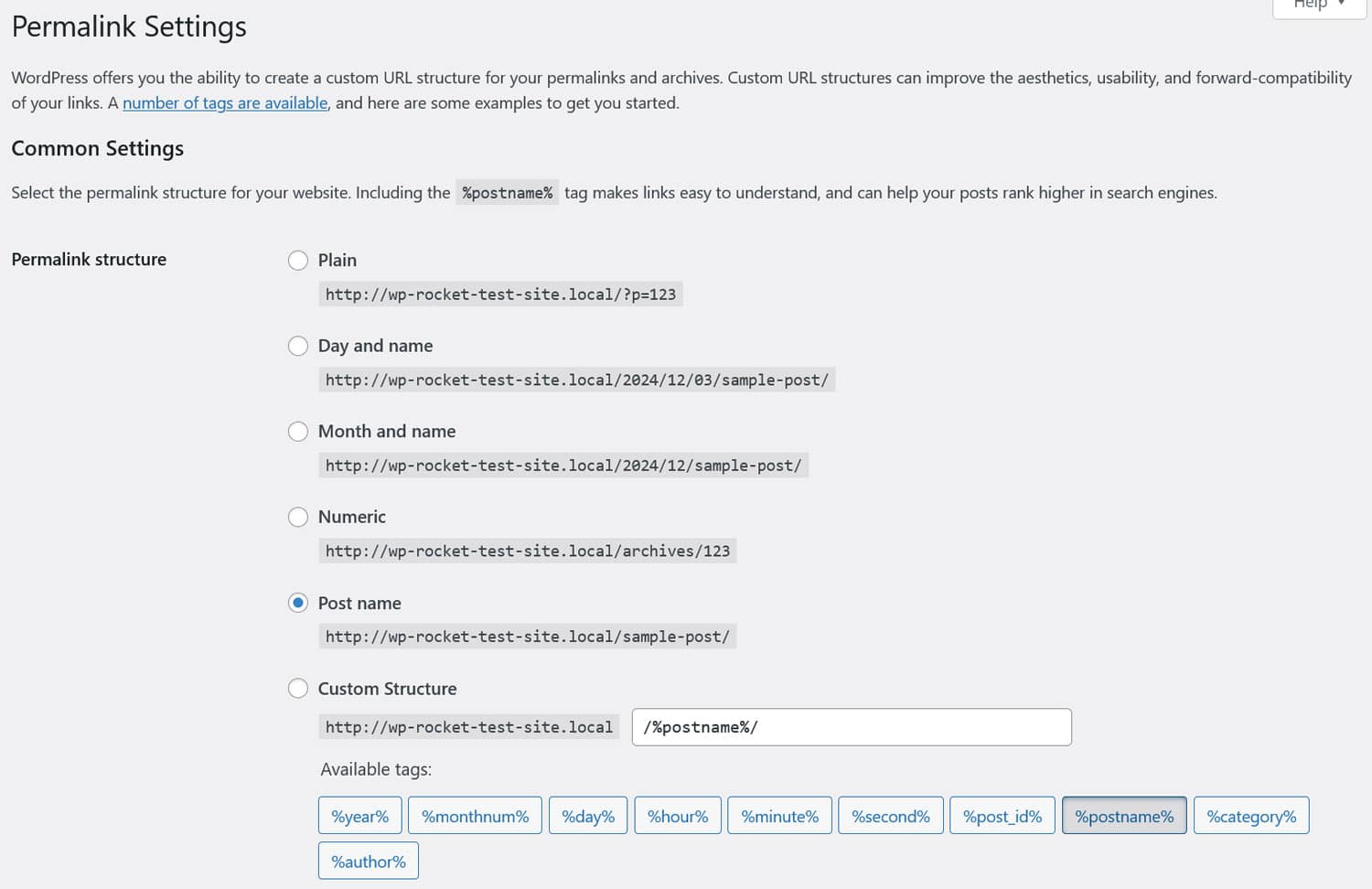
Qui puoi configurare la struttura complessiva dell'URL. La scelta più comune è semplicemente Nome del post , ma puoi anche creare una struttura personalizzata, ad esempio, per ricreare i permalink Squarespace esistenti.
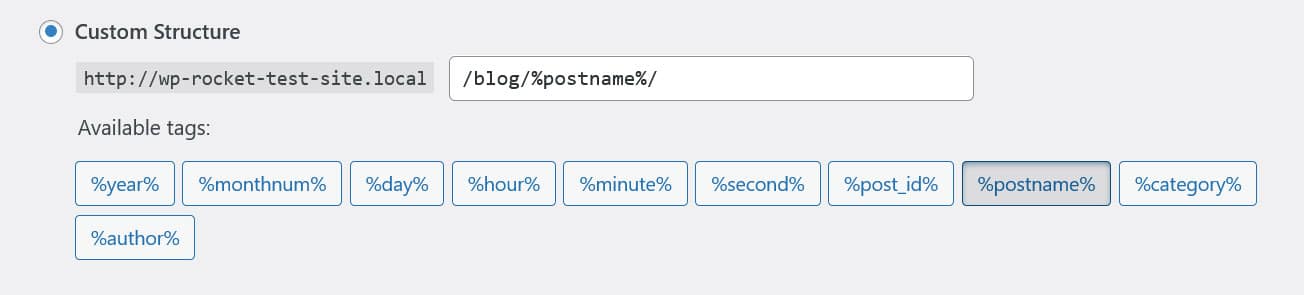
Salva tutte le modifiche apportate.
Dopodiché, devi comunque assicurarti che i tuoi post e le tue pagine abbiano gli slug corretti, ovvero le terminazioni degli URL. Anche qui puoi incorrere in problemi perché Squarespace aggiunge i propri parametri.
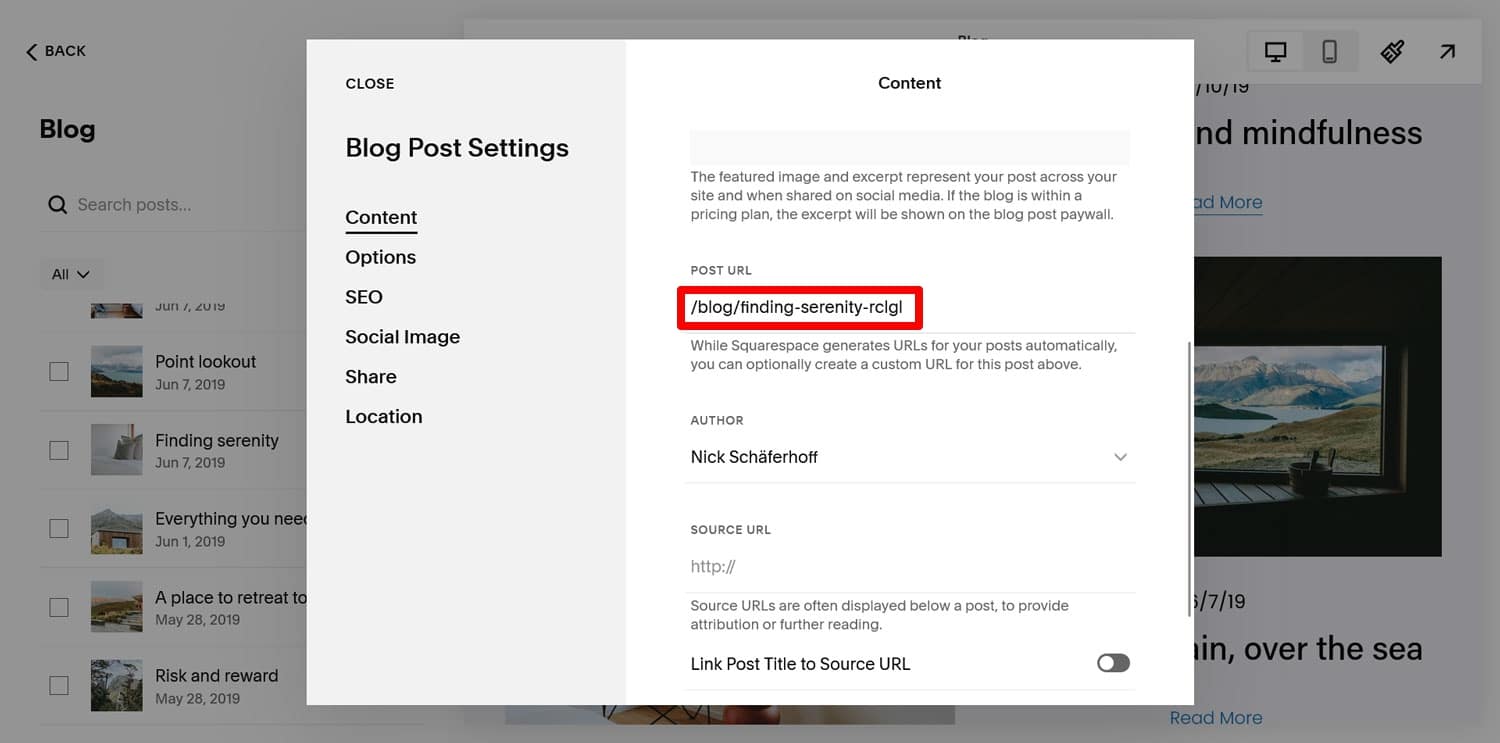
Puoi modificare gli slug nella barra laterale dell'editor di contenuti WordPress.
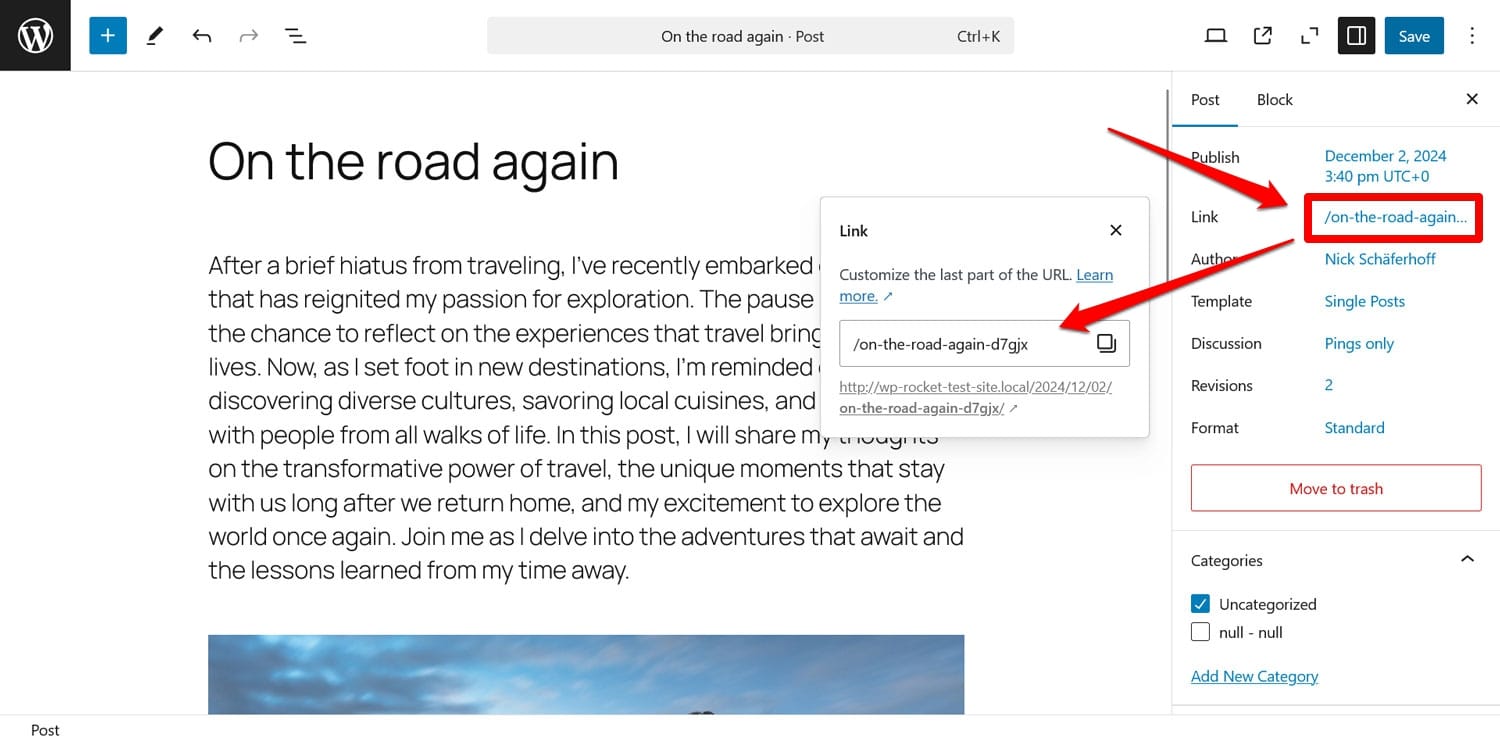
Un altro modo per personalizzarli è tramite Modifica rapida dalla schermata Post o Pagine .
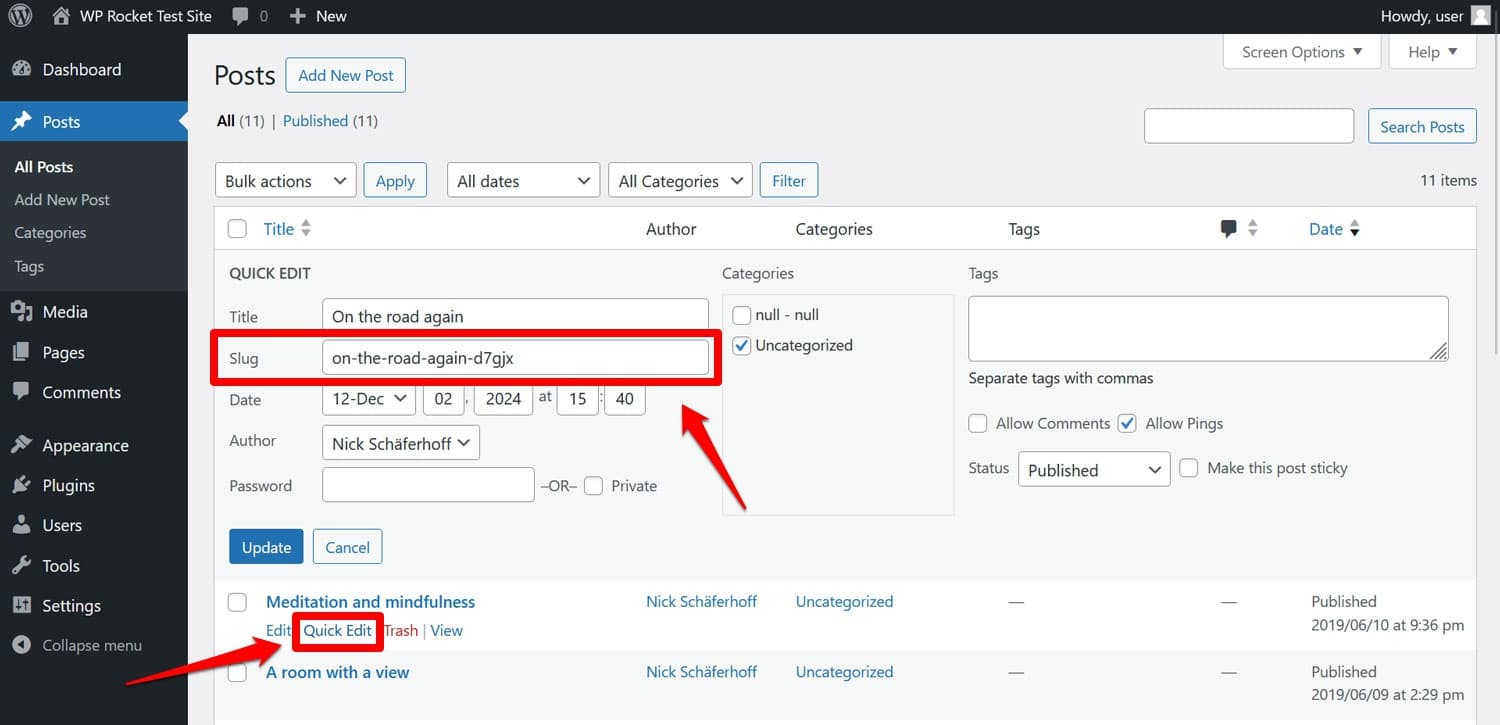
8. Scegli un tema
Il passo successivo è occuparsi della progettazione del sito. Quando importi per la prima volta contenuti da Squarespace in WordPress, potresti essere preoccupato che appaia completamente diverso. Ma non allarmarti, è qualcosa che puoi cambiare.
Anche qui devi decidere quanto vuoi rimanere vicino a ciò che avevi su Squarespace. Sebbene sia possibile replicare il tuo progetto in WordPress uno a uno con tempo, competenze e budget sufficienti, è probabilmente più economico optare per qualcosa che sia abbastanza vicino. Una seconda opzione è utilizzare il passaggio da Squarespace a WordPress come un'opportunità per rinnovare completamente e modificare l'aspetto del tuo sito web.
In WordPress, la parte che controlla il design è chiamata “tema” e ce ne sono migliaia gratuiti nella directory dei temi WordPress.org e centinaia di altri temi a pagamento altrove.
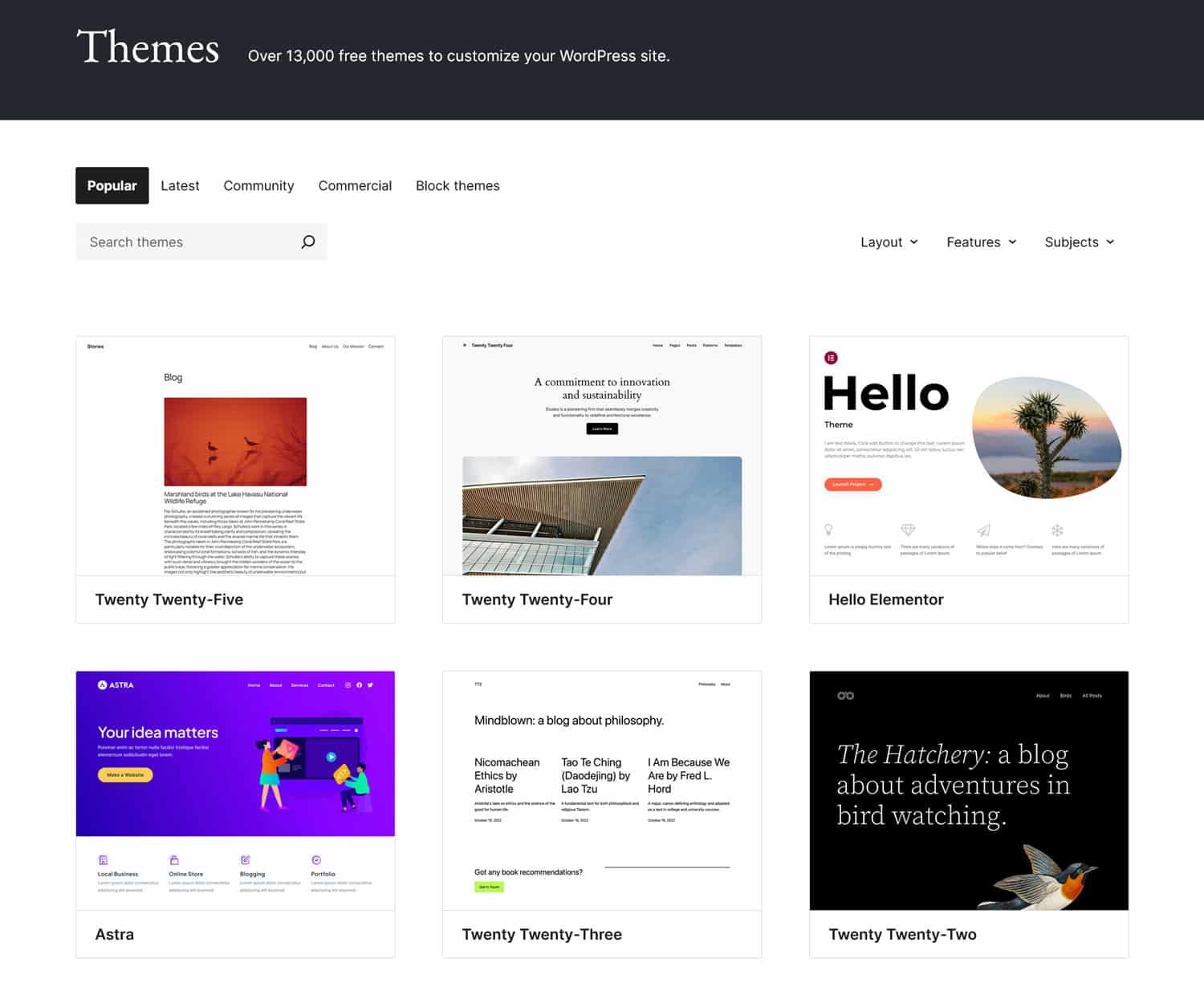
Li installi in Aspetto > Temi > Aggiungi nuovo tema . Cerca il tema per nome, quindi fai clic su Installa ora e attivalo al termine.
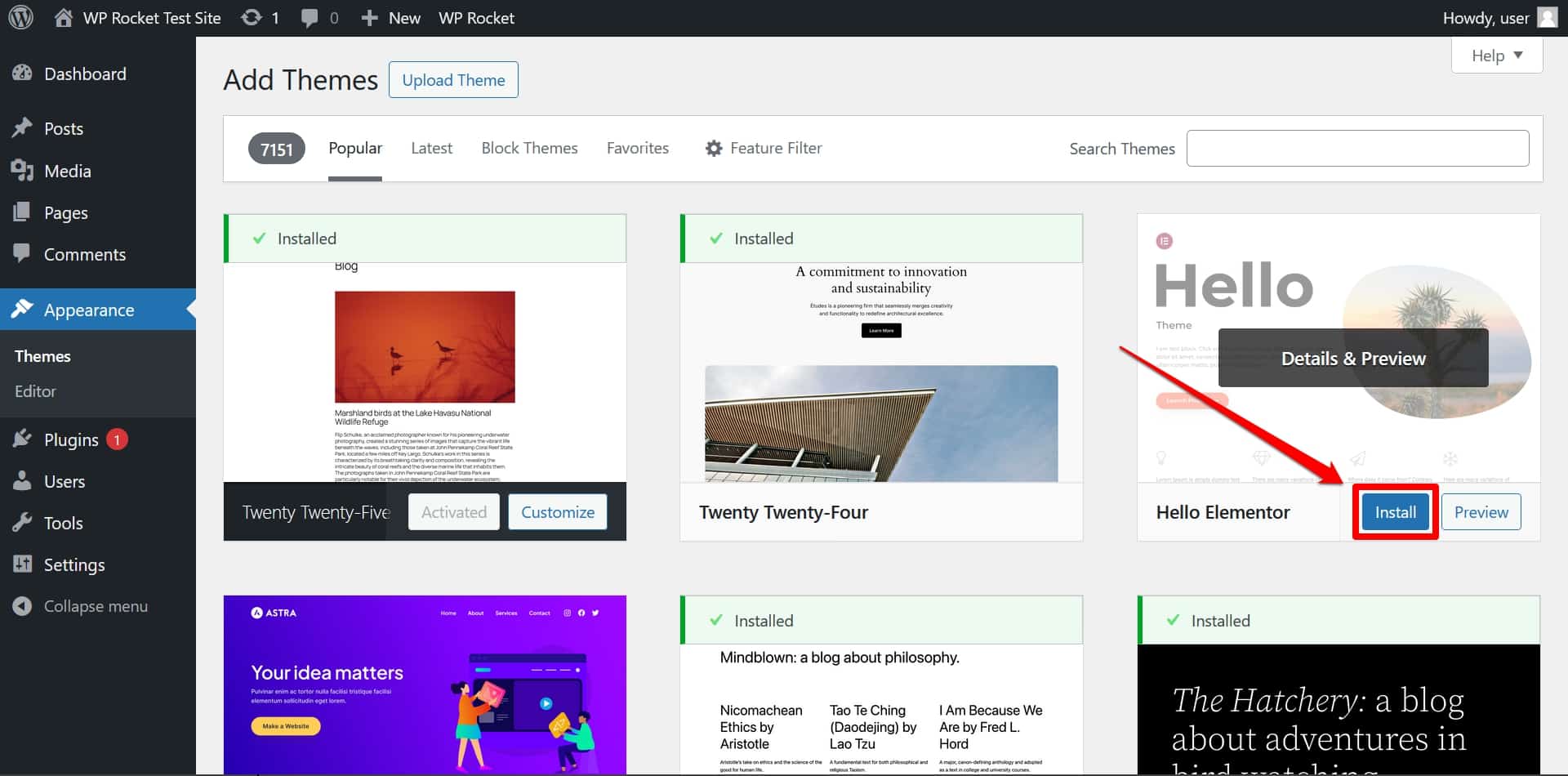
Se hai scaricato un tema a pagamento, devi invece utilizzare l'opzione Carica tema .
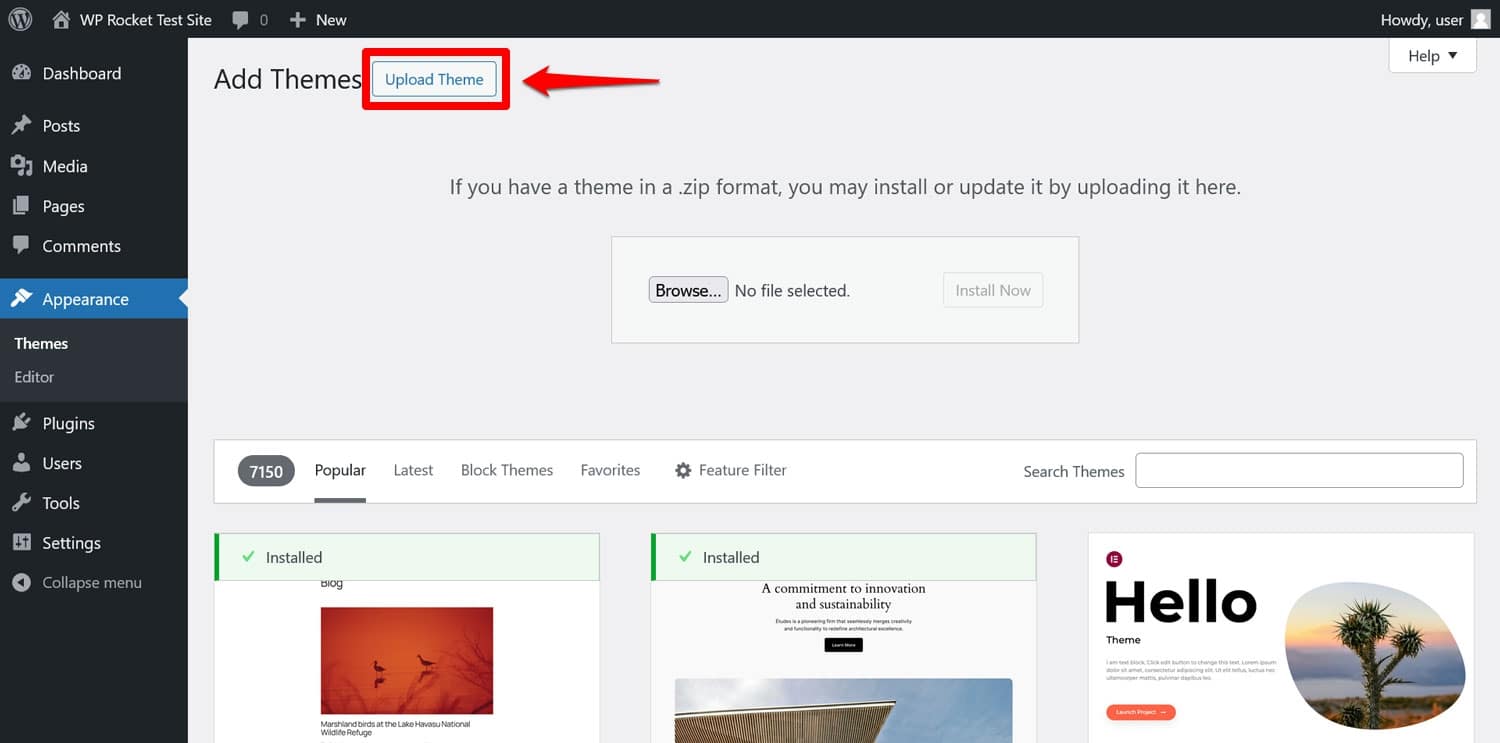
Successivamente, il potente Editor del sito ti consente di adattare ulteriormente il layout e il design modificando colori, caratteri, dimensioni e molto altro.
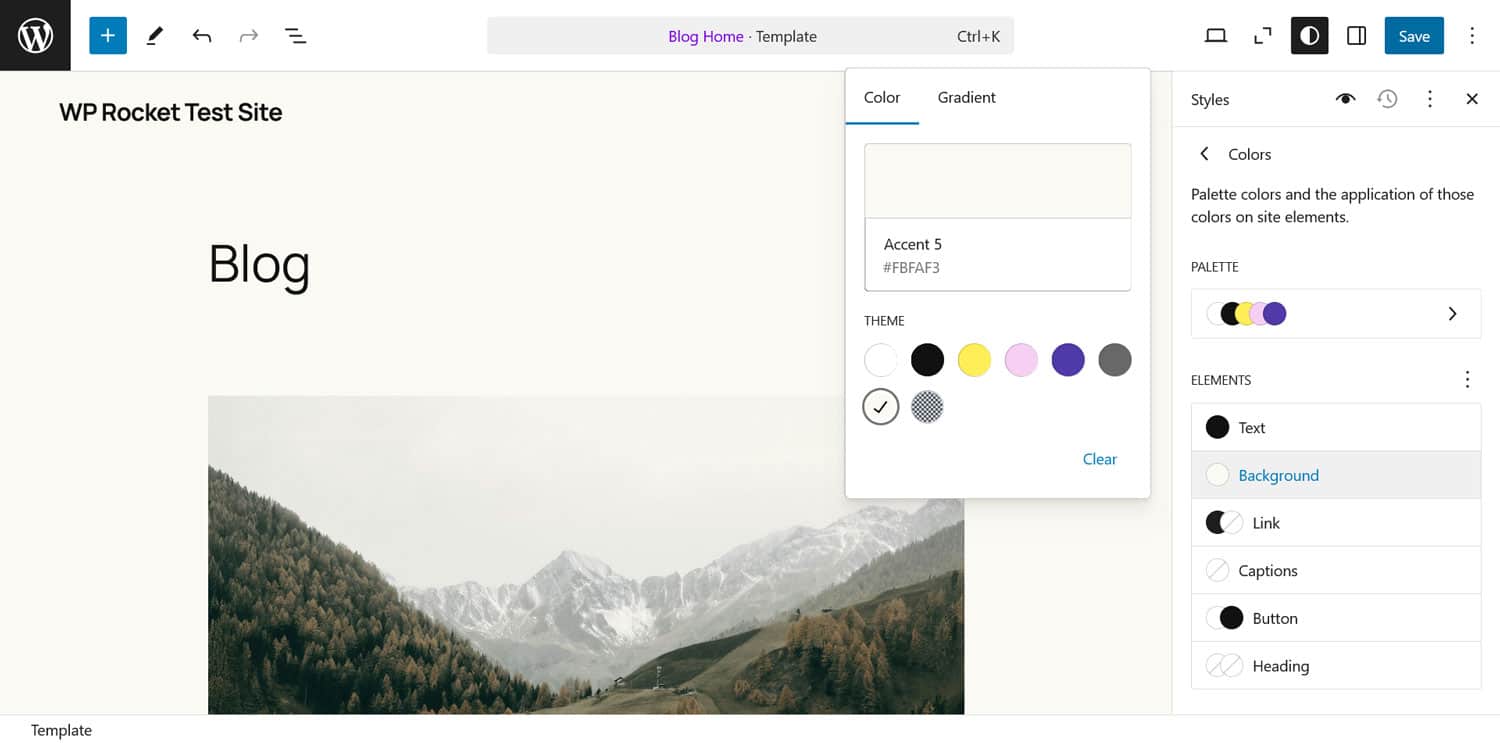
Se non sai da dove iniziare, consulta il nostro elenco dei temi WordPress più veloci.
9. Reindirizza e/o trasferisci il tuo dominio
Il tuo sito WordPress ora dovrebbe essere quasi pronto. Ma il dominio del tuo sito web punta ancora verso Squarespace. È ora di cambiare la situazione.
Per fare ciò, devi cambiare i nameserver del tuo dominio con quelli del tuo nuovo sito web. La procedura esatta varia a seconda di dove gestisci il tuo dominio, tuttavia i passaggi generali sono:
- Scopri le impostazioni DNS per il tuo nuovo host
- Accedi al pannello di gestione del tuo registrar di domini
- Modifica le impostazioni DNS attuali con quelle del tuo nuovo sito web
- Attendi la propagazione delle modifiche (potrebbero essere necessarie fino a 48 ore)
Potresti anche considerare di trasferire il tuo dominio, ad esempio, se lo hai acquistato insieme al tuo account Squarespace e hai intenzione di chiuderlo. Squarespace ha istruzioni per questo. Ma ti consentono anche di reindirizzare semplicemente il tuo dominio.
Se stai attualmente utilizzando un dominio temporaneo per il tuo nuovo sito WordPress, devi anche aggiornare il tuo indirizzo WordPress e l'indirizzo del sito in Impostazioni > Generali al tuo dominio reale.
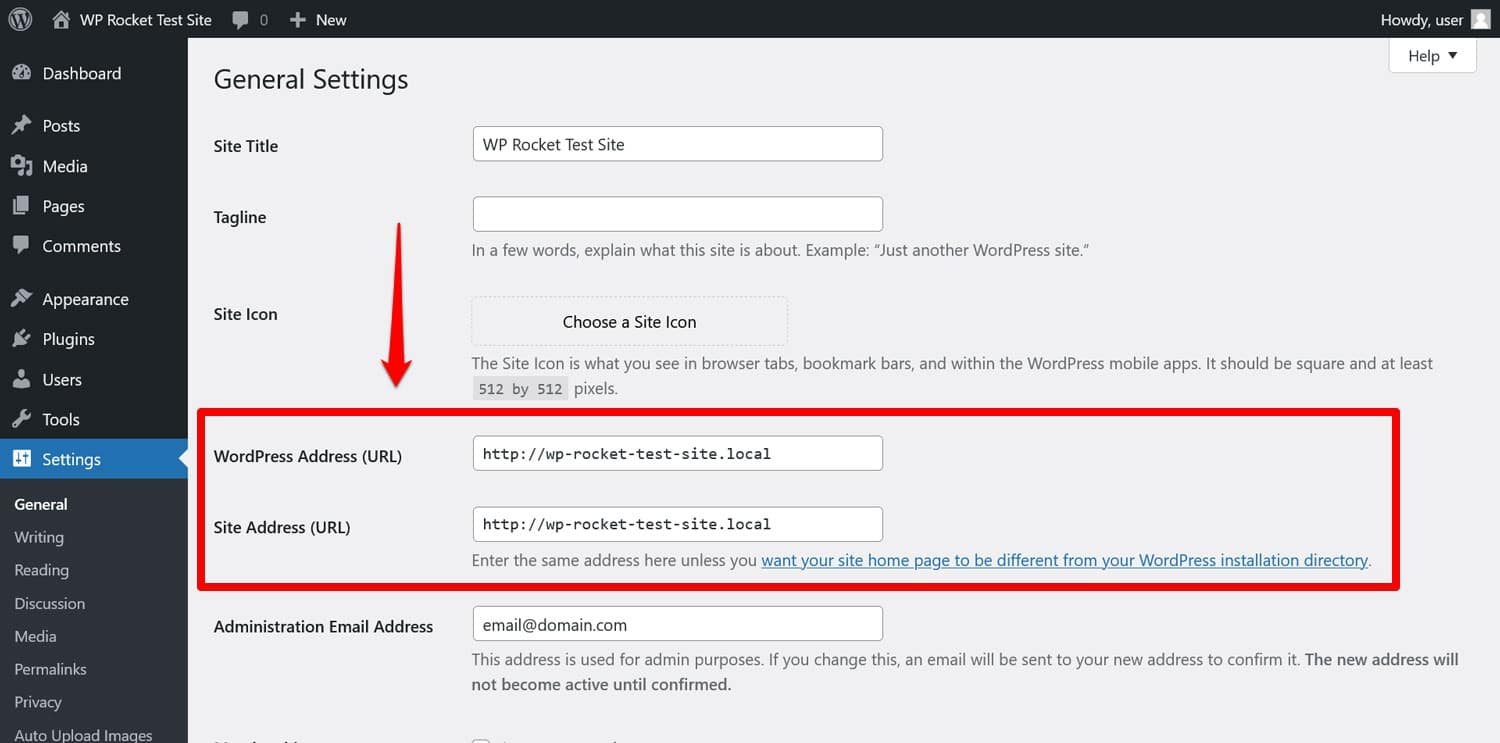
10. Passaggi successivi: migliorare le prestazioni e la funzionalità del sito Web
A questo punto hai finito le nozioni di base. I tuoi contenuti principali sono migrati da Squarespace a WordPress e disponi di un sito Web funzionante. Congratulazioni! Ma non finisce qui. Un sito web ha bisogno di cure e lavoro continui se vuoi che abbia successo.
Uno dei fattori più importanti qui è la prestazione. La velocità con cui le tue pagine web vengono caricate ha un enorme impatto sull'esperienza utente e sul SEO del tuo sito ed è, quindi, qualcosa a cui dovresti assolutamente prestare attenzione.
Questo di solito significa che devi imparare a testare velocemente il tuo sito web e implementare tecniche di miglioramento delle prestazioni come la memorizzazione nella cache o la minimizzazione dei file di codice.
Se non ti senti a tuo agio, un'alternativa è utilizzare un plugin per le prestazioni come WP Rocket. Applica automaticamente un'ampia gamma di best practice relative alle prestazioni nel momento in cui lo attivi sul tuo sito, tra cui:
- Caching del browser e del server (inclusa una cache mobile dedicata)
- Compressione GZIP
- Ottimizzazione delle immagini critiche sopra la piega, per migliorare la pittura con contenuto più grande
- Rendering lento automatico (aiuta con l'interazione con Next Paint)
- E funzionalità aggiuntive.
Di conseguenza, il tuo sito di solito diventa notevolmente più veloce senza dover intraprendere altre azioni. Se ciò non ti basta, puoi attivare ulteriori miglioramenti della velocità tramite l'interfaccia facile da usare.
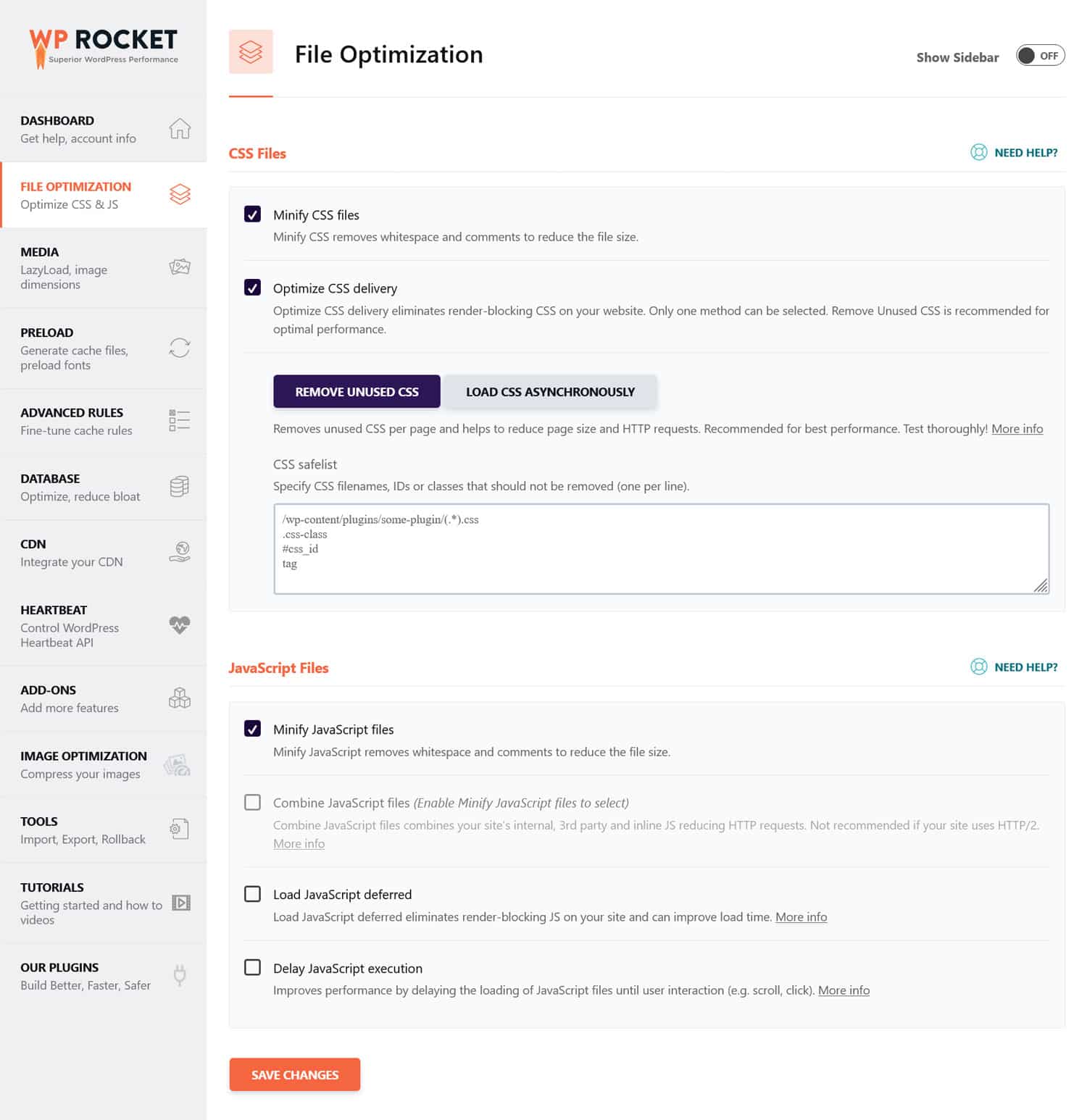
Gli esempi includono la rimozione di CSS e JavaScript inutilizzati, l'implementazione del caricamento lento per le immagini, l'ottimizzazione del database e l'utilizzo di una rete per la distribuzione di contenuti (CDN).
La directory dei plugin di WordPress è piena di estensioni per migliorare quasi ogni aspetto del tuo sito. Puoi implementare i backup del sito, rafforzare la tua sicurezza, migliorare il tuo SEO con un plugin come Rank Math o rendere automaticamente le tue immagini più leggere e veloci con Imagify. Qualunque sia la tua esigenza, nella maggior parte dei casi esiste già una soluzione.
La migrazione da Squarespace a WordPress non deve spaventare
Squarespace è un'opzione adatta ai principianti per entrare nel mondo della creazione di siti Web. Tuttavia, è facile diventare troppo grandi per il servizio quando desideri maggiore controllo e flessibilità per il tuo sito web, entrambe le cose che WordPress offre a un prezzo inferiore.
Se ti ritrovi a voler migrare il tuo sito da Squarespace a WordPress, segui semplicemente i passaggi precedenti. Con i tuoi contenuti spostati nella nuova sede e tutte le nozioni di base a posto, hai un'ottima base da cui migliorare e far crescere ulteriormente il tuo sito.
E se vuoi padroneggiare l'importante area delle prestazioni del sito web, WP Rocket lo rende il più semplice e senza problemi possibile.
