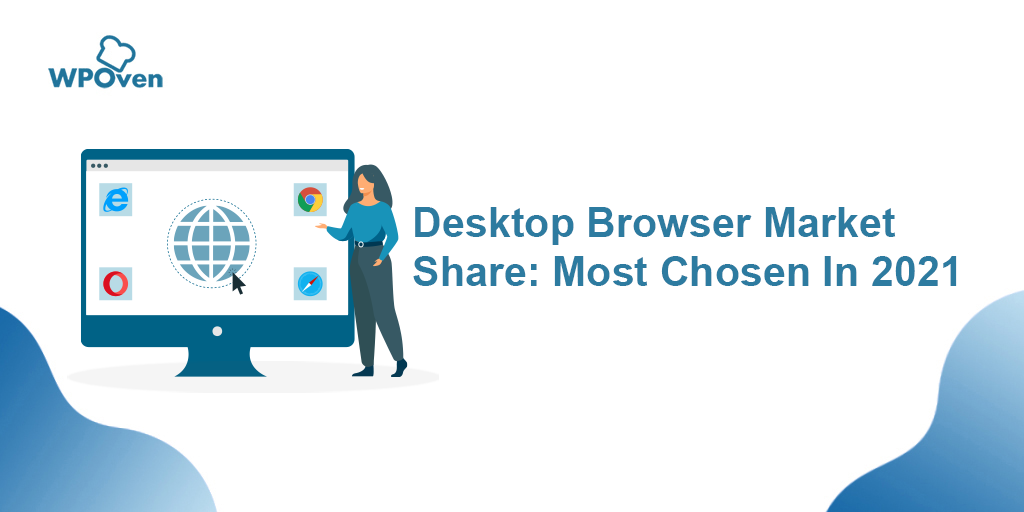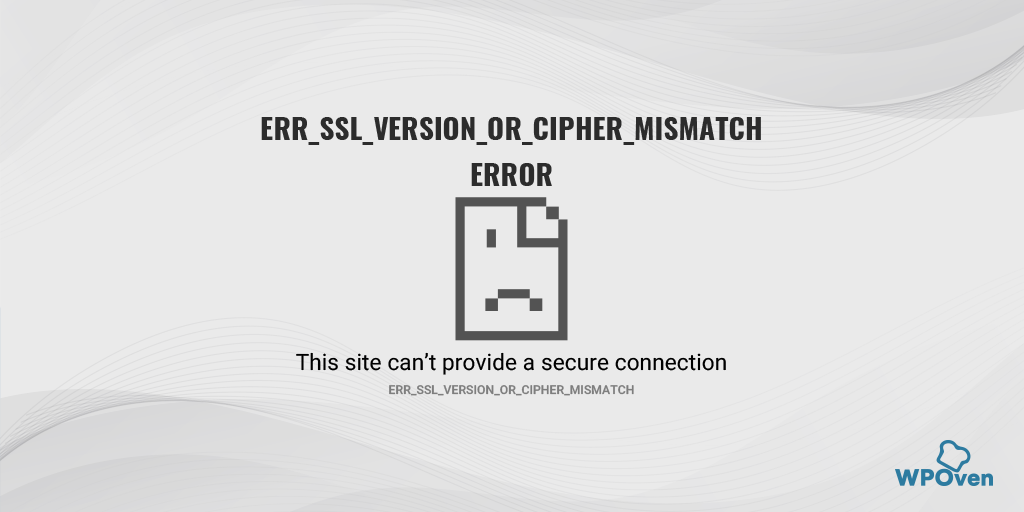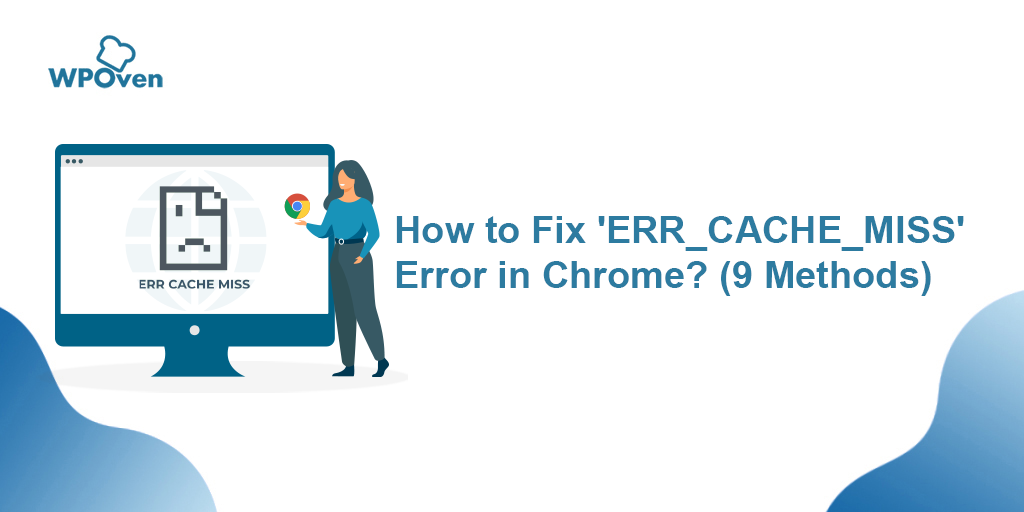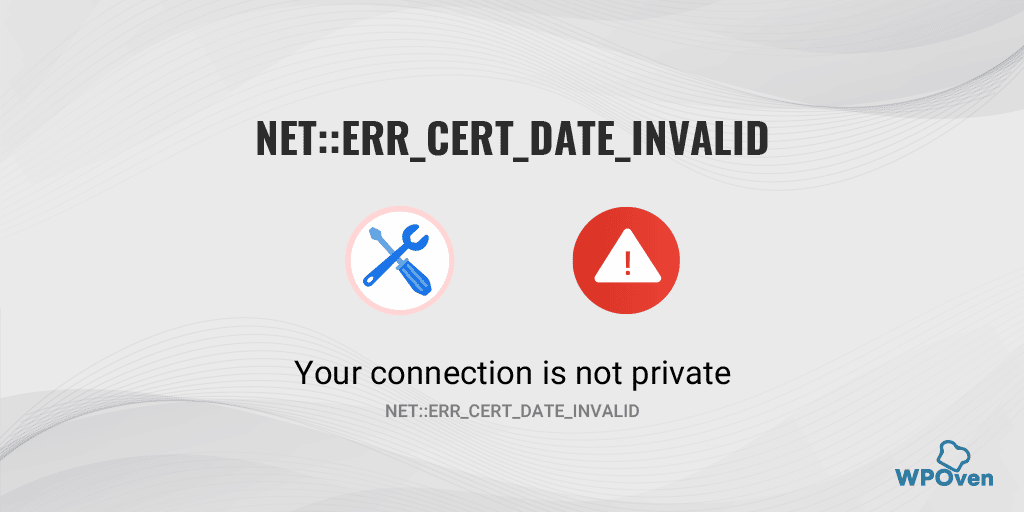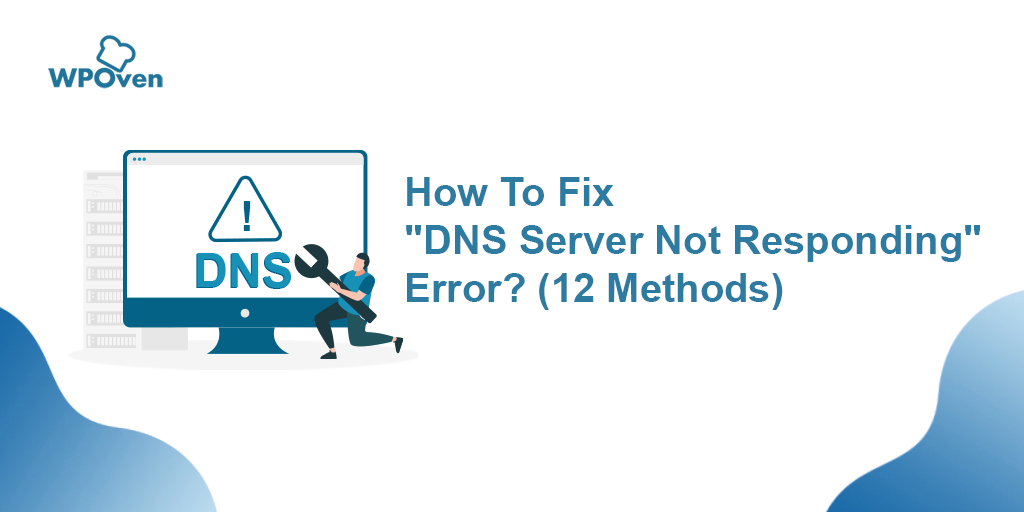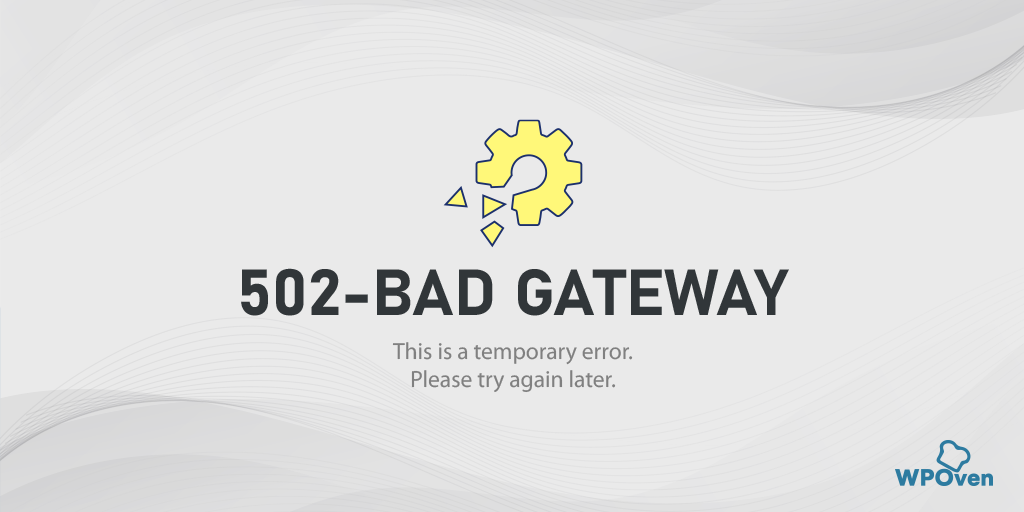Come correggere l'errore SSL_ERROR_NO_CYPHER_OVERLAP di Firefox? (4 metodi)
Pubblicato: 2023-03-24Se utilizzi Firefox per navigare nei contenuti online, devi aver riscontrato un errore SSL_ERROR_NO_CYPHER_OVERLAP almeno una volta ogni tanto. Sì! può essere un'esperienza frustrante per qualsiasi utente, ma potresti anche essere sorpreso di sapere che questo errore comune è esclusivo solo dei browser Firefox.
Tuttavia, il browser Web più popolare, ovvero Chrome, che detiene la quota di mercato del browser più elevata, mostra un tipo di errore simile ma con una versione diversa, ovvero "ERR_SSL_VERSION_OR _CIPHER_MISMATCH".
Ma al momento, ci concentriamo sull'errore SSL_ERROR_NO_CYPHER_OVERLAP di Firefox e cerchiamo di capire cos'è esattamente e perché si verifica? Iniziamo!
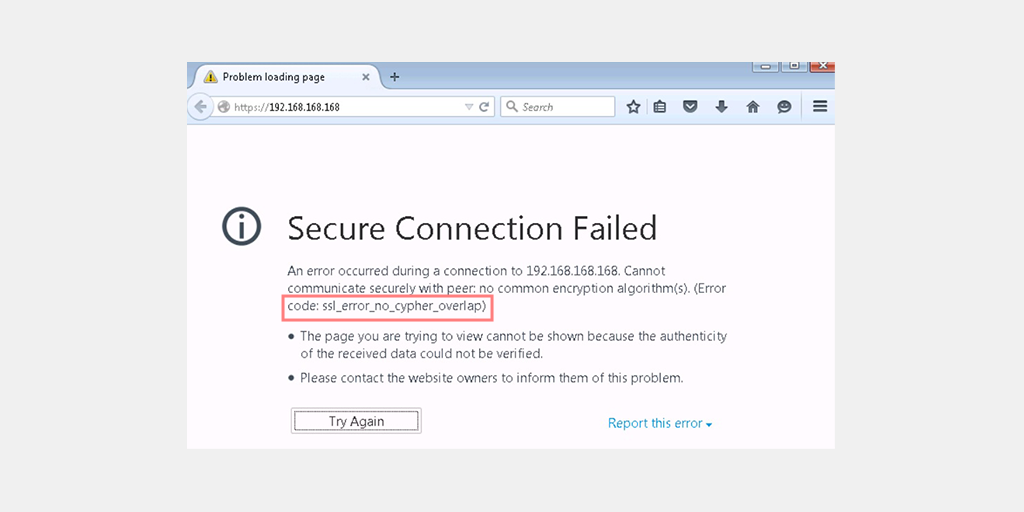
Correzione rapida: stai utilizzando una versione molto obsoleta e non sicura di Firefox, che potrebbe non supportare più la crittografia utilizzata dai siti moderni. Si prega di scaricare e installare l'ultima versione di Firefox da https://www.mozilla.org/en-Us/firefox/all/ per risolvere il problema.
Cos'è l'errore SSL_ERROR_NO_CYPHER_OVERLAP?
Innanzitutto, SSL è l'acronimo di Secure Sockets Layer, ovvero un protocollo che fornisce comunicazioni sicure su Internet, garantendo che i dati scambiati tra due sistemi rimangano riservati e protetti da attacchi dannosi.
I certificati SSL, invece, sono certificati digitali che autenticano l'identità di un sito Web e stabiliscono una connessione crittografata tra il sito Web e il browser dell'utente. Questi certificati sono essenziali per mantenere la sicurezza online e proteggere gli utenti dalle minacce informatiche.
SSL_ERROR_NO_CYPHER_OVERLAP è un messaggio di errore che può verificarsi quando si tenta di stabilire una connessione SSL/TLS tra un client, ad esempio un browser Web, e un server. Questo errore si verifica quando il server e il client non riescono a concordare un algoritmo di crittografia comune, o suite di crittografia, supportato da entrambi.
Le suite di crittografia sono un insieme di algoritmi crittografici utilizzati per crittografare e decrittografare i dati trasmessi tramite connessioni SSL.
In altre parole, l'errore si verifica quando il browser del client e il server non sono d'accordo su un algoritmo di crittografia comune per la comunicazione sicura.
Comprendere SSL e certificati SSL
Per comprendere l'errore SSL_ERROR_NO_CYPHER_OVERLAP, è importante comprendere SSL e i certificati SSL. Come accennato in precedenza, SSL è un protocollo che fornisce comunicazioni sicure su Internet.
I certificati SSL sono certificati digitali che verificano l'identità di un sito Web e stabiliscono una connessione sicura tra il sito Web e il browser dell'utente.
SSL funziona creando una connessione sicura tra il browser del client e il server. Quando un utente accede a un sito Web con SSL, il browser e il server si scambiano certificati digitali per verificare l'identità dell'altro.
Una volta verificata l'identità, il browser e il server stabiliscono una connessione sicura utilizzando una suite di crittografia supportata da entrambi.
Esistono diversi tipi di certificati SSL, inclusi i certificati Domain Validated (DV), Organization Validated (OV) e Extended Validation (EV). I certificati DV sono i più basilari e verificano solo il nome di dominio del sito web.
I certificati OV verificano il nome di dominio e l'identità dell'organizzazione proprietaria del dominio. Al contrario, i certificati EV offrono il massimo livello di convalida verificando il nome di dominio, l'identità dell'organizzazione e l'esistenza legale.
Per saperne di più su SSL e sui certificati SSL in dettaglio, dai un'occhiata al nostro blog dedicato completo su. “Cos'è SSL? e tutto quello che c'è da sapere al riguardo“.
Cosa causa l'errore SSL_ERROR_NO_CYPHER_OVERLAP?
L'errore SSL_ERROR_NO_CYPHER_OVERLAP si verifica quando il browser del client e il server non sono d'accordo su una suite di cifratura comune per la comunicazione sicura. Ciò può accadere per diversi motivi, tra cui:
- Un browser o un software server obsoleto: le versioni precedenti di browser e server potrebbero non supportare le suite di crittografia più recenti, causando l'errore.
- Impostazioni di sicurezza configurate in modo errato: impostazioni di sicurezza errate sul server o sul browser possono impedire il corretto funzionamento delle suite di crittografia.
- Suite di cifratura incompatibili: alcune suite di cifratura potrebbero non essere compatibili con il browser o il server, causando l'errore.
- Software firewall o antivirus: alcuni firewall o software antivirus potrebbero interferire con le connessioni SSL, causando l'errore.
Perché l'errore SSL_ERROR_NO_CYPHER_OVERLAP è importante e in che modo influisce sugli utenti?
L'errore SSL_ERROR_NO_CYPHER_OVERLAP è importante perché impedisce la comunicazione sicura tra il browser del client e il server. Ciò significa che i dati dell'utente non sono protetti e potrebbero essere potenzialmente intercettati dagli hacker.
Inoltre, l'errore può influire sulla fiducia degli utenti nel sito web. Gli utenti potrebbero essere riluttanti a fornire informazioni personali o effettuare transazioni su un sito Web che mostra errori SSL, con potenziale conseguente perdita di affari per il proprietario del sito Web.
Come correggere l'errore SSL_ERROR_NO_CYPHER_OVERLAP?
Se hai riscontrato l'errore SSL_ERROR_NO_CYPHER_OVERLAP , non preoccuparti, ci sono diversi modi per risolverlo. Ecco alcuni dei migliori metodi di lavoro che puoi provare a risolvere il problema in un attimo.
- Aggiorna il tuo browser Firefox
- Correggi le tue impostazioni TLS e SS3 errate
- Aggira i protocolli di sicurezza
- Disabilita i firewall e il software antivirus
1. Aggiorna il tuo browser Firefox con l'ultima versione
Proprio come qualsiasi software, è sempre altamente consigliato tenerli aggiornati con l'ultima versione disponibile. Non solo gli aggiornamenti apportano nuove funzionalità, ma contengono anche numerose correzioni di bug critici e miglioramenti della sicurezza. Saltare questi aggiornamenti potrebbe renderti vulnerabile a minacce alla sicurezza, problemi di compatibilità e problemi tecnici.
Pertanto, per garantire le migliori prestazioni e sicurezza per la tua esperienza di navigazione, si consiglia di aggiornare periodicamente il browser Firefox. Controlliamo il processo passo dopo passo:
Passaggio 1: prima di tutto, apri il browser Firefox> fai clic sull'icona del menu dell'hamburger situata nell'angolo in alto a destra del browser.
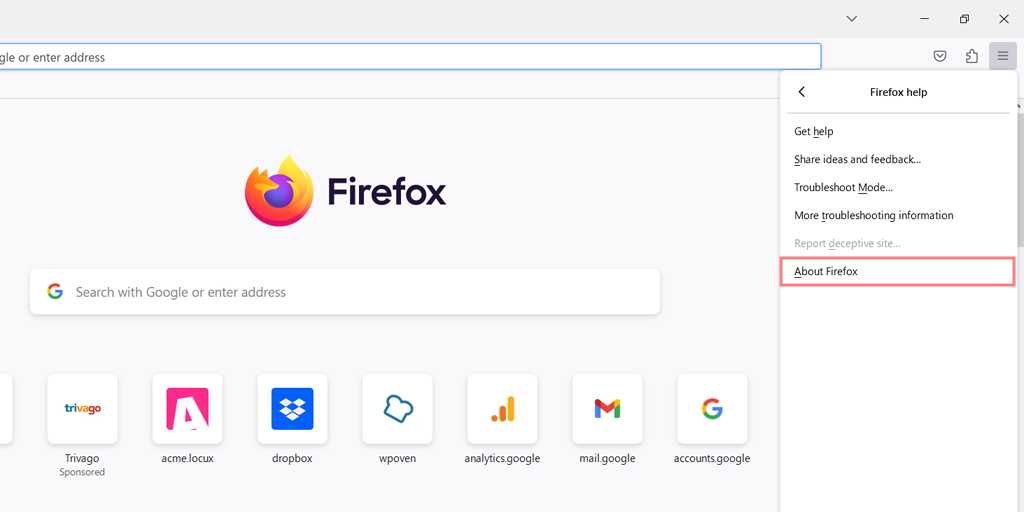
Passaggio 2: ora, dal menu a discesa, vai all'opzione Guida e fai clic su di essa.
Passo 3: Nel menu Aiuto, seleziona l'opzione Informazioni su Firefox come mostrato nell'immagine.
Passaggio 4: si aprirà una nuova finestra pop-up, che inizierà automaticamente a controllare eventuali aggiornamenti disponibili. Se trovato, Firefox inizierà a scaricarli.
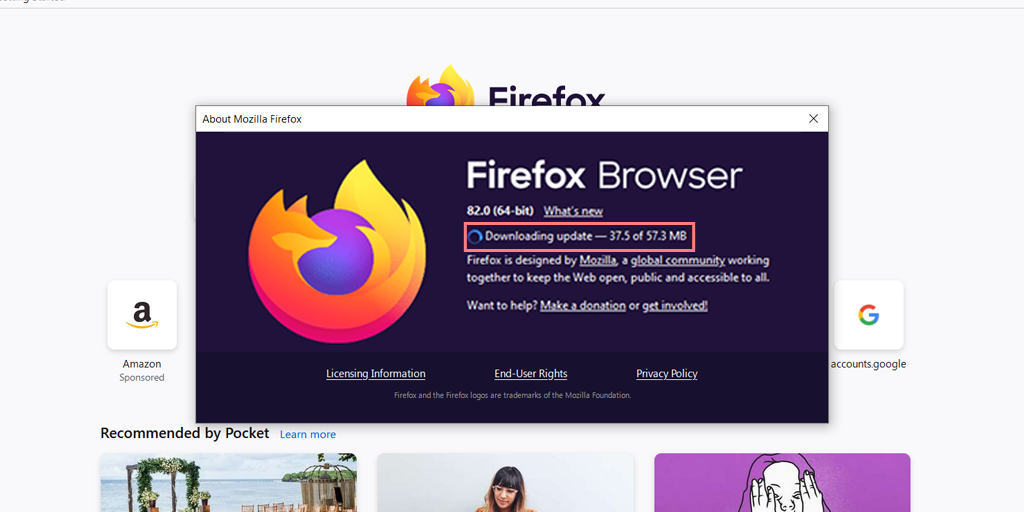
Passaggio 5: una volta completato il download, verrà visualizzato un messaggio che richiede di riavviare il browser per completare il processo di aggiornamento. Fare clic sul pulsante " Riavvia per aggiornare Firefox ".
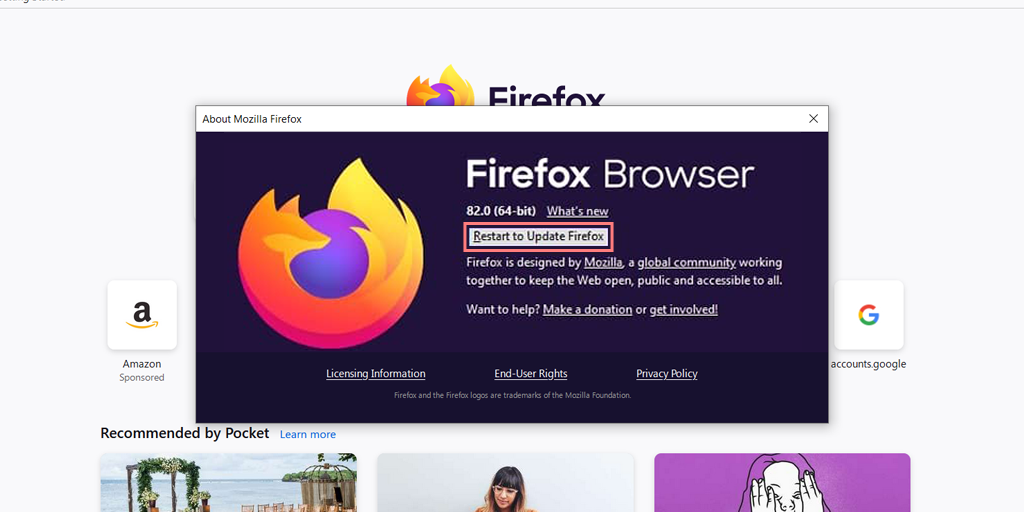
Passaggio 7: Firefox si riavvierà e verrà installata l'ultima versione del browser.
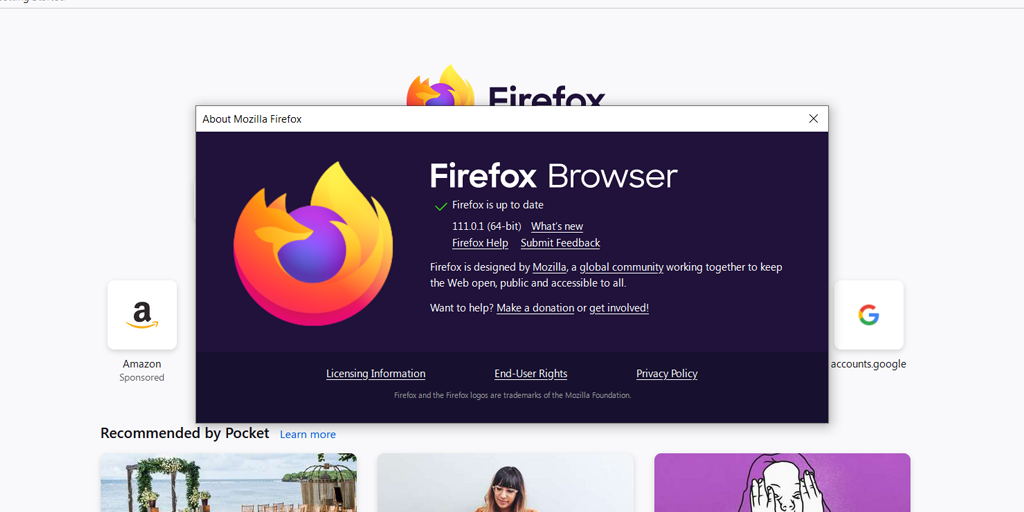
Nel caso, se desideri scaricare il pacchetto completo dell'ultima versione di Firefox dal sito Web ufficiale di Firefox, la prima cosa che devi fare è disinstallare completamente la versione corrente dal tuo computer.
Per fare ciò, segui i semplici passaggi indicati di seguito:
Per gli utenti di Windows 11:
Passaggio 1: premere i tasti Windows + R sulla tastiera per aprire la finestra di dialogo Esegui.
Passaggio 2: nella casella di ricerca, digita " appwiz.cpl " e premi Invio.
Passaggio 3: dall'elenco dei programmi installati, individua Firefox e fai clic destro su di esso.
Passaggio 4: selezionare l'opzione Disinstalla e seguire le istruzioni per completare il processo di disinstallazione.
2. Controlla e correggi le tue impostazioni TLS e SS3 errate
Se l'aggiornamento di Firefox all'ultima versione non ha aiutato con l'errore "SSL_ERROR_NO_CIPHER", prova a correggere le impostazioni TLS e SSL3 se configurate in modo errato.
Passaggio 1 : apri una nuova scheda nel browser Firefox e digita " about:config " nella barra degli indirizzi.
Passaggio 2 : potrebbe apparire un messaggio di avviso che dice “ Questo potrebbe invalidare la garanzia! ” o “ Procedi con cautela “. Fare clic su " Accetta il rischio e continua " per procedere.
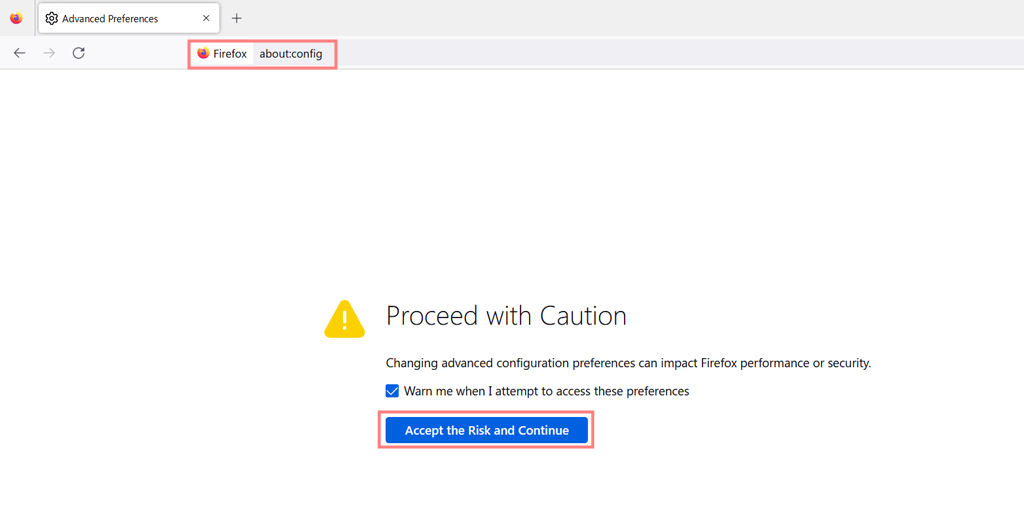
Passaggio 3 : nella barra di ricerca della schermata successiva delle Preferenze avanzate, digitare " TLS " per generare un elenco di tutte le configurazioni TLS.
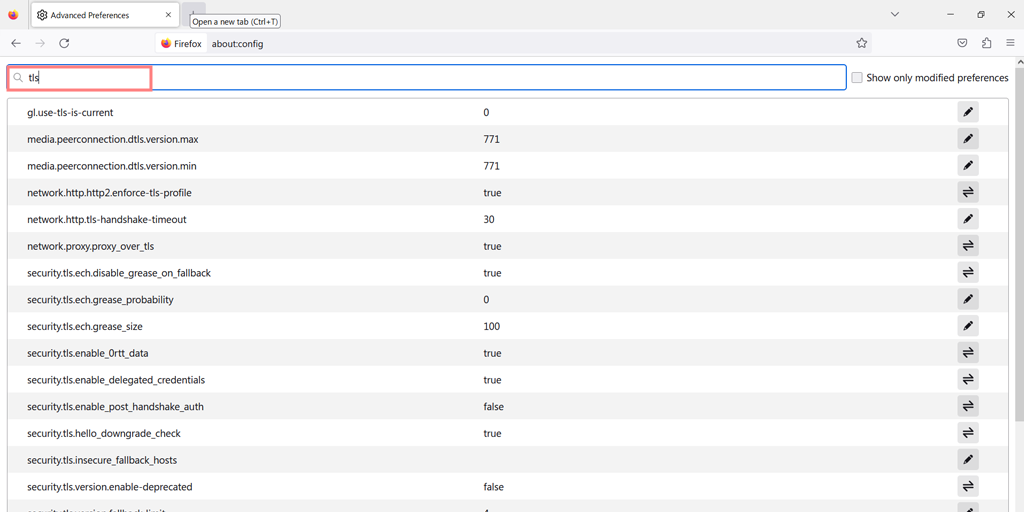
Passaggio 4 : cercare eventuali valori in grassetto in quanto potrebbero essere stati modificati di recente. Fare clic con il tasto destro su qualsiasi valore in grassetto e selezionare "Ripristina" per ripristinarli alle impostazioni predefinite.
Passo 5: Ora devi ripetere lo stesso processo che hai già fatto per SSL3, cioè digitando “SSL3 nella barra di ricerca e reimpostando qualsiasi valore modificato di recente.
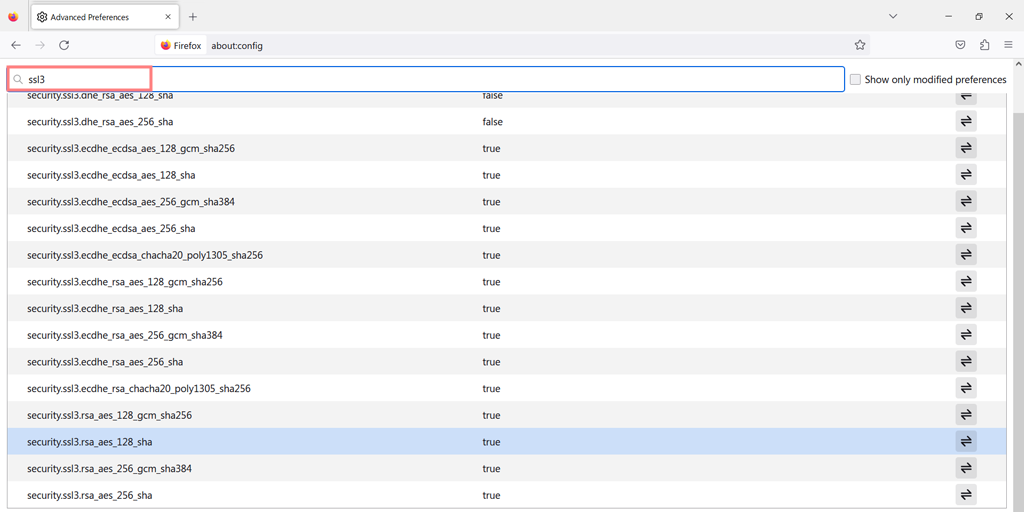
Passaggio 6 : assicurarsi che i seguenti due elementi siano impostati su " false " per motivi di sicurezza:
- security.ssl3.dhe_rsa_aes_128_sha
- security.ssl3.dhe_rsa_aes_256_sha
Seguendo questi passaggi, è possibile ripristinare le impostazioni TLS e SSL3 in Firefox per correggere potenzialmente l'errore "SSL_ERROR_NO_CIPHER".

3. Verificare il file di configurazione di Firefox e bypassare i protocolli di sicurezza
Anche se generalmente sconsigliamo di aggirare o sovrascrivere i protocolli di sicurezza del browser, poiché sono lì per proteggerti dall'accesso a siti Web non sicuri, potrebbero esserci momenti in cui sai che il sito Web di destinazione a cui stai tentando di accedere è già sicuro e protetto.
In questi casi, va bene aggirare i protocolli di sicurezza aggiungendo manualmente una convalida della cifratura. Assicurati solo di sapere cosa stai facendo e di fidarti del sito a cui stai accedendo.
Passaggio 1: per aggiungere manualmente una convalida della cifratura, apri il browser Firefox e digita about:config nella barra degli indirizzi di Firefox.
Passaggio 2: all'improvviso apparirà la schermata about: config , ora digita " tls " nella barra di ricerca.
Passaggio 3: dall'elenco di opzioni visualizzate, individuare " security.tls.version.min ".
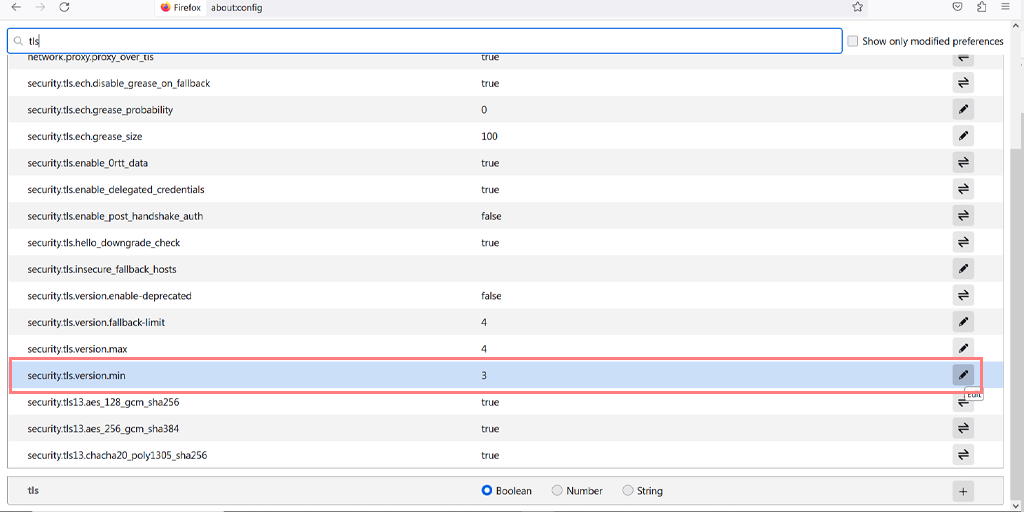
Passaggio 4: fare clic sull'icona di modifica all'estrema destra di questa preferenza per modificarla, quindi immettere "0" come valore.
Passaggio 5: ripetere la stessa procedura per la preferenza " security.tls.version.fallback-limit ".
Passaggio 6: un altro modo per aggirare i protocolli di crittografia è modificare le impostazioni sulla privacy del browser. Per fare ciò, apri il menu di Firefox e vai su Opzioni> Privacy e sicurezza.
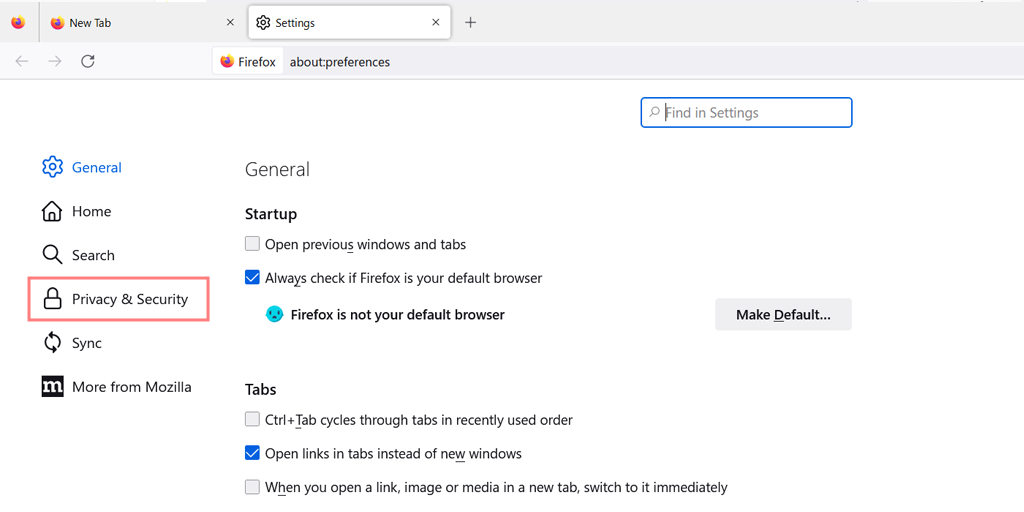
Passaggio 7: nella sezione Sicurezza, deseleziona la casella " Blocca contenuti pericolosi e ingannevoli ".
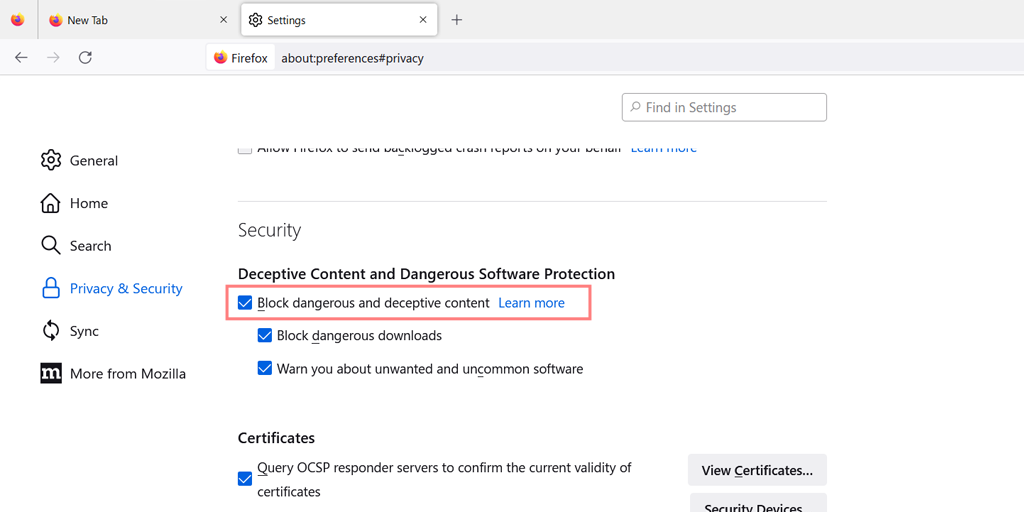
Passaggio 8: dovresti aver risolto correttamente l'errore dopo aver seguito questi passaggi. Tuttavia, se l'errore persiste, è probabile che si tratti di un problema lato server.
Passaggio 9: l'errore potrebbe essere causato dall'uso di cifrari obsoleti, come RC4. Per verificare che il tuo certificato SSL non utilizzi crittografie obsolete, puoi eseguire un controllo SSL.
Se non sei l'amministratore del sito web, l'unica cosa che resta da fare è contattarli per assicurarti che siano a conoscenza del problema.
4. Disabilitare il firewall o il software antivirus
Alcuni firewall o software antivirus possono interferire con le connessioni SSL, causando l'errore. Prova a disabilitare temporaneamente il firewall o il software antivirus per vedere se risolve il problema.
Pertanto, puoi provare a disabilitarli temporaneamente e verificare se risolve il problema o meno.
Per utenti Windows:
Passo 1: Innanzitutto, devi aprire il pannello di controllo del tuo computer. Per fare ciò, fai clic sul menu "start" sul desktop e digita "controllo" nel campo di ricerca.
Passaggio 2: Successivamente, seleziona "Sistema e sicurezza" dalle opzioni del pannello di controllo. Questo ti porterà in una nuova pagina.
Passaggio 3: nella nuova pagina, vedrai un'opzione per "Windows Defender Firewall". Fai clic su "Consenti app o funzionalità tramite Windows Firewall".
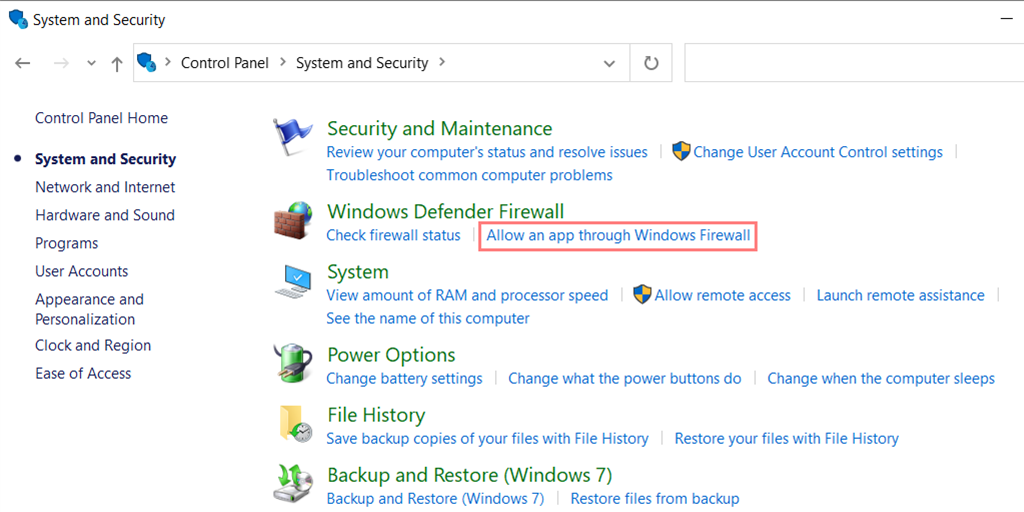
Passaggio 4: nella finestra successiva, vedrai un elenco di app e funzionalità a cui è consentito comunicare attraverso il firewall. Per modificare queste impostazioni, fare clic su "Modifica impostazioni".
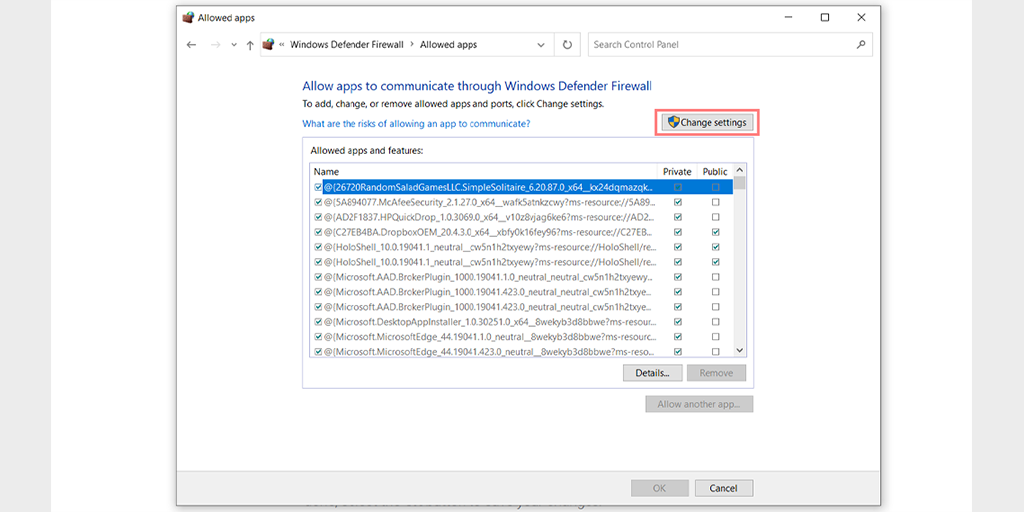
Passaggio 5: se non vedi il tuo client DNS nell'elenco, puoi aggiungerlo facendo clic sull'icona più (+).
Passaggio 6: per disabilitare temporaneamente il firewall, deseleziona la casella accanto a "Windows Defender Firewall" e fai clic su "OK" per salvare le modifiche.
Passaggio 7: in alternativa, puoi modificare le impostazioni del firewall trovando il client DNS o qualsiasi altra applicazione che desideri configurare e selezionando o deselezionando le caselle accanto alle impostazioni desiderate.
Passaggio 8: una volta terminata la regolazione delle impostazioni, fare clic su "OK" per salvare le modifiche.
Nota: è importante disabilitare temporaneamente il firewall solo se è necessario risolvere un problema di connettività. Lasciare il computer senza firewall può esporlo a potenziali minacce alla sicurezza.
Suggerimenti su come prevenire futuri errori SSL?
- Mantieni aggiornato il software: assicurati di aggiornare regolarmente il browser e il software del server per assicurarti di disporre delle funzionalità di sicurezza più recenti.
- Utilizza pacchetti di crittografia compatibili: quando configuri il tuo server, assicurati di utilizzare pacchetti di crittografia compatibili con il tuo browser.
- Controlla le impostazioni di sicurezza: controlla regolarmente le tue impostazioni di sicurezza per assicurarti che siano configurate correttamente.
Seguendo questi passaggi e suggerimenti, puoi correggere l'errore SSL_ERROR_NO_CYPHER_OVERLAP e impedire che si verifichino futuri errori SSL. Ricorda, i certificati SSL sono essenziali per mantenere la sicurezza online, quindi è importante prendere le precauzioni necessarie per proteggere te stesso e i tuoi utenti.
Leggi: L'importanza di proteggere le tue informazioni sensibili
Conclusione
Dal post precedente, devi aver capito come l'errore SSL_ERROR_NO_CYPHER_OVERLAP può essere frustrante e preoccupante. Ma è anche importante comprendere l'importanza di SSL e intraprendere le azioni necessarie per prevenire e correggere gli errori SSL.
Abbiamo coperto alcuni punti chiave, tra cui cosa significa realmente l'errore SSL_ERROR_NO_CYPHER_OVERLAP, soluzioni comuni per correggere l'errore e alcuni suggerimenti per prevenire futuri errori SSL. Ricorda di mantenere aggiornato il tuo software, utilizzare suite di cifratura compatibili e controllare regolarmente le impostazioni di sicurezza per assicurarti di mantenere la sicurezza online.
I certificati SSL sono essenziali per proteggere le informazioni sensibili online ed è importante prendere le precauzioni necessarie per garantire che il tuo sito Web e i suoi utenti siano protetti. Non ignorare mai i tuoi errori SSL, agire rapidamente per correggerli e cercare di evitare che accada in futuro.
Seguendo i passaggi e i suggerimenti forniti, sarai sulla buona strada per mantenere una presenza online sicura e affidabile. Se desideri aggiungere qualche punto prezioso che abbiamo perso o se desideri porre domande in merito, faccelo sapere nella sezione commenti qui sotto.
Domande frequenti
Cos'è SSL_ERROR_NO_CYPHER_OVERLAP su Firefox?
SSL_ERROR_NO_CYPHER_OVERLAP significa che Firefox non è riuscito a stabilire una connessione sicura con il sito Web che stai tentando di visitare perché non esiste un algoritmo di crittografia comune supportato sia dal browser che dal server. Ciò potrebbe accadere per vari motivi, ad esempio versioni SSL obsolete o suite di cifratura incompatibili.
Come risolvere SSL_ERROR_NO_CYPHER_OVERLAP?
Puoi correggere l'errore SSL_ERROR_NO_CYPHER_OVERLAP in Firefox seguendo i seguenti metodi di lavoro:
1. Aggiorna il tuo browser Firefox
2. Correggi le impostazioni TLS e SS3 configurate in modo errato
3. Bypassare i protocolli di sicurezza
4. Disabilitare i firewall e il software antivirus
Come bypassare l'errore SSL di Firefox?
Per aggirare gli errori SSL in Firefox, seguire i passaggi indicati di seguito:
Apri Firefox sul tuo computer.
1. Fare clic sull'icona "Impostazioni".
2. Selezionare la scheda "Avanzate" nella finestra "Opzioni".
3. Selezionare la scheda "Crittografia".
4. Fare clic sul pulsante "Convalida".
5. Rimuovere il segno di spunta dalla casella nella finestra "Convalida certificato" e fare clic su "OK".