Padroneggiare la gestione degli eventi: sincronizzare Notion e WordPress per un maggiore coinvolgimento della comunità
Pubblicato: 2023-09-04In qualità di project manager per un ente di beneficenza locale, l'organizzazione di eventi e workshop è uno sforzo collaborativo che coinvolge membri del team con competenze diverse.
I nostri organizzatori di eventi, abili nella gestione dei dettagli e dei programmi, hanno fatto molto affidamento su Notion come database completo per tenere traccia delle attività degli eventi e delle iscrizioni dei partecipanti. Tuttavia, non avevano le competenze necessarie per aggiornare o creare post di eventi in WordPress.
D'altro canto, il nostro sviluppatore web, incaricato di dare vita a questi dati sulla nostra principale piattaforma di sensibilizzazione, WordPress, ha cercato un modo semplice per integrare questa ricchezza di informazioni. Oltre ad essere senza soluzione di continuità, dovevano esserci alcune funzionalità di automazione stabili tra Notion e WordPress.
Inserisci il plug-in Notion WP Sync, abbinato alla potenza dei campi personalizzati avanzati. Questa combinazione prometteva una collaborazione armoniosa tra la meticolosa gestione dei dati da parte dell'organizzatore in Notion e l'esigenza dello sviluppatore web di una facile integrazione in WordPress.
Collegando queste due piattaforme con Notion WP Sync, ci assicuriamo che i dettagli dei nostri eventi siano costantemente aggiornati e che la nostra comunità possa interagire facilmente con noi. Il team non deve più confrontarsi con trasferimenti manuali di dati o rischi di discrepanze.
Immergiti nel nostro viaggio volto ad armonizzare Notion e WordPress, creando una soluzione unificata per la gestione degli eventi e la sensibilizzazione della comunità.
Preparare lo stack per l'integrazione

Requisiti:
- Nozione: puoi iniziare con un account gratuito.
- ACF – Puoi iniziare con la versione gratuita.
- Notion WP Sync: è necessario disporre della versione Notion WP Sync Pro+ .
- Visita il sito Web Notion WP Sync Pro per ulteriori informazioni sui prezzi.
Configura i tuoi dati in Notion
In Notion, un database è uno strumento dinamico che consente agli utenti di organizzare, archiviare e gestire le informazioni in modo strutturato. A differenza dei tradizionali documenti di testo, i database di Notion forniscono un modo più visivo e interattivo per gestire i dati.
Possono essere presentati in vari formati, come tabelle, bacheche (simili alle bacheche Trello), calendari, gallerie o elenchi.
Ti consigliamo di impostare i tuoi dati in Notion per iniziare. Dovrai assicurarti che i dati siano in una tabella. Se non l'hai già fatto, ecco un tutorial sulla creazione di un database Notion.
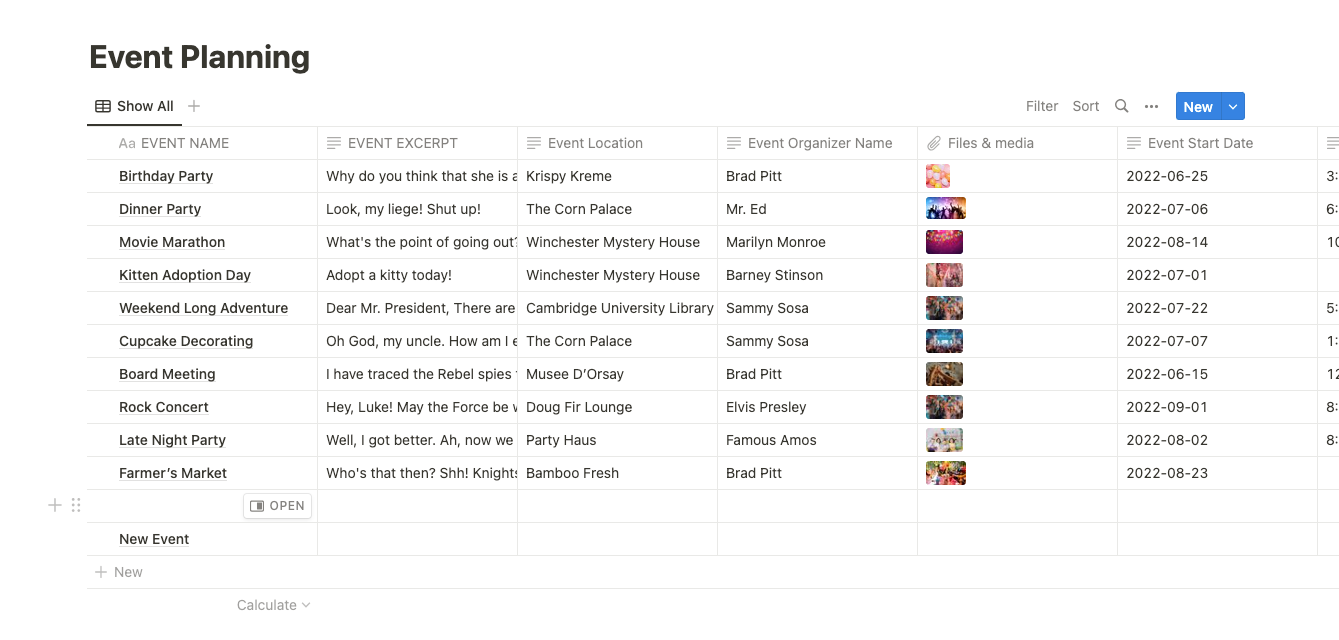
Imposta il tuo tipo di post personalizzato (CPT) utilizzando ACF
L'utilizzo di Advanced Custom Fields (ACF) insieme a Notion WP Sync offre un'esperienza di integrazione perfetta tra Notion e WordPress. Questa combinazione garantisce che i team rimangano sulla stessa pagina, poiché gli aggiornamenti dei contenuti in Notion vengono sincronizzati senza sforzo con il loro sito WordPress.
Prima di configurare la connessione a WordPress, dovrai creare il CPT e tutti i campi che verranno mappati. Qui puoi trovare tutorial per impostare il tuo CPT e i campi personalizzati.
Per questo tutorial abbiamo creato un CPT chiamato Eventi e un gruppo di campi chiamato Eventi.
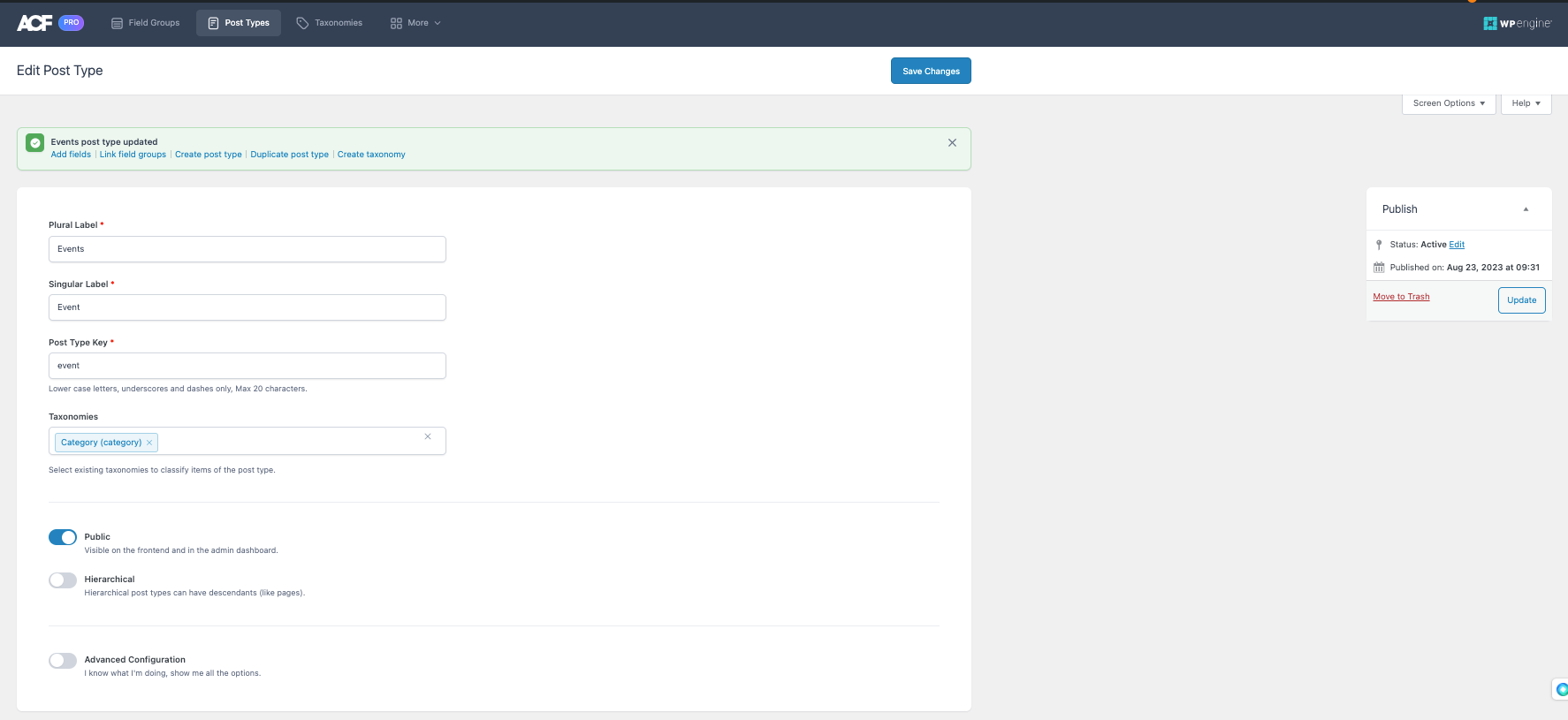
Quando crei il gruppo di campi ACF, assicurati di assegnare il post al tipo di post corretto.
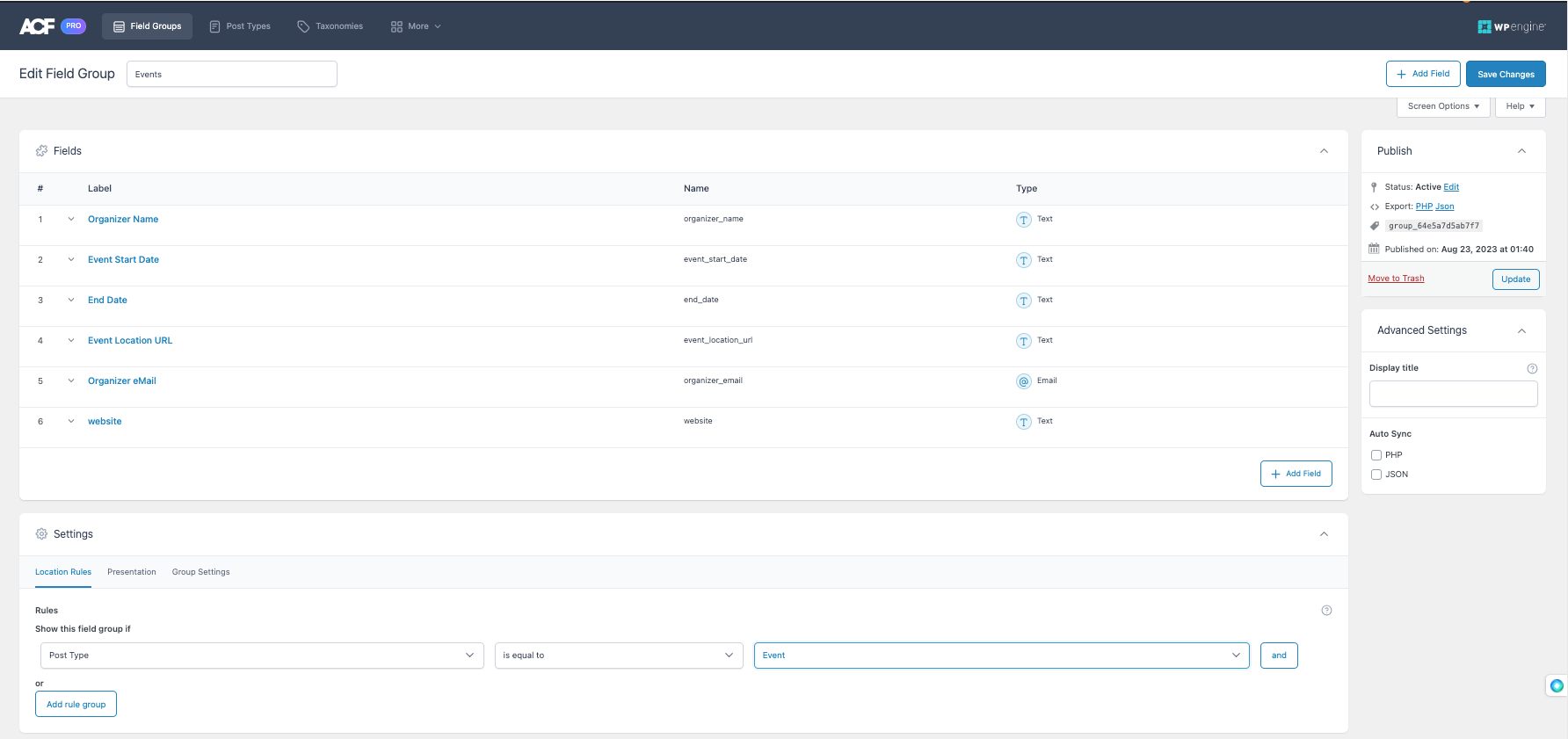
Una volta completata la configurazione dell'ACF, verrà visualizzato un nuovo menu nella barra laterale di amministrazione. Questo è il nuovo tipo di post personalizzato e dove verranno trovati i post evento appena creati.
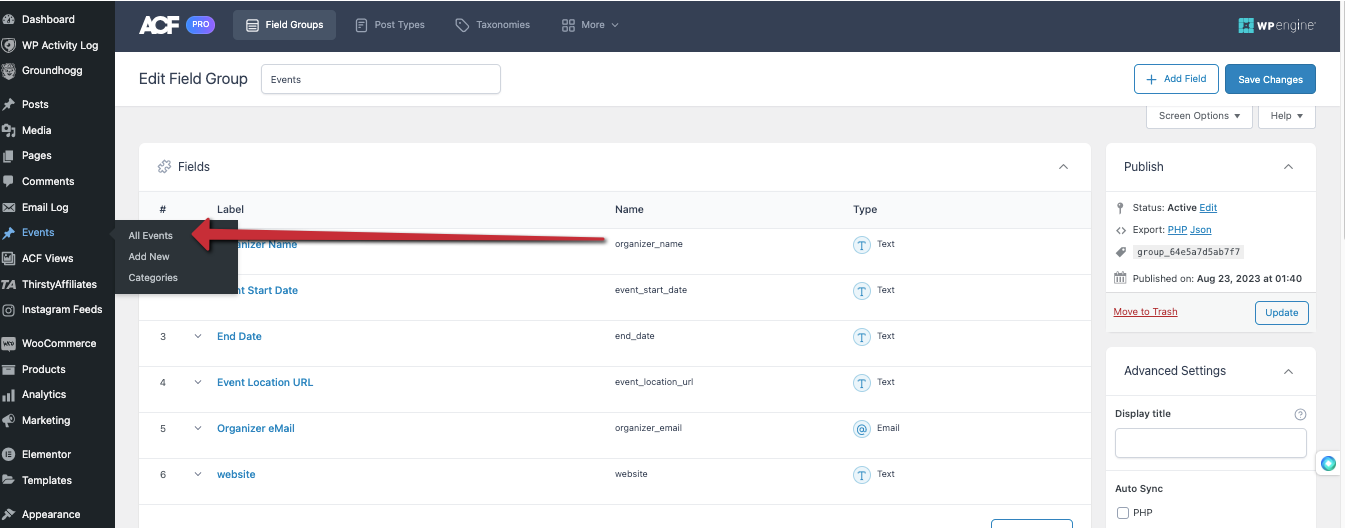
Installazione e attivazione di Notion WP Sync
Collegare il tuo account Notion al tuo sito WordPress può offrire molteplici vantaggi, a seconda delle tue esigenze specifiche. Esistono diversi motivi per cui potresti voler integrare Notion con WordPress.
- Collaborazione in Notion : puoi collaborare con i membri del tuo team, generare idee, raccogliere feedback e apportare revisioni in Notion. Puoi esportare il contenuto finale su WordPress, limitare chi ha accesso alla dashboard di amministrazione di WordPress disponendo di un'area di lavoro e collaborazione separata e semplificare i flussi di lavoro di pubblicazione.
- Tracciamento delle modifiche in Notion – Notion conserva una cronologia dettagliata delle versioni dei tuoi database e delle tue pagine. Ciò significa che puoi tenere traccia delle modifiche e ripristinare le versioni precedenti, se necessario. Quando sincronizzi il tuo account Notion con il tuo sito WordPress, puoi mantenere un registro centralizzato delle revisioni e degli aggiornamenti dei tuoi contenuti, il che può essere utile quando sono coinvolte molte persone.
- Lavorare offline con Notion – Notion ti consente di lavorare sui tuoi contenuti anche senza una connessione Internet. Una volta connesso e integrato Notion con WordPress, puoi continuare a scrivere o organizzare i tuoi contenuti in Notion offline e quindi sincronizzarli con WordPress una volta che sei di nuovo online.
Passiamo all'installazione della versione corretta di Notion WP Sync. Per questo tutorial dovrai installare Notion WP Sync Pro+.
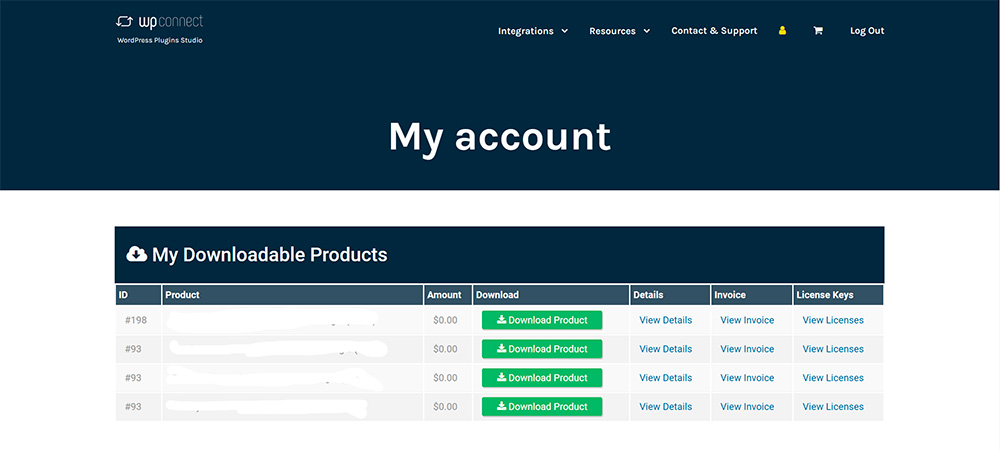
Installa e attiva il plug-in sul tuo sito WordPress per iniziare a utilizzare Notion WP Sync. Segui questi passi:
- Scarica il file del plug-in sul tuo computer.
- Accedi alla dashboard di WordPress.
- Nel menu a sinistra, fai clic su “Plugin” e “Aggiungi nuovo”.
- Fai clic sul pulsante “Carica plugin” nella parte superiore della pagina
- Fai clic sul pulsante “Scegli file” e seleziona il file plug-in scaricato nel passaggio 1
- Fare clic sul pulsante "Installa ora".
- Attendi l'installazione del plugin, quindi fai clic sul pulsante "Attiva".
Come connettere e sincronizzare Notion su WordPress con Notion WP Sync
Dopo aver attivato il plug-in, devi connettere il tuo spazio di lavoro Notion con WordPress. Segui questi passi:

- Vai alle impostazioni di Notion WP Sync nella dashboard di WordPress.
- Fare clic sul pulsante Aggiungi nuovo accanto a "Connessioni".
Vedrai vari campi per impostare la sincronizzazione tra Notion e WordPress.
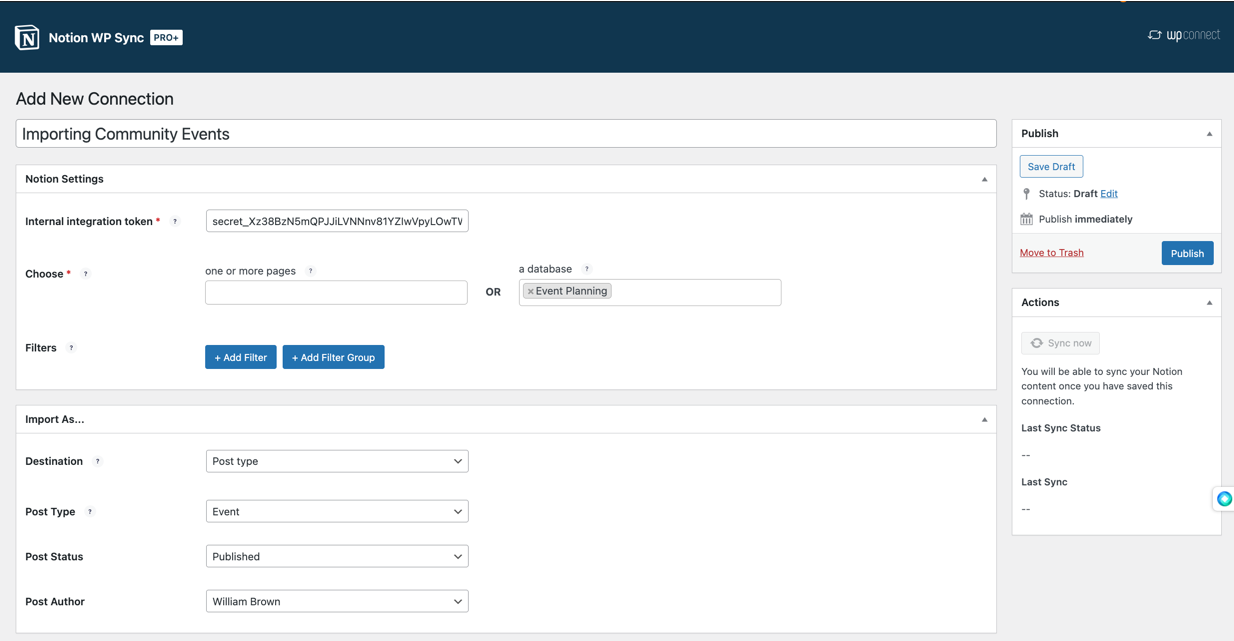
- Inizia aggiungendo un titolo per questa importazione.
- Avrai bisogno del token di integrazione interna. Puoi seguire la guida di Notion su come generare questo token. Una volta generato, incollalo nel rispettivo campo.
- Scegli il tipo di contenuto che importerai
- Pagina/e: le pagine costituite da una tabella sono considerate un database
- Banca dati
Nella sezione successiva, " Importa come... ", imposterai il tipo di contenuto che verrà importato.
- Considera la destinazione o il modo in cui importerai i tuoi dati
- Tipo di posta
- Codice corto
- La creazione del contenuto dello shortcode creerà un tipo di post personalizzato: "Contenuto nozione". Gli sviluppatori possono utilizzare questo Notion Content CPT in blocchi e generatori di pagine.
- Lo shortcode non è un'opzione quando si importa un database Notion.
- Scegli il tipo di messaggio
- Scegli il tipo di post evento che hai impostato.
- Imposta lo stato del messaggio
- Pubblicato
- Bozza
- Programmato
- In attesa di
- Privato
- Se stai utilizzando un plug-in come PublishPress che consente lo stato personalizzato del post, sono disponibili anche tali stati.
- Post Autore
Mappatura dei campi nozione sui campi post di WordPress
Sotto la sezione " importa come ", imposterai le mappature dei campi, che ti consentiranno di mappare i dati dal tuo database Notion ai campi in WordPress.
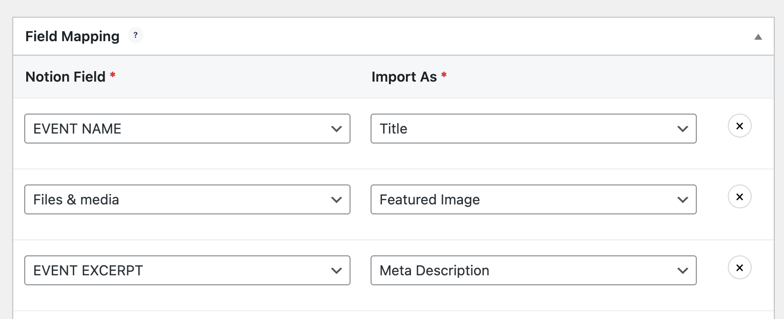
Ciò include il supporto per i campi principali di WordPress, ad esempio titolo del post, contenuto del post, categorie, ecc. Include anche il supporto per i campi personalizzati, inclusa l'integrazione avanzata dei campi personalizzati (ACF). L'integrazione ACF è disponibile solo con il piano Notion WP Sync Pro+.
Per iniziare, puoi fare clic sul pulsante Aggiungi campo .
Poi ci sono solo due parti:
- Campo Nozione : scegli una colonna dalla tua base Nozione.
- Importa come : scegli il campo WordPress a cui desideri aggiungere i dati da quella colonna. Puoi anche creare nuovi campi personalizzati come parte di questo.
Ad esempio, per impostare il nome dell'evento come titolo del post, dovresti mapparlo in questo modo:
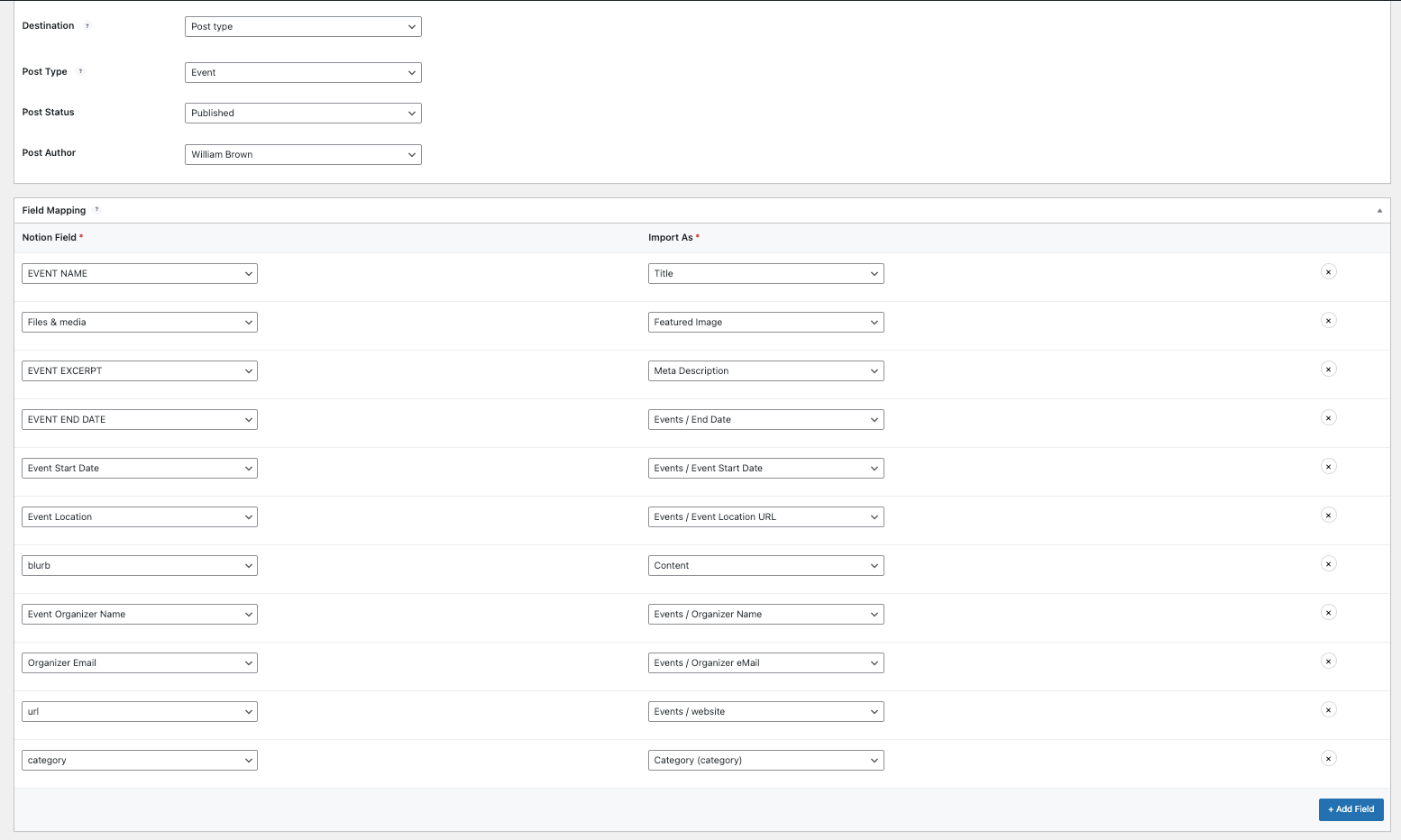
Una volta compilate tutte le sezioni pertinenti, dovrai scegliere le Impostazioni di sincronizzazione .
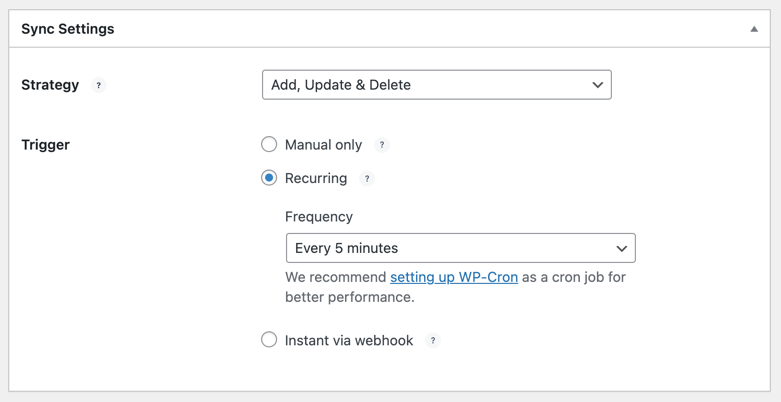
- La modalità Aggiungi aggiungerà solo nuovi contenuti al tuo sito web e non influirà sui contenuti esistenti.
- La modalità Aggiungi/Aggiorna aggiungerà nuovi contenuti e aggiornerà qualsiasi contenuto esistente se è stato modificato in Notion.
- La modalità Aggiungi/Aggiorna/Elimina aggiungerà nuovi contenuti, aggiornerà qualsiasi contenuto esistente se è stato modificato in Notion e rimuoverà qualsiasi contenuto che è stato eliminato in Notion.
Ora clicca su Pubblica .
Una volta pubblicata la connessione, dovrai creare la sincronizzazione iniziale facendo clic sul pulsante Sincronizza ora .
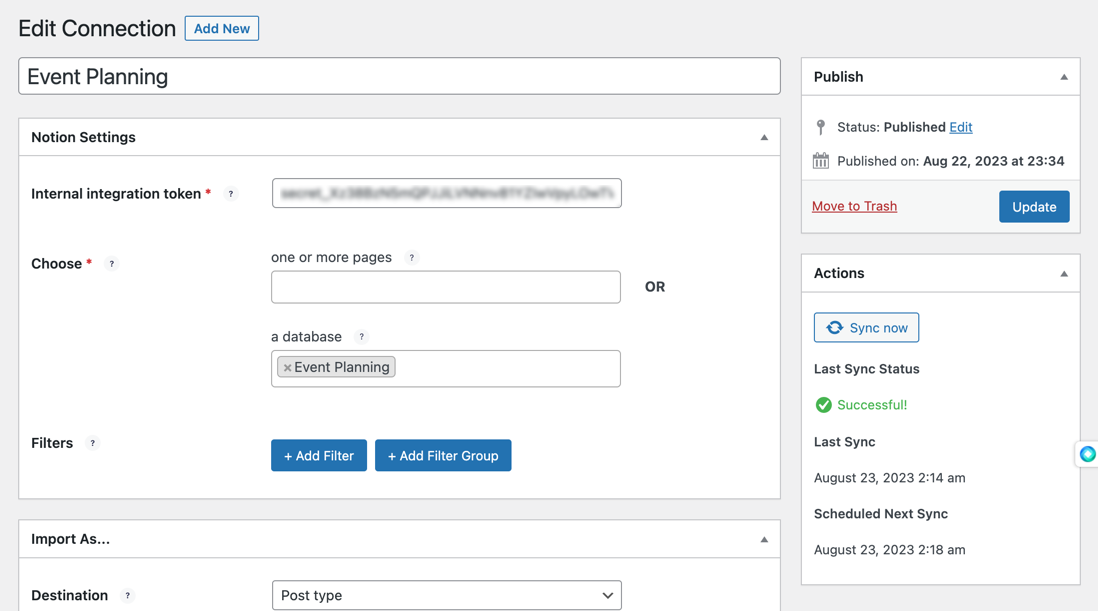
Come visualizzare i post creati con Notion WP Sync
Una volta che il contenuto è stato importato senza problemi da Notion a WordPress utilizzando la potenza combinata di ACF e Notion WP Sync, il passaggio cruciale successivo è visualizzarlo.
Questa fase prevede l'ottimizzazione del layout, la garanzia che il contenuto sia in linea con il design del sito Web e l'accessibilità a tutti gli utenti.
Utilizzo di un generatore di pagine per creare un modello
Utilizzando un generatore di pagine come Elementor, puoi facilmente mappare i campi per creare una pagina o un post con contenuti importati.
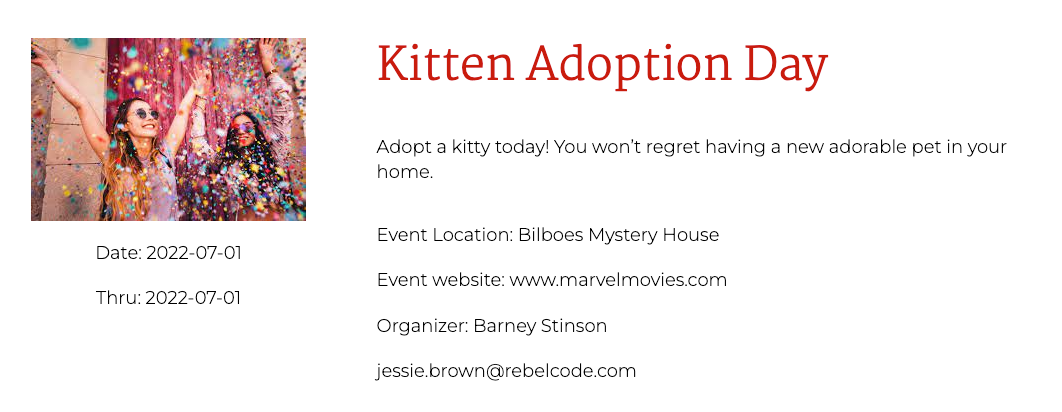
Infatti, puoi creare più modelli, come una pagina di archivio per il tipo di post.
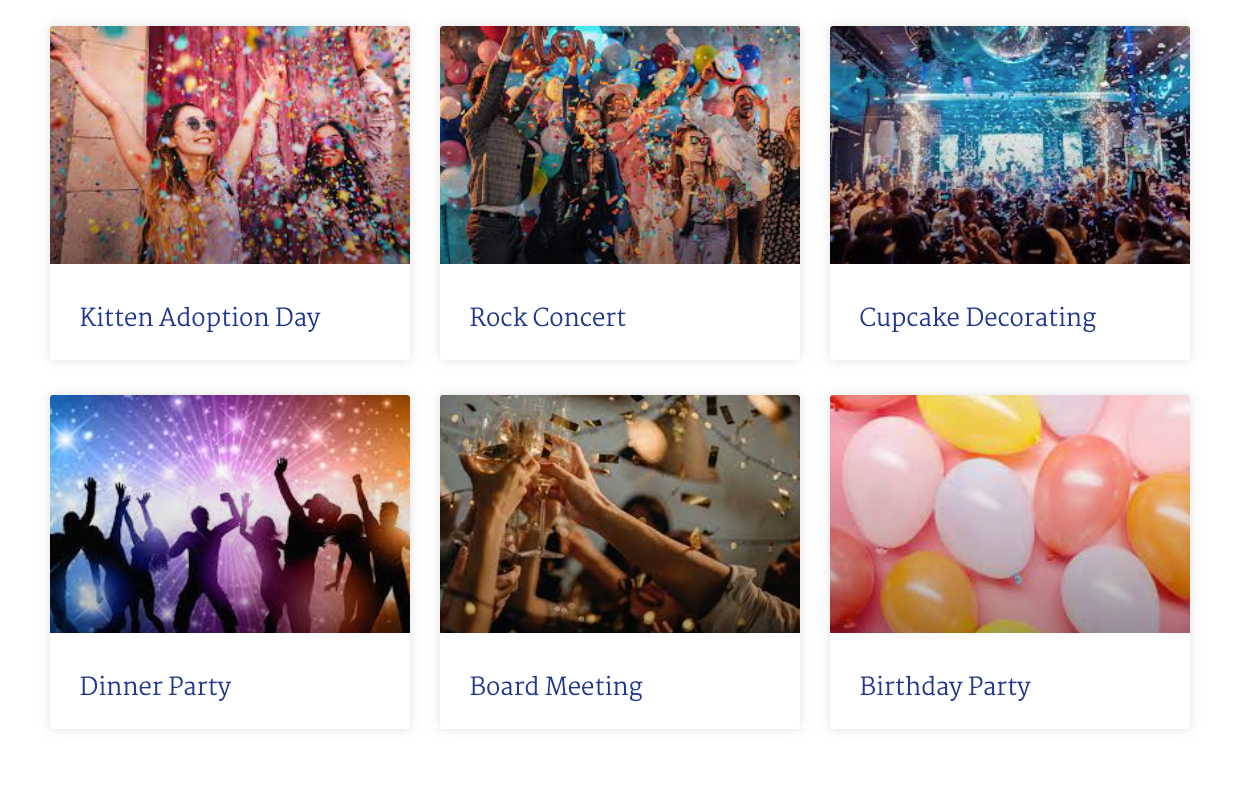
Aggiornamento dei post creati con Notion WP Sync
È importante comprendere come il contenuto visualizzato viene aggiornato una volta completata la mappatura dei campi e le integrazioni.
- Gli eventi appena creati in Notion verranno creati all'interno del sito WordPress alla successiva sincronizzazione.
- Qualsiasi evento modificato o aggiornato all'interno di Notion verrà aggiornato all'interno del sito WordPress alla successiva sincronizzazione.
- Qualsiasi evento eliminato dal database Notion verrà eliminato anche dal database WordPress, rimuovendo così l'evento dai post.
Conclusione
Questa integrazione garantisce che gli organizzatori di eventi, gli sviluppatori e i team di sensibilizzazione della comunità possano gestire e promuovere gli eventi in modo collaborativo. Centralizzando i dati degli eventi in Notion e riflettendoli su WordPress, i membri del team, indipendentemente dalle loro competenze tecniche, possono lavorare insieme senza problemi, garantendo aggiornamenti coerenti e un coinvolgimento efficiente della comunità.
