Come creare un'integrazione di WordPress Salesforce (il modo migliore)
Pubblicato: 2020-10-09Vuoi creare un'integrazione WordPress Salesforce? Il collegamento di WordPress a Salesforce ti consente di creare lead, contatti e account automaticamente dai tuoi moduli.
In questo articolo, ti mostreremo il modo migliore per integrare i tuoi moduli WordPress con Salesforce. Il nostro metodo è il modo più semplice per sincronizzare il tuo sito con Salesforce.
Crea il tuo modulo Salesforce WordPress ora
Salesforce si integra con WordPress?
Assolutamente. Puoi integrare Salesforce con WordPress per creare automaticamente oggetti quando i tuoi moduli vengono inviati.
In questa guida passo passo, ti mostreremo come integrare Salesforce e WordPress con l'addon WPForms Salesforce.
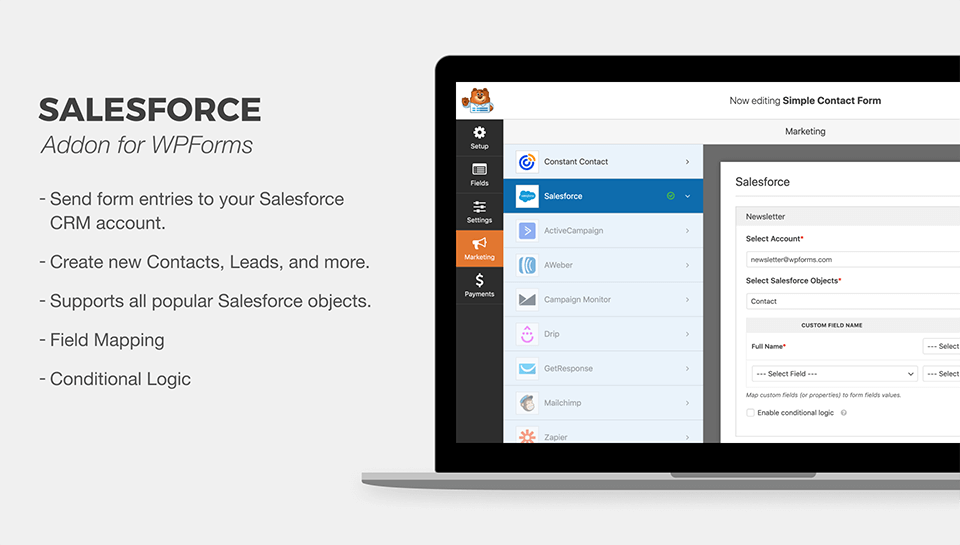
L'addon WPForms Salesforce è il modo migliore per integrare WordPress e Salesforce. Non è necessario pagare uno sviluppatore per utilizzarlo perché ti mostreremo come impostare rapidamente la connessione da solo.
Iniziamo!
Come creare un'integrazione di WordPress Salesforce
Ecco un sommario in modo da poter passare alla sezione che stai cercando in questo tutorial:
- Controlla la tua versione di Salesforce
- Installa il plugin WPForms
- Configura la tua integrazione WordPress di Salesforce
- Imposta le autorizzazioni dell'app Salesforce
- Connetti WordPress a Salesforce
- Crea il tuo modulo WordPress per Salesforce
- Pubblica la tua integrazione WordPress di Salesforce
Questo articolo è rivolto esclusivamente agli utenti di Salesforce. Se stai cercando un modo per integrare Pardot con WordPress, abbiamo una guida separata su come creare un modulo Pardot personalizzato in WordPress a cui puoi passare.
OK, siamo pronti per iniziare con Salesforce!
Passaggio 1: verifica la versione di Salesforce
Prima di iniziare, controlliamo che il tuo account Salesforce disponga dell'accesso API. Un rapido controllo ora eviterà eventuali problemi in seguito.
Accesso API disponibile su questi piani Salesforce:
- Edizione Enterprise
- Edizione per sviluppatori
- Edizione illimitata
- Edizione Performance
Per controllare la tua edizione di Salesforce, accedi a Salesforce ora. La tua edizione verrà visualizzata nell'area del titolo della scheda del browser in questo modo:
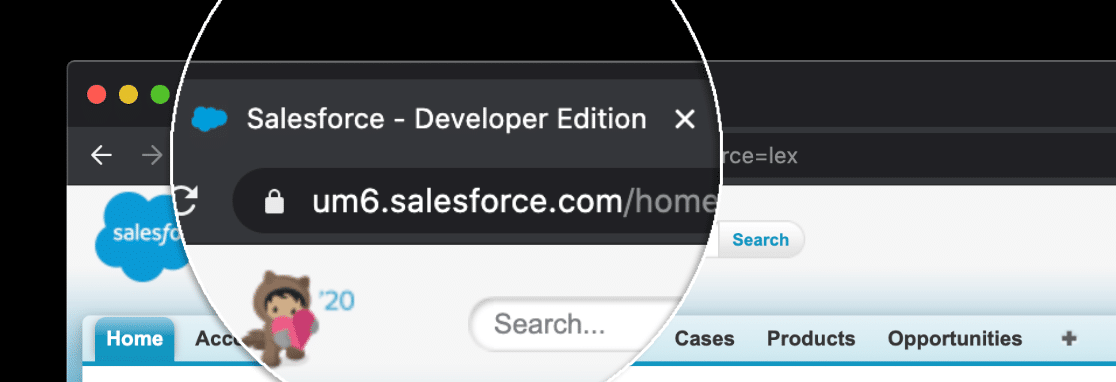
Se non riesci a vedere l'edizione, c'è un altro modo per verificarla.
Innanzitutto, se ti trovi in Lightning Experience, fai clic sull'icona del tuo profilo, quindi fai clic su Passa a Salesforce Classic .

Quindi, vai avanti e fai clic su Configurazione in alto.

Ora espandi Profilo aziendale , quindi fai clic su Informazioni sull'azienda .
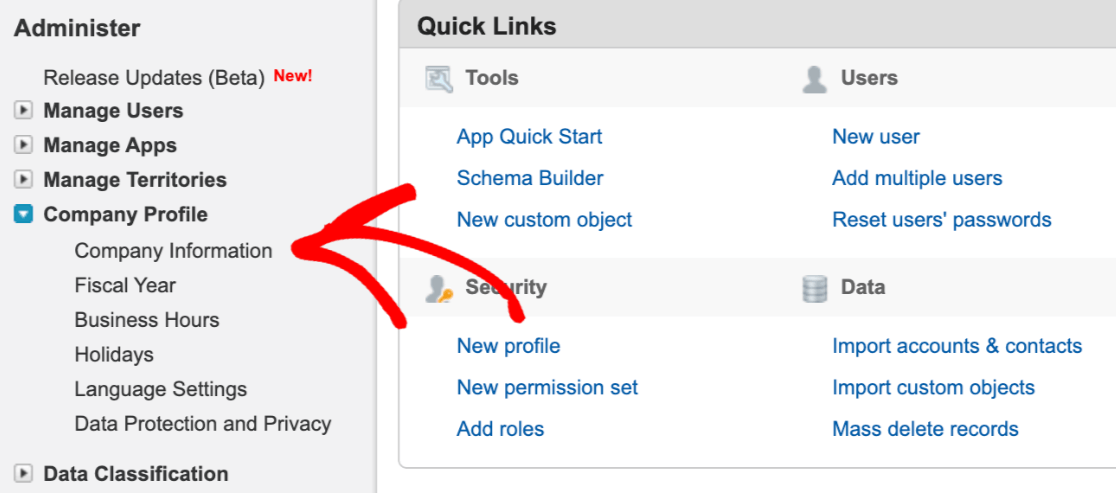
La tua edizione di Salesforce è elencata in fondo a questa pagina a destra.
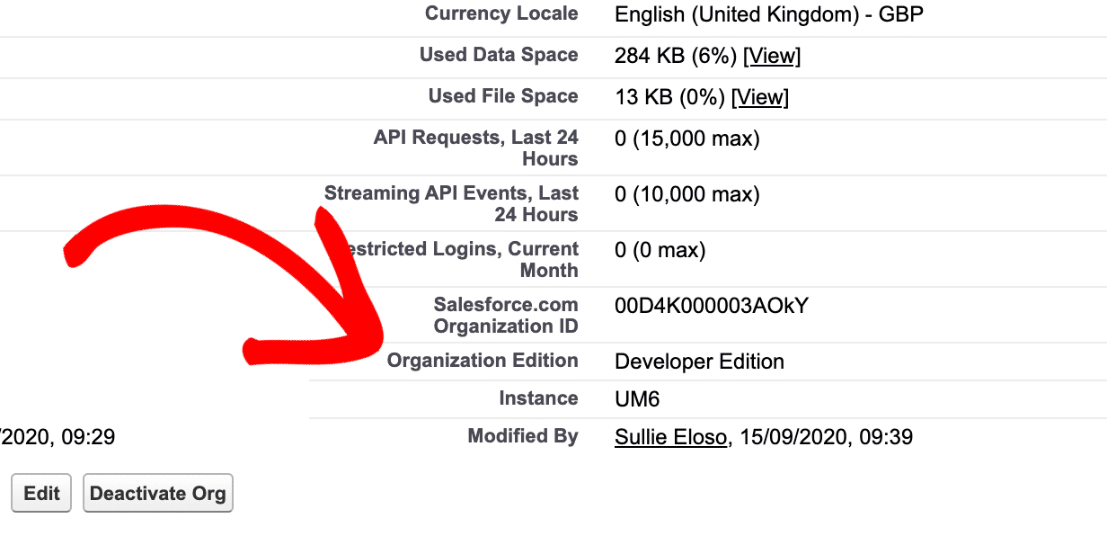
Se non stai utilizzando una delle edizioni menzionate all'inizio, ora è il momento perfetto per contattare Salesforce per modificarla.
Se utilizzi già un'edizione con accesso API, possiamo passare al passaggio successivo. Puoi tenere aperto il sito Salesforce in una scheda in modo che sia facile tornare indietro.
Passaggio 2: installa il plugin WPForms
Ora siamo pronti per installare e attivare il plug-in WPForms in modo da poter configurare la nostra connessione a Salesforce.
Ecco un'utile guida passo passo su come installare un plugin WordPress se hai bisogno di un piccolo aiuto per installare WPForms sul tuo sito web.
Successivamente, ti consigliamo di installare e attivare l'addon Salesforce per WPForms. Nella dashboard di WordPress, fai clic su WPForms » Componenti aggiuntivi nella barra laterale.
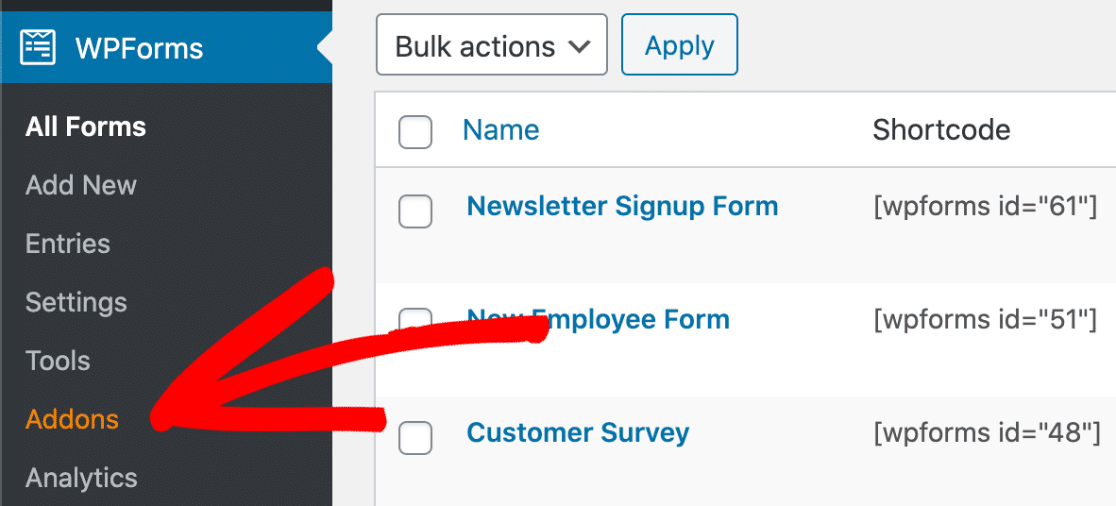
Quindi installa il componente aggiuntivo Salesforce facendo clic su questo pulsante:
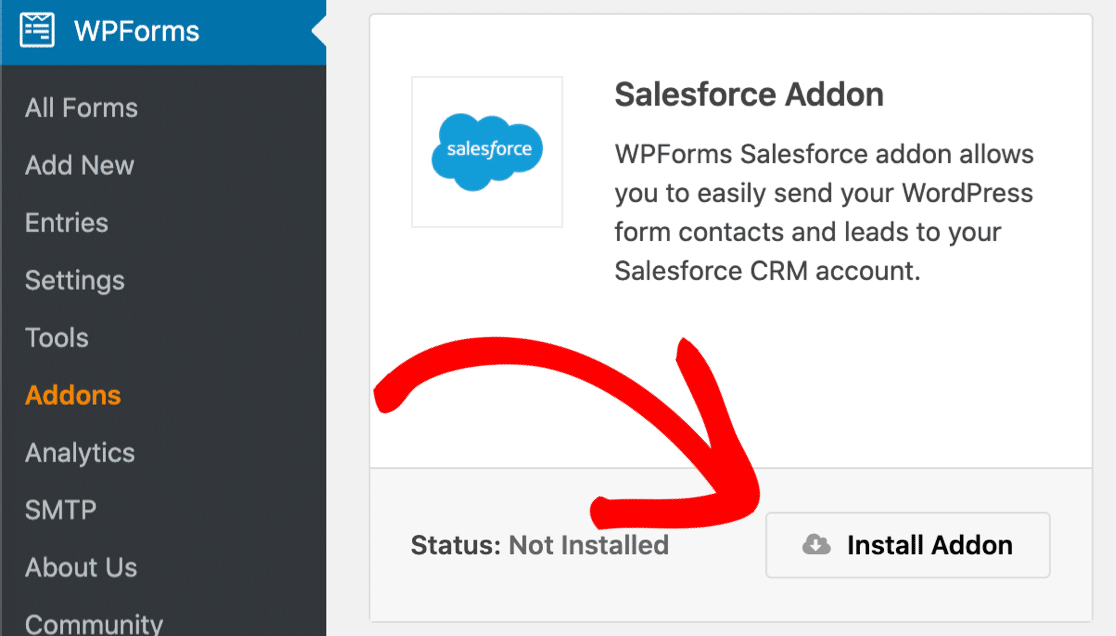
Grande! Siamo a posto.
Connettiamo WPForms a Salesforce ora. Mantieni aperta la scheda WordPress per tornare facilmente a WPForms durante il passaggio successivo.
Passaggio 3. Configura la tua integrazione WordPress di Salesforce
In questo passaggio, configureremo un'app Salesforce. Abbiamo bisogno di un'app in modo che WPForms possa connettersi al nostro sito.
Per iniziare, accedi al tuo account Salesforce se non l'hai già fatto. Ti consigliamo di passare al layout Salesforce Classic se non l'hai ancora fatto.

Quando viene caricata la schermata Classic, fare clic su Configurazione nella barra di navigazione in alto.

Successivamente, dovrai scorrere verso il basso e cercare la voce di menu Crea sul lato sinistro. Fare clic su Crea per espandere l'elenco, quindi fare clic sul collegamento App sotto di esso.
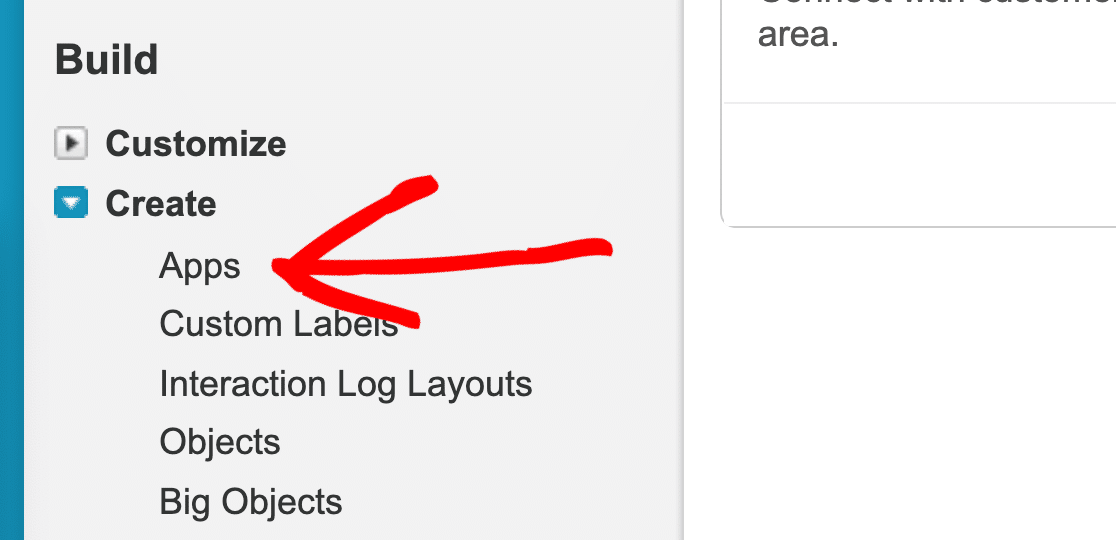
Ora andremo a scorrere verso il basso fino alla sezione App connesse della pagina. Vai avanti e fai clic sul pulsante Nuovo .

Siamo pronti per creare la nostra app nella schermata Nuova app connessa . Ci sono 2 campi da compilare prima:
- In Connected App Name , digita un nome per la tua app. Puoi digitare tutto ciò che ha senso per te. Al termine, Salesforce copierà automaticamente il tuo nome nel campo Nome API .
- In Email di contatto , digita il tuo indirizzo email.
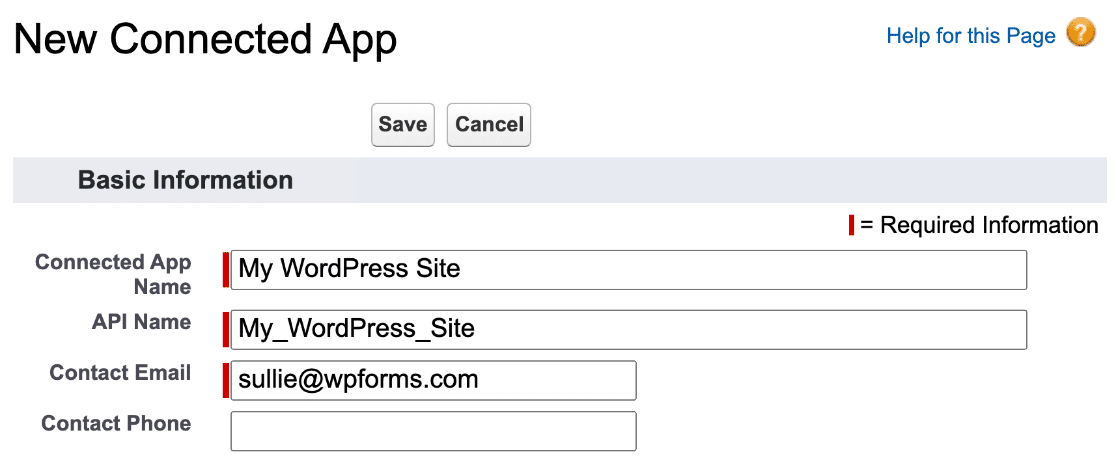
OK, è tutto ciò che dobbiamo fare, ma resta su questa schermata per il passaggio successivo.
Passaggio 4. Imposta le autorizzazioni dell'app Salesforce
Ora dobbiamo impostare l'autenticazione per la nuova app che abbiamo creato.
Vai avanti e scorri verso il basso fino alla sezione API e seleziona la casella di controllo Abilita impostazioni OAuth .
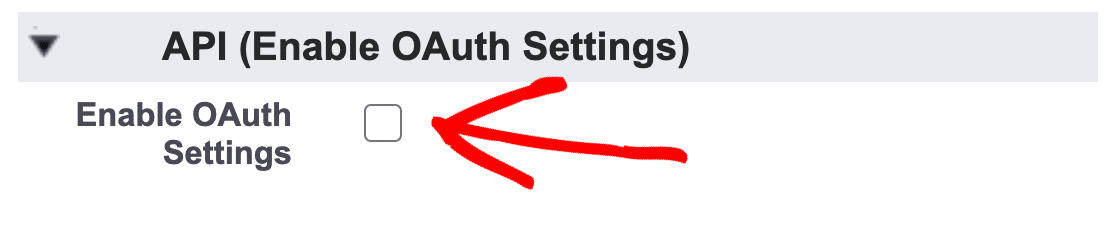
Ora avremo bisogno di prendere l'URL di callback di WPForms in modo da poterlo incollare in Salesforce.
Torna al tuo sito WordPress in una scheda separata e fai clic su WPForms »Impostazioni .
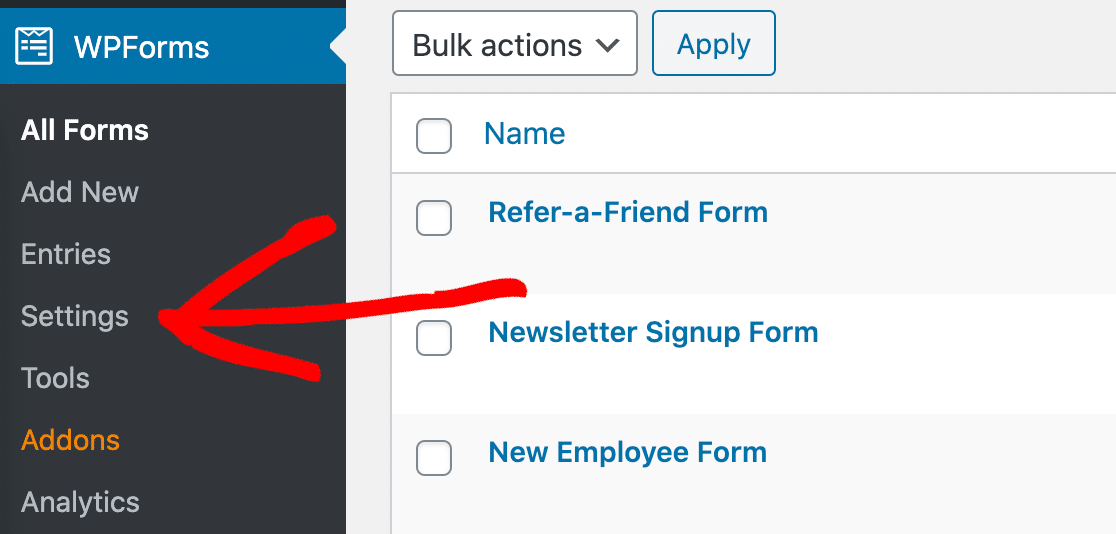
Ora guarda le schede in alto e fai clic su Integrazioni .
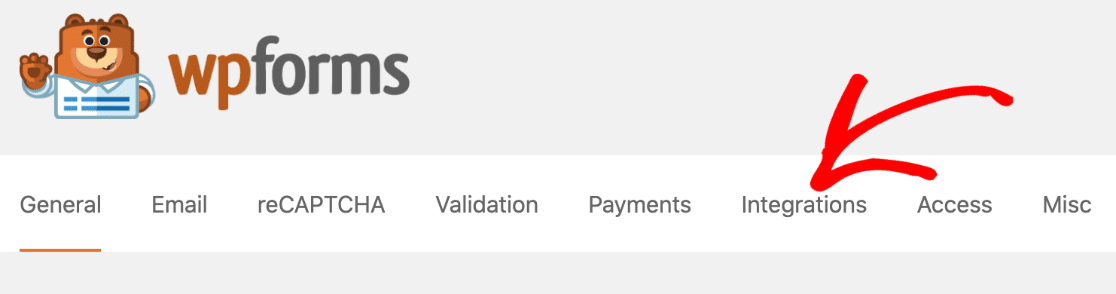
Dovrai scorrere verso il basso la pagina Integrazioni fino a trovare l'icona Salesforce.
Su questa riga, fai clic sulla piccola freccia a sinistra del logo per espandere la casella. Puoi andare avanti e fare clic sul pulsante Aggiungi nuovo account .
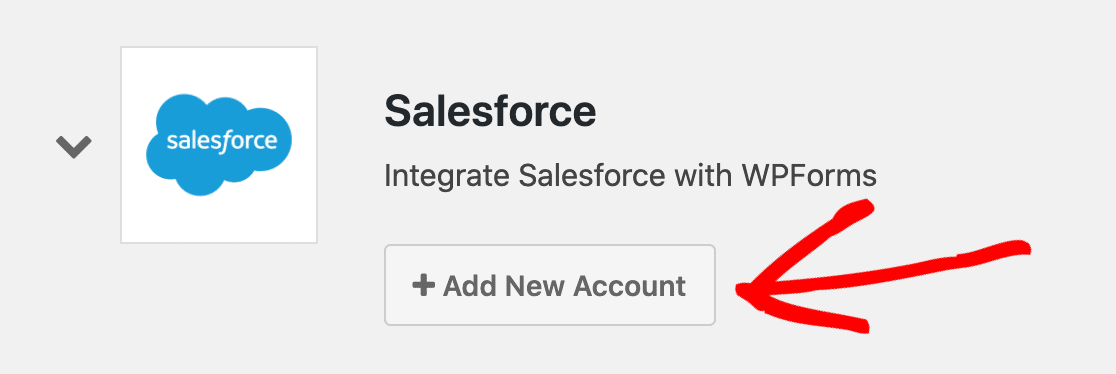
Ed eccolo qui: l'URL di richiamata. Fare clic sull'icona di copia qui per copiarlo negli appunti.

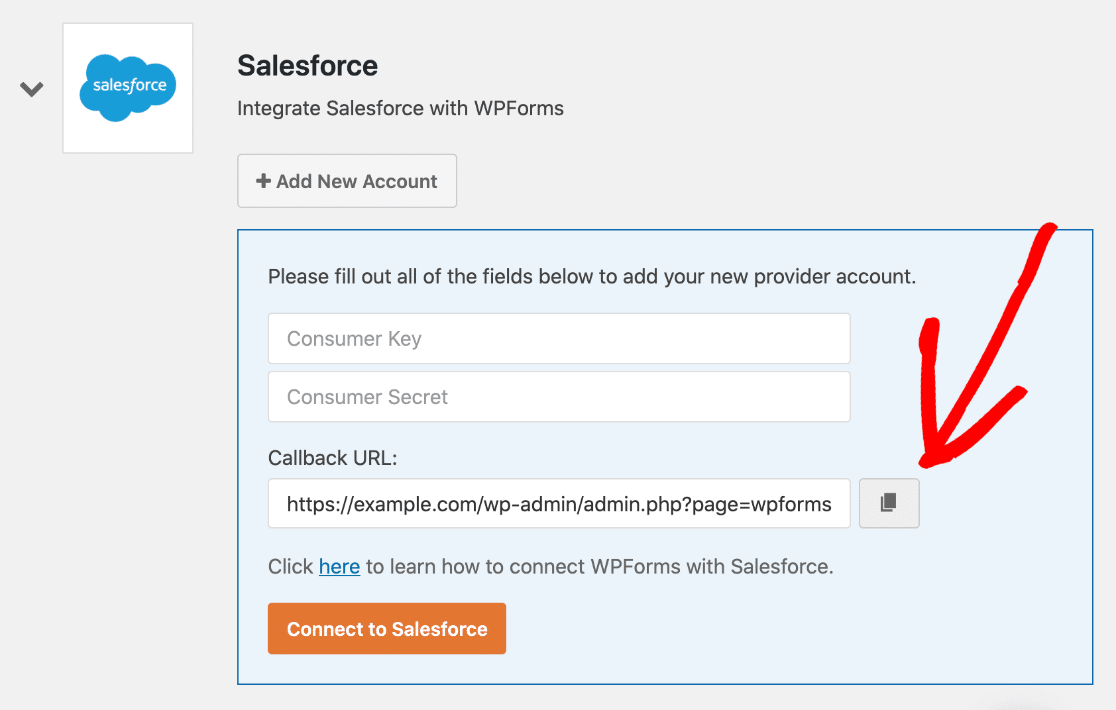
Torna ora alla scheda Salesforce. Incolliamo l'URL di richiamata nella casella delle impostazioni OAuth in questo modo:
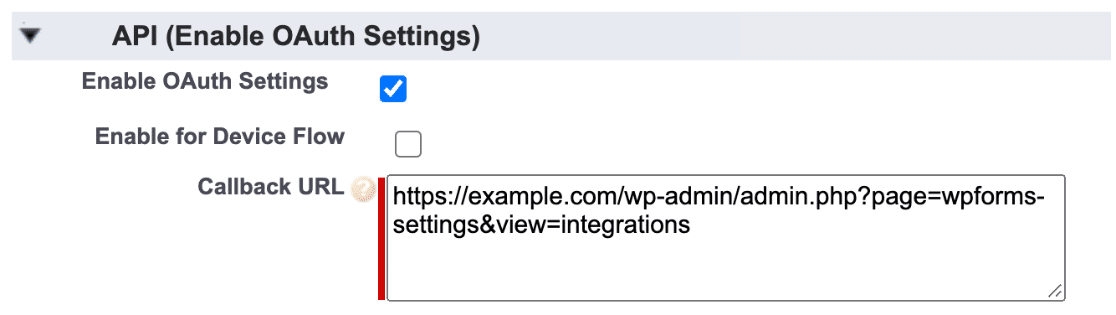
Grande. Abbiamo quasi finito qui. Scorriamo un po' verso il basso fino a Ambiti OAuth selezionati e cerchiamo questi 2 elementi:
- Accedi e gestisci i tuoi dati (api)
- Esegui richieste per tuo conto in qualsiasi momento (refresh_token, offline_access)
Utilizzare le frecce a destra per aggiungere queste 2 autorizzazioni alla casella Ambiti OAuth selezionati sul lato destro.
Ecco un breve video per mostrare come funziona:
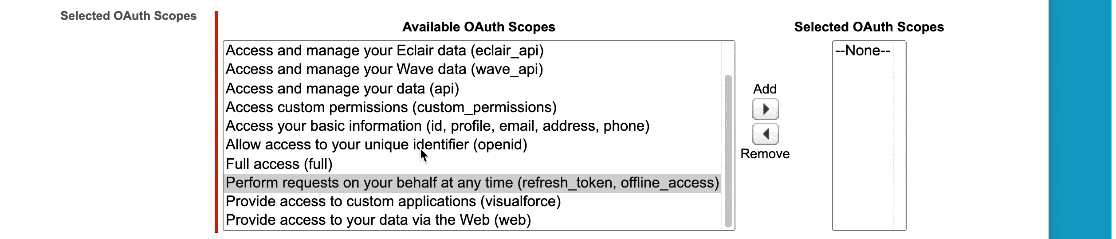
Tutto stabilito? Grande. Ora puoi fare clic su Salva nella parte inferiore di questa schermata.
Salesforce ti mostrerà un messaggio ora per confermare che sta configurando la tua app in background.
Ti consigliamo di attendere almeno 10 minuti prima di passare al passaggio 4. Se provi a correre in vantaggio, vedrai un errore simile a questo:
error=invalid_client_id&error_description=client%20identifier%20invalid
Non preoccuparti! Questo errore significa semplicemente che la tua connessione non è stata configurata in Salesforce. È meglio attendere ancora qualche minuto prima di riprovare.
Passaggio 5. Connetti WordPress a Salesforce
Grande! Ora abbiamo aspettato 10 minuti, possiamo andare avanti e copiare le chiavi API in WordPress.
Proprio come prima, ti consigliamo di aprire Salesforce e WPForms in schede diverse.
Segui questi 2 passaggi per copiare le chiavi:
- Nella scheda del browser Salesforce, premi il pulsante Copia accanto a Chiave consumatore . Passa alla scheda WPForms e incolla la chiave.
- Torna alla scheda Salesforce e guarda a destra. Accanto a Secret Key , premi Fai clic per rivelare. Copia la chiave, quindi torna a WPForms e incolla anche quella.
Questo è tutto fatto. Puoi fare clic su Connetti a Salesforce .
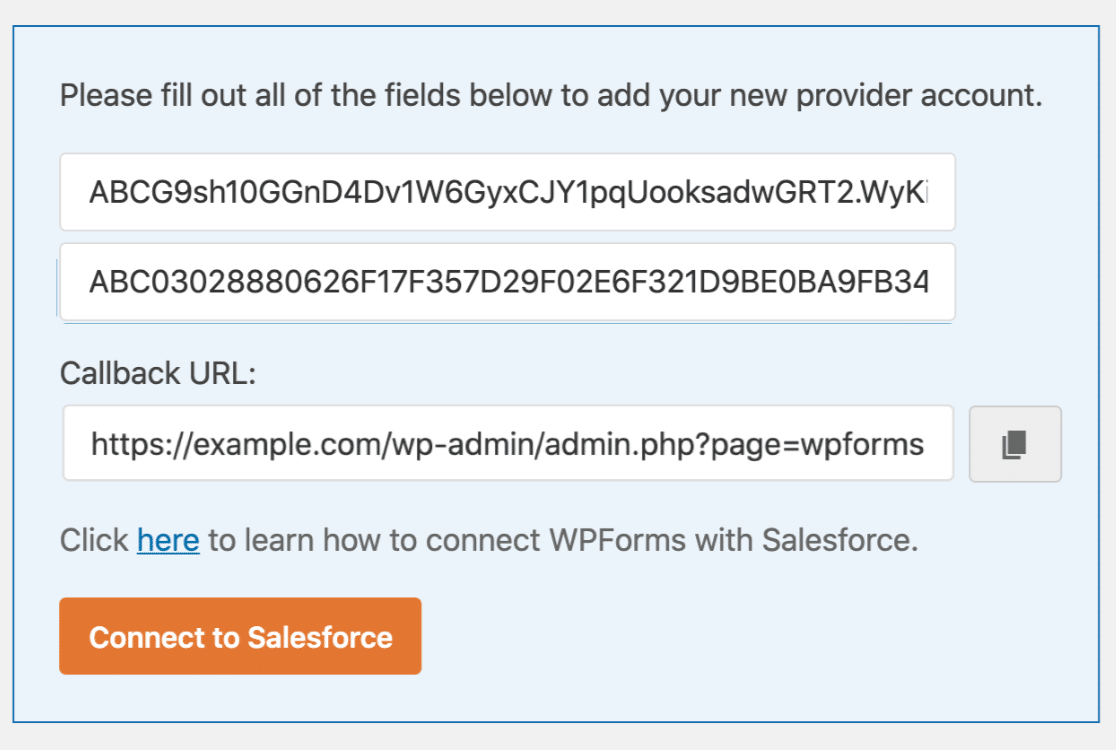
Potrebbe essere necessario accedere nuovamente a Salesforce qui. Una volta che ne hai uno, fai clic sul pulsante blu Consenti .
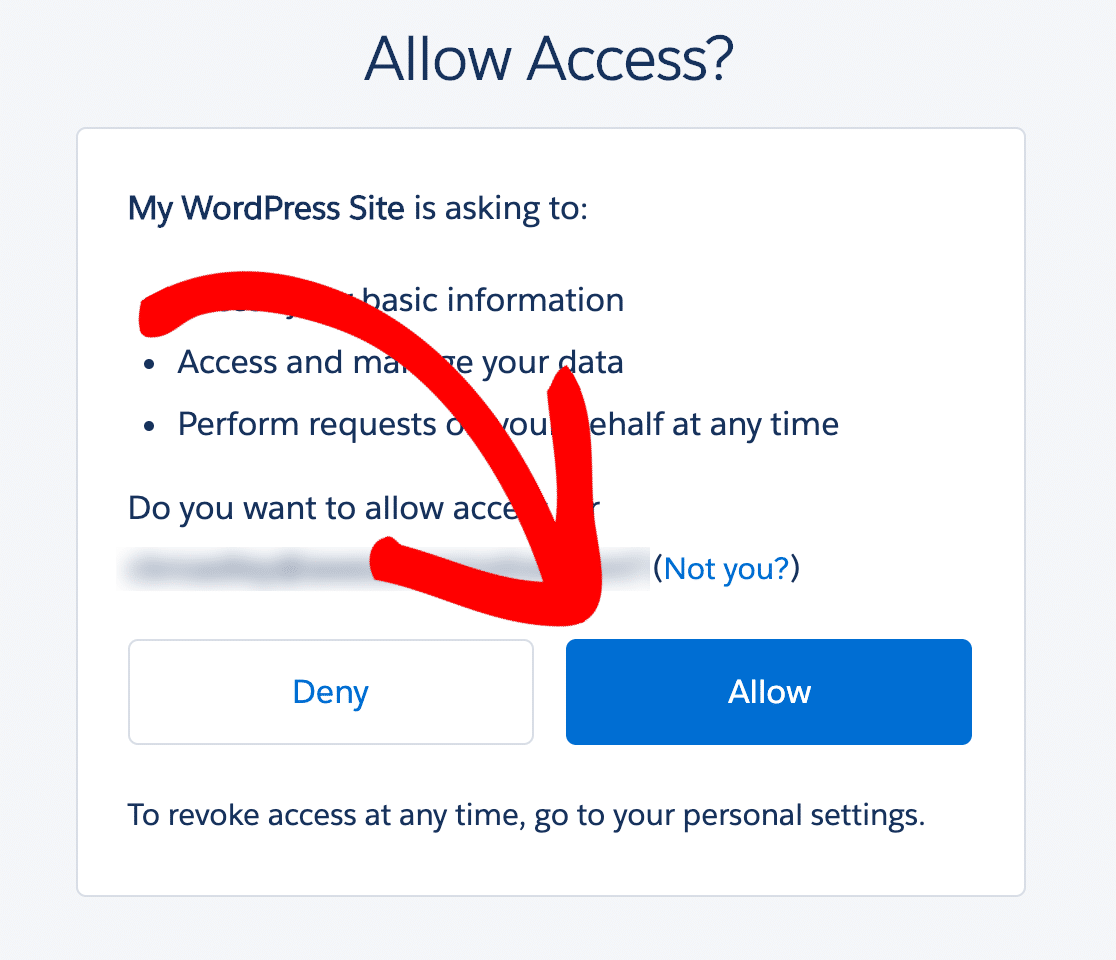
E questo è tutto! Il tuo account Salesforce è connesso a WordPress.
Puoi vedere che ora abbiamo un messaggio di successo in WPForms nella parte superiore dello schermo:
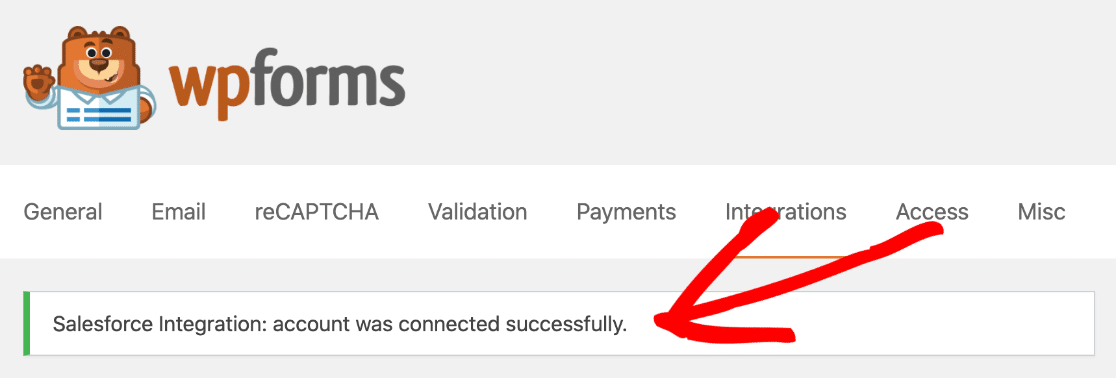
E abbiamo anche un account connesso nella pagina delle integrazioni!
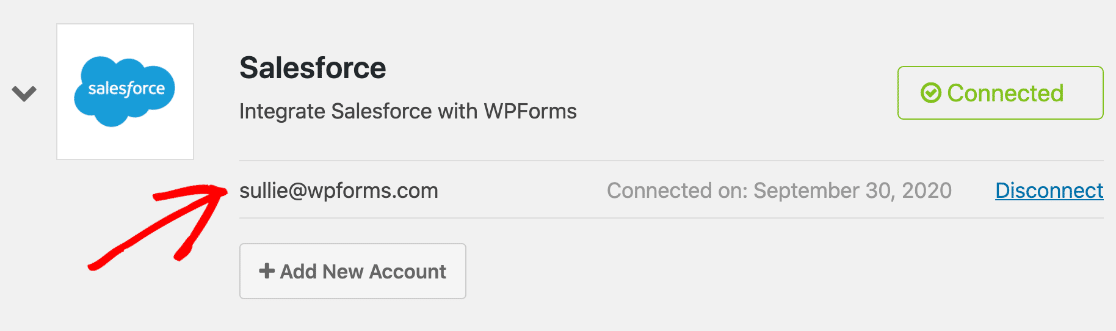
Questa è la parte difficile. Ora facciamo il modulo.
Passaggio 6. Crea il tuo modulo WordPress per Salesforce
Ora che abbiamo configurato la nostra integrazione con Salesforce WordPress, siamo pronti per inviare dati da un modulo a Salesforce.
Se non hai già un modulo di contatto sul tuo sito, passa a questa guida su come creare un semplice modulo di contatto. Torna su questa pagina quando hai impostato il modulo nel modo desiderato.
WPForms ti consente di connettere qualsiasi modulo a Salesforce. E ogni forma può creare un oggetto diverso. Puoi creare:
- Conti
- Campagne
- casi
- Contatti
- Conduce
- Opportunità
- Prodotti
In questo esempio, creeremo un lead dal modulo di contatto che abbiamo creato.
Inizia nel generatore di moduli e fai clic su Marketing a sinistra.
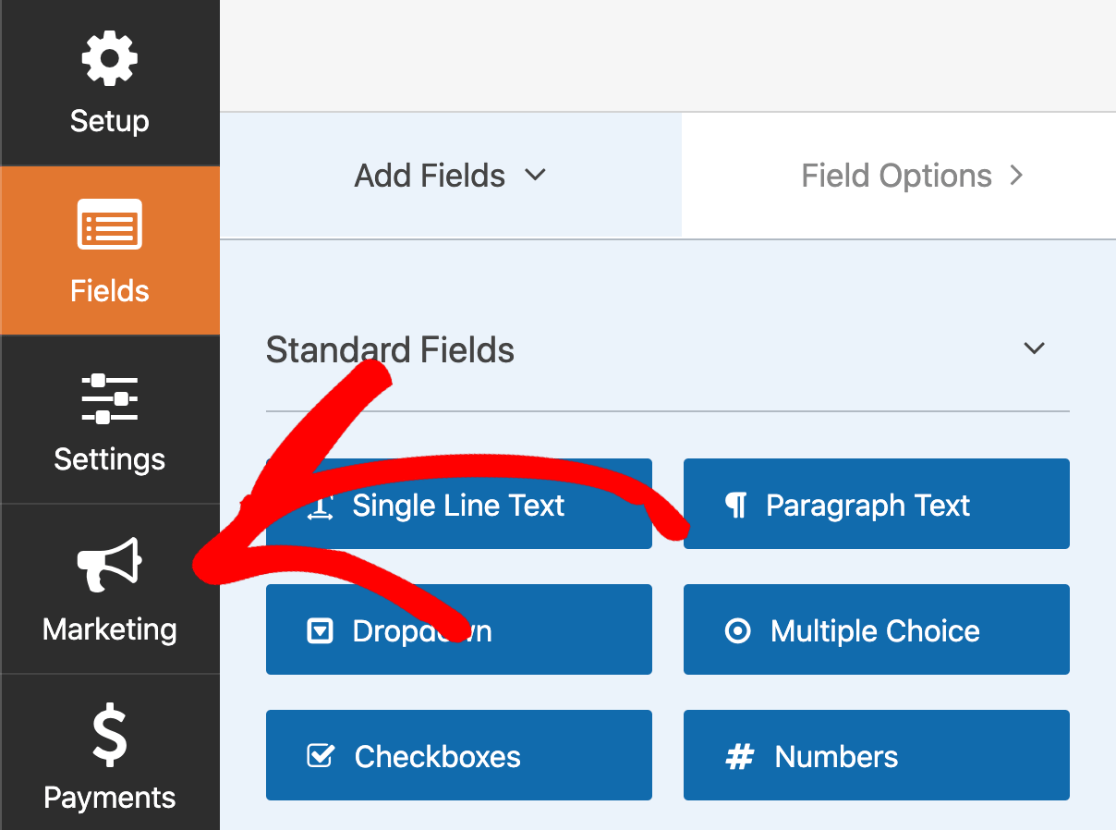
Da qui, fai clic su Salesforce . Quindi fare clic su Aggiungi nuova connessione .
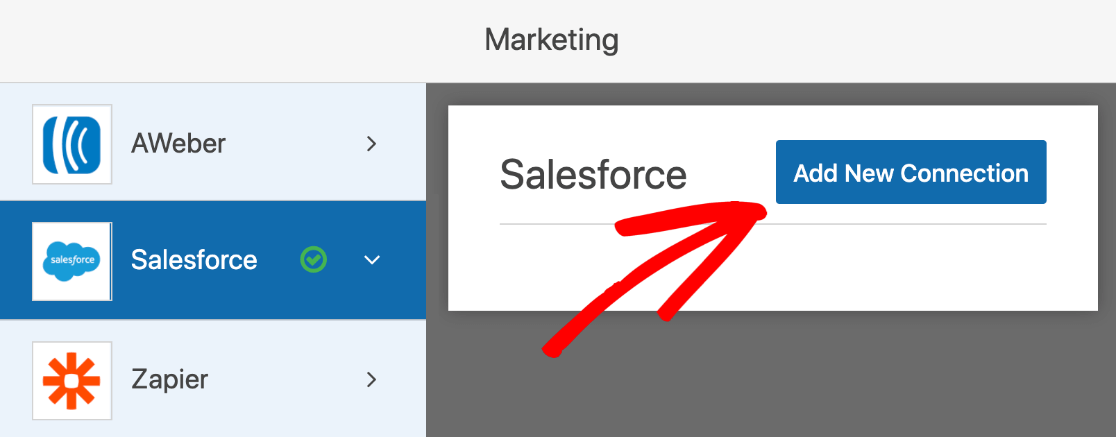
WPForms ti chiederà di dare un nome alla tua connessione. Questo apparirà nel generatore di moduli in modo da poterlo identificare facilmente in seguito.
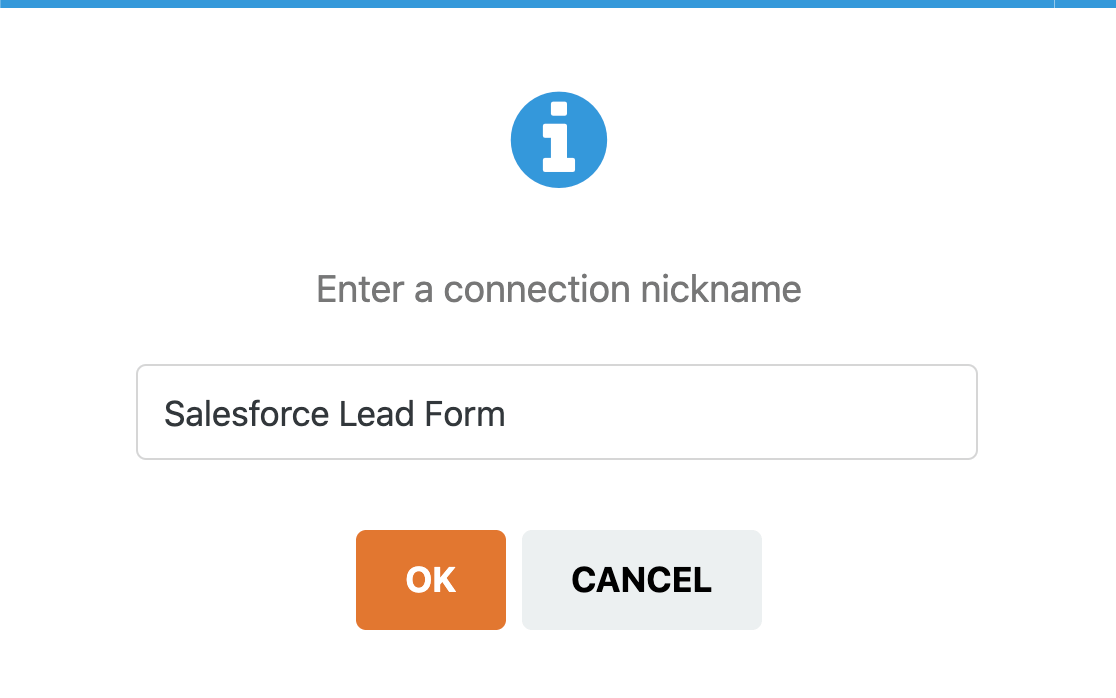
Ora seleziona l'account Salesforce che hai impostato in precedenza dal primo menu a discesa. Nella seconda, selezioniamo Lead .
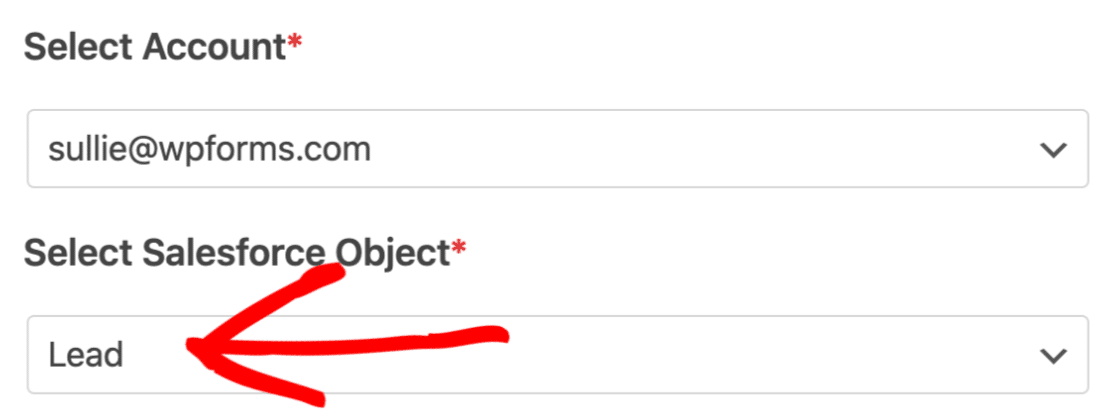
Sotto, mapperemo i campi del modulo di contatto ai campi nell'area dei lead del nostro account Salesforce.
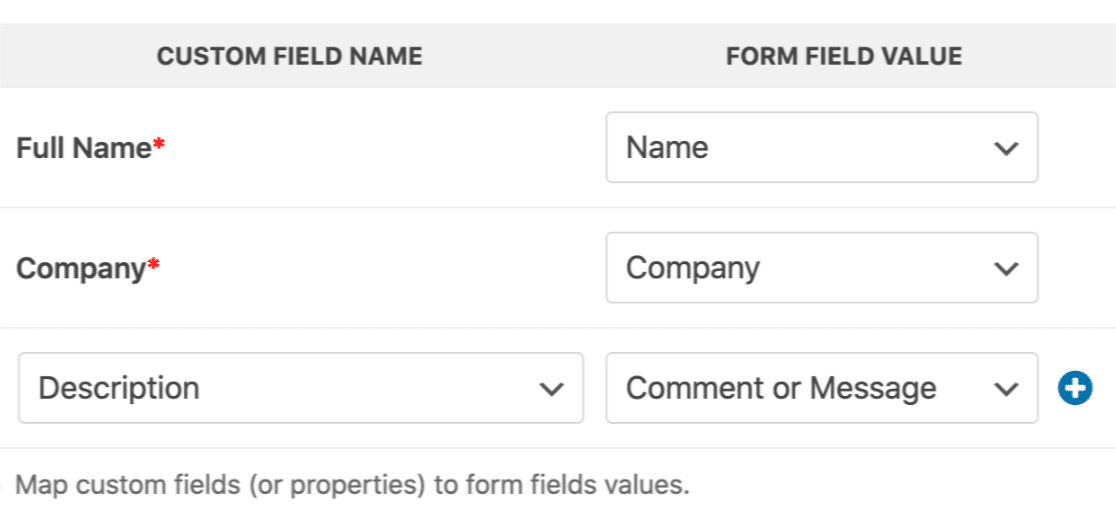
Puoi fermarti qui e salvare il modulo se lo desideri. Ma ecco un altro bel trucco. Possiamo utilizzare la logica condizionale intelligente per filtrare automaticamente i lead che vengono inviati a Salesforce.
Ad esempio, sul nostro modulo, abbiamo chiesto ai nostri visitatori se volevano saperne di più sul nostro prodotto. Se permettiamo logica condizionale, possiamo scegliere di inviare solo il comando a Salesforce se il visitatore ha risposto sì.
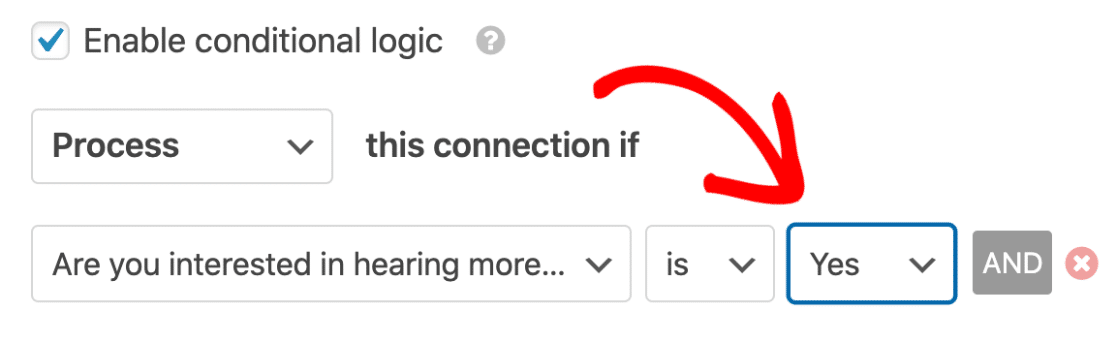
Questo è tutto. Basta fare clic su Salva in alto per salvare i tuoi progressi.
Abbiamo quasi finito!
Passaggio 7: pubblica la tua integrazione WordPress di Salesforce
Il passaggio finale è il più semplice di tutti. Puoi pubblicare il tuo modulo senza utilizzare alcun codice.
Questa parte richiede solo pochi minuti.
Nella parte superiore del generatore di moduli, fai clic su Incorpora .
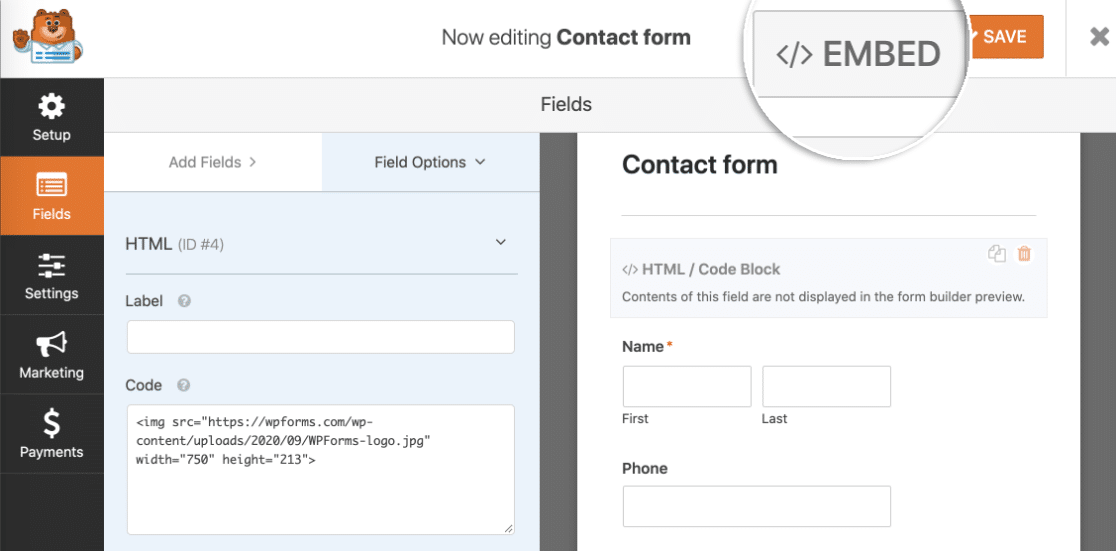
Ora facciamo clic su Crea nuova pagina .
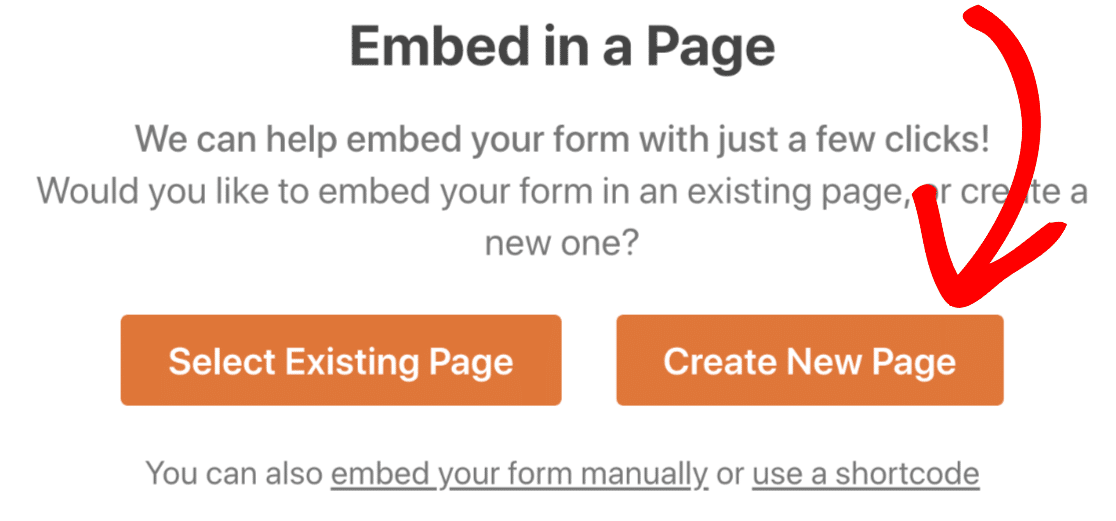
Ora digita un nome per la tua nuova pagina qui.
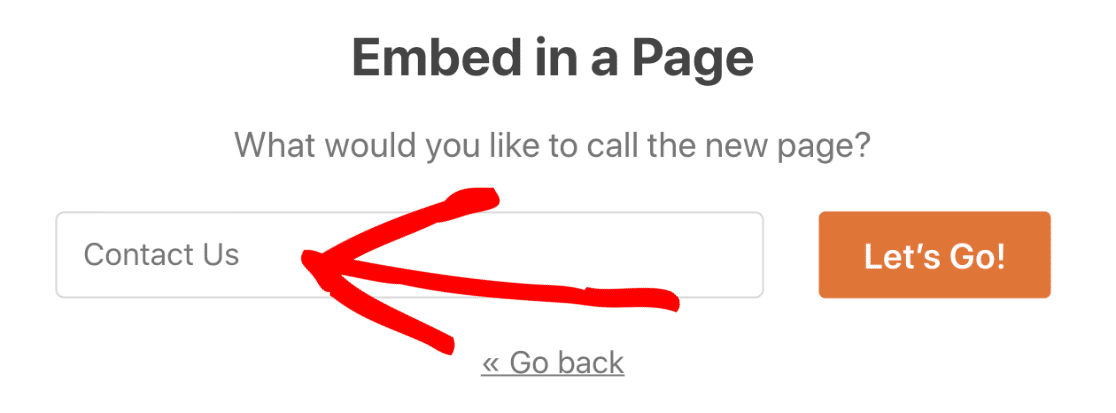
Quando fai clic sul pulsante Let's Go , WPForms creerà automaticamente una pagina WordPress con il tuo modulo incorporato. Tutto quello che dobbiamo fare ora è premere il pulsante blu Pubblica per andare in diretta.
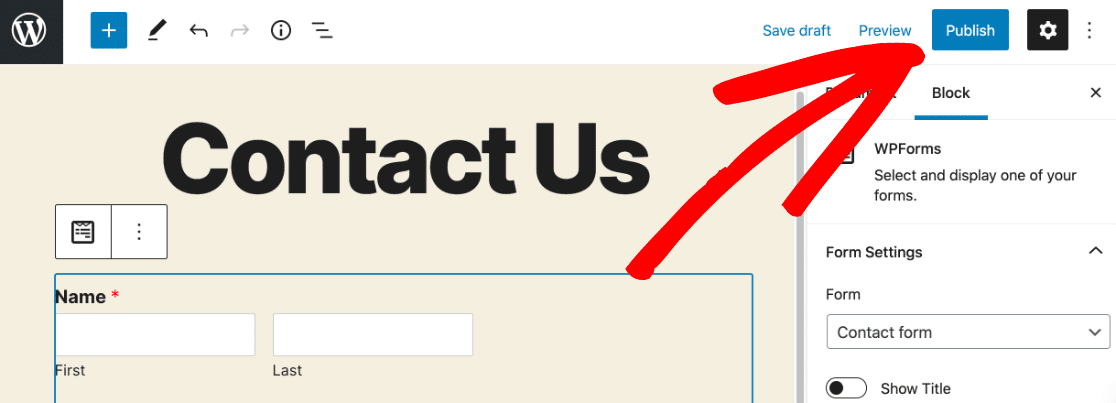
E abbiamo finito! Puoi testare il modulo ora e verificare che tutto funzioni. Quando invii la voce del modulo, vedrai apparire la voce corrispondente in Salesforce:
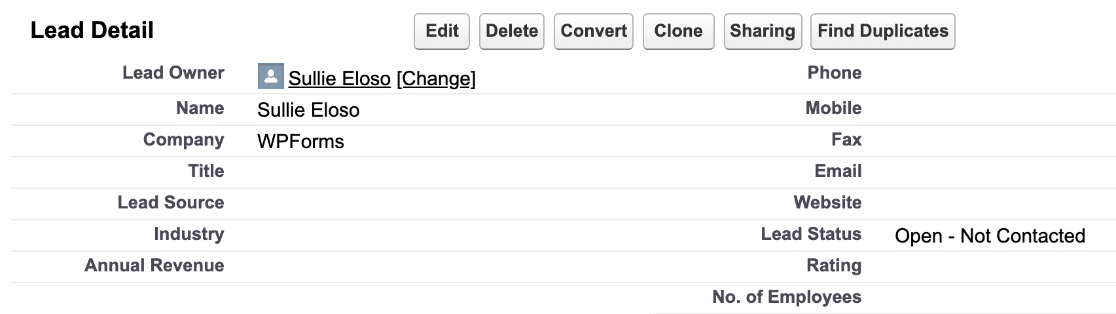
E questo è tutto! La tua integrazione con WordPress Salesforce è attiva.
Crea ora il tuo modulo Salesforce WordPress
Passaggio successivo: salva le voci del modulo
Vuoi visualizzare le voci del modulo anche in WordPress? Il salvataggio delle voci nella dashboard di WordPress semplifica la visualizzazione delle prestazioni dei moduli di acquisizione dei lead.
Dai un'occhiata a questa guida su come salvare le voci del modulo di contatto nel database di WordPress per imparare rapidamente come funziona.
Pronto a costruire il tuo modulo? Inizia oggi con il plug-in per la creazione di moduli WordPress più semplice. WPForms Pro include modelli di moduli gratuiti e offre una garanzia di rimborso di 14 giorni.
Se questo articolo ti ha aiutato, seguici su Facebook e Twitter per ulteriori tutorial e guide gratuiti su WordPress.
