Come correggere l'errore di WordPress "Il link che hai seguito è scaduto".
Pubblicato: 2023-06-15Ti stai chiedendo come rimuovere l'errore "il link che hai seguito è scaduto" ️ dal tuo sito Web WordPress?
È un errore comune di WordPress e chiunque gestisca un sito WordPress è probabile che lo incontri di tanto in tanto.
L'errore viene generalmente visualizzato quando si tenta di caricare un plug-in o un tema, anche se potrebbe essere visualizzato anche in altri punti.
In questo articolo imparerai cosa fa scattare esattamente l'errore e come rimuoverlo dal tuo sito web in modo da poter riprendere a caricare il plugin o il tema.
Iniziamo.
Cosa causa l'errore "il link che hai seguito è scaduto"?
L'errore "il collegamento che hai seguito è scaduto" di solito viene visualizzato quando si tenta di caricare un plug-in o un tema.
Il tuo host web avrà un limite massimo definito per la dimensione del caricamento dei file.
Quando le dimensioni del file del tema o del plug-in superano i limiti predefiniti di caricamento ed esecuzione , puoi riscontrare l'errore di link scaduto.
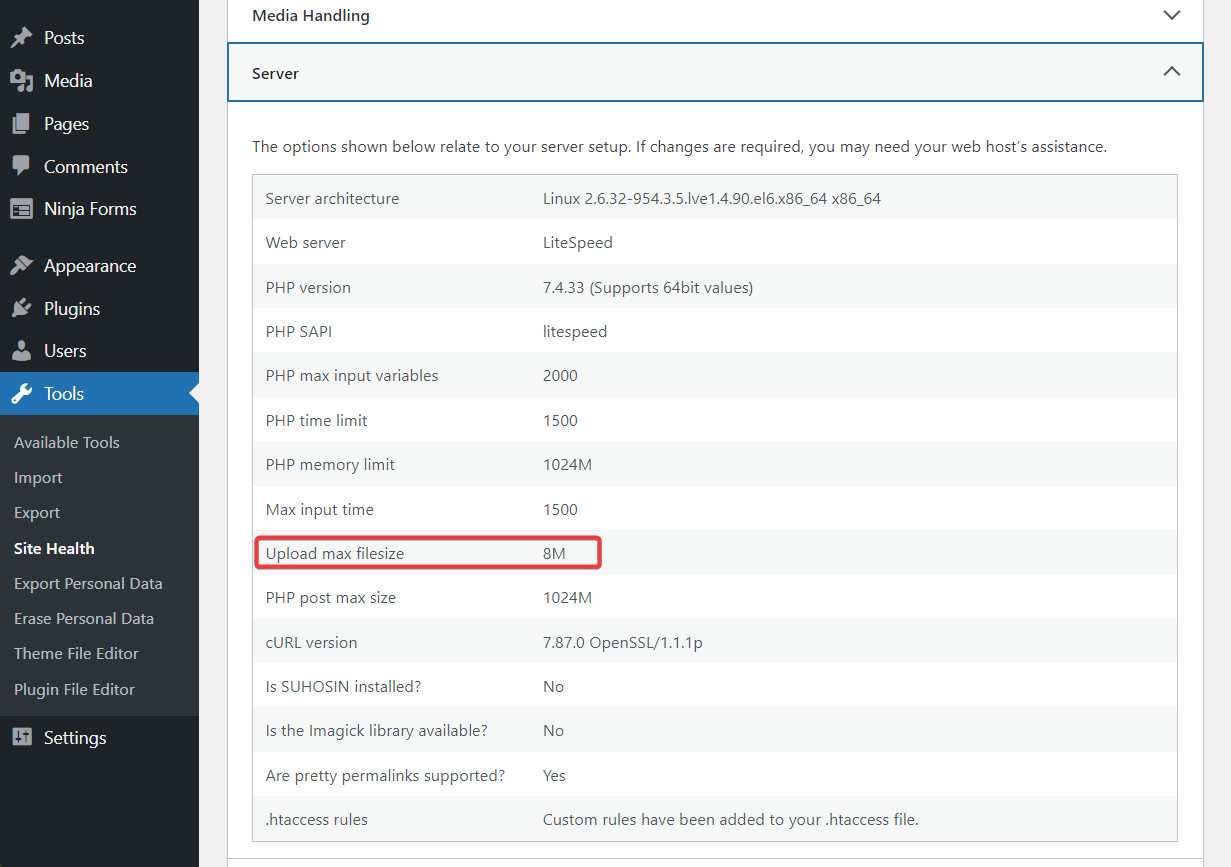
I limiti predefiniti sono implementati dal tuo provider di hosting come un modo per evitare l'abuso delle risorse del server da parte di plugin e temi inefficienti. Detto questo, i provider di hosting di solito assicurano che i limiti predefiniti siano sufficienti per il caricamento e l'esecuzione di plugin e temi.
IMPORTANTE : in rare occasioni, durante l'aggiornamento dei plug-in potresti riscontrare l'errore "il link che hai seguito è scaduto". Ciò si verifica comunemente a causa di un conflitto di plug-in, ovvero due o più plug-in installati sul tuo sito Web interferiscono con le funzionalità reciproche, causando arresti anomali ed errori. Abbiamo una guida separata su come risolvere i conflitti di plugin. Segui i passaggi qui elencati.
Come correggere l'errore "il link che hai seguito è scaduto" su WordPress
Per correggere l'errore "il link che hai seguito è scaduto", devi aumentare il limite di upload sul tuo server.
Ma prima di aumentare il limite, vorrai prima capire il limite attuale del tuo host in modo da sapere dove ti trovi adesso.
- Passaggio 1: controlla il limite di caricamento file corrente del tuo sito
- Passaggio 2: aumenta la dimensione del caricamento del file e il tempo di esecuzione
- Altre soluzioni
Passaggio 1: controlla il limite di caricamento file corrente del tuo sito
Per conoscere il limite di caricamento predefinito del tuo sito, apri la dashboard di WordPress e vai su Strumenti → Stato del sito → Informazioni → Server → Carica dimensione file massima .
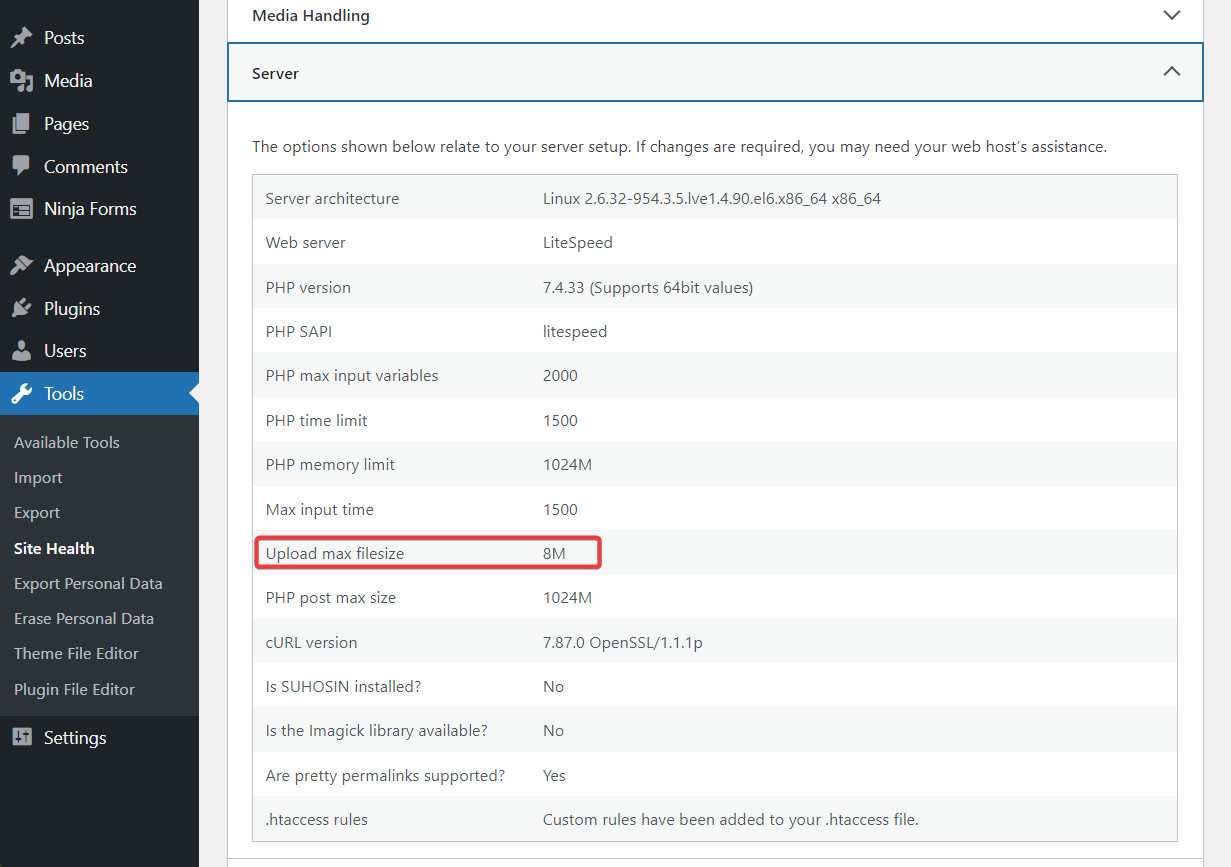
Nel passaggio successivo, imparerai ad aumentare il limite di caricamento in modo da poter caricare il plug-in o il tema sul tuo sito Web WordPress.
Passaggio 2: aumenta la dimensione del caricamento del file e il tempo di esecuzione
In questa sezione imparerai non solo come aumentare la dimensione di caricamento predefinita, ma anche il tempo di esecuzione . Il tempo di esecuzione deve essere esteso perché stai caricando un file più grande sul tuo server e quindi il server avrà bisogno di più tempo per eseguirlo.
Esistono tre modi diversi in cui è possibile aumentare le dimensioni di caricamento del file e il tempo di esecuzione.
Puoi farlo andando al back-end del tuo sito e modificando determinati valori nel tuo file .htaccess, php.ini o functions.php.
Si prega di notare che è necessario modificare QUALSIASI file, non tutti .
IMPORTANTE : prima di procedere con i passaggi seguenti, eseguire un backup dell'intero sito Web WordPress. L'introduzione di modifiche al tuo back-end è un'attività rischiosa e potresti ritrovarti con un sito non funzionante. Il backup sarà la tua rete di sicurezza. Fai un backup e procedi senza paura.
Opzione 1: modifica .htaccess
Puoi accedere al file .htaccess tramite il tuo account di hosting o utilizzando un client FTP. Abbiamo spiegato come utilizzare un client FTP in una guida diversa, quindi in questa ti mostreremo come utilizzare il tuo account di hosting.
Apri il tuo account di hosting, trova cPanel e vai al File Manager .
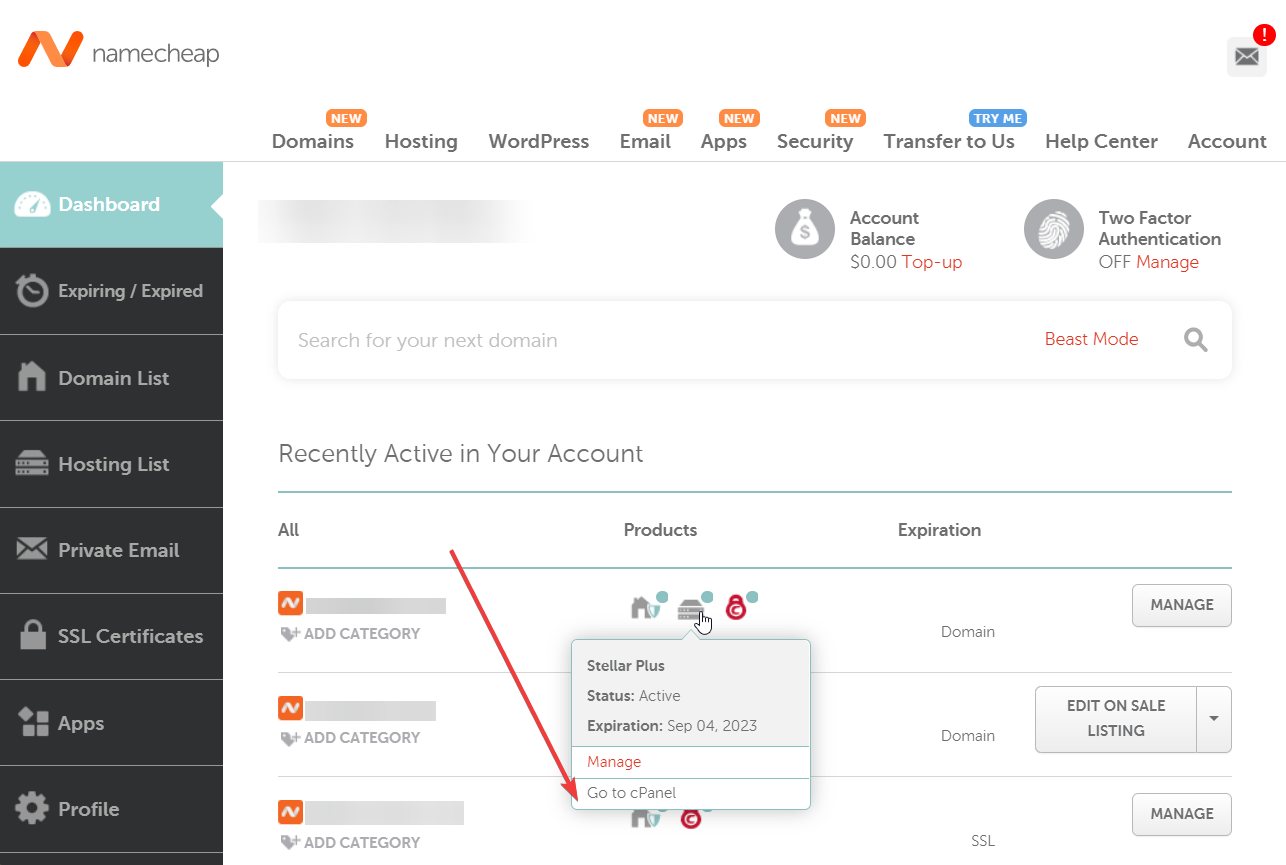
Nel File Manager, seleziona la cartella public_html e poi individua il file .htaccess all'interno di quella cartella. Successivamente, fai clic con il pulsante destro del mouse sul file .htaccess , seleziona l'opzione Modifica e il file si aprirà in una scheda diversa.
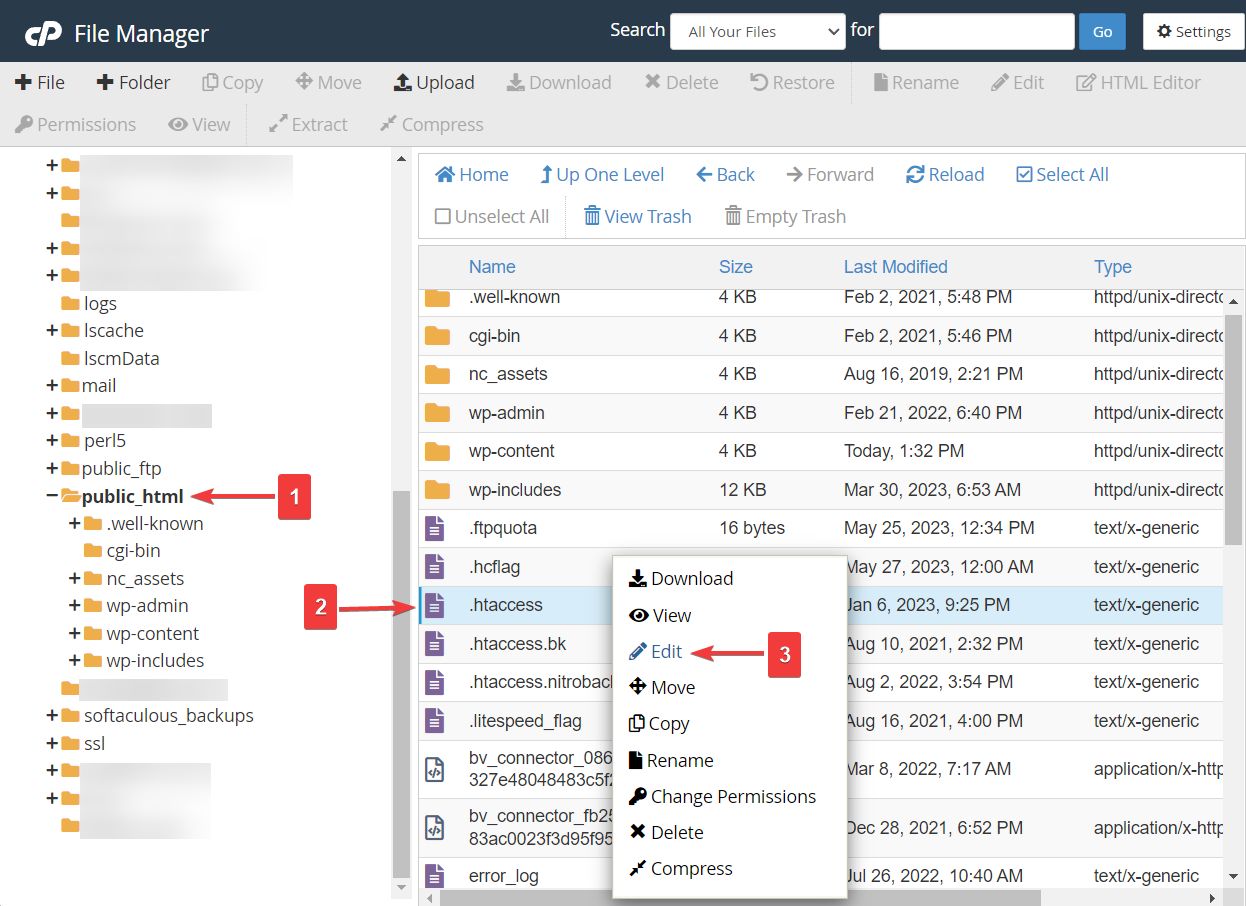
Non riesci a trovare il file .htaccess ? Questo perché è nascosto. Per scoprire il file, vai all'opzione Impostazioni del tuo File Manager , seleziona l'opzione Mostra file nascosti dal pop-up e premi il pulsante Salva .
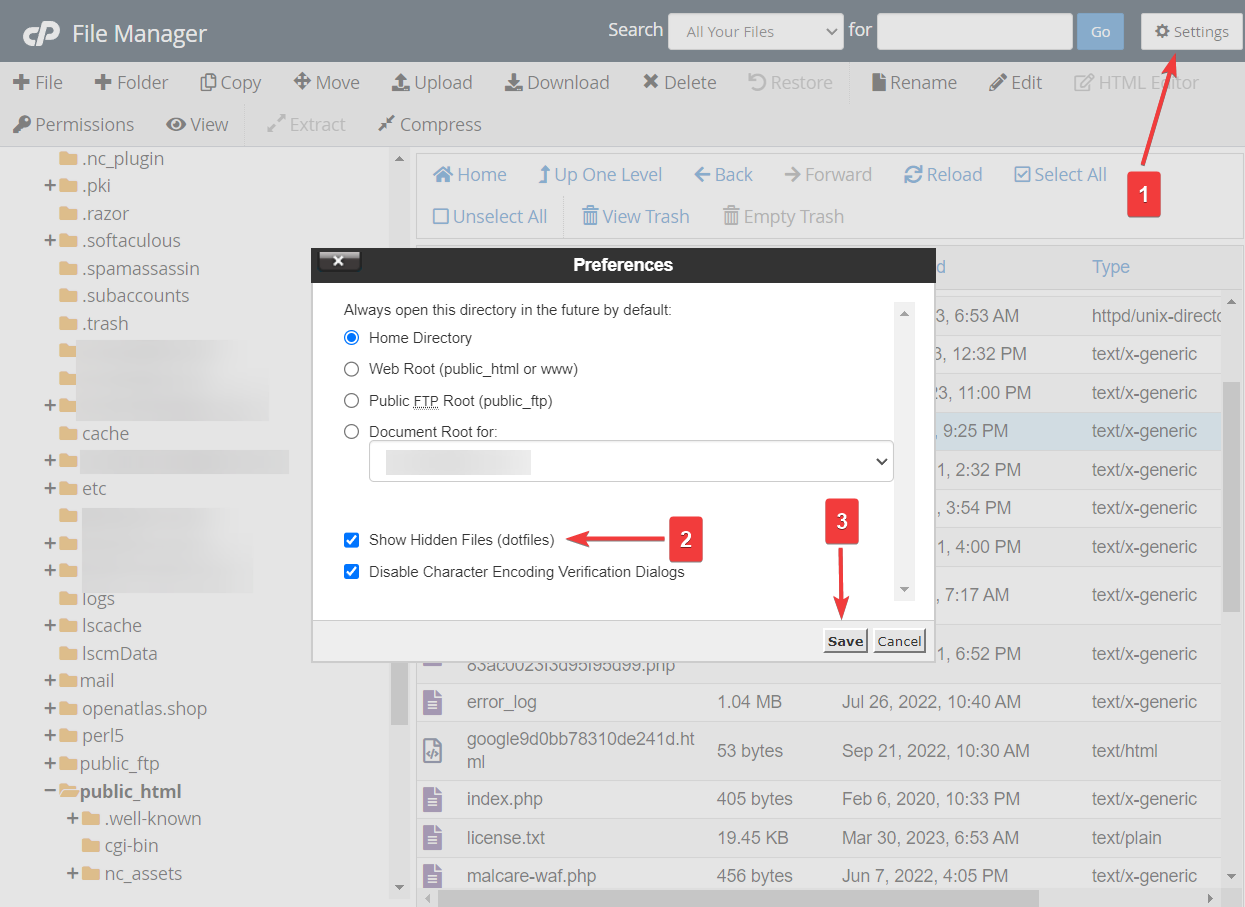
Inserisci i seguenti frammenti di codice prima della frase "# END WordPress":
php_value upload_max_filesize 120M php_value post_max_size 120M php_value max_execution_time 300 php_value max_input_time 300Regola i numeri in base alle tue esigenze. Quindi premi il pulsante Salva modifiche ed esci dalla scheda.
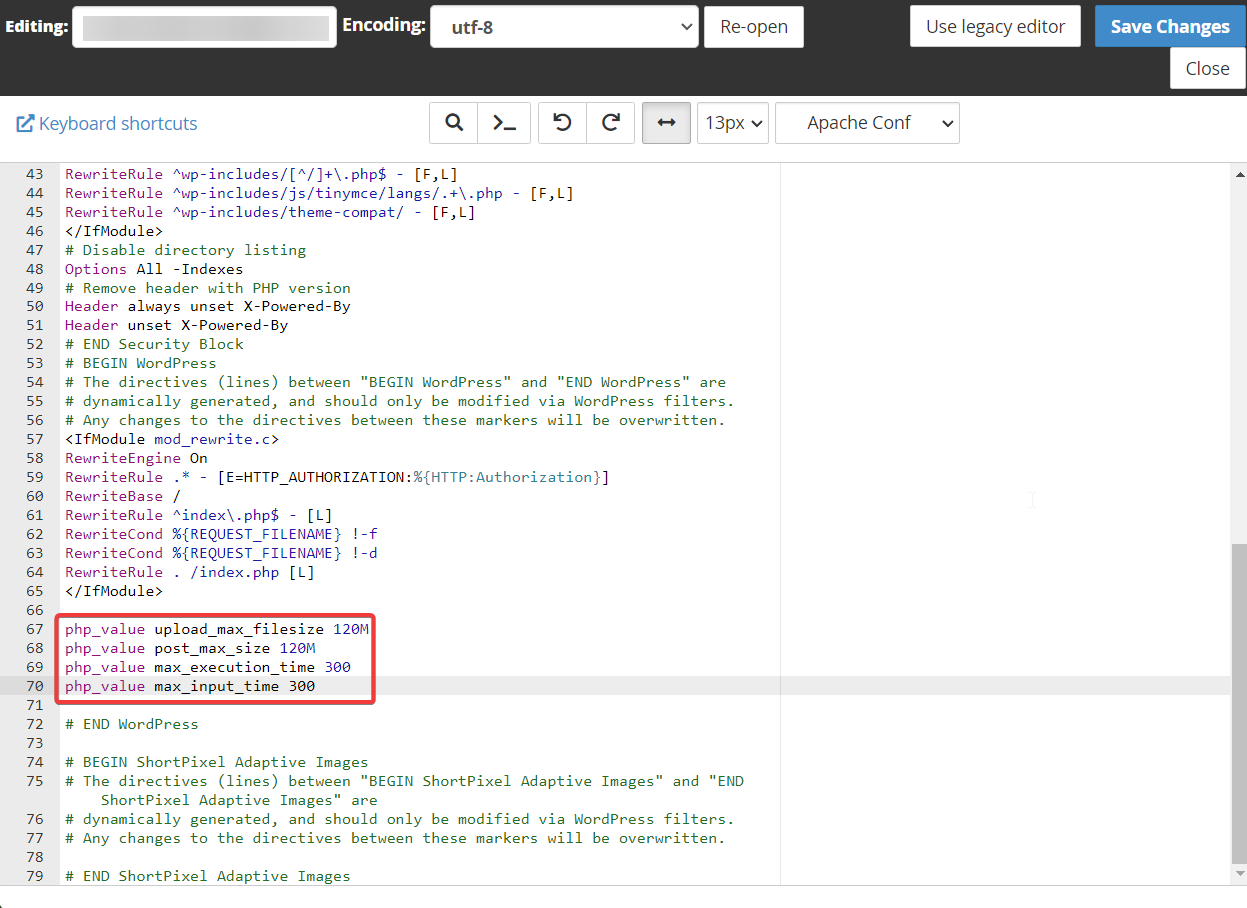
Opzione 2: modifica php.ini
Un altro modo per correggere l'errore "il collegamento che hai seguito è scaduto" è regolare i valori nel file php.ini.
Il file php.ini si trova anche nella cartella public_html del File Manager, proprio come il file .htaccess.
Trova il file, fai clic con il pulsante destro del mouse, seleziona Modifica e inserisci il seguente frammento di codice:
upload_max_filesize = 120M post_max_size = 120M max_execution_time = 300Regola i numeri , premi il pulsante Salva modifiche ed esci dalla scheda.
Se il tuo host offre cPanel, potresti trovare anche uno strumento php.ini dedicato. Ciò ti consente di modificare questi valori direttamente da cPanel.
Opzione 3: Modifica functions.php
Il file functions è una parte del tema attuale del tuo sito. Se desideri utilizzare questo metodo, è essenziale utilizzare un tema figlio o un plug-in di gestione del codice come Code Snippets. Altrimenti, le tue modifiche functions.php verranno sovrascritte ogni volta che aggiorni il tuo tema.
Ti mostreremo come funziona con i frammenti di codice...

Installa e attiva il plug-in Code Snippets sul tuo sito Web WordPress.
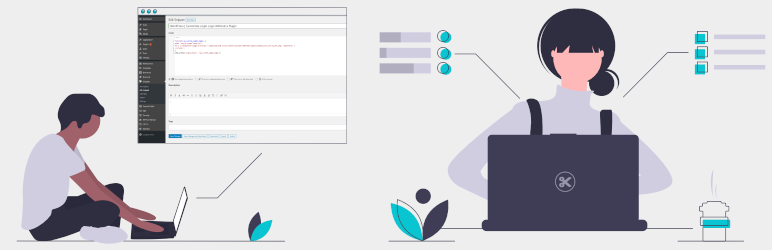 Frammenti di codice
Frammenti di codiceVersione attuale: 3.4.0
Ultimo aggiornamento: 19 maggio 2023
code-snippets.zip
Quindi vai su Snippet → Aggiungi nuovo → Funzioni PHP e inserisci il seguente codice nella casella vuota:
@ini_set( 'upload_max_size', '120M' ); @ini_set( 'post_max_size', '120M'); @ini_set( 'max_execution_time', '300' );Aggiungi un titolo nella parte superiore della pagina e premi il pulsante Salva modifiche e attiva .
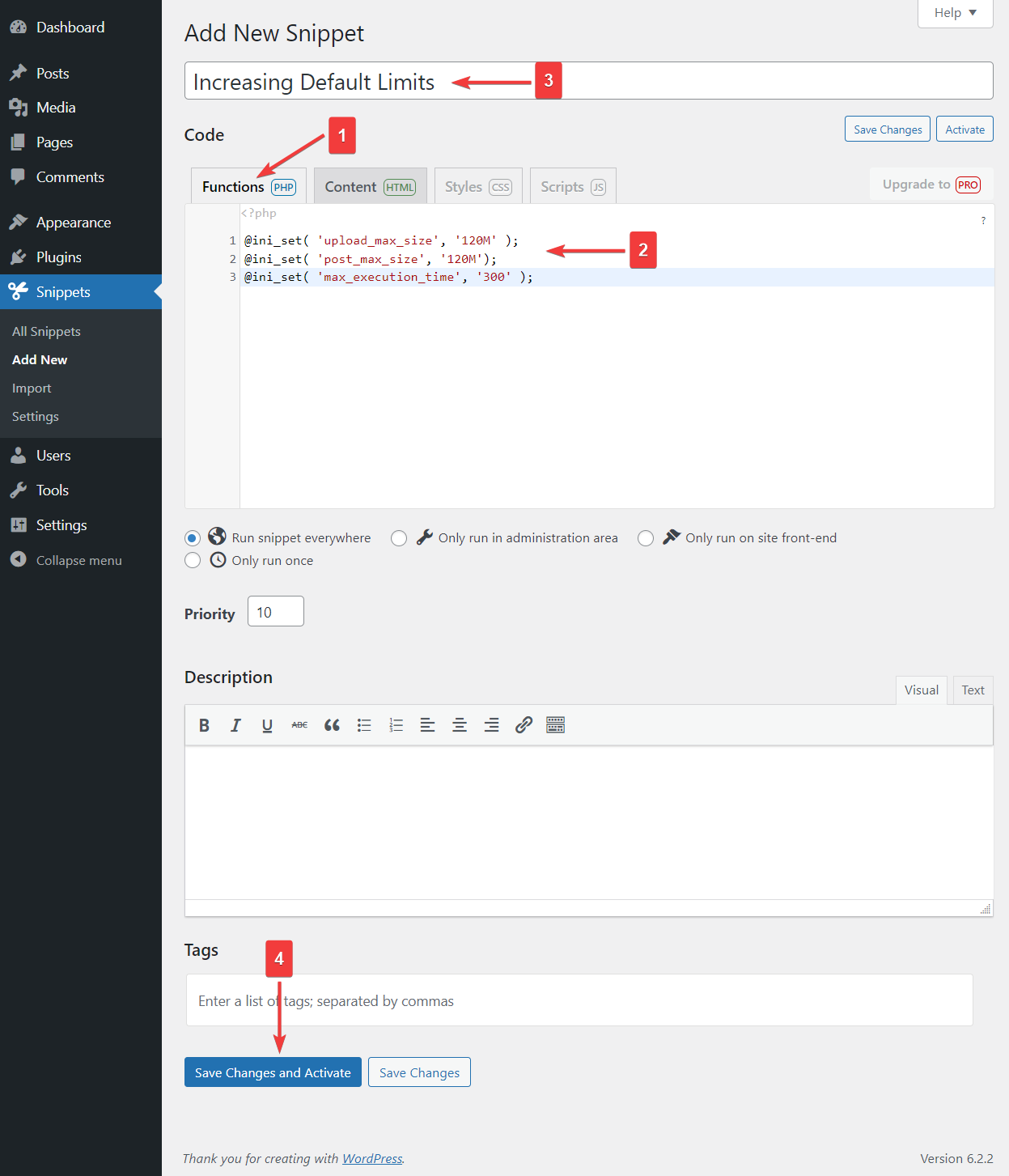
Questo è tutto. Ora hai aumentato i limiti di tempo per il caricamento e l'esecuzione dei file.
Altre soluzioni
Alcuni di voi potrebbero ancora riscontrare l'errore "il collegamento che avete seguito è scaduto" anche dopo aver aumentato i limiti predefiniti. In tal caso, prova le seguenti soluzioni:
1. Aggiorna la tua versione di PHP
Alcuni errori di WordPress si verificano perché il tuo sito web è in esecuzione su una versione PHP obsoleta.
Per aggiornare la tua versione PHP, devi prima verificare qual è l'ultima versione disponibile.
Successivamente, scopri qual è la versione PHP del tuo sito Web andando su Strumenti → Stato del sito → Informazioni → Server → Versione PHP .
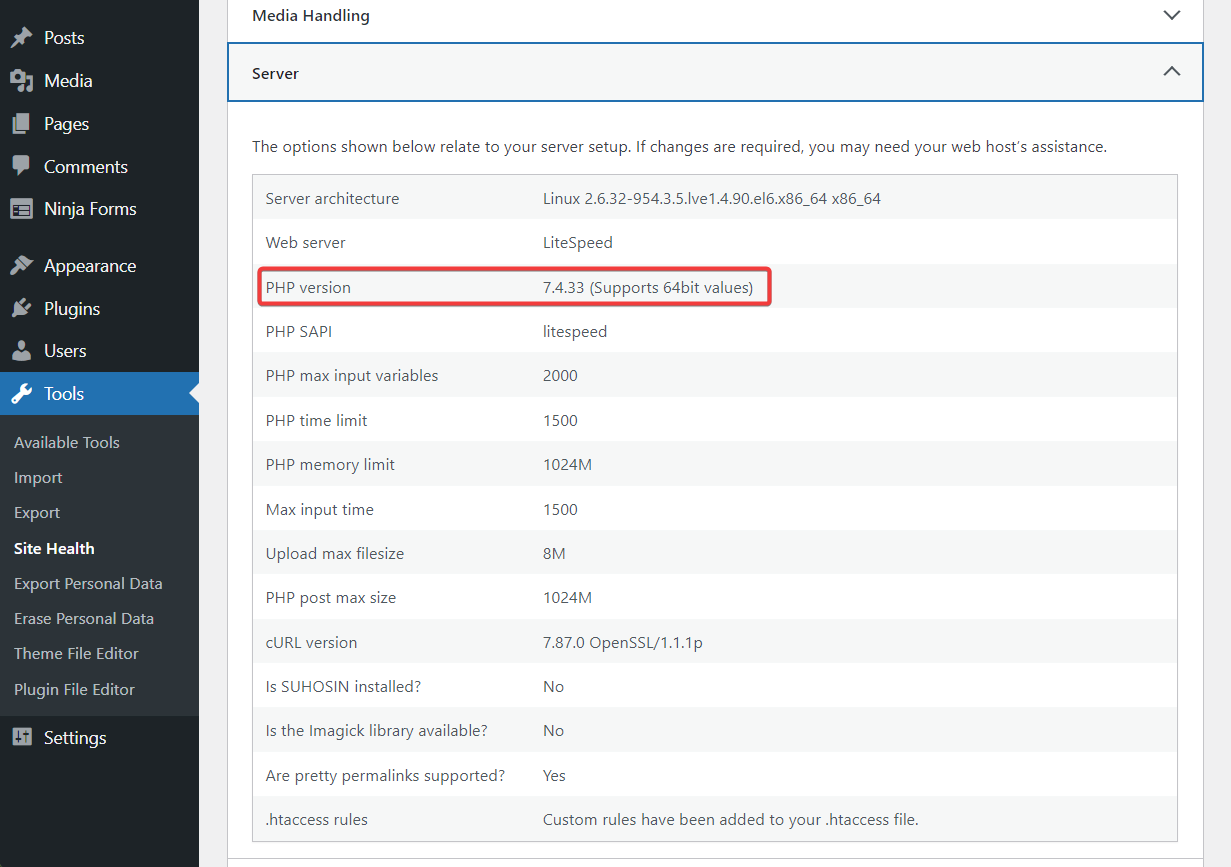
Se il tuo sito non è in esecuzione sull'ultima versione di PHP, ecco come puoi eseguire l'upgrade:
Apri il tuo account di hosting e vai al cPanel → Seleziona versione PHP .
Scegli l'ultima versione di PHP dal menu a discesa. E questo è tutto.
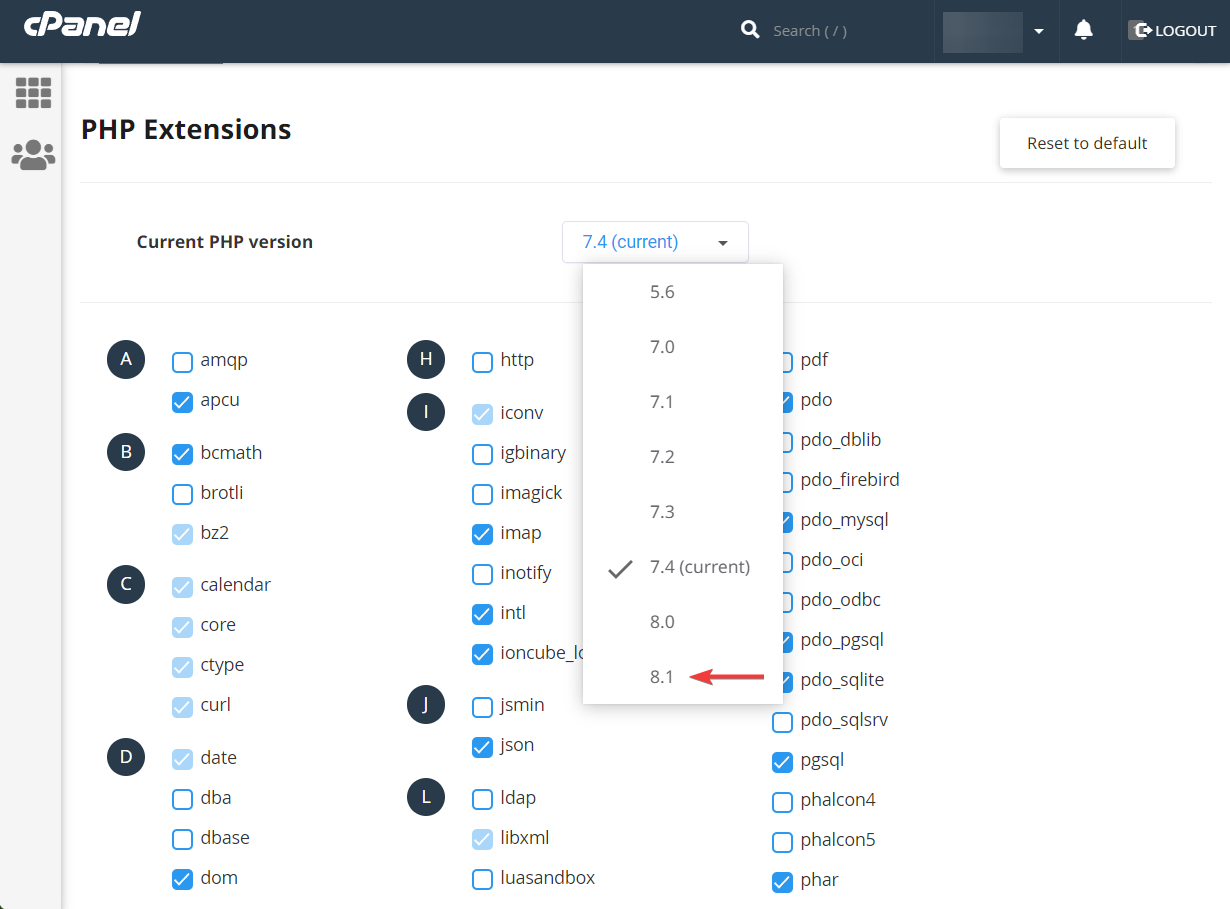
Serve ancora aiuto? Consulta questa guida su come aggiornare la versione PHP di un sito WordPress.
2. Contatta il provider di hosting
Quando non funziona nulla, contatta il tuo provider di hosting e informalo su tutti i passaggi che hai già intrapreso. Dovrebbero avere alcune soluzioni nella manica.
Correggi definitivamente l'errore "il link che hai seguito è scaduto".
Il "il link che hai seguito è scaduto. Per favore riprova." errore in genere appare quando si tenta di caricare un plug-in o un tema sul proprio sito Web WordPress. In rare occasioni, appare durante l'aggiornamento dei plugin.
Il problema è in genere causato dal plug-in o dal tema che supera la dimensione massima di caricamento e il tempo di esecuzione predefiniti del tuo host.
Per risolvere il problema, è necessario aumentare tali variabili. Ti abbiamo mostrato tre metodi per raggiungere questo obiettivo: .htaccess, php.ini o functions.php.
Per ulteriori suggerimenti su come correggere gli errori comuni di WordPress, consulta la nostra guida completa alla risoluzione dei problemi di WordPress.
Se hai domande su "il link che hai seguito è scaduto. Per favore riprova." errore, faccelo sapere nella sezione commenti qui sotto .
