Il modo giusto per mettere un sito Web WordPress in modalità di manutenzione
Pubblicato: 2020-08-19Che tu stia aggiornando una pagina esistente, rinominando il tuo sito web o eseguendo il debug di un errore, non vuoi frustrare i visitatori del tuo sito. Tuttavia, questa può essere una possibilità reale quando apporti modifiche al tuo sito web. Ecco perché è necessario mettere WordPress in modalità di manutenzione .
Questo è un guest post scritto da Juliet Jones, che è un editore di PRable.org. Se desideri scrivere un post per gli ospiti sul nostro blog, non esitare a contattarci.
La modalità di manutenzione ti aiuterà a lavorare in pace dietro le quinte mentre mostra ai tuoi visitatori un avviso intuitivo su cosa sta succedendo.
Quindi, cos'è la modalità di manutenzione di WordPress e come la usi sul tuo sito web? In questo articolo ti aiuteremo a capire come mettere il tuo WordPress in modalità manutenzione.

Perché e quando mettere WordPress in modalità di manutenzione
Impariamo i fondamenti. La modalità di manutenzione di WordPress è un messaggio che usi per informare gli utenti sulla manutenzione del tuo sito web. Puoi aggiungere l'ora stimata in cui il sito web sarà di nuovo attivo su questa pagina.
Ricorda che non devi mettere il tuo sito web in modalità di manutenzione ogni volta che pubblichi nuovi contenuti , esegui piccole modifiche o aggiorni plugin o temi.
Tuttavia, man mano che il tuo sito web cresce, le modifiche potrebbero essere molte, richiedere più tempo e richiedere tempi di inattività prolungati. Durante questo periodo, il tuo sito web potrebbe apparire danneggiato ai tuoi visitatori.
Se il tuo sito Web ha molto traffico, non vuoi creare una brutta esperienza utente. Un sito Web danneggiato può creare un'impressione sbagliata del tuo marchio .
I proprietari di siti Web affrontano questa situazione lavorando su un sito Web di staging che di solito viene fornito dalla loro società di hosting WordPress. Ciò consente loro di risolvere eventuali problemi prima di inviare le modifiche a un sito Web live.
Ricorda che devi comunque creare una pagina di manutenzione in WordPress per un breve periodo, per dare un'idea di cosa sta succedendo.
Se non stai utilizzando un sito di staging, devi abilitare la modalità di manutenzione poiché stai applicando le modifiche su un sito Web live. Ciò ti consente di risolvere il problema di esperienza dell'utente che potresti incontrare.
Saputo questo, diamo un'occhiata a come impostare facilmente il tuo sito WordPress in modalità di manutenzione.
Opzione 1: utilizzare il codice per attivare la modalità di manutenzione predefinita
Se il tuo sito Web richiede tempi di inattività a breve termine, meno di un'ora, potresti voler evitare il problema di impostare una pagina della modalità di manutenzione personalizzata. Puoi utilizzare la pagina della modalità di manutenzione predefinita di WordPress e far sapere agli utenti che tornerai presto.
Il primo passo è attivare la modalità di manutenzione andando all'editor dei temi in WordPress. Si trova sotto Aspetto .

Il secondo passaggio consiste nell'aprire il file functions.php o le funzioni del tema. Fare clic sul file per aprirlo nell'editor di codice.
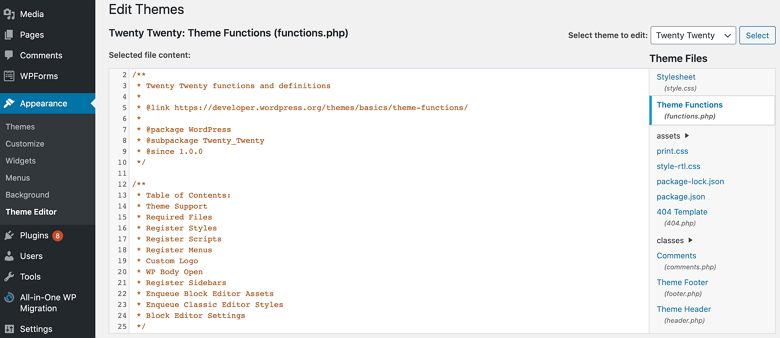
Il terzo passaggio consiste nell'aggiungere il codice della modalità di manutenzione a functions.php . Puoi aggiungere “Sito web in manutenzione programmata. Ricontrolla più tardi”.
Se vuoi puoi personalizzare il tuo messaggio di manutenzione, quindi fare clic su " Aggiorna file ". Conferma sempre che la modalità di manutenzione sia attiva aprendo WordPress in un nuovo browser o effettuando il logout e visitando il sito web.
Non dimenticare di disattivare la modalità di manutenzione una volta terminato. Puoi farlo rimuovendo il codice che hai aggiunto al file functions.php .
Opzione 2: usa un plugin per WordPress
La riparazione di un bug o il rebranding di un sito Web potrebbe richiedere tempi di inattività più lunghi che potrebbero essere noiosi per i visitatori nel vedere la pagina grigia. Anche lasciare il messaggio predefinito di WordPress potrebbe non lasciare una buona impressione.
Un plug-in di manutenzione di WordPress ti aiuterà a creare qualcosa di più coinvolgente . Non solo avrai una pagina ben progettata, ma potrai anche fornire maggiori dettagli su ciò che sta arrivando o lasciare le informazioni di contatto.
Innanzitutto, è necessario scaricare e installare il plug-in della modalità di manutenzione WP. Dopo l'attivazione, vai su Impostazioni »Modalità di manutenzione WP e configura le impostazioni dei plugin. L'impostazione del plugin è divisa in cinque schede.
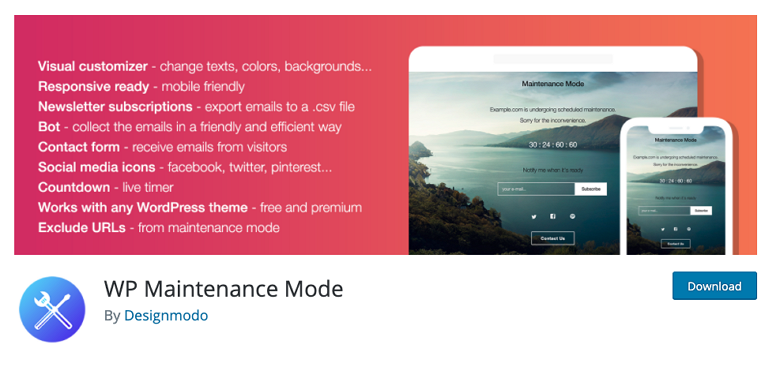
Scheda Generale
La prima opzione nella scheda Generale è Stato che per impostazione predefinita è impostata su Disattivato. Per impostare il tuo WordPress in modalità di manutenzione, impostalo su "Attivato". Se desideri che i motori di ricerca accedano al tuo sito Web di ricerca durante la manutenzione, imposta l'opzione "Bypass for Search Bots" su sì.
Sono disponibili le opzioni Ruolo back-end e Ruolo principale che consentono di scegliere a quali ruoli utente accedere al front-end o al back-end mentre il sito Web è in modalità di manutenzione . Per impostazione predefinita, è impostato solo su amministratore.
Design
Se vuoi creare una pagina attraente, allora questa è la scheda su cui fare clic. Nell'opzione del titolo (tag HTML), puoi aggiungere il titolo della tua pagina, l'Intestazione e il Testo.
Dopo aver impostato il messaggio, puoi personalizzare lo sfondo della pagina di manutenzione. Puoi scegliere di cambiare il colore o addirittura utilizzare un'immagine come sfondo.
Moduli
Se vuoi far sapere ai visitatori quando il tuo sito web sarà attivo, puoi impostare il conto alla rovescia che si trova in questa scheda. Inoltre, puoi richiedere ai tuoi utenti di iscriversi e ricevere notifiche quando il sito Web è di nuovo attivo e funzionante. Questi visitatori verranno avvisati tramite il plug-in e non verranno iscritti alla tua lista di email marketing.
Inoltre, nella scheda Moduli, puoi aggiungere collegamenti ai tuoi social network. Inserisci gli URL del tuo profilo sui social media e il plug-in mostrerà automaticamente l'icona del pulsante dei social media .
Gestisci bot
Con questa scheda puoi aggiungere un chatbot alla tua pagina. Questa scheda ti consentirà di mantenere una comunicazione interattiva con i tuoi visitatori mentre il sito Web è in manutenzione. Puoi anche dare al bot un avatar per renderlo più coinvolgente.
Tab. GDPR
Se chiedi ai visitatori del tuo sito web di iscriversi alla tua pagina o stai raccogliendo dati utente tramite moduli di iscrizione nella tua modalità di manutenzione, allora devi impostare la tua scheda GDPR . Passa alla scheda GDPR nella pagina Impostazioni del plug-in e abilita il modulo privacy.
Ricordati di premere il pulsante di salvataggio delle impostazioni e di visitare il tuo sito web con un nuovo browser. Indovina un po! Sarai accolto con coming soon o dalla pagina della modalità di manutenzione. Una volta terminata la manutenzione, è possibile disattivare la modalità di manutenzione facendo clic sul pulsante Disattiva.
Conclusione
Questo è tutto! Ora sai come mettere il tuo WordPress in modalità di manutenzione sia manualmente che con un plugin.
