Come vendere facilmente i download su WordPress (2021)
Pubblicato: 2020-11-27Vuoi vendere download digitali su WordPress? La vendita di prodotti digitali è un ottimo modo per monetizzare il tuo sito Web e ottenere entrate passive extra.
In questo articolo, ti mostreremo il modo più semplice per vendere download su WordPress. Puoi iniziare a vendere i tuoi download oggi senza scrivere una sola riga di codice.
Crea il tuo modulo di download WordPress ora
Come posso vendere file scaricabili su WordPress?
Il modo più semplice per vendere file scaricabili è utilizzare il plug-in WPForms.
WPForms è il miglior generatore di moduli per WordPress. Ti consente di aggiungere un campo di pagamento a qualsiasi modulo sul tuo sito e inviare istantaneamente collegamenti per il download via e-mail.
La vendita di download è leggermente diversa dalla vendita di prodotti fisici. Non hai bisogno di una piattaforma eCommerce completa. E offrire download istantanei è un ottimo modo per aumentare le conversioni di moduli e FOMO.
Puoi facilmente utilizzare un modulo di download digitale per vendere beni digitali come:
- Ebook e corsi
- Video, musica o arte
- stampabili
- Biglietti
- Streaming video
- Plugin software o WordPress
- E altro ancora!
In questo tutorial, ti mostreremo il modo più semplice e veloce per accettare pagamenti per i download. Non è necessario che i tuoi visitatori effettuino un checkout completo, quindi è facile anche per i clienti.
Diamo un'occhiata ai passaggi che dobbiamo eseguire per ottenere il modulo di download attivo e funzionante.
Come vendere download su WordPress
Ecco un elenco di passaggi in questo tutorial. Usa i link per passare alla sezione che vuoi leggere.
- Installa il plugin WPForms
- Imposta il tuo fornitore di servizi di pagamento
- Crea il tuo modulo di download WordPress
- Personalizza le impostazioni del modulo di download
- Aggiungi i tuoi link per il download digitale
- Pubblica il tuo modulo di download in WordPress
Iniziamo installando il plugin.
Passaggio 1: installa il plugin WPForms
La prima cosa che devi fare è installare e attivare il plugin WordPress WPForms. WPForms semplifica la vendita di prodotti digitali. E puoi configurarlo molto più velocemente di WooCommerce.
Se non sei sicuro di come installare il plug-in, consulta questa guida passo passo su come installare un plug-in in WordPress.
Per facilitare l'inizio, installiamo anche il componente aggiuntivo del pacchetto di modelli di modulo. È un pacchetto di oltre 100 modelli di moduli già pronti che puoi personalizzare facilmente. Ne useremo uno più avanti nel tutorial.
Se desideri installare i modelli, vai avanti e fai clic su WPForms »Componenti aggiuntivi nella barra laterale di WordPress.
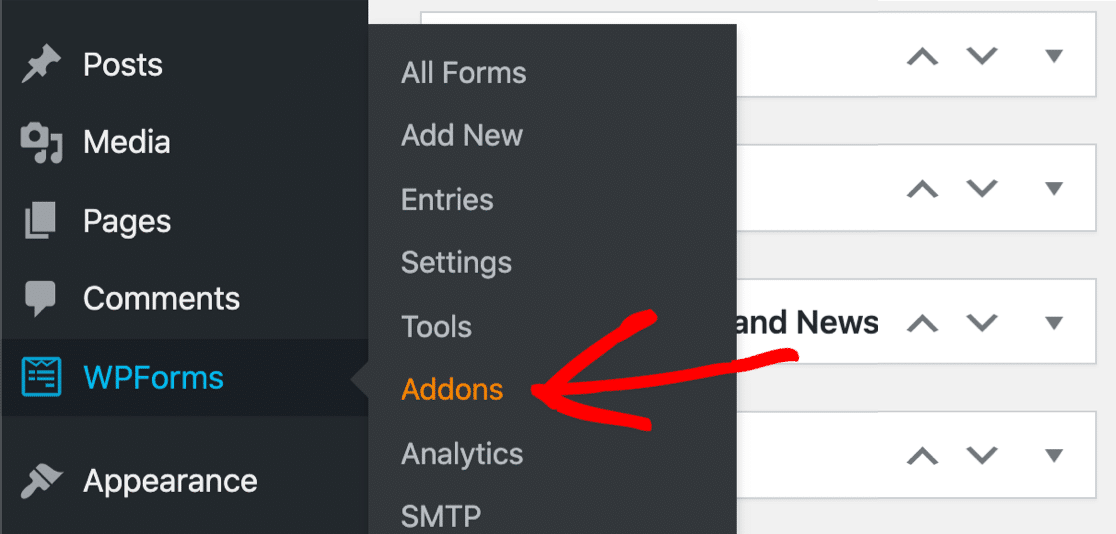
Trova il pacchetto di modelli di modulo e fai clic su Installa componente aggiuntivo .
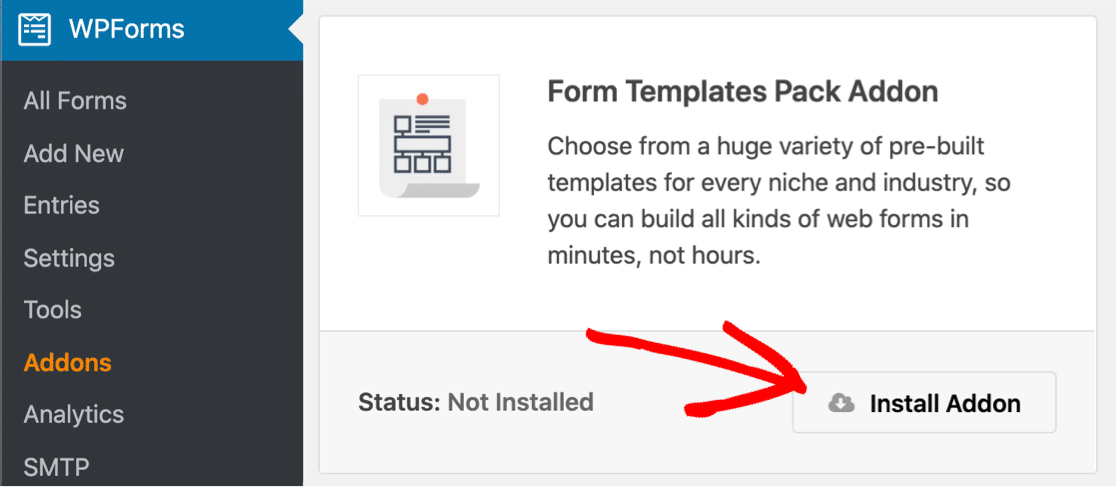
Mentre siamo qui, possiamo anche installare l'addon del provider di pagamento. In questo esempio, scorreremo un po' verso il basso e installeremo l'addon per Stripe.
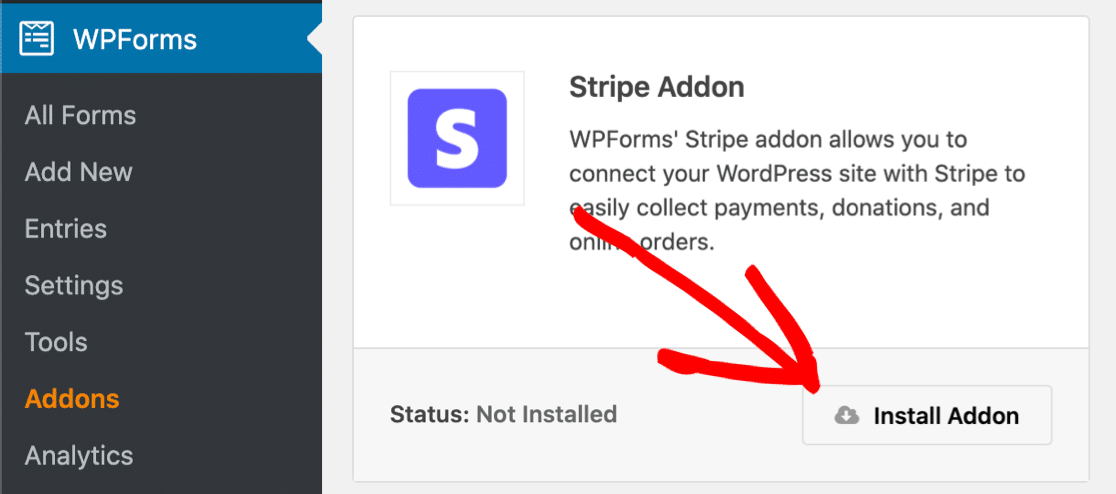
WPForms ti consente anche di accettare pagamenti con PayPal o Authorize.Net. Se desideri utilizzare uno di questi metodi di pagamento, installa l'addon per i gateway di pagamento scelti prima di procedere.
Passaggio 2: imposta il tuo fornitore di servizi di pagamento
Prima di iniziare a creare il modulo, dobbiamo verificare che WPForms abbia impostato la valuta corretta.
Per farlo, apri WPForms »Impostazioni .
Ora fai clic sulla scheda Pagamenti in alto.
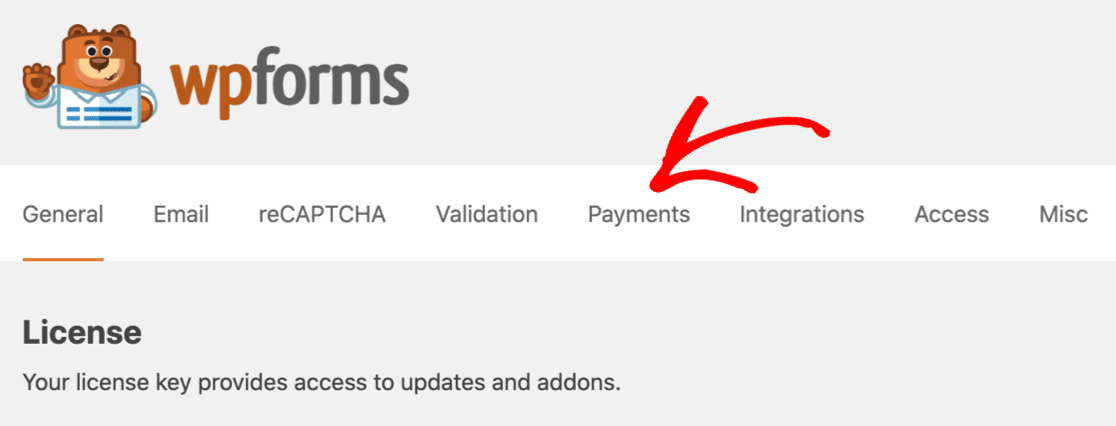
Questa schermata ti consente di personalizzare facilmente la valuta per il tuo modulo di pagamento.
Appena sotto il campo della valuta, vedrai anche le impostazioni di connessione per il tuo componente aggiuntivo di pagamento. Usali per connettere il gateway di pagamento che desideri utilizzare.
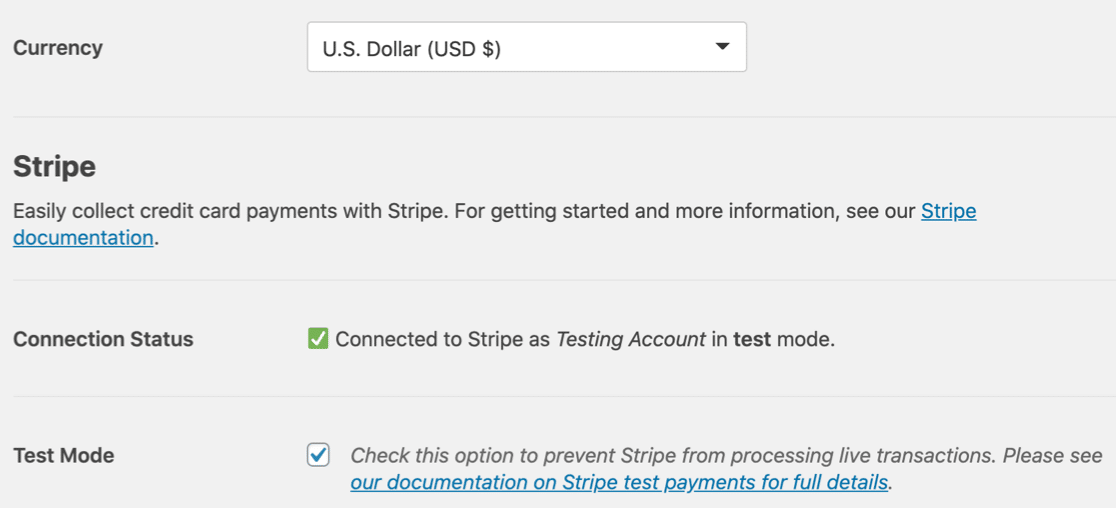
Hai notato che stiamo usando la modalità Stripe Test? Questo ci consentirà di testare tutte le funzionalità sul nostro modulo senza effettuare pagamenti reali. Puoi attivare la modalità di prova PayPal se scegli di utilizzare PayPal qui.
Salva le tue impostazioni quando tutto è impostato come desideri. Iniziamo a creare il modulo successivo.
Passaggio 3: crea il modulo di download di WordPress
In questo passaggio, creeremo un modulo da un modello e lo personalizzeremo per vendere ebook. Non abbiamo bisogno di una pagina di pagamento perché avremo gli articoli e i campi di pagamento su 1 modulo.
E nella notifica e-mail, collegheremo ai file digitali che il visitatore ha acquistato.
Per iniziare, fai clic su WPForms » Aggiungi nuovo . Vedrai il generatore di moduli aperto in una finestra a schermo intero.
Digita un nome per il tuo nuovo modulo in alto.
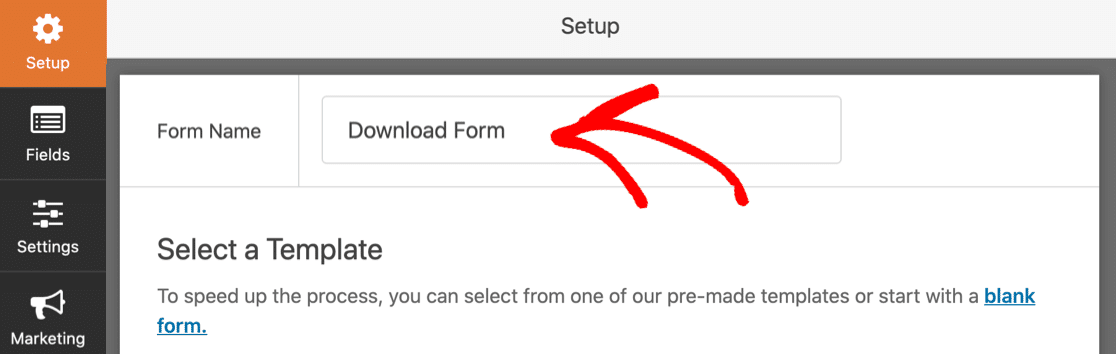
Quindi, scorri fino alla sezione Modelli aggiuntivi .
Cerchiamo "download". Quindi fare clic sul modello di modulo di download del contenuto per aprirlo.
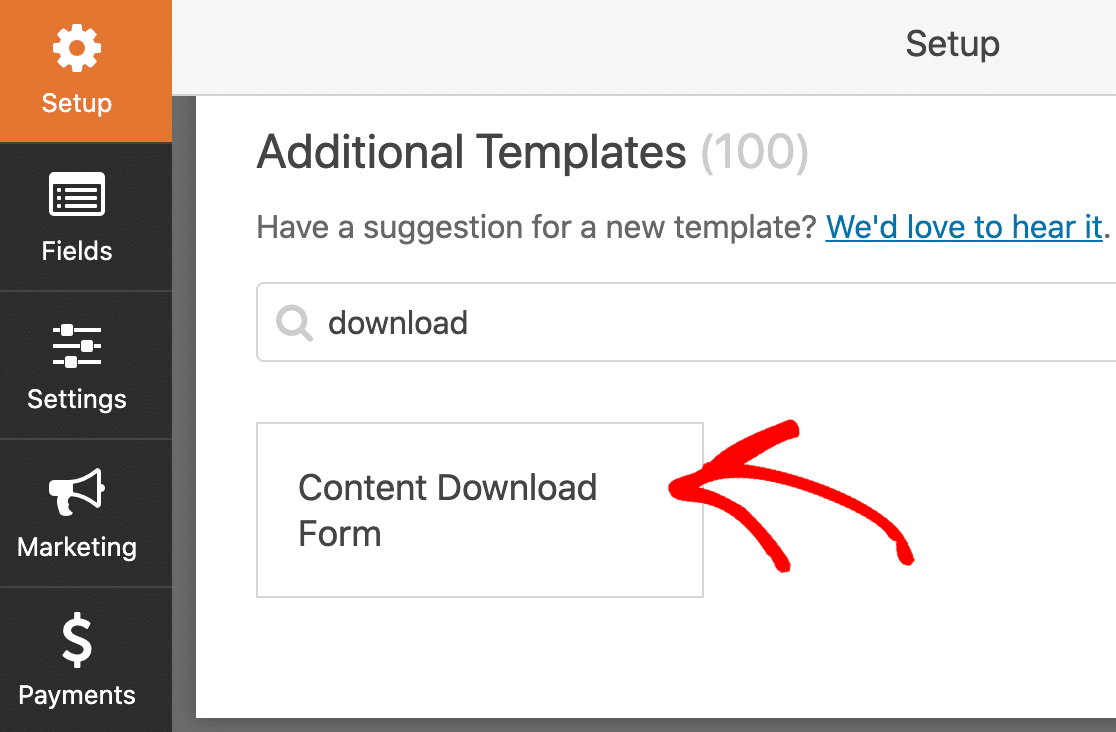
Grande! Ora possiamo iniziare a personalizzare il tuo modulo.
Questo modello ha 4 campi per iniziare:
- Nome
- Email di lavoro
- Società
- Un campo per domande o commenti.
Li puoi vedere sul lato destro.
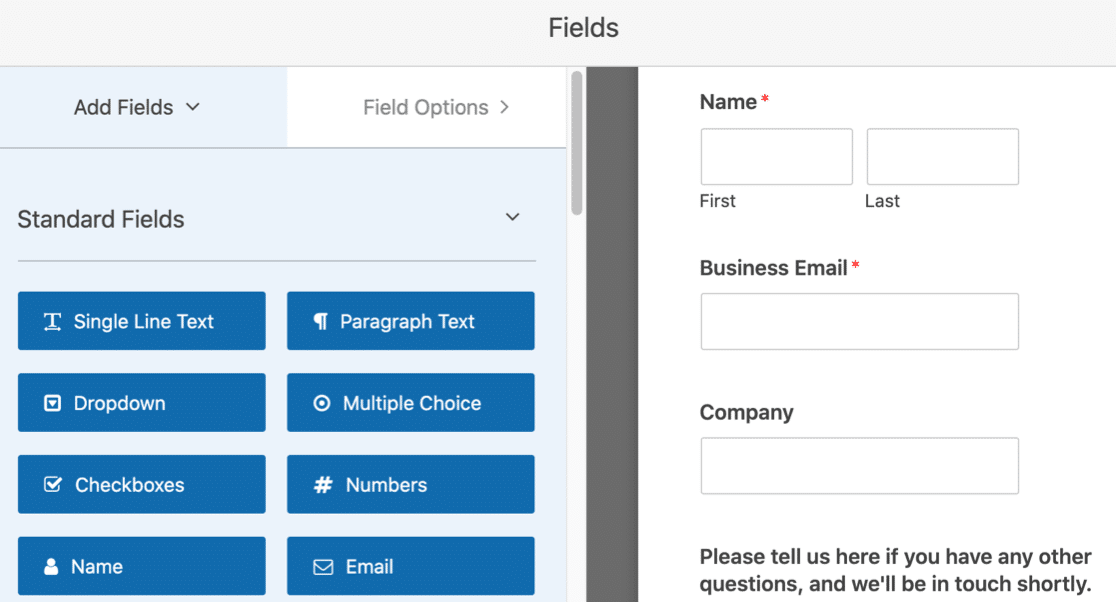
Sapevi che non dovresti avere più di 3 campi sul tuo modulo per migliorare le conversioni del modulo?
A seconda di ciò che vendi, potrebbe essere difficile averne così pochi. Ma proviamo a rendere il modulo il più breve possibile.
Innanzitutto, rimuoviamo il campo Nome. Faremo clic sul cestino qui per eliminarlo.
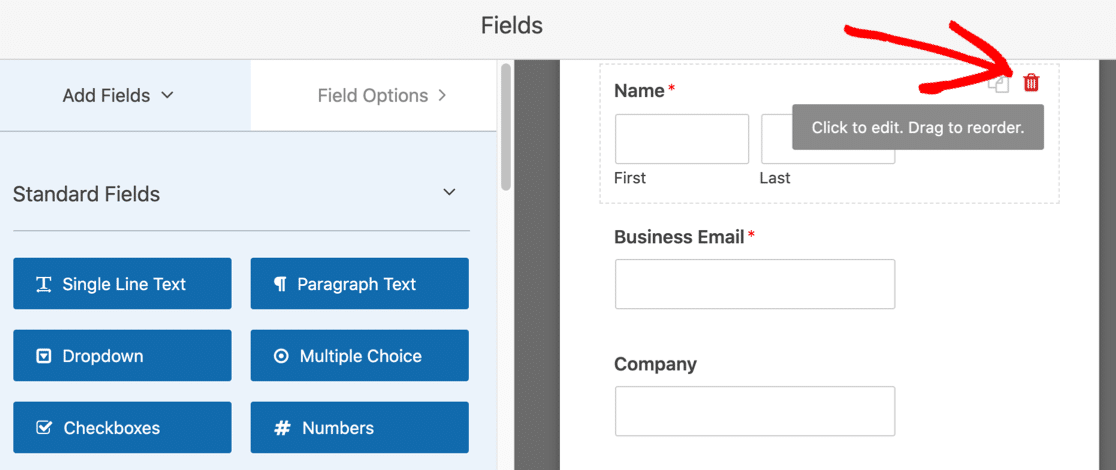
Se desideri raccogliere i dettagli dei visitatori per un servizio di elenchi di email marketing come Mailchimp, potresti voler mantenere il campo Nome.
Successivamente, modificheremo l'etichetta nel campo dell'e-mail. Fare clic una volta sul campo per aprire le impostazioni, quindi rimuovere la parola "Business" dall'etichetta.
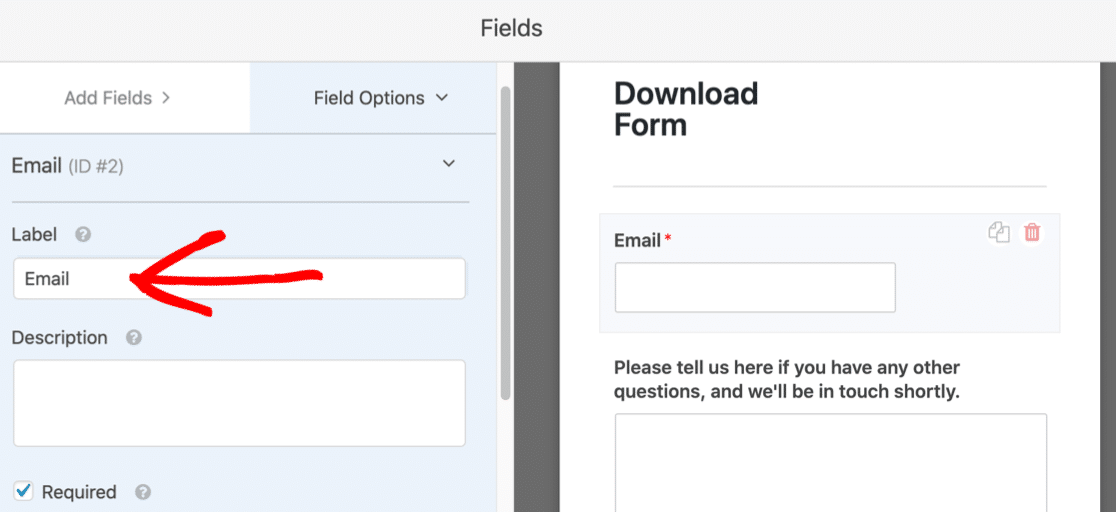
Aggiungi file e prezzi al modulo
Quindi, aggiungiamo gli articoli che vogliamo vendere. Aggiungeremo un campo di elementi a discesa e venderemo 2 download diversi.
Se lo desideri, puoi utilizzare le scelte dei campi dinamici qui. Ti mostreremo come impostare manualmente i campi per ora.
Scorri fino alla sezione Campi di pagamento .
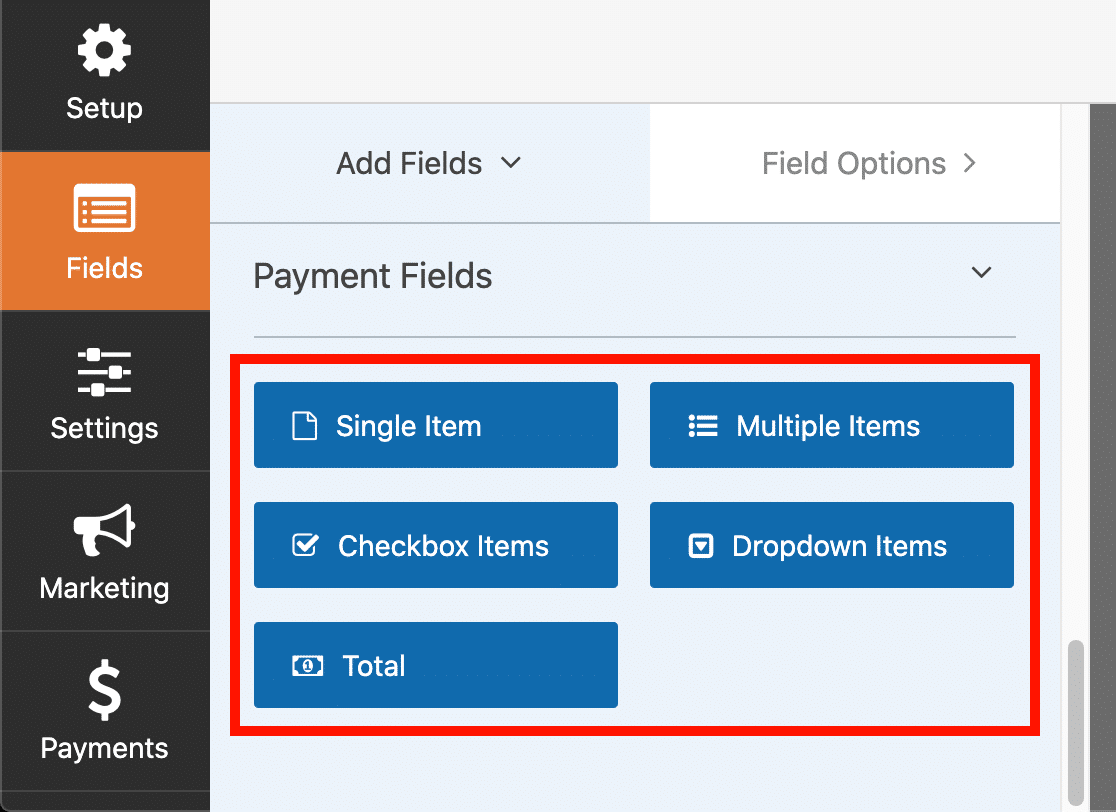
Trascina un campo Elementi a discesa dal pannello di sinistra a destra. Quindi fare clic sul campo a discesa per modificarlo.
Puoi vedere qui che abbiamo già cambiato l'etichetta per il campo.
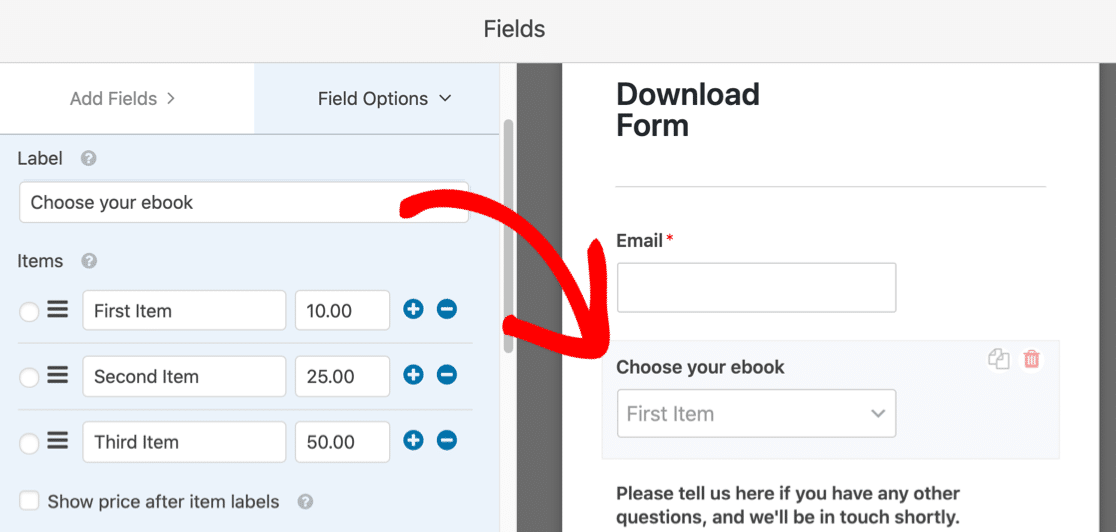
A sinistra, puoi anche vedere 3 opzioni di risposta. Questi sono creati per impostazione predefinita, quindi personalizziamoli ora.
In ogni riga, digita il nome del download che vuoi vendere.
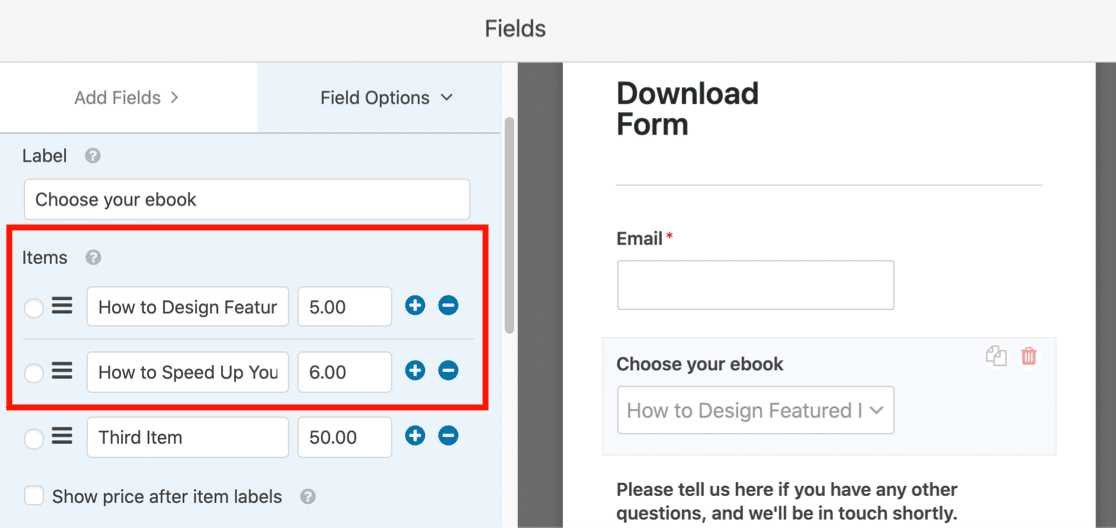
Abbiamo anche modificato il prezzo per ogni articolo. Puoi fare clic sull'icona meno per rimuovere le righe e sull'icona più per aggiungerne altre.
Verificheremo anche la casella di controllo Mostra il prezzo dopo le etichette dell'articolo qui. Questo mostrerà automaticamente il prezzo nel menu a discesa.
Questo rende facile per il tuo cliente vedere quanto pagherà.
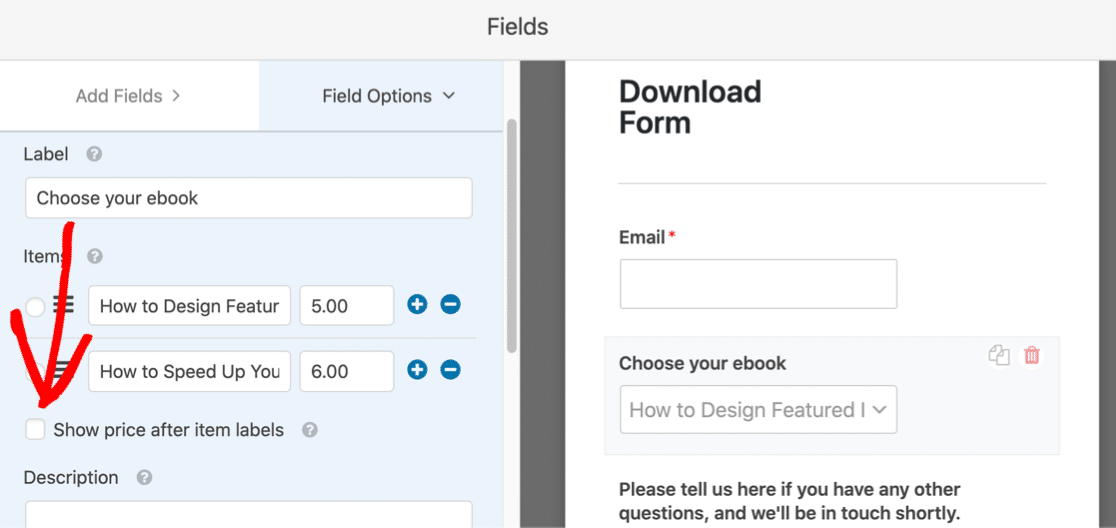
In questo modulo non è necessario aggiungere un campo Totale perché il visitatore può acquistare solo 1 articolo alla volta.
L'ultimo campo di cui abbiamo bisogno è il campo della carta di credito Stripe. Trasciniamolo ora nel modulo.
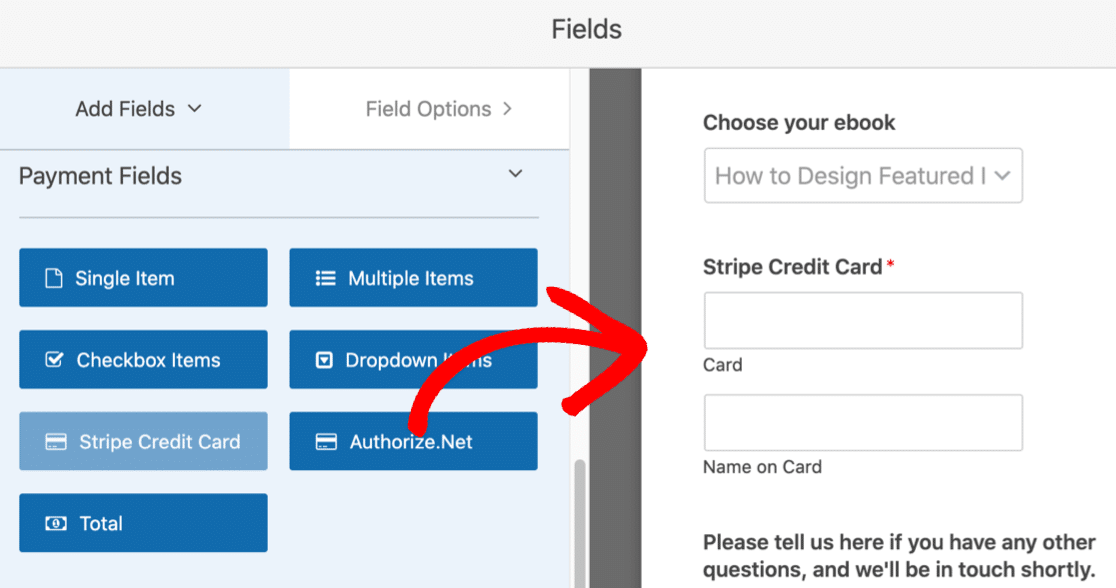
Il campo della carta di credito funziona immediatamente, quindi non è necessario modificare nulla qui. Ma se desideri modificare l'etichetta o la descrizione, puoi fare clic su di essa.
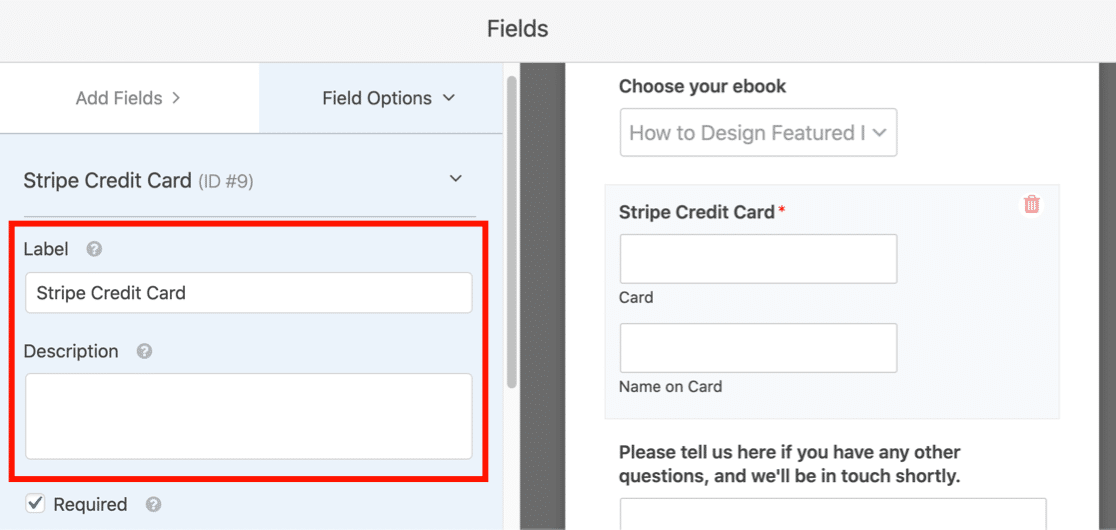
OK, questo è il modulo configurato e pronto per vendere download su WordPress!
Successivamente, dobbiamo impostare i collegamenti per il download.
Passaggio 4: personalizza le impostazioni del modulo di download
In questo passaggio, modificheremo le impostazioni del modulo e attiveremo i pagamenti. Puoi avere impostazioni di pagamento diverse per ogni modulo nel tuo negozio online.
Sul lato sinistro della finestra del generatore di moduli, fai clic su Impostazioni .


Si aprirà la pagina delle impostazioni generali per il modulo.
Se stai utilizzando un campo di pagamento Stripe, seleziona Abilita invio modulo AJAX .
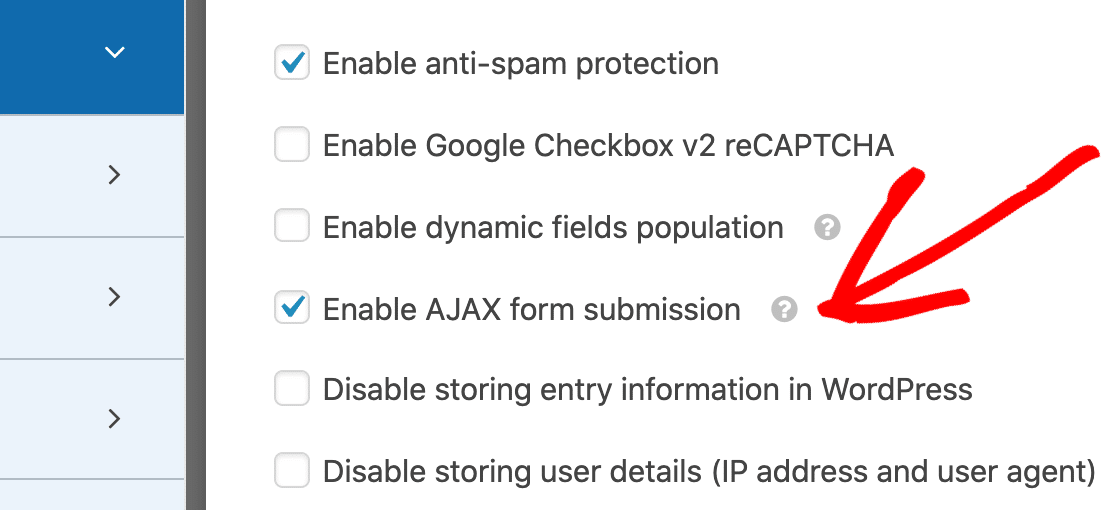
Abbiamo bisogno dell'invio del modulo AJAX affinché il campo Stripe funzioni.
Puoi anche modificare altre impostazioni qui:
- Nome modulo : modifica qui il nome del modulo se lo desideri.
- Descrizione modulo: dai una descrizione al modulo.
- Testo del pulsante di invio : personalizza la copia sul pulsante di invio.
- Prevenzione dello spam — Vendi download su WordPress senza essere spammato.
- Miglioramenti GDPR: disabilita la memorizzazione delle informazioni di ingresso e dei dettagli dell'utente, come indirizzi IP e informazioni sull'agente utente. Dai un'occhiata alle nostre istruzioni passo passo su come aggiungere un campo di accordo GDPR al tuo modulo.
Tutto stabilito? Fare clic su Salva .
Quindi, impostiamo il modo in cui Stripe funziona su questo modulo.
Sul lato sinistro del generatore di moduli, fai clic su Pagamenti .
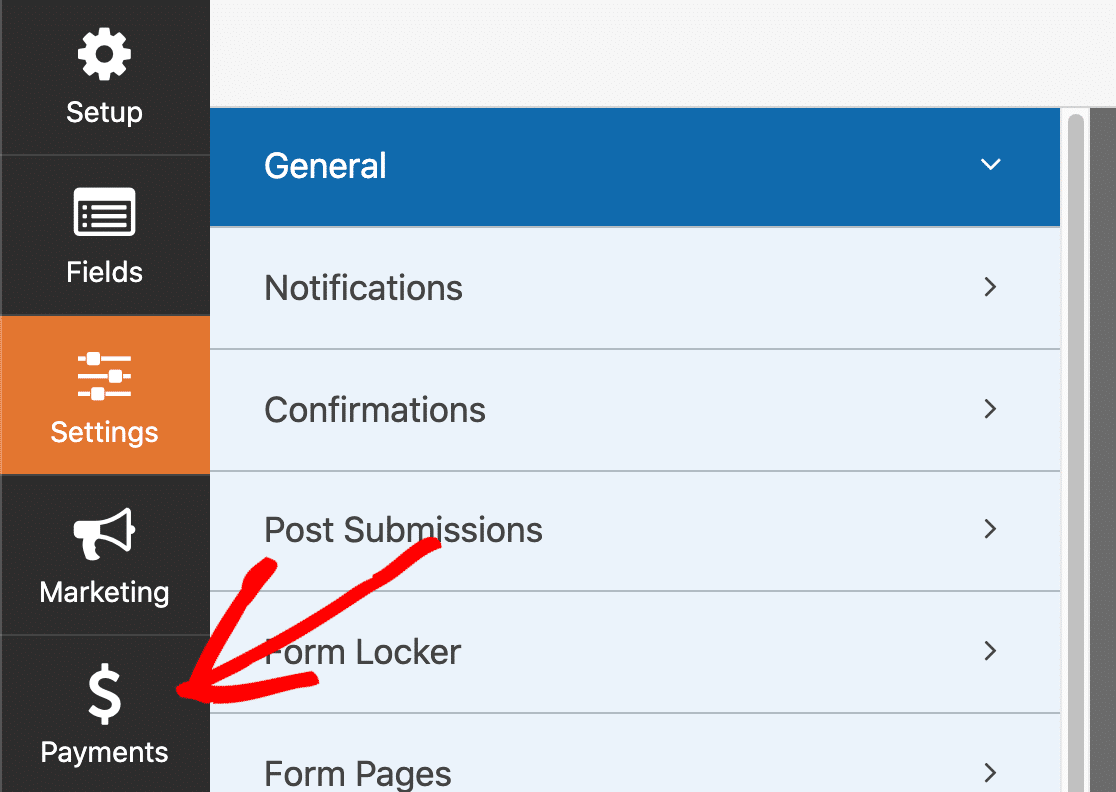
E ora facciamo clic su Stripe .

Dovrai spuntare la casella di controllo Abilita pagamenti Stripe qui per attivare i pagamenti per il tuo modulo.
Puoi anche personalizzare:
- Descrizione del pagamento : questo testo apparirà sull'estratto conto della carta di credito del cliente.
- Ricevuta di pagamento Stripe : scegli dove inviare la ricevuta di pagamento per l'acquisto. Normalmente vorrai scegliere Email qui in modo che la ricevuta vada all'indirizzo email del cliente.
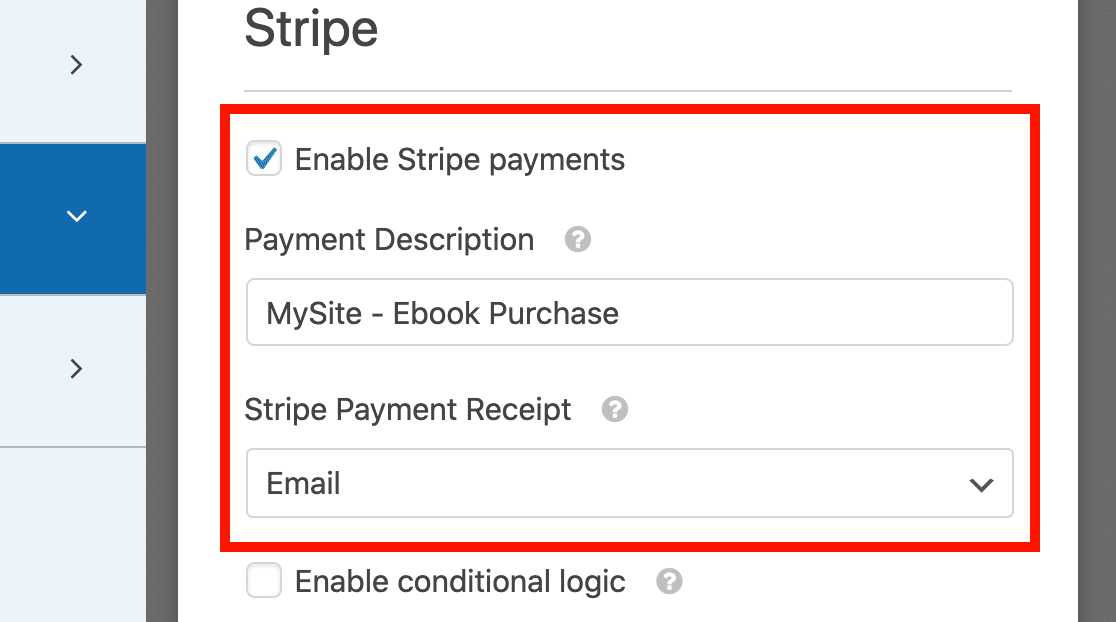
Fare clic su Salva in alto per salvare tutte queste impostazioni.
OK, ora siamo pronti per aggiungere i nostri link per il download dei file.
Passaggio 5: aggiungi i tuoi link per il download digitale
Quando qualcuno paga per un download, gli invieremo un'e-mail con un link in modo che possa prendere immediatamente il suo file.
Possiamo utilizzare la logica condizionale per inviare e-mail diverse a seconda dell'articolo acquistato.
Ciò semplifica l'invio dei collegamenti corretti senza utilizzare un carrello completo.
A sinistra, fai clic su Impostazioni per tornare alle impostazioni generali del modulo.

Quindi fare clic su Notifiche nell'elenco.
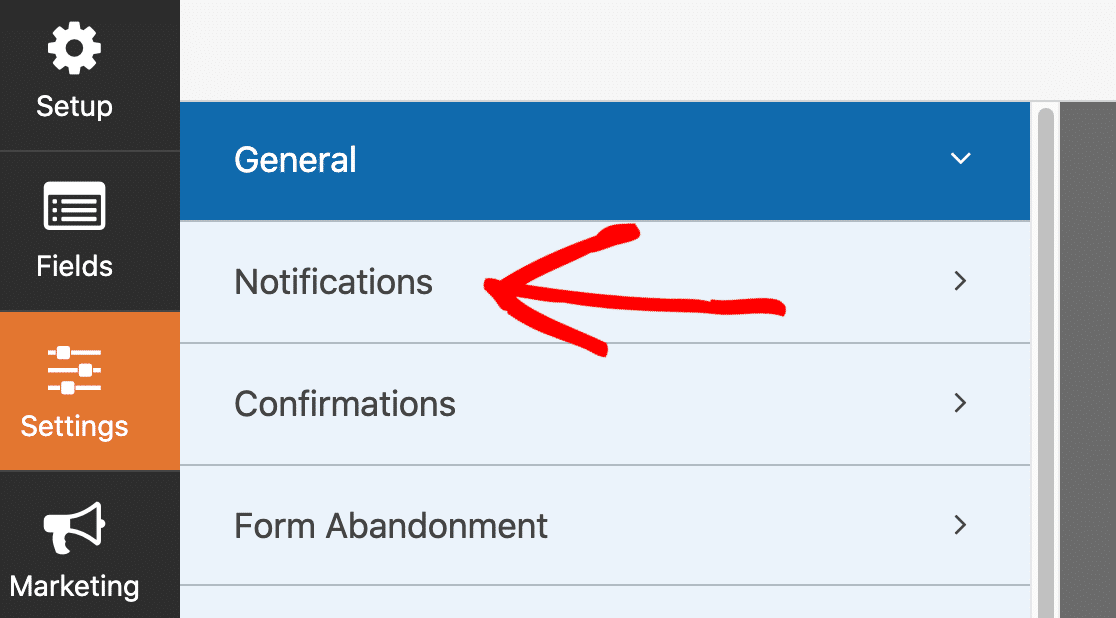
WPForms crea automaticamente 1 notifica qui. Questo ti invierà un'email per farti sapere che il modulo è stato inviato.
Per il nostro modulo di download, dobbiamo aggiungere altre 2 notifiche: 1 per il download del primo file e una diversa per il download del secondo file. Ogni notifica avrà un collegamento per il download diverso.
Aggiungere la tua prima email di download del file
Inizia facendo clic sul pulsante Aggiungi nuova notifica nella sezione Notifiche .
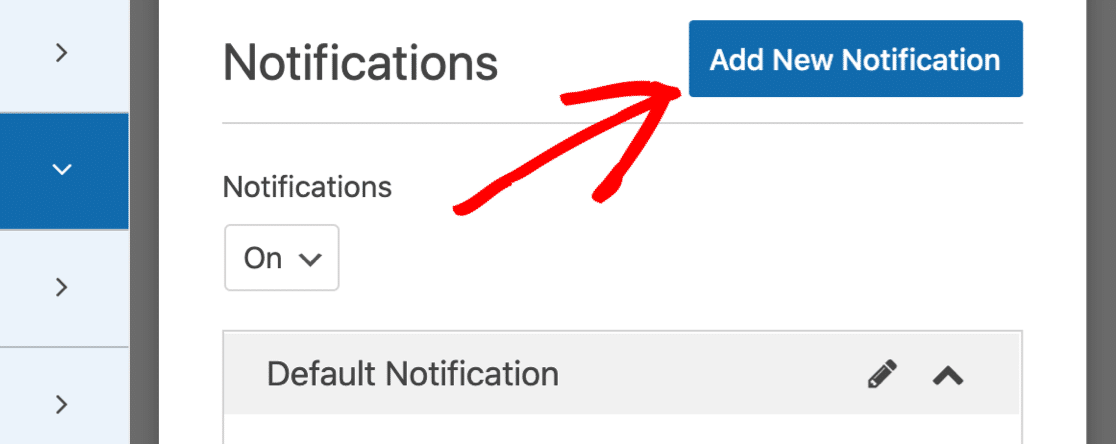
Digita un nome per la tua prima notifica. Ti consigliamo di digitare un nome che corrisponda al file in modo che sia facile da identificare in seguito.
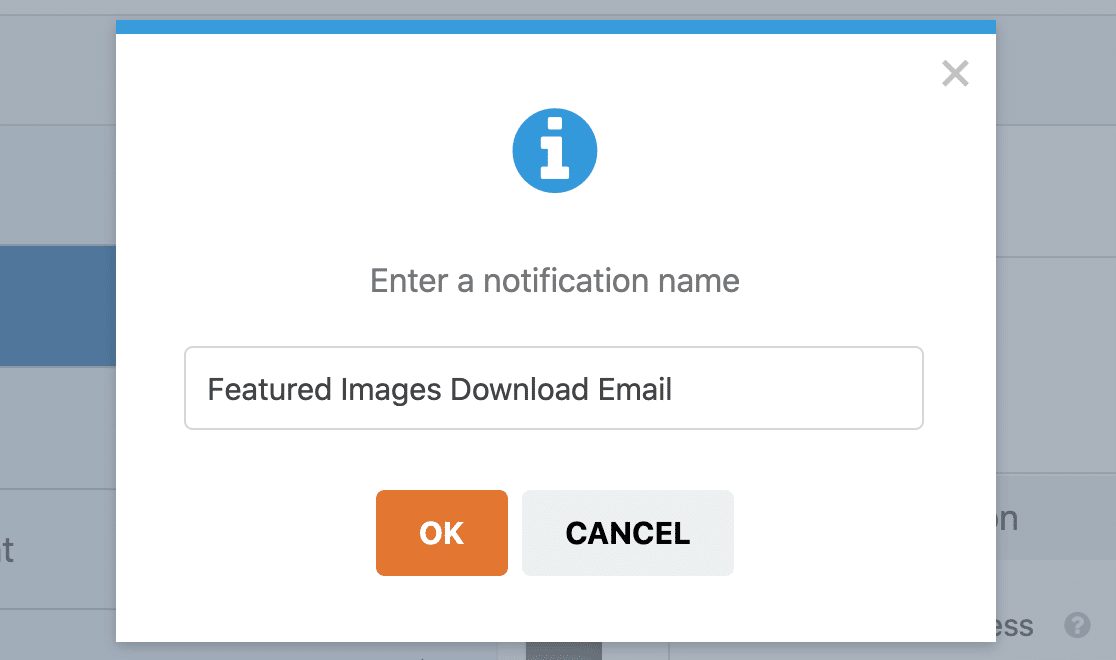
Ora abbiamo una nuova notifica pronta per essere personalizzata. Vedrai che è stato aggiunto proprio nella parte superiore della finestra Notifiche.
Vogliamo che questa email venga inviata alla persona che ha acquistato il download. Quindi elimina {admin_email} da Invia a indirizzo e-mail , quindi fai clic su Mostra smart tag .
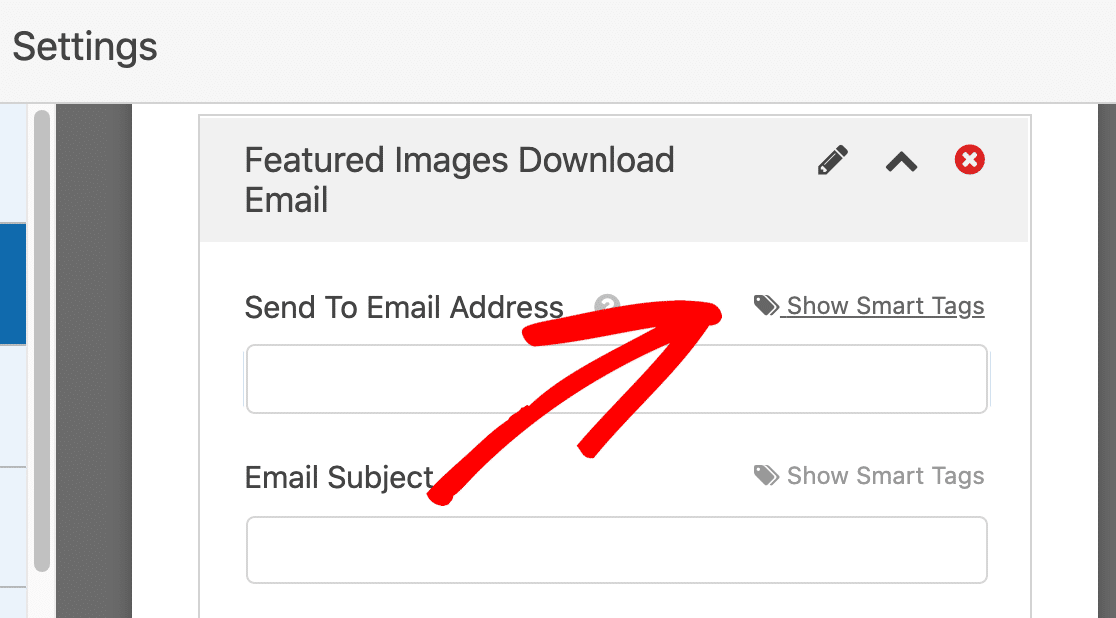
E ora, selezioniamo Email dai campi disponibili.
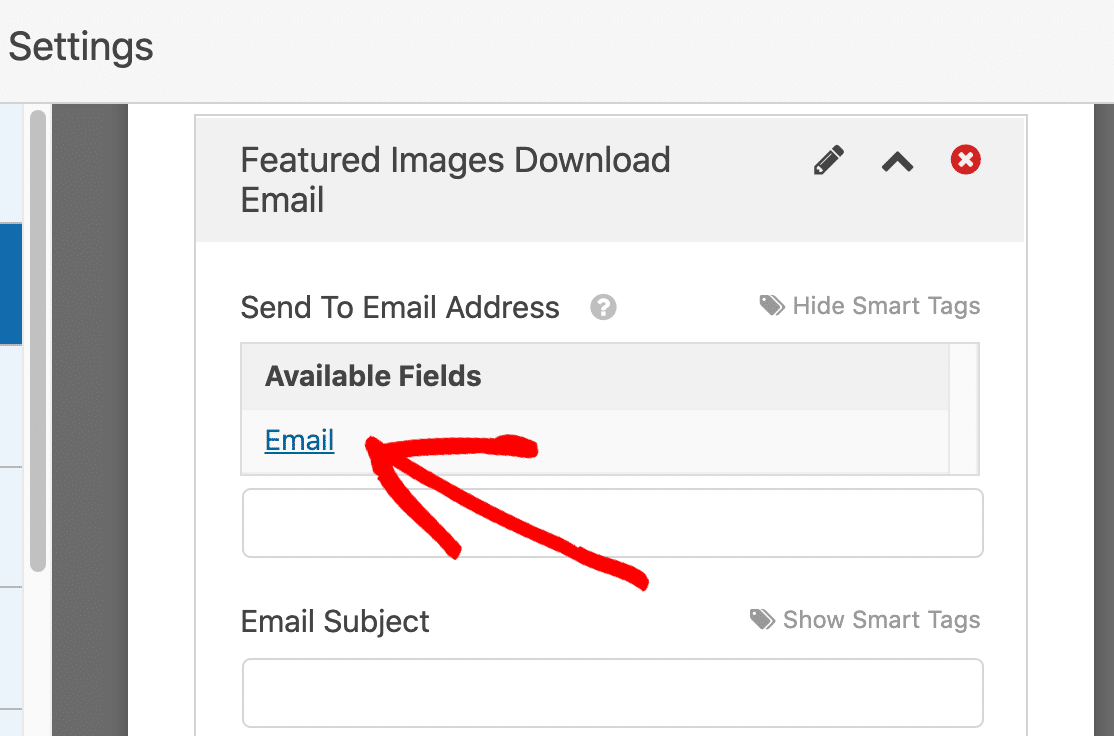
Ora la notifica e-mail verrà inviata all'e-mail che è stata digitata nel modulo di download.
Successivamente, scorri verso il basso fino alla sezione Messaggio e inserisci il messaggio che desideri che il tuo cliente veda quando riceve l'email da te.
Cancelleremo lo smart tag {all_fields} e lo sostituiremo con un collegamento al file.
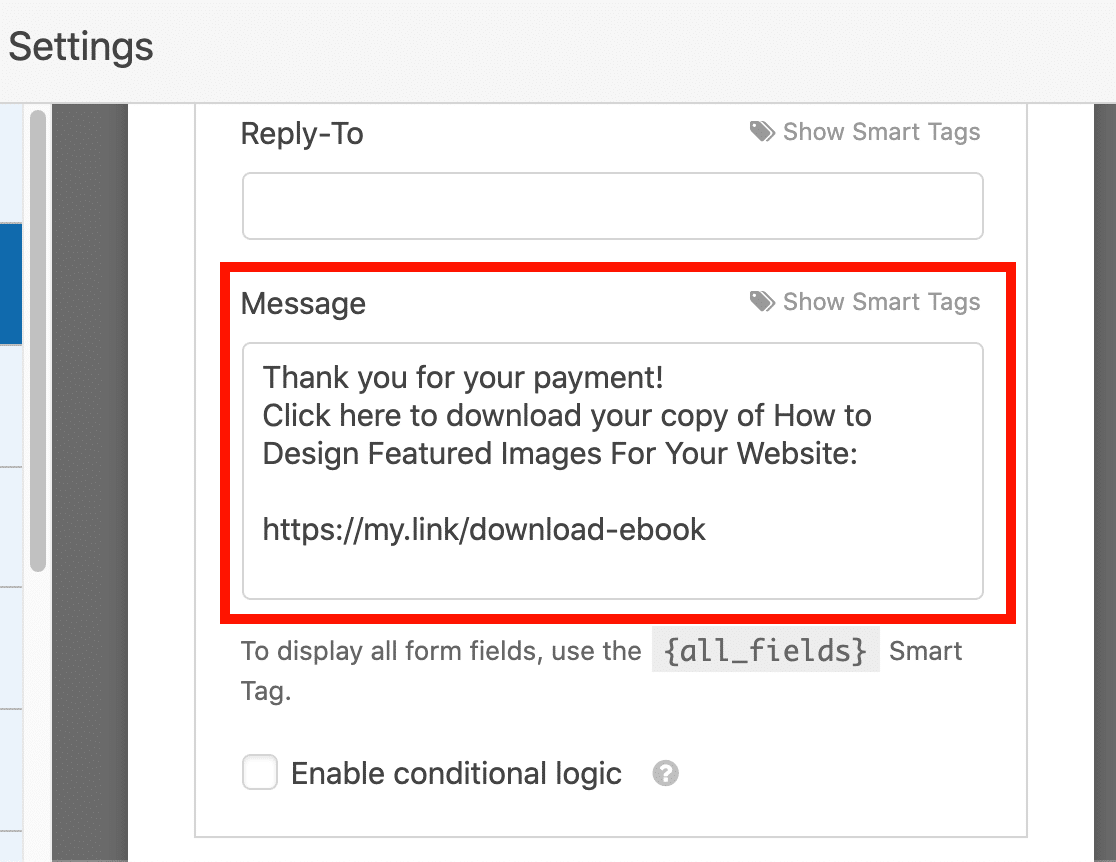
Hai notato la casella di controllo Abilita logica condizionale ? Questo ci consentirà di controllare quali clienti ricevono questa email di notifica.
Controlliamo la casella di controllo. Quindi, dobbiamo dire a WPForms di inviare questa e-mail se hanno acquistato il primo ebook, ma non il secondo. Quindi possiamo usare i campi logici condizionali sottostanti per farlo.
Ecco come appare:
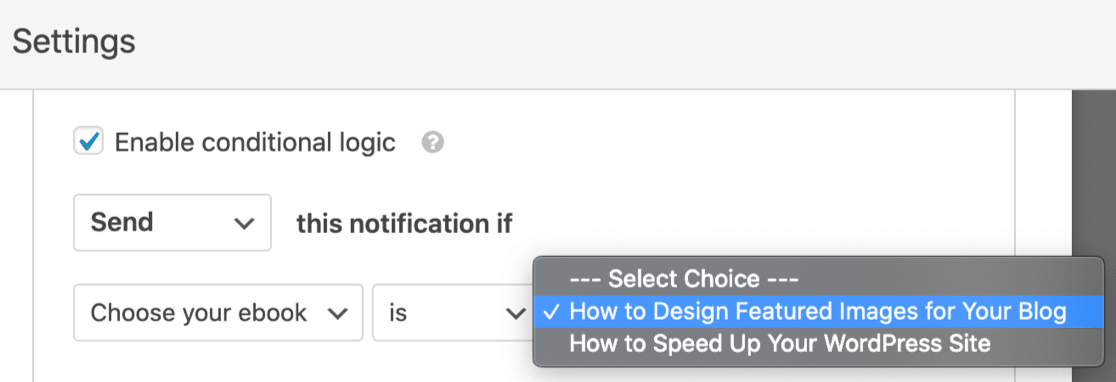
Questo è tutto! Fare clic su Salva per salvare la notifica.
Aggiungere il tuo secondo file per il download dell'e-mail
Per aggiungere la tua seconda email, torna sui tuoi passi. Crea una seconda email di notifica proprio come abbiamo fatto prima.
Ricorda le 2 importanti modifiche che devi apportare qui:
- Aggiungi il collegamento al secondo file nel messaggio di posta elettronica.
- Quando crei la logica condizionale, assicurati che questa email venga inviata alle persone che hanno selezionato il secondo file nel menu a discesa.
Ecco come appare la nostra seconda notifica.
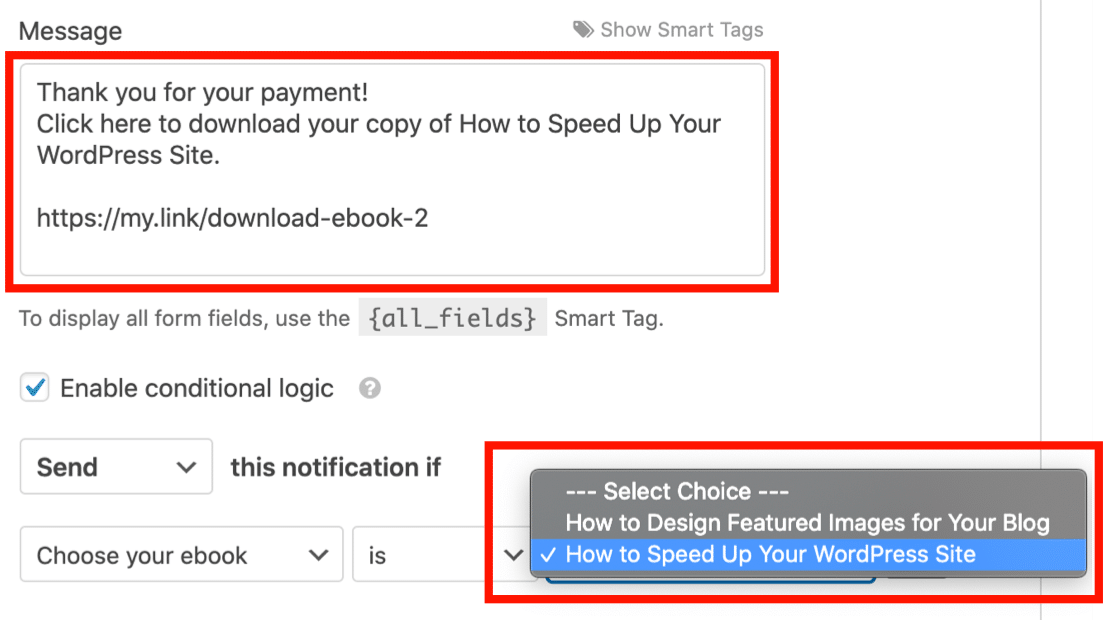
Questo è tutto! Ora al cliente verrà automaticamente inviato il collegamento per il download corretto al file per il quale ha pagato.
Assicurati di fare clic su Salva per salvare il modulo fino a quel momento. Ora pubblichiamolo sul tuo sito web.
Passaggio 6: pubblica il modulo di download in WordPress
Dopo aver creato il modulo d'ordine per il download digitale, devi aggiungerlo al tuo sito Web WordPress.
WPForms ti consente di aggiungere i tuoi moduli a molte posizioni sul tuo sito Web, inclusi i post del tuo blog, le pagine e i widget della barra laterale.
Puoi utilizzare uno shortcode, ma è molto più semplice utilizzare la procedura guidata di incorporamento.
Nella parte superiore della finestra del generatore di moduli, fai clic sul pulsante Incorpora per iniziare.
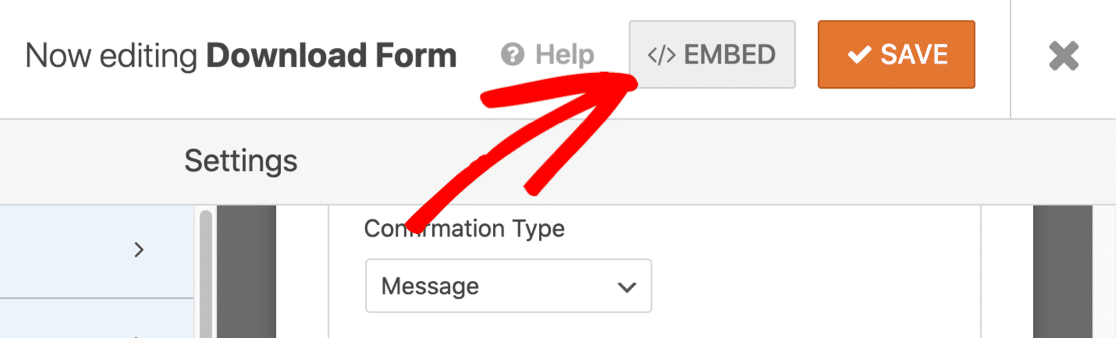
Quando si apre la finestra popup, fare clic su Crea nuova pagina .
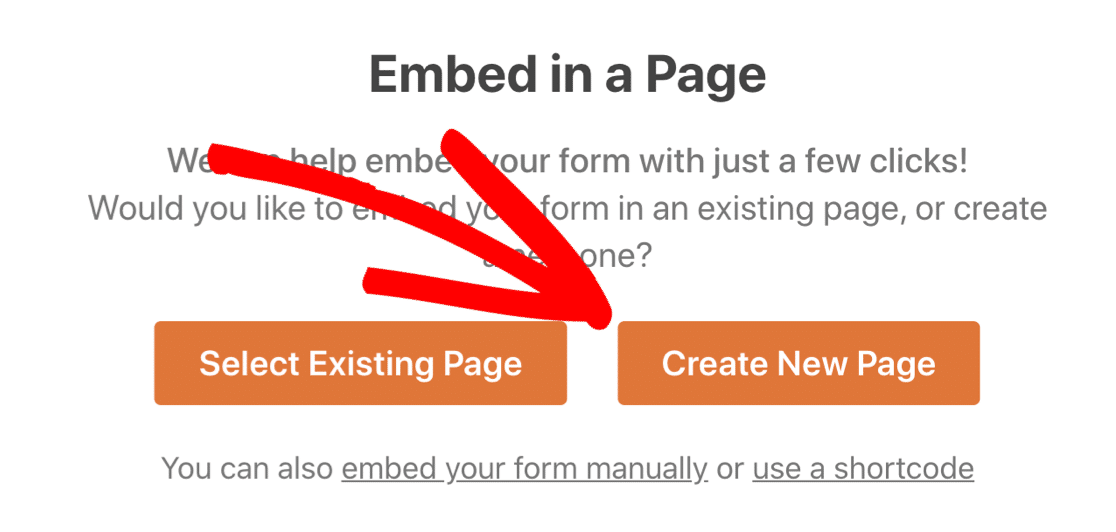
E poi digita un nome per la pagina. Quando sei soddisfatto, fai clic su Andiamo .
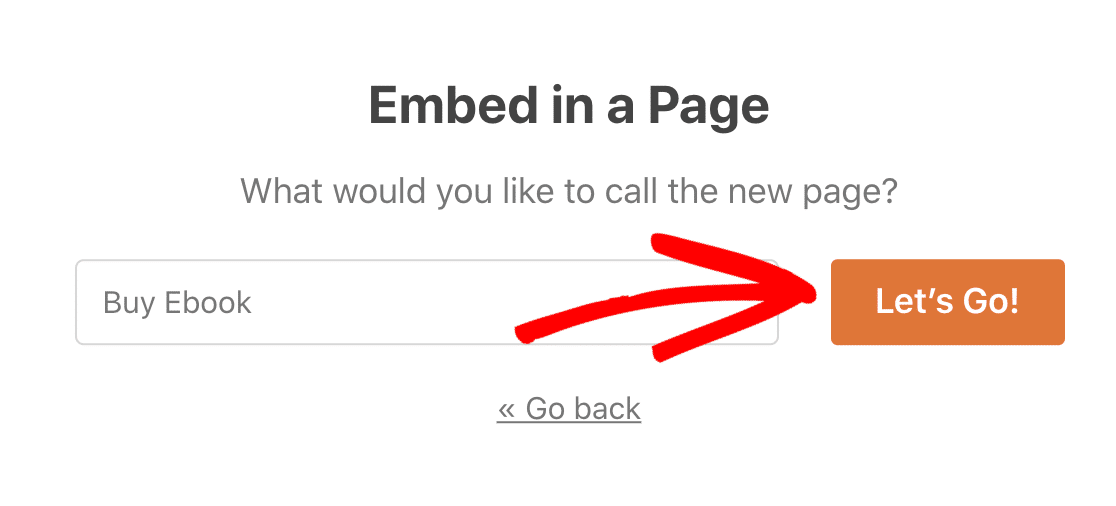
Controlla che tutto sia a posto e aggiungi contenuti o blocchi qui se necessario. Puoi anche impostare il tuo SEO per la pagina.
Quando la pagina è pronta per la pubblicazione, fai clic su Pubblica in alto.
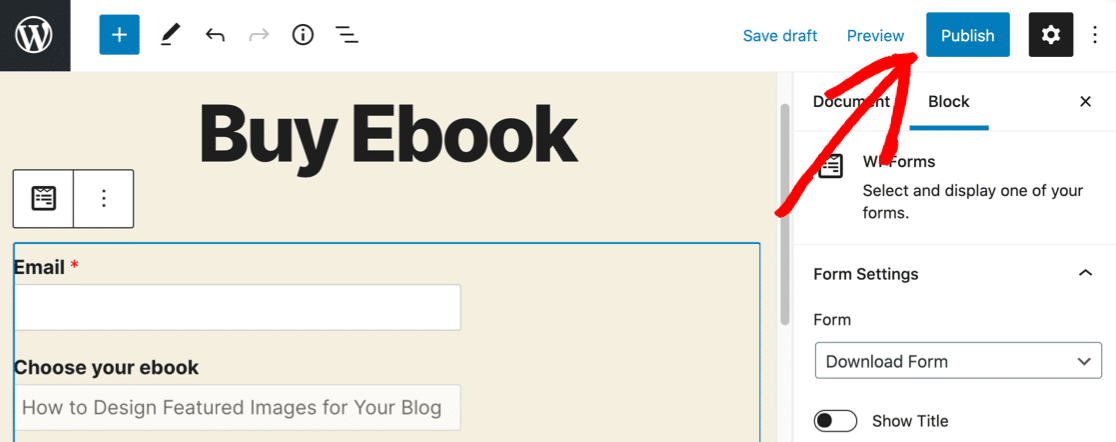
E questo è tutto! Puoi andare avanti e vendere download digitali sul tuo sito WordPress e ricevere subito i pagamenti.
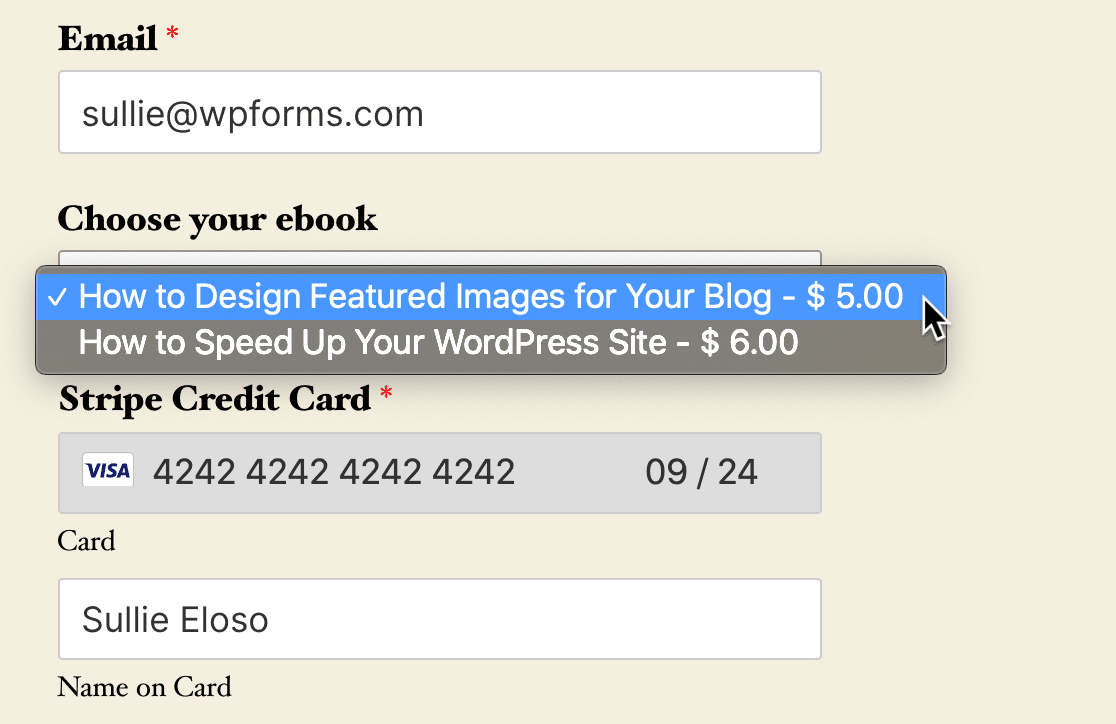
Il tuo modulo potrebbe avere un aspetto leggermente diverso, a seconda del tuo tema WordPress.
È una buona idea fare un acquisto di prova per entrambi gli articoli prima di iniziare a pubblicizzare la tua nuova pagina. Non dimenticare di disattivare la modalità test quando vai in diretta!
Crea il tuo modulo di download WordPress ora
Prossimo: personalizza il modulo di download
Sapevi che puoi usare le immagini sui tuoi moduli? WPForms ti consente di incorporare immagini utilizzando HTML o utilizzare immagini come scelte di risposta.
Dai un'occhiata a questa guida per aggiungere immagini ai tuoi moduli. Puoi facilmente aggiungere un'immagine di ogni download digitale invece di usare solo il testo. In questo modo, i tuoi clienti possono vendere download su WordPress utilizzando le immagini dei tuoi prodotti.
Vuoi catturare ancora più visitatori e trasformarli in clienti? Scopri come utilizzare un popup di intenti di uscita in WordPress.
Pronto a costruire il tuo modulo? Inizia oggi con il plug-in per la creazione di moduli WordPress più semplice. WPForms Pro include un modello di modulo per il download gratuito e offre una garanzia di rimborso di 14 giorni.
Se questo articolo ti ha aiutato, seguici su Facebook e Twitter per ulteriori tutorial e guide gratuiti su WordPress.
