11 metodi migliori per risolvere Si è verificato un errore critico su questo errore del sito Web
Pubblicato: 2022-10-15" Si è verificato un errore critico su questo sito Web " è uno degli errori più orribili e allarmanti di WordPress che nessuno vorrebbe mai affrontare in qualsiasi momento. Questo errore non solo ti impedisce di accedere al sito Web, ma nelle peggiori condizioni, non ti consentirà nemmeno di accedere tramite la pagina di amministrazione.
È un po' come essere completamente bloccati e il front-end non risponde. Questo è il motivo per cui è molto importante per te rimettere le cose in carreggiata il prima possibile. Oppure, i tuoi visitatori potrebbero anche dover affrontare lo stesso messaggio di errore sul loro schermo, il che non è un granché per la reputazione del tuo sito web.
Ma fortunatamente, l'errore "si è verificato un errore critico su questo sito Web" ha più soluzioni disponibili attraverso le quali puoi facilmente accedere al tuo sito Web e risolverlo in pochissimo tempo. Pertanto, in questo post, discuteremo tutti gli aspetti dell'errore "si è verificato un errore critico su questo sito Web" e alcune migliori soluzioni per risolverlo immediatamente.
Quindi, resta sintonizzato e continua a leggere questo articolo fino in fondo a questa pagina e chiarisci tutti i tuoi dubbi/domande in un modo molto semplice e completo.
Cominciamo!
Qual è il significato dell'errore "Si è verificato un errore critico su questo sito Web"?
Sebbene ci sia stato un pool di errori di WordPress, c'è la possibilità che un giorno potresti affrontarne uno qualsiasi durante l'utilizzo di WordPress. Ma l'errore "si è verificato un errore critico su questo sito Web" è unico nel suo genere che ti impedisce direttamente di accedere alla dashboard di WordPress.
Questo errore di WordPress generalmente significa che si sono verificati alcuni seri problemi con il tuo script PHP e, per qualsiasi motivo, non è in grado di eseguire e completare il suo processo, che è anche considerato un errore fatale di PHP.
Per aiutare gli utenti e informarli dell'errore, WordPress ha una funzione speciale che rileva automaticamente qualsiasi errore fatale causato da plugin o temi installati e invia immediatamente una notifica e-mail all'indirizzo e-mail dell'amministratore.
La notifica e-mail consisterà in informazioni dettagliate sulla causa dell'errore e avrà un aspetto simile a questo:
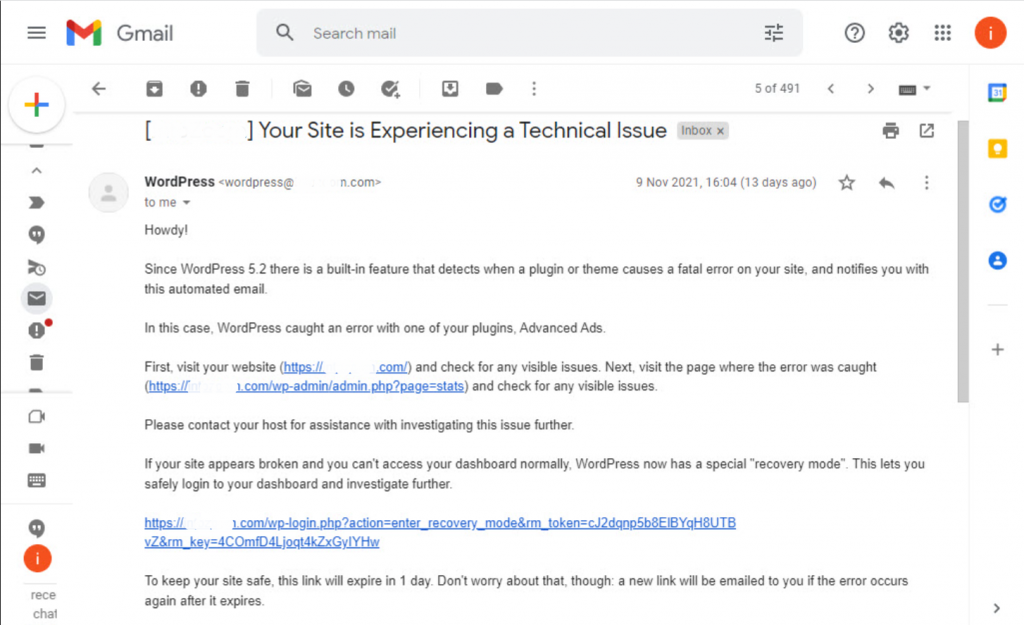
L'e-mail consiste anche in uno speciale collegamento "modalità di ripristino" attraverso il quale puoi accedere in sicurezza alla tua dashboard e indagare ulteriormente.
Nel caso in cui non hai trovato alcuna e-mail in merito, controlla la tua cartella di posta indesiderata. Tuttavia, se per caso non hai ricevuto alcun messaggio nella tua e-mail, devi scoprire la causa e risolverli il prima possibile.
Quali sono i motivi per causare l'errore "Si è verificato un errore critico su questo sito Web"?
Se stai utilizzando la piattaforma WordPress per un po', allora devi aver riscontrato uno dei peggiori errori di WordPress, ovvero White Screen of Death (WSOD). Potresti esserti ricordato di dover affrontare un'improvvisa schermata bianca completamente vuota mentre accedi al tuo sito WordPress o lo navighi.
Ma al giorno d'oggi, questo errore di schermata bianca bianca è stato trasformato o modificato in un messaggio di errore "si è verificato un errore critico su questo sito Web. Si prega di controllare la casella di posta elettronica dell'amministratore del sito per le istruzioni. sulla tua pagina web.
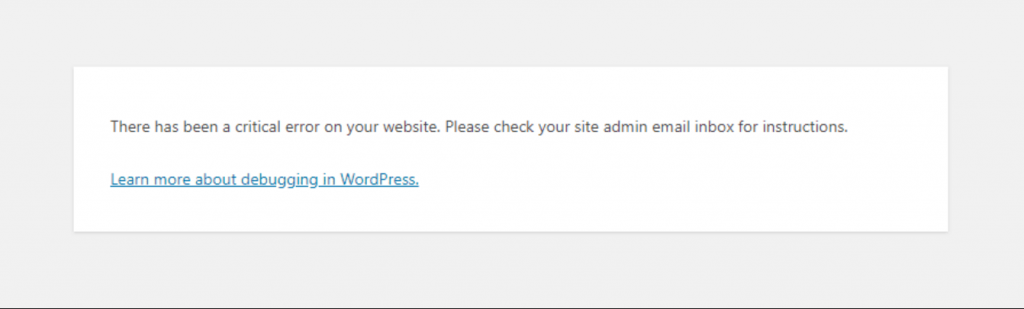
Quindi, qualunque sia il motivo che ha causato la schermata bianca della morte in precedenza, è molto più probabile che sia lo stesso motivo per attivare l'errore "Si è verificato un errore critico sul tuo sito web". Cioè, il problema si verifica quando,
- C'è un problema con il tuo PHP
- Limite di memoria superato
- Errore nei file core, plug-in o temi
- Il tuo database è stato danneggiato.
Qualunque sia il motivo, la notifica di errore inviata da WordPress al tuo indirizzo e-mail specificherà in dettaglio il motivo alla base di ciò e sarà più facile risolvere i problemi.
Allo stesso modo, ci sono altri errori simili di WordPress che potresti riscontrare e che stai cercando anche la loro soluzione.
- 500 errore interno
- Errore 404 non trovato
- 502 Errore gateway errato
- errore nello stabilire una connessione col database
- il file caricato supera la direttiva upload_max_filesize in php.ini
e tanti altri. Se vuoi saperne di più, puoi anche dare un'occhiata al nostro post dedicato su "Codici di stato HTTP" che ti aiuterà sicuramente a saperne di più sugli errori di WordPress.
Come correggere l'errore "Si è verificato un errore critico su questo sito Web"?
Per correggere qualsiasi errore di WordPress sul tuo sito web, la prima cosa che devi fare è indagare sulla causa che sta causando il problema. Sebbene WordPress ti invierà un'e-mail di notifica relativa ai dettagli dell'errore nel caso in cui non ne riceverai nessuno, devi seguire queste semplici soluzioni come indicato di seguito:
1. Controlla i log degli errori
Quando non ricevi alcuna e-mail di notifica di WordPress, la prima cosa che devi fare è controllare il file di registro degli errori di WordPress. Questo file è responsabile della memorizzazione di tutti gli incidenti o le informazioni sugli errori PHP. Per maggiori dettagli sui registri degli errori e su come impostarli, fare riferimento al nostro blog dedicato su "Come configurare e utilizzare il registro degli errori di WordPress?" nel formato più semplice ma più informativo di sempre.
Per accedere ai log degli errori, utilizza il File Manager di un client FTP (File Transfer Protocol) sul tuo account di hosting e vai su home/[nome utente]/.logs/error_log_[dominio] .
Oppure, se hai ospitato il tuo sito Web su WPOven, sono disponibili nella cartella logs/ del sito.
Per accedere alla cartella dei log usate l'account SFTP associato al sito, al login vedrete due cartelle logs/ e public_html/.
Troverai i log all'interno della cartella logs/ denominata error.log e access.log. Puoi scaricarli utilizzando lo stesso account SFTP sul tuo PC locale per un'ulteriore revisione. Puoi anche usare ssh per accedere e controllare questi log.
In genere, i log degli errori sono costituiti da quattro tipi di errori PHP, errore di analisi, errore fatale, avvisi ed errori critici. E se trovi errori critici/mortali, devi risolverli immediatamente.
2. Attiva la modalità di debug in WordPress
Se non riesci a trovare il file di registro degli errori, il metodo alternativo che puoi provare è attivare o abilitare il debug in WordPress. Il CMS di WordPress viene fornito con una funzione speciale integrata chiamata debug che aiuta a scoprire i codici di errore PHP nel software principale, nei file dei temi o nei plug-in.
Per abilitare WordPress alla modalità debug manualmente devi aggiungere alcune costanti al tuo file Wp-config.php.
E per configurare il tuo file wp-config.php, devi connetterti al tuo server usando il client FTP (File Transfer Protocol). Molto probabilmente troverai il file wp-config.php nella tua cartella principale o nel tuo sito Web e quando riesci a individuare il file, aprilo e apporta alcune modifiche.
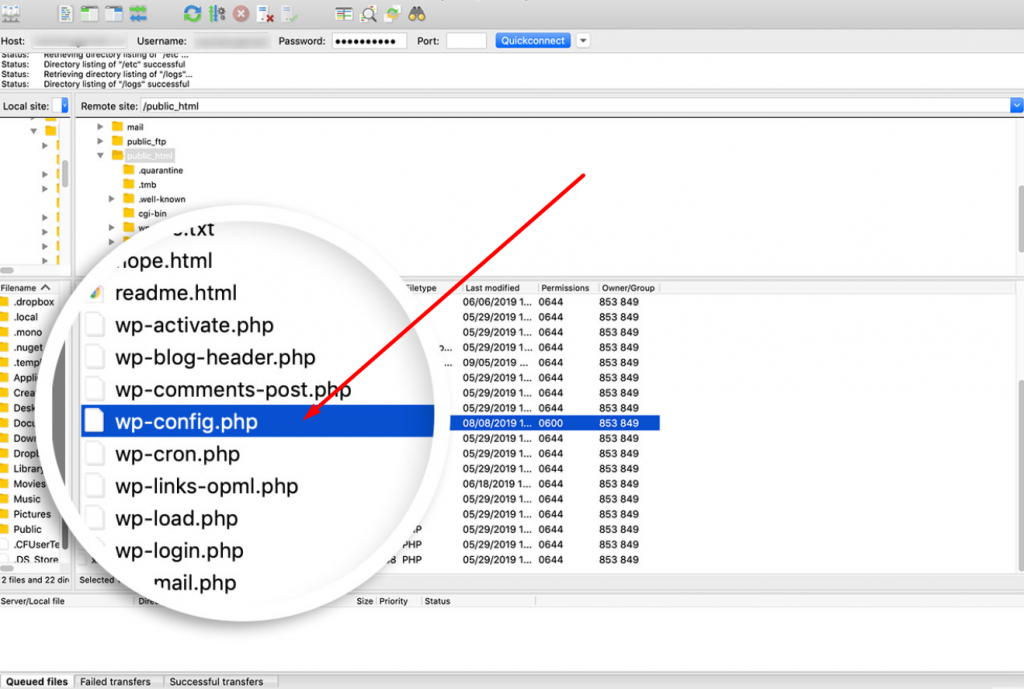
Il file wp-config.php contiene principalmente tutte le impostazioni di configurazione del tuo sito Web, come le impostazioni del provider di hosting Web, le informazioni sul database e altre informazioni vitali. Ora per abilitare il debug WP, devi cercare questa riga di codice:
('WP_DEBUG',false);
Ora, quando riesci a trovare la riga di codice sopra, la prossima cosa che devi fare è copiare il codice qui sotto sul file
// Enable WP_DEBUG mode
define( 'WP_DEBUG', true );
// Enable Debug logging to the /wp-content/debug.log file
define( 'WP_DEBUG_LOG', true );
// Disable display of errors and warnings
define( 'WP_DEBUG_DISPLAY', false );
@ini_set( 'display_errors', 0 );
// Use dev versions of core JS and CSS files (only needed if you are modifying these core files) define( 'SCRIPT_DEBUG', true );
/* Now you are done, save and Exit
Dove,
- WP_DEBUG significa abilitare la modalità di debug su WordPress.
- WP_DEBUG_LOG consente di memorizzare tutti i dettagli dell'errore in un file di registro.
- WP_DEBUG_DISPLAY mostra i messaggi di errore sulla pagina in HTML
- SCRIPT_DEBUG aiuta a eseguire la versione dev dei file CSS e javascript piuttosto che la versione ridotta.
Nota: non è altamente raccomandato modificare WP_DEBUG_DISPLAY su true, altrimenti gli errori inizieranno a essere visualizzati sul tuo sito Web live.
Dopo aver incollato il codice sopra nel file wp-config.php, è necessario salvare le modifiche e uscire dall'editor di testo. Ora hai attivato con successo la modalità Debug.
Tuttavia, se desideri abilitare solo la modalità di debug di base di WordPress, puoi aggiungere il codice di seguito:
define( 'WP_DEBUG', true ); // Per attivare la modalità WP_DEBUG
Ora una volta che puoi eseguire il debug del tuo sito Web, puoi disabilitare la modalità di debug impostando le costanti su false o semplicemente rimuovendo lo snippet dal file wp-config.php.
Per sapere come abilitare/attivare il debug di WordPress, consulta la nostra guida completa su "WordPress Debugging: How To Enable WP_DEBUG?"
3. Ripristina/ripristina il tuo sito WordPress
Quando il tuo sito Web viene ostacolato da errori di WordPress e non sei in grado di trovare le possibili cause e la loro soluzione, la cosa migliore che puoi fare è ripristinare il tuo sito Web dal backup. Sì, hai sentito bene, è per questo che spingiamo sempre tutti a mantenere sempre l'ultimo backup dei loro siti Web.
Anche se riscontri lo stesso problema, sarà facile per te tenere traccia dei passaggi che stai seguendo che potrebbero attivare l'errore.
Bene, il modo in cui ripristini completamente il tuo sito Web dipende dal metodo che hai utilizzato per eseguire il backup del tuo sito Web. Se hai utilizzato qualsiasi plug-in di backup di WordPress, devi fare riferimento alla loro knowledge base o documentazione per ulteriori passaggi.
Oppure, se il tuo host web gestisce il backup del tuo sito web, contatta il tuo provider di web hosting. Su WPOven, verrà eseguito automaticamente il backup giornaliero di tutti i siti Web che hai ospitato tramite Amazon S3 e quando desideri ripristinarlo, puoi:
1) Rilascia un ticket di supporto e il nostro team di supporto sarà lieto di ripristinare il backup per te. O

2) È possibile scaricare il backup desiderato e ripristinarlo accedendo tramite SFTP.
Nota: prova prima a ripristinare il tuo sito live su una piattaforma di staging e verifica se il tuo sito Web funziona correttamente o meno ed evita la vulnerabilità di far svanire il tuo duro lavoro.
4. Risolvi qualsiasi conflitto di temi
A volte, l'errore "si è verificato un errore critico su questo sito Web" può essere attivato a causa di un conflitto nel file del tema attivo. Il modo migliore per affrontarlo è semplicemente ripristinare il tema predefinito e vedere se il problema è stato risolto o meno.
Tuttavia, nel caso in cui non riesci ad accedere al pannello di amministrazione o al dashboard di WordPress, utilizza un client FTP come File Zilla per accedere ai file del tuo sito Web sul server e vai alla cartella public_html> wp-content>themes . Cerca nella cartella del tema attivo e rinominala come " youractivetheme-disabled " o eliminala completamente.
Se il tuo sito Web è in grado di caricarsi completamente senza problemi, significa che si è verificato un problema con il tuo tema precedente. Ora per ripristinare il tuo tema precedente, puoi semplicemente installarlo di nuovo o rinominare la cartella con il suo nome originale.
5. Esamina i plugin di WordPress installati
Se riscontri ancora un errore critico sul tuo sito web, controlla se ci sono problemi con il tuo plug-in installato. Se sei in grado di accedere al pannello di amministrazione o alla dashboard di WordPress devi prima disabilitare tutti i plugin di WordPress installati sul tuo sito web navigando in Plugin > Plugin installati e spuntando la casella in cima all'elenco per selezionarli tutti. Quindi fare clic su Azioni collettive > Disattiva .
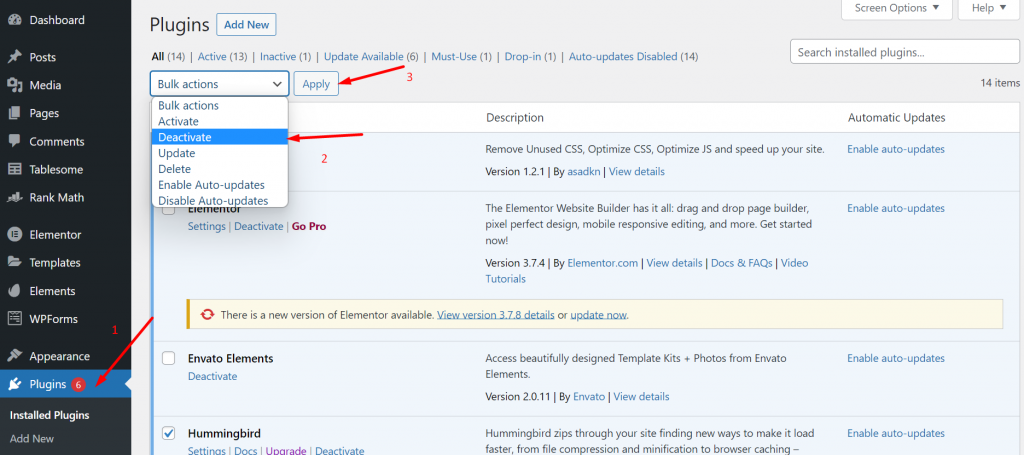
Tuttavia, se non riesci ad accedere tramite il pannello di amministrazione della dashboard di WordPress, utilizza un client FTP come File Zilla per accedere ai file del tuo sito Web sul server e vai alla cartella public_html> wp-content>plugins .
Allo stesso modo, nel caso dei temi, hai rinominato tutte le cartelle dei plugin in yourplugin_disabled ma hai lasciato la directory dei plugin dell'elemento (se hai installato) così com'è. E controlla se il tuo sito web funziona correttamente o meno.
Se il tuo sito Web si carica perfettamente, significa che il plug-in è stato il principale responsabile dell'attivazione di questo errore. Ora per scoprire il plugin esatto che sta causando il problema, devi installare ogni plugin uno per uno e ricaricare la pagina web contemporaneamente.
Se hai utilizzato il metodo manuale per disabilitare i plugin rinominando le directory dei plugin, per riaverli rinomina tutte le directory dei plugin con il loro nome iniziale o precedente seguendo lo stesso passaggio.
6. Controlla la tua versione di PHP e aggiornala all'ultima versione disponibile
Una versione obsoleta o vecchia di PHP è spesso responsabile dell'interruzione del tuo sito Web e generalmente è responsabile di altri conflitti del sito Web che si verificano. Per eseguire correttamente WordPress, la versione PHP deve essere 7.4 o superiore.
Tuttavia, alcuni webmaster preferiscono rimanere su PHP versione 7.4 in modo che non possa sollevare problemi di compatibilità con i tuoi temi e plugin attuali. Ma se stai utilizzando una versione PHP inferiore a 7.4, devi aggiornarla all'ultima versione disponibile in grado di risolvere il problema "si è verificato un errore critico su questo sito Web".
Gli utenti di WPOven possono aggiornare la loro versione PHP, semplicemente richiedendo il supporto personalizzato e i nostri Esperti lo faranno per loro senza bisogno di seguire passaggi complicati.
7. Aumenta il limite di memoria PHP
A parte il fatto che il tema o il plug-in sono i colpevoli di "c'è stato un errore critico su questo sito Web", la tua memoria PHP limitata è generalmente il vero motivo della colpa.
Il limite di memoria PHP è in realtà definito come la memoria RAM fissa che ha il tuo server web e questo limite di memoria è impostato da WordPress per eseguire script PHP all'interno dei valori. Quando questo limite di memoria PHP supera, il risultato sarà la schermata bianca della morte o l'errore critico.
D'altra parte, non puoi impostare il limite di memoria PHP nemmeno troppo alto, o uno script PHP lungo rallenterà la scansione del tuo sito web. Tuttavia, il limite di memoria PHP predefinito può essere troppo basso per il tuo sito Web, quindi un leggero aumento del limite risolverà definitivamente l'errore critico.
Passaggio 1: per farlo, la prima cosa che devi fare è accedere ai tuoi file web tramite un client FTP, ad esempio File Zilla, e cercare il file wp-config.php .
Passaggio 2: apri il file wp-config.php e aggiungi il seguente frammento di codice appena prima dell'ultima riga di codice e salvalo.
define( 'WP_MEMORY_LIMIT', '256M' );
Ora, se funziona, significa che qualsiasi plug-in che hai installato e utilizzato potrebbe essere danneggiato o rotto e deve essere eliminato immediatamente.
8. Aumenta il limite di dimensione massima del file di caricamento
Se riscontri "c'è stato un errore critico su questo sito Web" solo su alcune pagine non su tutte, è possibile risolverlo apportando lievi modifiche alle funzioni PHP per evitare che alcune pagine di grandi dimensioni si interrompano, è necessario aumentare leggermente la loro ricorsione e limiti di marcia indietro.
Per aumentare il limite della dimensione massima del file di caricamento, puoi consultare il nostro post dettagliato su " Come risolvere "il file caricato supera la direttiva upload_max_filesize in php.ini" Errore? “
Ma per correggere le interruzioni o alcune pagine di grandi dimensioni sul tuo sito web, devi inserire i seguenti frammenti di codice nel tuo file wp-config.php subito prima della riga finale di codice.
ini_set('pcre.recursion_limit',20000000);
ini_set('pcre.backtrack_limit',10000000);
9. Scansiona il tuo sito web alla ricerca di malware
A volte, gli hacker inseriscono script dannosi in temi o plug-in per infiltrarsi nel tuo sito Web e questi script danneggiano intenzionalmente le prestazioni del tuo sito Web rallentandolo o attivando messaggi di errore sulla tua pagina Web.
Rilevare il malware e persino rimuovere un plug-in o un tema difettoso compromesso può essere un compito arduo, può peggiorare ulteriormente se non riesci ad accedere tramite la pagina di amministrazione e sei completamente bloccato.
Oltre a ciò, è anche molto difficile capire quale riga di codice è dannosa a meno che tu non sia uno sviluppatore hardcore. Anche l'eliminazione di file casuali non ti aiuterà, infatti, può anche danneggiare gravemente il tuo sito web.
In questa situazione, la cosa migliore che puoi fare è ripristinare il tuo sito web dal backup o contattare il tuo host web per chiedere aiuto.
10. Elimina la memoria cache del tuo sito web
La memoria cache aiuta in qualche modo a caricare il tuo sito Web più velocemente e riduce persino i tempi di caricamento. In effetti, per lo più si è rivelato essere una buona cosa per il tuo sito web.
Ma a volte questa memoria cache può anche danneggiarsi nel tempo e innescare questo tipo di errori sul tuo sito web. Per sbarazzartene, la cosa migliore che puoi fare è pulire o svuotare la cache.
Per fare ciò, puoi fare riferimento al nostro post dedicato su "Come cancellare la cache di WordPress sul tuo sito Web nel 2022?"
Nota: non preoccuparti che la memoria cache venga cancellata, la versione memorizzata nella cache del tuo sito Web verrà archiviata non appena il tuo sito Web verrà ripristinato e inizierà a caricarsi di nuovo rapidamente.
11. Contatta l'assistenza
Nel peggiore dei casi, se tutti i metodi sopra menzionati non sono riusciti a correggere l'errore "si è verificato un errore critico su questo sito Web". L'unica opzione rimasta è contattare il team di supporto dell'hosting web o un esperto WordPress freelance che può aiutarti a correggere questo errore critico in pochissimo tempo.
WPOven offre servizi di manutenzione WordPress leader del settore con supporto WordPress Expert 24 ore su 24, 7 giorni su 7 incluso in ogni piano senza costi aggiuntivi. Con un tempo di risposta più elevato e anni di esperienza in WordPress, il nostro team di esperti ti aiuterà a riportare il tuo sito web in carreggiata il più velocemente possibile.
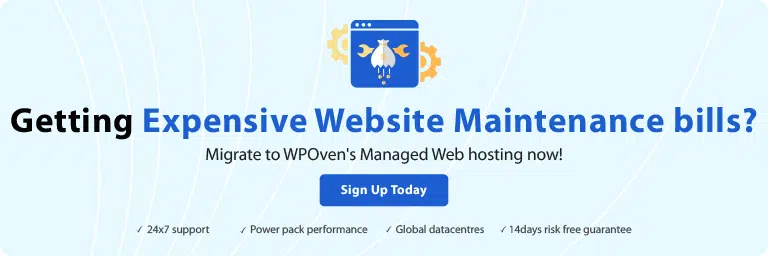
Riepilogo
Dal post sopra dettagliato sull'errore "si è verificato un errore critico su questo sito Web", devi aver capito che può essere causato da molteplici motivi e nella maggior parte dei casi era correlato al PHP.
Il metodo istantaneo e più semplice per risolvere questo problema è ripristinare rapidamente il tuo sito Web dal backup (se lo hai già fatto in precedenza) oppure ti abbiamo già fornito molte altre soluzioni alternative.
Correggere gli errori di WordPress può essere un compito difficile e scoraggiante per chiunque, soprattutto per i principianti, ma non devi arrenderti se non puoi risolverlo da solo. Puoi sempre ottenere il supporto di esperti WordPress leader del settore da host Web come WPOven.
Se hai domande o desideri condividere la tua esperienza con errori critici simili di WordPress, faccelo sapere nella sezione commenti qui sotto.
Su WPOven il tuo sito Web avrà meno probabilità di riscontrare errori critici di WordPress, ma se per caso dovesse accadere, abbiamo le seguenti migliori funzionalità su cui puoi contare.
- Supporto di esperti WordPress leader del settore 24×7
- Infrastruttura ottimizzata per WordPress di livello aziendale
- Scansione regolare del malware
- Monitoraggio dei tempi di attività
- Backup regolari automatici e molto altro.
Puoi avere tutte queste funzionalità e molto altro in un unico piano con migrazioni gratuite illimitate, staging illimitato e una garanzia di 14 giorni senza rischi , Iscriviti ora!
Domande frequenti
Cosa significa l'errore critico su WordPress?
Il messaggio di errore critico o "si è verificato un errore critico su questo sito Web" inizierà a essere visualizzato sulla tua pagina Web quando si è verificato un problema a causa del superamento del plug-in, del tema o della memoria limitata PHP difettosi.
Come posso correggere un errore di WordPress?
Per correggere qualsiasi errore di WordPress ci sono alcune cose di base che devi seguire sono:
1. Scegli un host Web più affidabile e rinomato
2. Aggiorna i tuoi file core, plugin e temi di WordPress con l'ultima versione disponibile.
3. Utilizzare un plug-in di memorizzazione nella cache.
4. Effettua regolarmente il backup del tuo sito web
5. Modifica o verifica prima il tuo sito Web nell'ambiente di staging
6. Installa plugin o temi solo da fonti originali
7. Aggiorna la tua versione di PHP
Perché ricevo un errore di WordPress?
Potrebbero esserci molte possibili ragioni per ottenere un errore di WordPress, ma alcune delle ragioni più comuni sono:
1. Problemi di connessione a Internet o al server.
2. Controlla i tuoi firewall e la configurazione DNS
3. Controlla le impostazioni del tuo browser
4. Svuota la memoria cache sul browser
5. Configurazioni di file errate
6. Malware e molti altri.
