Si è verificato un errore critico su questo sito Web: 9 soluzioni rapide
Pubblicato: 2022-05-28Per i proprietari di siti WordPress, l'avviso "si è verificato un errore critico su questo sito Web" è inquietante. Impedisce agli utenti di accedere al sito Web e, in alcune situazioni, impedisce del tutto l'accesso al pannello di amministrazione.
Fortunatamente, è possibile risolvere rapidamente questo problema. Questo articolo spiegherà cosa significa l'avviso "Si è verificato un problema critico sul tuo sito web" e come risolverlo.
Sommario
Che cos'è l'errore "si è verificato un errore critico sul tuo sito Web"?
Alcuni problemi di WordPress ti impediranno di accedere alla dashboard, visualizzando l'avviso "Si è verificato un errore critico su questo sito Web. Si prega di controllare la casella di posta elettronica dell'amministratore del sito per le istruzioni.
Questa notifica indica che il sito ha un errore irreversibile PHP. Quando uno script PHP interrompe l'esecuzione e quindi non è in grado di svolgere il suo compito, si verifica questo errore.
WordPress include una funzione che riconosce quando un plug-in o un tema crea un errore irreversibile e notifica l'indirizzo e-mail dell'amministratore per assistere i suoi utenti. Gli utenti impareranno di più su cosa sta causando problemi nell'e-mail.
Nell'e-mail è incluso anche un URL per visualizzare il sito in modalità di ripristino. Per accedere in sicurezza alla dashboard di WordPress e risolvere il problema, segui il link.
Controlla la tua cartella spam se ricevi questo errore di WordPress ma non ricevi un messaggio di posta elettronica. Tuttavia, è possibile che i proprietari del sito non ricevano l'e-mail e siano costretti a indagare autonomamente sul problema.
Cosa causa questo errore critico?
Se utilizzi WordPress da un po', probabilmente hai sentito parlare, e forse anche sperimentato, della White Screen of Death. Il tuo intero sito web, e occasionalmente anche il tuo back-end, verrebbe caricato come una pagina bianca vuota a causa di questo sorprendente bug.
Questa schermata vuota è stata modificata con un errore critico e le parole "Si è verificato un errore critico sul tuo sito web". nelle versioni più recenti di WordPress. Cerca le istruzioni nella casella di posta elettronica dell'amministratore del tuo sito."
Simile al White Screen of Death, il problema è solitamente causato da un problema PHP: il limite di memoria è stato superato o un errore nel codice, nei plugin o nel tema. Potrebbe essere potenzialmente un problema di danneggiamento del database.
Sebbene la formulazione dell'errore possa non essere molto utile in sé e per sé, sapere questo rende il debug molto più semplice.
Dovresti anche indagare sui seguenti problemi aggiuntivi di WordPress, poiché potresti averne molti:
- Servizio HTTP 503 non disponibile : il server è inattivo.
- Gateway non valido HTTP 502 : ogni volta che troppi visitatori sovraccaricano il server, viene causato questo errore.
- ERR_CONNECTION_TIMED_OUT — Potrebbe essere responsabile un server sovraccarico o lento.
- ERR_CACHE_MISS — Se si verifica questo errore, è probabile che sia causato dalla cache del tuo sito Web o da strumenti PHP come i plug-in.
- 500 Errore interno del server : questo errore di solito deriva dal danneggiamento del file sul server.
- Errore durante la creazione di una connessione al database : questo problema potrebbe essere causato da un database danneggiato o da un problema del server di database.
Come correggere questo errore critico?
Discuteremo 9 modi per risolvere "si è verificato un errore critico su questo sito Web"
Abilita il debug in WordPress
Tra le prime azioni che dovresti fare se hai problemi con WordPress c'è attivare il debug. Con la modalità di debug abilitata, sarai in grado di vedere tutti gli errori PHP che si verificano sul tuo sito, che potresti utilizzare per rintracciare l'origine del problema.
Consentire il debug con CyberPanel è abbastanza semplice se stai ospitando con CyberPanel.
- Accedi alla dashboard di CyberPanel
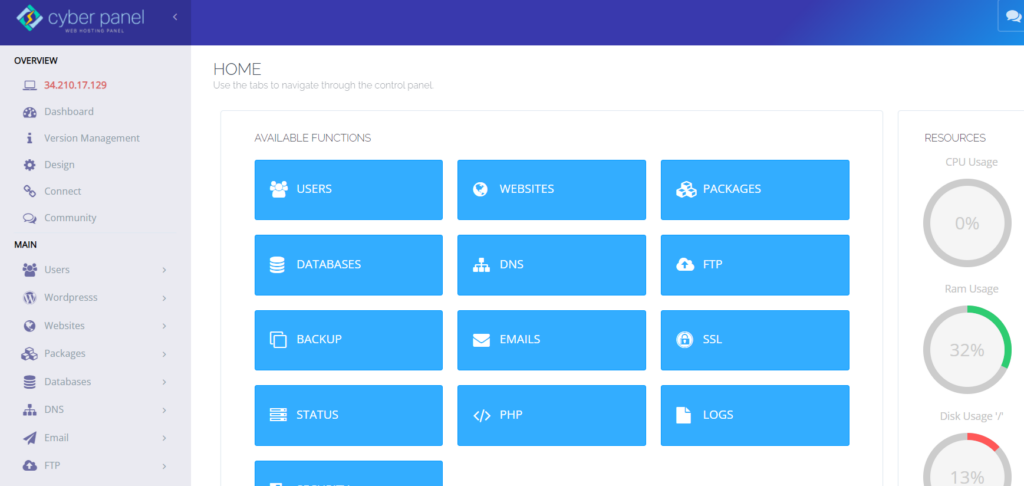
- Entra nei siti web -> elenca i siti web dal menu a sinistra
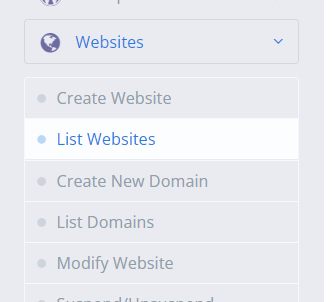
- Entra in Gestione file
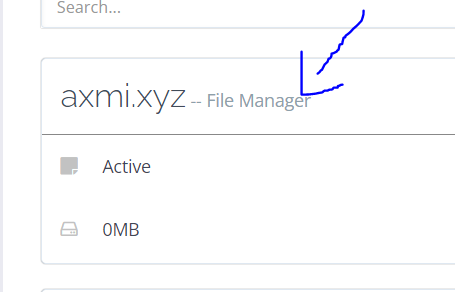
- Apri wp-config.php nella cartella public_html
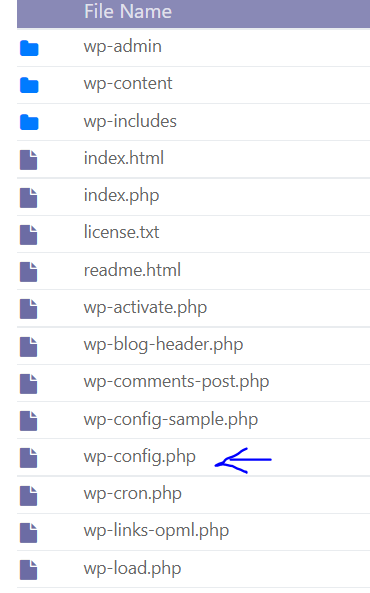
- Immettere il codice seguente alla fine del file.
define( 'WP_DEBUG', true ); define( 'WP_DEBUG_DISPLAY', false ); define( 'WP_DEBUG_LOG', true ); 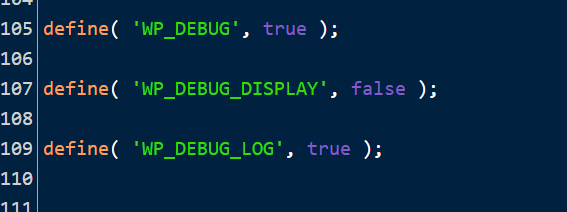
Il debug del tuo sito è ora abilitato e gli errori verranno registrati nel registro. Il registro di debug, denominato debug.log , si trova nella cartella wp-content .
Cerca i nomi nel tuo tema o plug-in che indicano che sono l'origine del problema o collegamenti a un file specifico. Anche se non sei sicuro di cosa fare con queste informazioni, salvale in un posto sicuro poiché potrebbe tornare utile se hai bisogno di aiuto.
Ricordarsi di rimuovere queste righe di codice una volta completato il debug.
Effettua il rollback del tuo sito web
Quando si verificano problemi con WordPress, il ripristino di un backup può essere semplice e veloce. Anche se potrebbe non risolvere sempre il problema, vale la pena provare. Potresti anche essere autorizzato a ripetere i tuoi sforzi se il problema si ripresenta.
Prima di ripristinare il tuo sito live, testalo su un sito di staging/test per assicurarti che funzioni e che non stai cancellando il tuo duro lavoro.
Ripristina un tema predefinito
A volte una disputa all'interno del tuo tema può essere datata direttamente a un errore critico. L'approccio migliore per verificarlo è eliminarlo e ripristinare il tema predefinito, che dovrebbe risolvere immediatamente il problema.
Fai prima un backup del tuo sito, poiché avrai bisogno di un meccanismo per recuperare i file del tuo tema se scompaiono. Potresti perdere il tuo stile personalizzato se reinstalli semplicemente il tema.
- Entra nella dashboard di WordPress
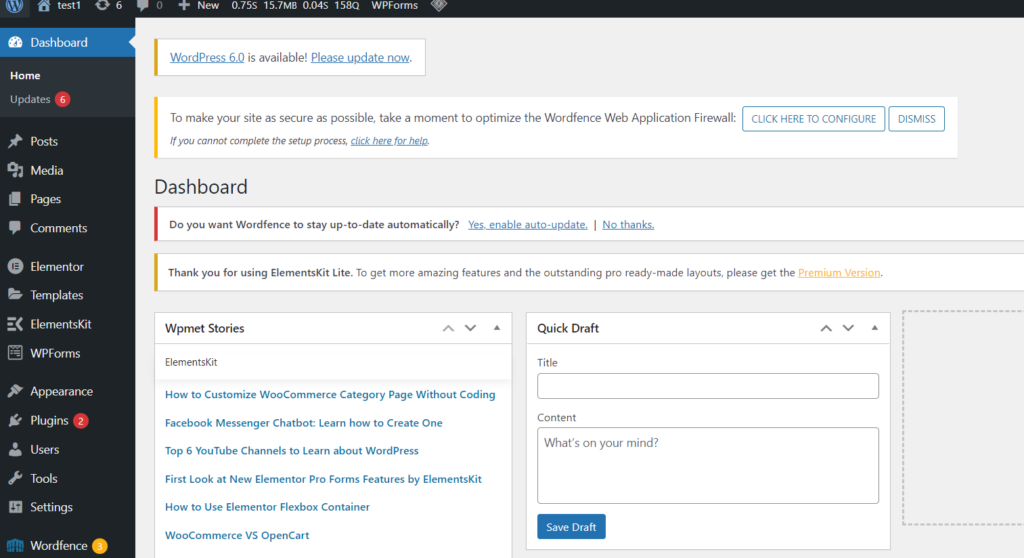
- Fare clic su Aspetto -> Temi dal menu a sinistra.
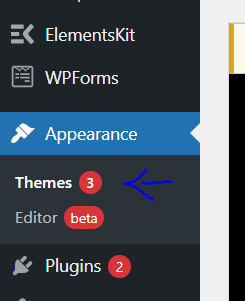
- Attiva un tema predefinito come Twenty Twenty-One .
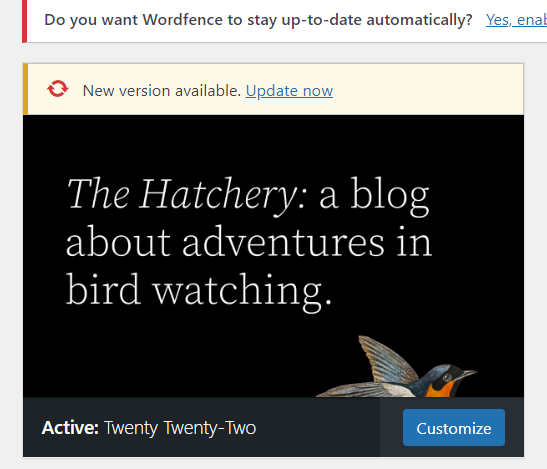
Disabilita tutti i plugin
Un plug-in è spesso responsabile quando si verifica un problema critico. Trovare il plug-in che causa il problema può essere difficile se il tuo sito ha molti o addirittura centinaia di plug-in.
Ma c'è un approccio rapido per capire quale plugin sta causando il problema: disattivali tutti e vedi se questo risolve il problema. In tal caso, attivali uno alla volta finché il tuo sito non smette di funzionare. E il gioco è fatto: l'autore!
- Entra nella dashboard di WordPress
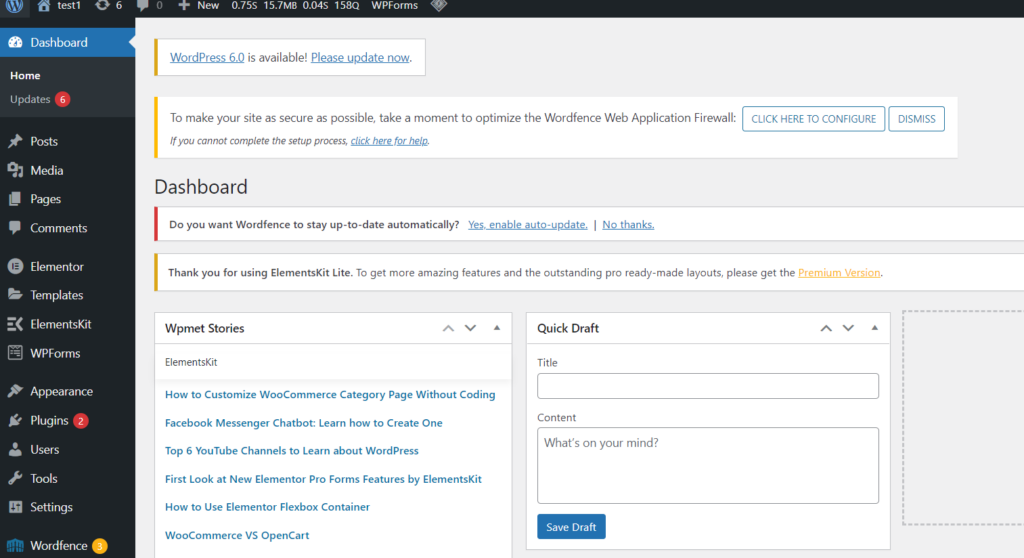
- Fare clic su Plugin -> Aggiungi nuovo dal menu a sinistra
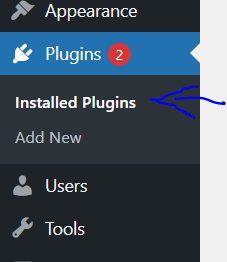
- Per sceglierli tutti, seleziona la casella di controllo nella parte superiore dell'elenco. Quindi vai su Azioni in blocco -> Disattiva, e questo è solo per risolvere eventuali problemi e ripristinare il tuo sito.
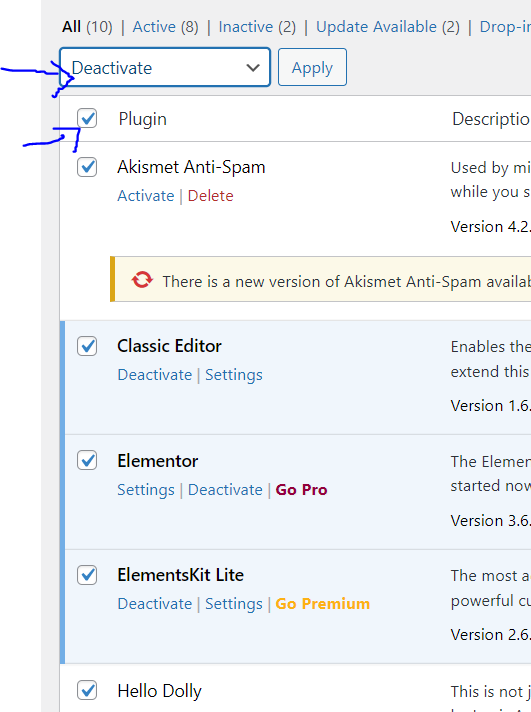
Aumenta il limite di memoria PHP.
Anche quando un plug-in o un tema è responsabile del fallimento del tuo sito Web, il limite di memoria PHP è spesso da biasimare.

Poiché il tuo server web ha solo così tanta RAM (memoria), WordPress pone un limite rigoroso alla quantità di memoria che un determinato script PHP può utilizzare. Se superi questo limite, otterrai una schermata bianca di morte o un errore catastrofico.
Sebbene tu non voglia impostare il limite della RAM troppo alto e consentire agli script configurati in modo errato di impantanare il tuo sito, è probabile che l'impostazione predefinita sia troppo bassa. Aumentare un po' il tuo limite PHP potrebbe risolvere immediatamente il tuo sito Web difettoso.
- Puoi aumentare il limite entrando nel file manager del tuo sito utilizzando la dashboard di CyberPanel
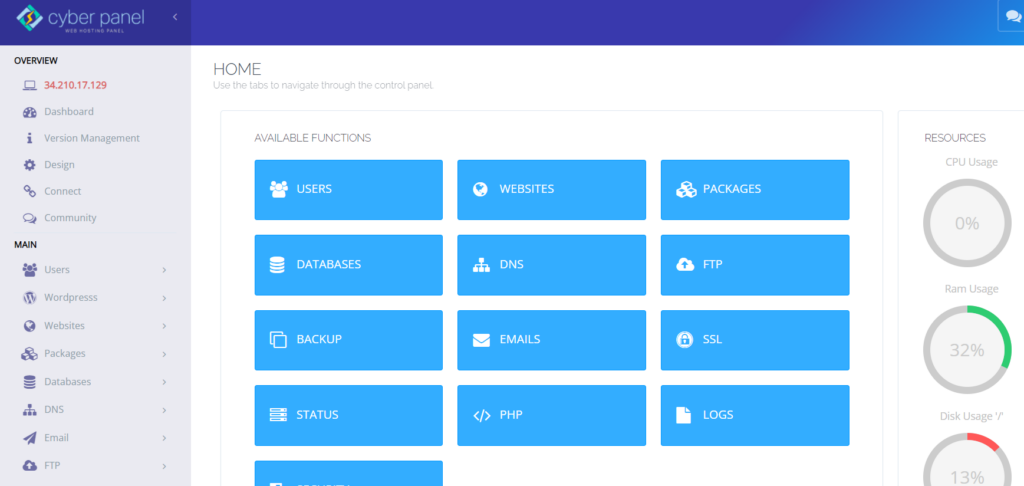
- Inserisci public_html -> wp-config.php
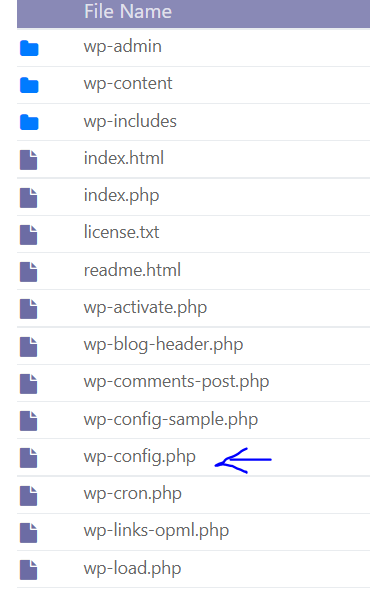
- Inserisci il codice seguente subito prima della riga finale e salva il codice
define( 'WP_MEMORY_LIMIT', '128M' ); 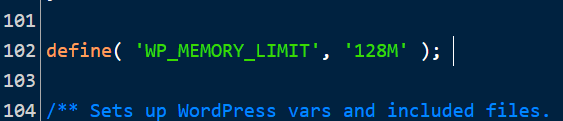
Puoi anche aumentare il limite di memoria PHP utilizzando CyberPanel Dashboard
- Accedi alla dashboard di CyberPanel
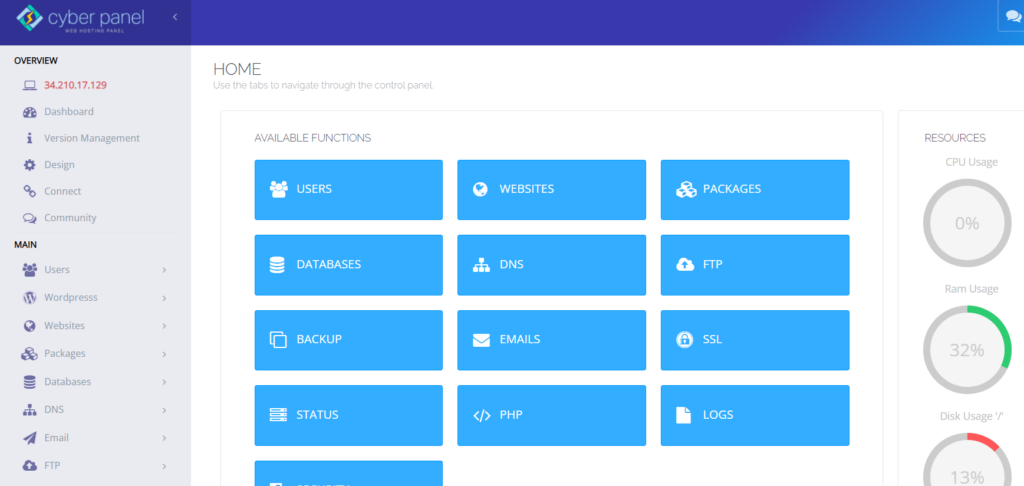
- Fare clic su PHP -> Modifica configurazione PHP dal menu a sinistra
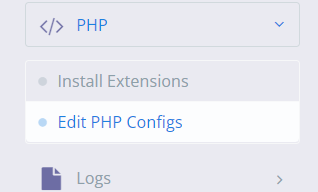
- Seleziona la versione PHP
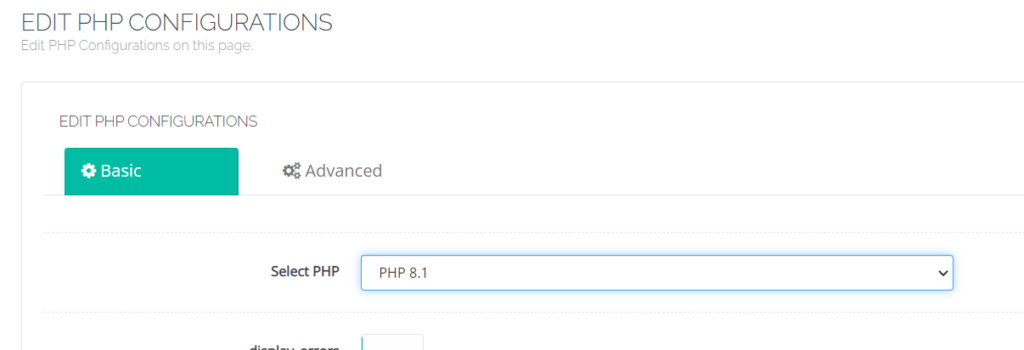
- Reimposta il limite di memoria

Aumenta le funzioni di elaborazione del testo e del file di caricamento massimo
Un piccolo aggiustamento ad alcune funzioni PHP potrebbe essere in grado di risolvere il problema critico se lo vedi solo in casi particolari e non su tutte le pagine.
Quando carichi file di grandi dimensioni e ricevi un messaggio di errore, è probabilmente perché la dimensione massima del file di caricamento è troppo piccola, tuttavia l'aumento delle limitazioni della ricorsione e del backtrack può correggere la rottura di alcuni siti di grandi dimensioni.
- Puoi aumentare il limite entrando nel file manager del tuo sito utilizzando la dashboard di CyberPanel
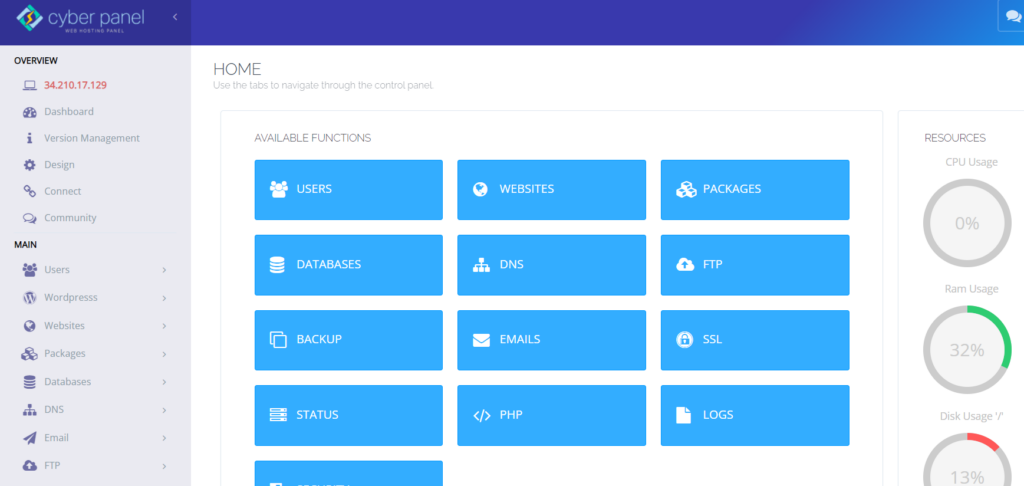
- Inserisci public_html -> wp-config.php
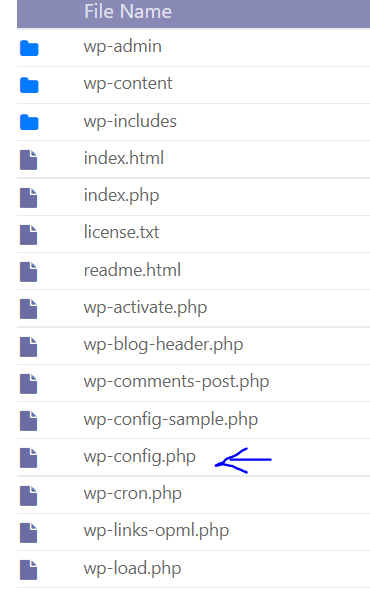
- Inserisci il codice seguente
ini_set('upload_max_size' , '256M' ); ini_set('post_max_size','256M');Risolvi la rottura di pagine di grandi dimensioni sul tuo sito, aggiungi questo codice:
ini_set('pcre.recursion_limit',20000000); ini_set('pcre.backtrack_limit',10000000); 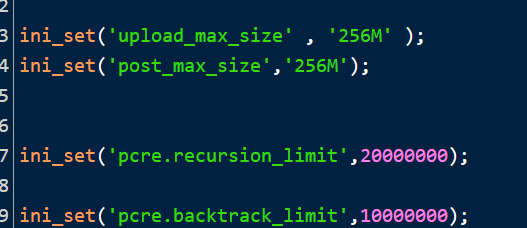
Puoi farlo anche direttamente dalla dashboard di CyberPanel
- Accedi alla dashboard di CyberPanel
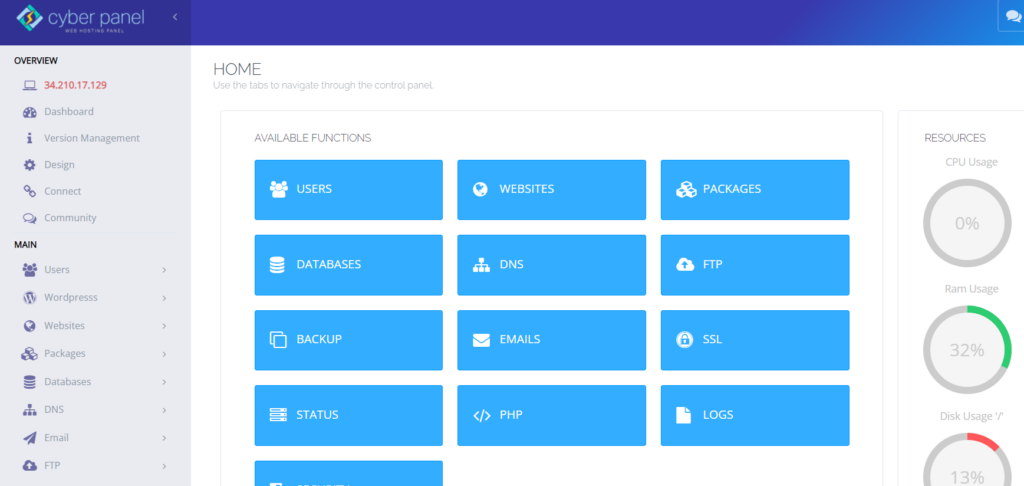
- Fare clic su PHP -> Modifica configurazione PHP dal menu a sinistra
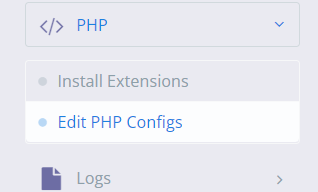
- Seleziona la versione PHP
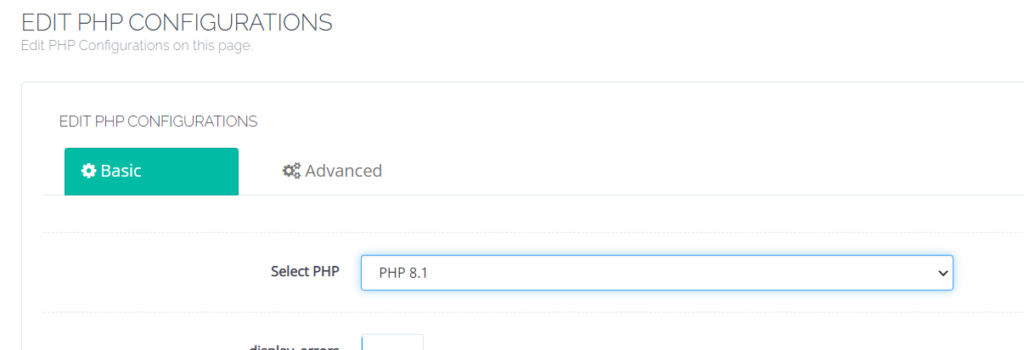
- Modifica la dimensione massima del file di caricamento e la dimensione massima del post
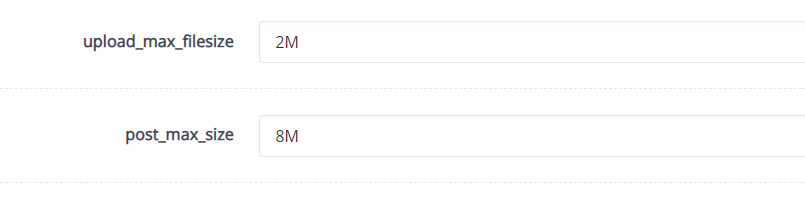
- Fare clic sull'opzione Avanzate e trovare il limite di ricorsione e il limite di backtrack e modificarlo.
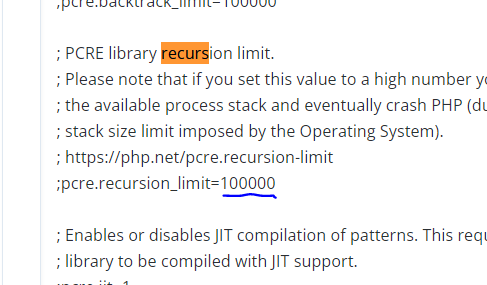
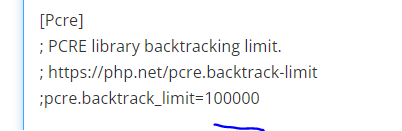
Svuota la cache del tuo sito
La memorizzazione nella cache è una tecnica fantastica per accelerare il tuo sito Web ed è quasi sempre una buona cosa. Tuttavia, la cache può essere danneggiata, causando problemi al tuo sito.
Quando ciò accade, svuotare la cache è un semplice rimedio che dovrebbe essere tutto ciò di cui hai bisogno per risolvere il problema e ripristinare il funzionamento del tuo sito.
Con CyberPanel ottieni LiteSpeed Cache. e svuotare quella cache è semplicissimo
- Accedi alla dashboard di WordPress
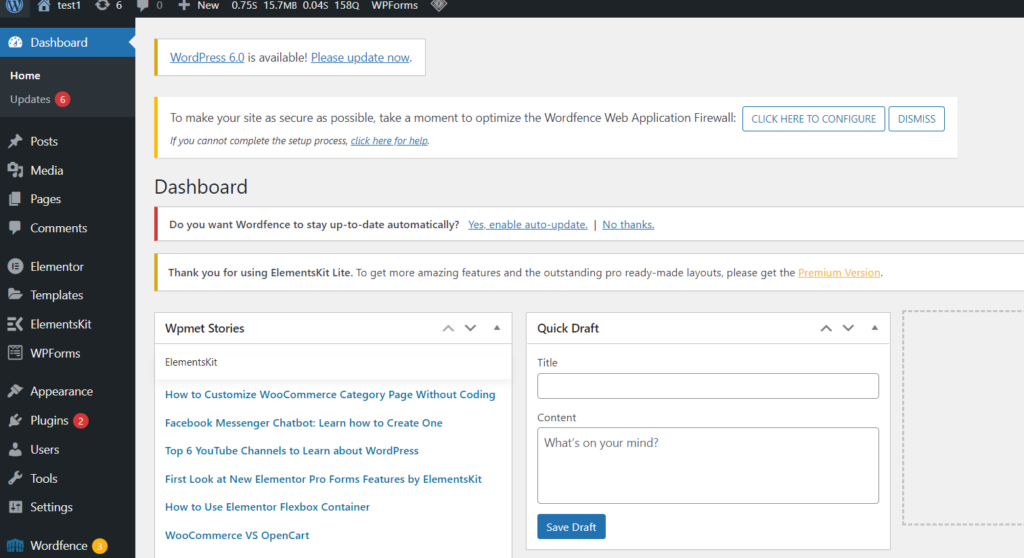
- Fare clic su LiteSpeed cache -> Toolbox dal menu a sinistra
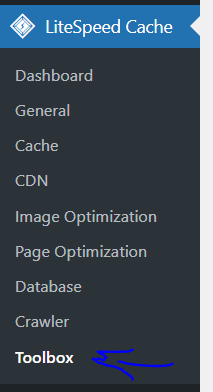
- Fare clic su Svuota intera cache
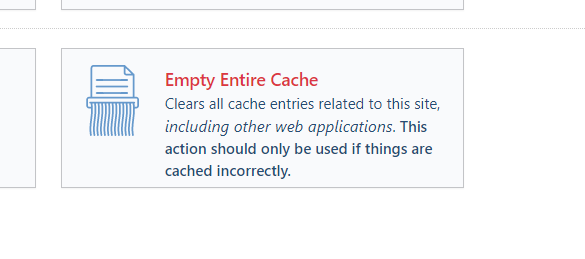
Aggiorna la tua versione PHP
Il tuo sito potrebbe non funzionare a causa di PHP obsoleto e quasi sicuramente sorgeranno ulteriori problemi. In genere dovresti eseguire il tuo sito sulla versione più recente di PHP supportata da WordPress, che attualmente è da PHP 7.3 a 8.0.
Diversi utenti di WordPress preferiscono attenersi a PHP 7.4 a causa di problemi di stabilità del tema e del plug-in. Normalmente, questo non è un problema.
Prima di tentare un aggiornamento PHP, assicurati di aver preparato un backup.
- Accedi al tuo CyberPanel Dashboard
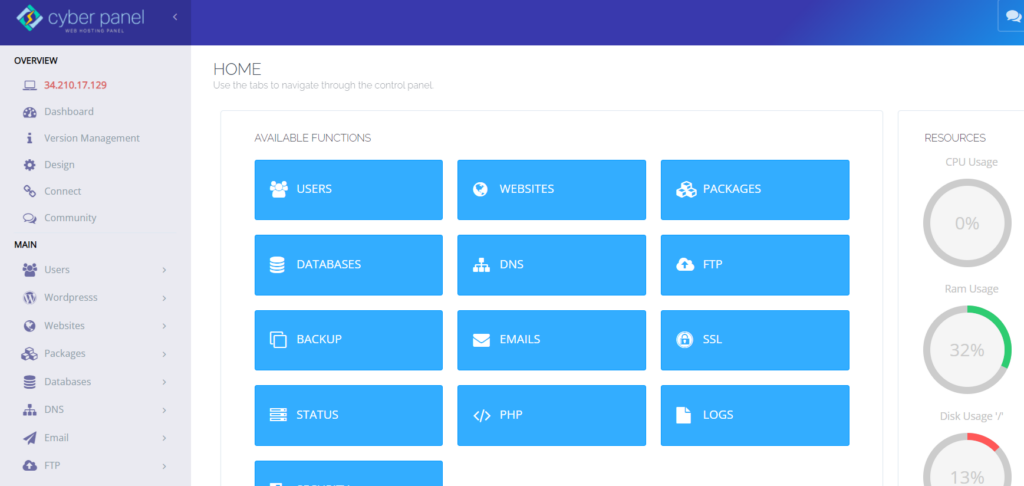
- Fare clic su Siti Web -> Elenca siti Web dal menu a sinistra
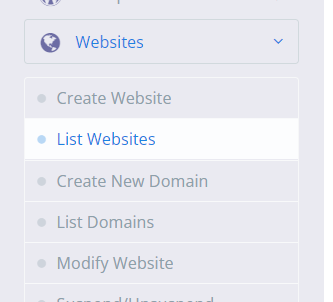
- Fai clic su gestisci per il tuo sito -> Configurazione -> Modifica PHP


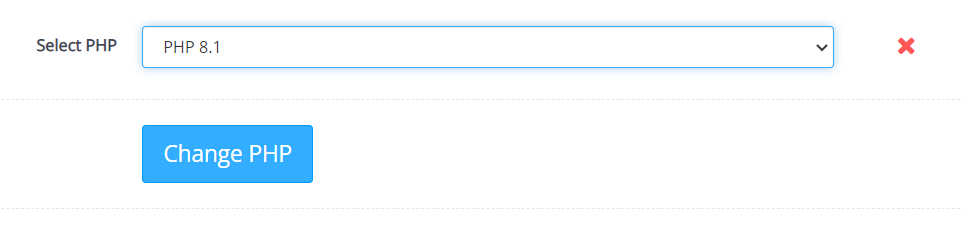
Verifica la presenza di malware
Il malware a volte può generare un errore grave, soprattutto se vedi strani script PHP che non possono essere collegati ai tuoi plugin o temi. È difficile rimuovere il malware quando sei bloccato fuori dal tuo sito Web e non puoi nemmeno eseguire una scansione.
È difficile distinguere tra file legali e quelli aggiunti da malware e l'eliminazione di file core arbitrari non aiuta. Il malware può anche alterare i file PHP, nascondendo script pericolosi che non sono visibili a meno che tu non sia uno sviluppatore.
Dai un'occhiata al nostro articolo su come rimuovere il malware da WordPress.
Se ritieni che la colpa sia del malware, dovresti chiedere assistenza al tuo host web. Il servizio clienti di CyberPanel è eccellente.
Conclusione
Se ricevi l'avviso "Si è verificato un errore critico sul tuo sito web", non farti prendere dal panico.
Cerca semplicemente un messaggio da WordPress nella tua casella di posta per identificare il problema e risolverlo prontamente.
Anche se non ricevi l'e-mail, ci sono davvero cinque opzioni per risolvere il problema:
- Esamina i log degli errori del sito.
- Usa la modalità di debug in WordPress.
- Identifica e risolvi eventuali problemi relativi a temi o plug-in.
- Utilizzare i file di backup per ripristinare il sito.
- Aggiorna la versione PHP sul sito.
Diversi motivi causano errori critici di WordPress, ma PHP è la causa più comune. O è stato raggiunto il limite di memoria PHP oppure i plugin oi temi non funzionano correttamente.
Il rollback del tuo sito Web è il modo più semplice per risolvere il problema se hai un backup, ma puoi anche aumentare il limite di memoria PHP o trovare e disinstallare un plug-in problematico in alternativa.
Quando hai bisogno di aiuto con WordPress, un servizio di hosting come CyberPanel può fornire assistenza. Se non sei sicuro di come procedere, consulta gli esperti.
