Come correggere il messaggio "Si è verificato un errore critico sul tuo sito Web" in WordPress
Pubblicato: 2022-09-07Il messaggio "Si è verificato un errore critico sul tuo sito web", noto anche come schermata bianca della morte, è uno degli errori più comuni che i proprietari di siti Web WordPress possono incontrare. WordPress non fornisce alcuna informazione aggiuntiva su ciò che ha causato la visualizzazione di questo messaggio di errore e, senza accesso all'area di amministrazione di WordPress, la risoluzione dei problemi diventa molto più complicata.
In questa guida imparerai cosa può causare la schermata bianca della morte sul tuo sito Web e come correggere passo dopo passo il messaggio "Si è verificato un errore critico sul tuo sito Web" in WordPress.
File core di WordPress ed esecuzione di codice PHP
Essendo un'ottima piattaforma che alimenta il 40% di Internet, WordPress consente di creare siti Web dinamici senza alcuna capacità di codifica. Ciò è diventato possibile grazie alla funzionalità integrata o principale di WordPress, che elimina tutte le complicazioni che può creare l'esecuzione di una moderna applicazione Web basata su database.
I file core di WordPress in genere non devono essere modificati in alcun modo e verranno reinstallati solo dopo aver aggiornato WordPress a una nuova versione. WordPress definisce quali file core devono essere caricati e in quale ordine devono essere visualizzate le pagine del tuo sito Web nel browser e qualsiasi problema riscontrato durante l'esecuzione del codice PHP risulterà in vari errori, incluso "Si è verificato un errore critico sul tuo sito Web" Messaggio.
Oltre alle funzionalità principali di WordPress, il modo in cui funziona un sito Web è definito anche dal tema attivo e dai vari plug-in che il proprietario di un sito Web sceglie per estendere le possibilità della piattaforma. Ogni pezzo aggiuntivo di software installato aumenta la complessità del sito Web, il che comporta inevitabilmente un rischio maggiore di errori di PHP durante l'esecuzione dello script all'aumentare della quantità di codice.
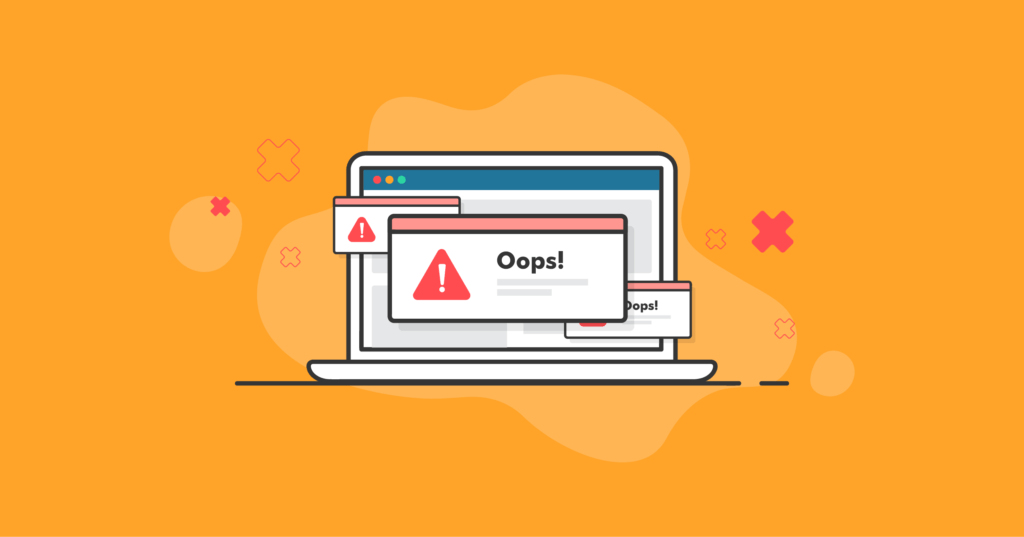
Che cosa significa l'errore "Si è verificato un errore critico sul tuo sito Web"?
Il messaggio "Si è verificato un errore critico sul tuo sito web" significa che si è verificato un errore durante il processo di esecuzione del codice PHP. Questo essenzialmente ti dice che WordPress non è riuscito a caricare la sua funzionalità principale o aggiuntiva fornita dai plug-in attivati, che possono essere attribuiti a problemi lato server, limiti di risorse ed errori relativi al codice.
Se ci sono errori di sintassi nel codice del tuo sito web, uno dei pezzi di codice richiesti o addirittura l'intero file manca, inevitabilmente WordPress non sarà in grado di caricare alcun contenuto web. Se hai riscontrato l'errore critico di WordPress durante il caricamento di file multimediali o l'esecuzione di un'altra attività specifica, molto probabilmente PHP ha raggiunto i limiti di risorse configurati per esso durante l'esecuzione di uno script. Ciò ha portato il server a chiudere l'attività corrente del processo.
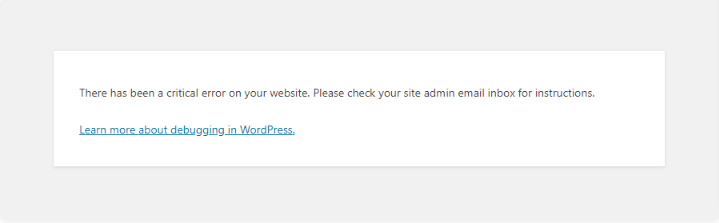
Tre motivi principali alla base dell'errore "Si è verificato un errore critico sul tuo sito Web" in WordPress e come affrontarli
La chiave per comprendere gli errori critici di WordPress è sapere in che modo WordPress fornisce funzionalità utilizzando i suoi file core e le combina con le funzionalità fornite dal tema WordPress in uso e tutti i plug-in attivati. Se l'integrità del codice è danneggiata, vedrai un errore critico sul tuo sito WordPress.
Ecco i tre motivi principali alla base del messaggio "Si è verificato un errore critico sul tuo sito Web" in WordPress:
- Aggiornamenti di core, temi e plugin di WordPress non riusciti.
- Infezioni malware.
- Problemi PHP lato server e limiti delle risorse.
1. Aggiornamenti WordPress Core, Theme e Plugin falliti
Aggiornamenti del core, del tema o del plug-in di WordPress non riusciti o incompleti possono causare la reinstallazione dei file del sito Web non corretta, che a sua volta causerà problemi con l'esecuzione del codice PHP. Quando il tuo sito Web WordPress ha subito un aggiornamento non riuscito, alcuni dei suoi file possono essere mancanti o essere danneggiati.
Una volta che WordPress tenta di caricare le sue funzionalità principali e rende il tema e i plug-in attivi per eseguire il loro codice per estendere tale funzionalità, PHP riscontra errori irreversibili, che portano a visualizzare il messaggio "Si è verificato un errore critico sul tuo sito web".
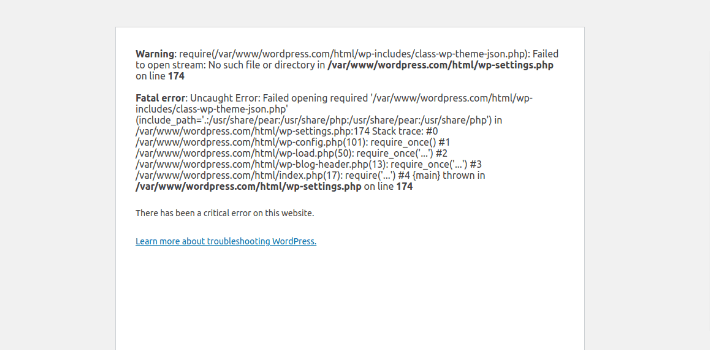
Come rivolgersi
A seconda del componente del tuo sito Web che causa la visualizzazione dell'errore critico di WordPress, potrebbe essere necessario reinstallare i file core di WordPress, disabilitare il plug-in malfunzionante o passare a un altro tema. Sfortunatamente, poiché un errore critico sul tuo sito WordPress ti impedisce di accedere alla tua area di amministrazione di WordPress, tutte le operazioni devono essere eseguite dalla riga di comando o tramite l'interfaccia del file manager del pannello di controllo del tuo hosting web.
Sostituire i file core di WordPress o correggere gli errori di sintassi è un'operazione complicata e ti consigliamo vivamente di salvare un backup del tuo sito Web prima di apportare modifiche a qualsiasi file per evitare di creare ancora più problemi.
Sostituisci i file core di WordPress
Se sono stati identificati problemi nel core di WordPress, dovrai sostituire i file danneggiati o riscaricare i file mancanti. Dovrai scaricare la versione dell'installazione di WordPress a cui il tuo sito Web non ha precedentemente aggiornato le funzionalità di base, decomprimere l'archivio e sostituire manualmente i singoli file o l'intera cartella wp-includes e wp-admin, nonché il core file nella directory di installazione di WordPress.
Scarica una nuova installazione di WordPress da wordpress.org e decomprimi i file. Ad esempio, per scaricare WordPress 6.0.1, utilizzare https://wordpress.org/wordpress-6.0.1.zip. Puoi scaricare l'archivio sul server direttamente utilizzando il comando wget ed eseguire tutte le operazioni su di esso dalla riga di comando, oppure salvare l'archivio sul tuo computer e caricare tutti i file sul sito Web tramite FTP, SFTP o File Manager.
Puoi anche provare a riscaricare i file core tramite l'interfaccia della riga di comando di WordPress usando il comando wp core download . L'opzione –skip-content ti consente di saltare il download dei temi e dei plugin predefiniti, –force sovrascriverà tutti i file core di WordPress esistenti.

Passa a un altro tema e disattiva il plug-in malfunzionante
Se il tuo tema attivo o uno dei plug-in attivi è difettoso, puoi semplicemente passare a un altro tema o disattivare il plug-in malfunzionante per reinstallarlo una volta che non vedi più il messaggio di errore critico sul tuo sito WordPress. Questa è una soluzione temporanea che ti consentirà di ripristinare l'accesso all'area di amministrazione di WordPress.
Rinomina la directory del plug-in malfunzionante per fare in modo che WordPress salti il caricamento di qualsiasi file da quella cartella, il che farebbe scomparire l'errore critico sul tuo sito WordPress se fosse l'unica cosa a causare problemi. Tieni presente che rinominare la cartella del plug-in non è un modo corretto per disattivarlo, ma ti consentirà di ripristinare la funzionalità del tuo sito Web e caricare la dashboard di WordPress.
Se il tuo tema attuale sta causando problemi, puoi passare temporaneamente al tema predefinito Twenty Twenty-Two. Twenty Twenty-Two è incluso in ogni nuova installazione di WordPress, quindi puoi scaricarlo manualmente o utilizzando WP CLI.
Rinomina la directory del tuo tema attivo nella cartella dei temi all'interno di wp-content. Torna alla directory principale dei documenti del tuo sito Web WordPress ed esegui il comando di attivazione del tema wp fornito dall'interfaccia della riga di comando di WordPress passando ventidue come argomento.

Ripristina da un backup
L'esecuzione di backup regolari è assolutamente essenziale per mantenere sicuro il tuo sito Web WordPress e poter ripristinare rapidamente la sua funzionalità in caso di aggiornamento fallito. Un plug-in di backup di WordPress come BackupBuddy può rendere il ripristino da un backup un processo semplice.
Il ripristino da un backup è una soluzione molto più semplice rispetto alla sostituzione manuale di qualsiasi file principale, tema o plug-in. Se hai dei backup salvati dal tuo provider di hosting, molto probabilmente sarai in grado di sfruttare i ripristini di backup automatici. Se utilizzi solo un plug-in di backup di WordPress, il processo di ripristino dovrà essere eseguito manualmente nella maggior parte dei casi, soprattutto se visualizzi il messaggio "Si è verificato un errore critico sul tuo sito web".
2. Infezioni malware
Le infezioni da malware sono un altro motivo per vedere l'errore critico di WordPress sul tuo sito web. Proprio come i problemi creati dagli aggiornamenti non riusciti, qualsiasi codice dannoso aggiunto ai file core, tema o plug-in di WordPress può causare errori di sintassi o altri problemi che interromperanno la normale esecuzione del codice PHP.
Gli hacker sono costantemente alla ricerca di nuovi modi per sfruttare le vulnerabilità note e ottenere l'accesso al tuo sito Web per eseguire azioni dannose ed eseguire attacchi di rete. I file del tuo sito Web e le informazioni del relativo database possono essere modificati al punto che WordPress non sarà più in grado di funzionare correttamente, il che porterebbe a vari errori, incluso il messaggio "Si è verificato un errore critico sul tuo sito Web".
Come rivolgersi
L'approccio è molto simile all'affrontare gli aggiornamenti di WordPress non riusciti. Una volta identificata l'origine del problema, che si tratti di un plug-in, del tema corrente o dei file principali che devono essere sostituiti, dovrai ripristinare le funzionalità di base del tuo WordPress per accedere all'area di amministrazione.
A seconda dell'entità del problema e dei tuoi obiettivi, potresti essere in grado di sostituire manualmente i file infetti o rimuovere tutte le iniezioni di codice dannoso, ripristinare il tuo sito Web da un backup o ricostruirlo da zero. I plug-in BackupBuddy e iThemes Security Pro ti consentiranno di eseguire il ripristino da attacchi malware come un professionista fornendo un modo per identificare e rimuovere rapidamente tutti i malware o ripristinare il tuo sito Web da un backup pulito in pochi minuti.
Ma ancora più importante, l'utilizzo di queste due solide soluzioni per la sicurezza del sito Web può aiutarti a risolvere tutti i problemi alla fonte e a non riscontrare mai errori critici di WordPress, mantenendo il tuo sito Web protetto da tutte le minacce alla sicurezza note e garantendo la ridondanza dei dati. La funzione Scansione del sito di iThemes Security Pro consente di eseguire scansioni pianificate di malware e vulnerabilità che ti avviseranno in caso di identificazione di una minaccia.
3. Problemi PHP lato server e limiti delle risorse
I problemi lato server e i limiti imposti alla quantità di risorse del server disponibili per il tuo sito Web WordPress possono causare vari errori, incluso il messaggio "Si è verificato un errore critico sul tuo sito Web". Il modo in cui il tuo ambiente server è configurato e ottimizzato per le esigenze specifiche del tuo sito Web è fondamentale.

I problemi lato server relativi agli errori di esecuzione del codice PHP possono includere la presenza di una versione PHP obsoleta in uso, il che significa che alcune nuove funzioni possono essere completamente non supportate o la mancanza di varie estensioni PHP richieste da WordPress. Ciò include anche la disattivazione di alcune funzioni PHP di cui WordPress ha bisogno.
Limiti PHP
I limiti delle risorse del server possono essere un problema serio per i proprietari di siti Web WordPress, in particolare sui piani di hosting condiviso in cui hai poco o nessun controllo sull'ambiente del tuo server. I limiti imposti alla quantità di memoria o al tempo della CPU che può essere allocato a un particolare processo PHP possono essere estremamente bassi, il che spesso si traduce nel fatto che il tuo sito Web WordPress non è in grado di funzionare correttamente, soprattutto se disponi di plug-in ad alta intensità di risorse o personalizzati codice.
Le tre principali impostazioni PHP che influiscono in modo significativo sulla funzionalità e sulle prestazioni del tuo sito Web WordPress sono:
- Limite di memoria PHP. Il limite di memoria definisce la quantità massima di memoria che un processo PHP può utilizzare.
- Tempo massimo di esecuzione PHP. Il tempo massimo di esecuzione per PHP stabilisce un limite di tempo per l'esecuzione di ogni script e, una volta raggiunto, il server interromperà l'ulteriore elaborazione dello script.
- Dimensione massima del file di caricamento PHP. La dimensione massima del file di caricamento determina la dimensione di un file che può essere caricato sul server tramite uno script PHP.
Come rivolgersi
A meno che tu non abbia un piano di hosting condiviso che in genere non ti consente di apportare modifiche all'ambiente del server, puoi aumentare tutti i limiti PHP per tutti i siti Web o uno in particolare, una directory o anche un singolo script PHP. Dovresti anche essere in grado di passare a un'altra versione di PHP.
Aggiorna versione PHP
Se l'attuale versione di PHP in uso sta causando problemi, che possono verificarsi quando non supporta più alcune delle nuove funzioni richieste dal tuo sito Web WordPress, o quando mancano alcune estensioni, puoi aggiornarlo dal pannello di controllo del tuo hosting web.
Aumenta i limiti globali di PHP
Se hai un VPS o un server dedicato con un pannello di controllo, puoi utilizzare un'interfaccia utente grafica per gestire tutti gli aspetti lato server dell'esecuzione del codice PHP attraverso un'interfaccia utente grafica. Tuttavia, la maggior parte delle volte puoi solo aumentare i limiti globali in questo modo, il che significa che verrebbero applicati a tutti i siti Web sul server.
Questa non è sempre una soluzione ottimale poiché vorremmo mantenere i limiti il più bassi possibile aumentandoli per determinati siti Web o script. Devi ricordare che, proprio come qualsiasi altro limite alle risorse del server, i limiti PHP sono in atto per proteggere il tuo server dal sovraccarico o dallo sfruttamento. Gli script dannosi tendono a utilizzare una grande quantità di risorse, quindi avere limiti PHP impostati al livello minimo consentito dal tuo sito Web può essere uno dei fattori che proteggono il tuo sistema.
Aumenta i limiti PHP a livello locale
Puoi aumentare i tuoi limiti PHP per un determinato sito web creando un file .user.ini e inserendo i nuovi valori lì. Ogni gestore PHP ha il proprio ordine che segue durante il caricamento dei file di configurazione PHP, ma .user.ini in genere ha una priorità alta, quindi tutte le configurazioni che includi avranno effetto.
Crea un file .user.ini nella root del documento della tua installazione di WordPress o in una delle directory se desideri aumentare i limiti solo per una parte particolare del tuo sito web. Inserisci i nuovi valori dei limiti PHP come mostrato di seguito e salva il file.
Tieni presente che i valori seguenti sono inclusi solo a scopo illustrativo e devi essere consapevole delle risorse del server a tua disposizione e impostare i limiti tenendo conto di tutti i fattori.

Controlla le nuove impostazioni di configurazione PHP
Per verificare se PHP ha riconosciuto i nuovi valori che hai configurato, crea un file di informazioni PHP che ti mostrerà tutte le impostazioni di configurazione di PHP, inclusi i valori globali e i valori impostati specificamente per il tuo sito web. Crea un file chiamato phpinfo.php nella radice del documento del tuo sito web e inserisci il seguente codice al suo interno:

In alternativa, esegui quanto segue se hai effettuato l'accesso al tuo sito Web tramite SSH. Creerà un file phpinfo.php e regolerà i suoi permessi se necessario.

Carica la pagina delle informazioni PHP aprendo yourwebsite.com/phpinfo.php nel tuo browser, dove yourwebsite.com è il nome di dominio del tuo sito Web WordPress. Vedrai i nuovi limiti che hai applicato al tuo sito web in Valore locale.

Come correggere l'errore critico di WordPress in 3 passaggi
Segui i tre passaggi seguenti per risolvere tutti i problemi sottostanti e ripristinare il tuo sito Web ripristinando completamente la funzionalità di WordPress.
Passaggio 1. Abilita il debug in WordPress
Il controllo dei registri degli errori del sito Web per capire cosa ha causato i problemi è di primaria importanza durante la risoluzione dei problemi del messaggio "Si è verificato un errore critico sul tuo sito Web" in WordPress, soprattutto quando il tuo sito Web è diventato completamente inaccessibile. L'abilitazione del debug in WordPress consente di fare in modo che WordPress visualizzi quali errori sono stati riscontrati durante l'esecuzione del codice PHP sulla pagina HTML stessa o di scrivere tutte le voci di registro in un file separato sul server.
Il debug in WordPress può essere abilitato impostando la costante WP_DEBUG nel file wp-config.php su true. Ciò abiliterà la modalità di debug e WordPress inizierà a scrivere tutti gli errori PHP e gli avvisi sulla pagina Web generata nel browser. In questo modo, puoi identificare rapidamente il problema sottostante e affrontarlo il prima possibile.
La visualizzazione degli errori sulle pagine Web è il comportamento predefinito della modalità di debug, tuttavia puoi fare in modo che WordPress scriva tutto in un file di registro separato. Imposta la costante WP_DEBUG_DISPLAY su false e abilita il log di debug di WordPress. WordPress ora scriverà tutti i messaggi di errore e di avviso in un file denominato debug.log all'interno della directory dei contenuti di WordPress.
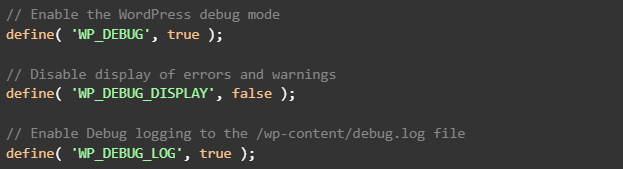
Passaggio 2. Identificare il problema sottostante
Dopo aver abilitato il debug in WordPress, controlla il messaggio di errore visualizzato sul sito Web o scritto nel registro di debug. Il messaggio di errore ti aiuterà a identificare il problema alla base del messaggio "Si è verificato un errore critico sul tuo sito web" sul tuo sito web.
L'errore riscontrato da PHP farà riferimento ai file core di WordPress, al tuo tema attivo o a uno dei plugin. Esamina attentamente le voci di registro per capire che tipo di problema stai affrontando. Può essere uno dei file o estensioni PHP mancanti, un errore di sintassi o potresti notare che è stato raggiunto il limite di memoria PHP.
Ad esempio, se è stato raggiunto il limite di memoria PHP e il tuo sito Web WordPress non è stato in grado di caricare a causa di ciò, vedrai l'errore "Si è verificato un messaggio di errore critico sul tuo sito Web" e qualcosa di simile all'errore seguente sarà registrato.

Passaggio 3. Correggi il messaggio "Si è verificato un errore critico sul tuo sito Web" in WordPress
A seconda di ciò che dice il messaggio di errore visualizzato sul tuo sito web o scritto nel registro di debug dopo aver abilitato il debug in WordPress, dovrai eseguire diversi passaggi per correggere l'errore critico di WordPress e ripristinare la funzionalità del tuo sito web. Segui le istruzioni fornite nella sezione precedente della guida per risolvere i problemi relativi ad aggiornamenti non riusciti, infezioni da malware o problemi PHP lato server.
Il ripristino da un backup eseguito prima dell'aggiornamento non riuscito potrebbe essere il modo migliore e più semplice per riportare online il tuo sito Web. Se sono presenti backup recenti che conterranno sicuramente una copia funzionante del tuo sito Web, utilizzare i file del backup può essere molto più semplice che scaricare nuovamente i file core di WordPress o rimuovere manualmente il malware.
Valuta attentamente la situazione per definire la migliore linea d'azione. Ricorda che se non ti senti a tuo agio nell'eseguire i passaggi descritti in questa guida, è meglio chiedere assistenza al team di supporto tecnico del tuo provider di hosting. Un amministratore di sistema esperto ti aiuterà a identificare rapidamente il motivo dell'errore critico sul tuo sito WordPress e ad affrontare tutti i problemi.
Conclusione
Il messaggio "Si è verificato un errore critico sul tuo sito Web" in WordPress, noto anche come schermata di scrittura della morte, viene visualizzato sul tuo sito Web quando PHP ha riscontrato errori durante l'esecuzione del codice sul server. Per correggere l'errore critico di WordPress e riportare il tuo sito web online, devi identificare l'origine del problema e ripristinare l'integrità del codice del tuo sito web.
I plug-in BackupBuddy e iThemes Security Pro forniscono soluzioni leader del settore per la sicurezza a livello di applicazione e il ripristino dei dati. Avere il tuo sito Web WordPress protetto dalle vulnerabilità di sicurezza salvando backup regolari ridurrà significativamente il rischio di riscontrare errori critici di WordPress.
Il miglior plugin di sicurezza per WordPress per proteggere e proteggere WordPress
WordPress attualmente alimenta oltre il 40% di tutti i siti Web, quindi è diventato un facile bersaglio per gli hacker con intenzioni dannose. Il plug-in iThemes Security Pro elimina le congetture dalla sicurezza di WordPress per rendere facile proteggere e proteggere il tuo sito Web WordPress. È come avere un esperto di sicurezza a tempo pieno nel personale che monitora e protegge costantemente il tuo sito WordPress per te.

Kiki ha una laurea in gestione dei sistemi informativi e più di due anni di esperienza in Linux e WordPress. Attualmente lavora come specialista della sicurezza per Liquid Web e Nexcess. In precedenza, Kiki faceva parte del team di supporto di Liquid Web Managed Hosting, dove ha aiutato centinaia di proprietari di siti Web WordPress e ha appreso quali problemi tecnici incontrano spesso. La sua passione per la scrittura le permette di condividere le sue conoscenze ed esperienze per aiutare le persone. Oltre alla tecnologia, a Kiki piace conoscere lo spazio e ascoltare podcast sul vero crimine.
