Come trasferire i dati dei clienti WooCommerce da un negozio all'altro?
Pubblicato: 2022-09-29Stai pianificando di migrare il tuo negozio WooCommerce su un nuovo sito? Potresti incontrare molti problemi durante la migrazione dei dati di WooCommerce poiché le opzioni predefinite hanno alcune limitazioni.
Essere atterrati su questa pagina significa che stai cercando aiuto per trasferire i dati dei tuoi clienti WooCommerce dal tuo vecchio negozio a quello nuovo. In tal caso, sei nel posto giusto!
Sintonizzati e ti faremo sapere come trasferire i dati dei clienti WooCommerce da un negozio all'altro.
Questo articolo spiega in dettaglio come esportare utenti WordPress e clienti WooCommerce e importarli su un nuovo sito web.
Utilizzeremo il plug-in per l'importazione e l'esportazione dei clienti WooCommerce di WebToffee.
Prima di iniziare, diamo una rapida occhiata alle caratteristiche principali del plugin
Importa Esporta Utenti WordPress e Clienti WooCommerce (gratuito)
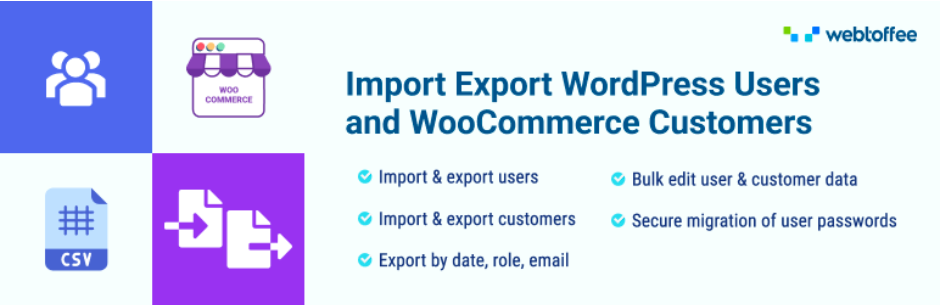
Questo è uno dei plug-in di import-export più avanzati disponibili per i siti Web WordPress per il trasferimento di utenti WordPress e dati dei clienti WooCommerce. Il plug-in ti consente di migrare facilmente gli utenti WordPress e i clienti WooCommerce da un sito Web all'altro.
È possibile esportare i dati dei clienti in base alla data di registrazione, al ruolo dell'utente o tramite e-mail. Il plug-in consente inoltre di modificare in blocco i dati utente di WordPress o i dati dei clienti WooCommerce durante l'importazione. Viene fornito con alcuni potenti filtri che facilitano l'esportazione personalizzata dei dati dell'utente. Puoi anche migrare in modo sicuro le password degli utenti con l'aiuto di questo plugin.
Poiché si tratta di una versione gratuita, i dati dei clienti import-export sono supportati solo per i file CSV. La versione premium di questo plug-in per l'importazione e l'esportazione del cliente supporta opzioni di filtro avanzate e più formati di file come CSV, XML, Excel e TSV.
Ora concentriamoci sul trasferimento dei dati dei clienti WooCommerce da un negozio all'altro utilizzando il plug-in gratuito.
Come trasferire i dati dei clienti WooCommerce?
Come forse saprai, ci sono due processi da eseguire quando si trasferiscono dati WooCommerce da un negozio all'altro.
Uno consiste nell'esportare i dati dall'archivio di origine e in secondo luogo importare i dati nel nuovo archivio. Se stai usando lo stesso plugin per entrambe queste funzioni, le cose saranno molto più semplici.
Esportazione dei dati dei clienti WooCommerce
Vediamo come possiamo esportare i dati dei clienti WooCommerce dal vecchio negozio (fonte). Prima di iniziare, assicurati di aver installato e attivato il plug-in di importazione ed esportazione dell'utente sia sul sito di origine che su quello di destinazione.
Passaggio 1: esporta i clienti WooCommerce come tipo di post
Passa a WebToffe Import Export (Base) > Esporta e seleziona Utente/Cliente come tipo di post da esportare.
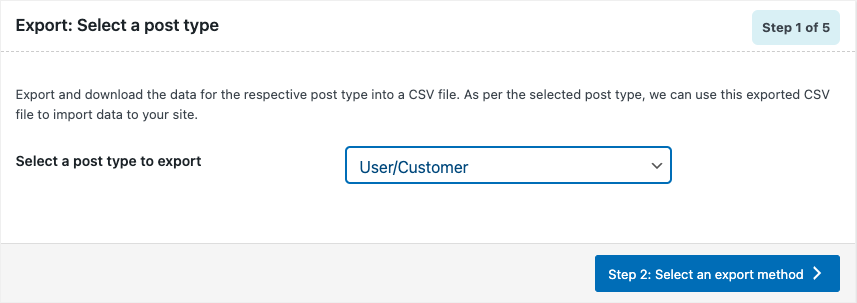
Fare clic su Passaggio 2: selezionare un pulsante del metodo di esportazione per procedere al passaggio successivo.
Passaggio 2: seleziona l'opzione di esportazione avanzata
In questo passaggio, puoi scegliere le opzioni di esportazione rapida o di esportazione avanzata per esportare i dati dei clienti WooCommerce.
L'opzione di esportazione rapida ti consente di esportare tutti i campi di base e le opzioni di esportazione avanzate ti daranno un maggiore controllo sui dati di esportazione con alcune opzioni di filtro avanzate.
Scegliamo Esportazione avanzata qui.
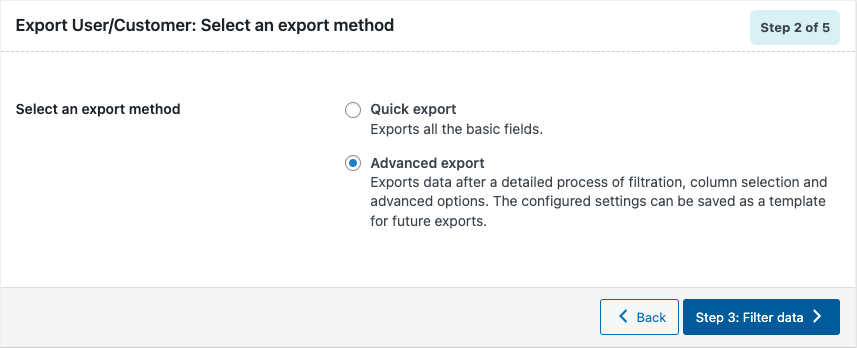
Fare clic per procedere al terzo passaggio.
Passaggio 3: filtra i dati per il file di esportazione
Il terzo passaggio consiste nel filtrare i dati per il processo di esportazione. Esistono diverse opzioni per filtrare i dati per l'esportazione dei clienti WooCommerce.
Vediamo le opzioni nel dettaglio.
Numero totale di utenti da esportare: scegli il numero totale di utenti o clienti che desideri esportare.
Salta i primi n utenti: inserisci il numero di utenti che desideri ignorare. L'immissione di 5 salterà l'esportazione dei primi cinque utenti.
Email utente: aggiungi un indirizzo email per esportare i dati utente di quell'utente specifico. Puoi aggiungere più indirizzi email.
Ruolo utente: scegli un ruolo utente per esportare i dati utente di quel ruolo specifico.
Data di registrazione da e verso: Selezionare una data da o verso la data per esportare i dati utente in base alla data di registrazione.
Ordina colonne: seleziona un campo per ordinare le colonne di conseguenza.
Ordina per: seleziona come ordinare le colonne, crescente o decrescente.
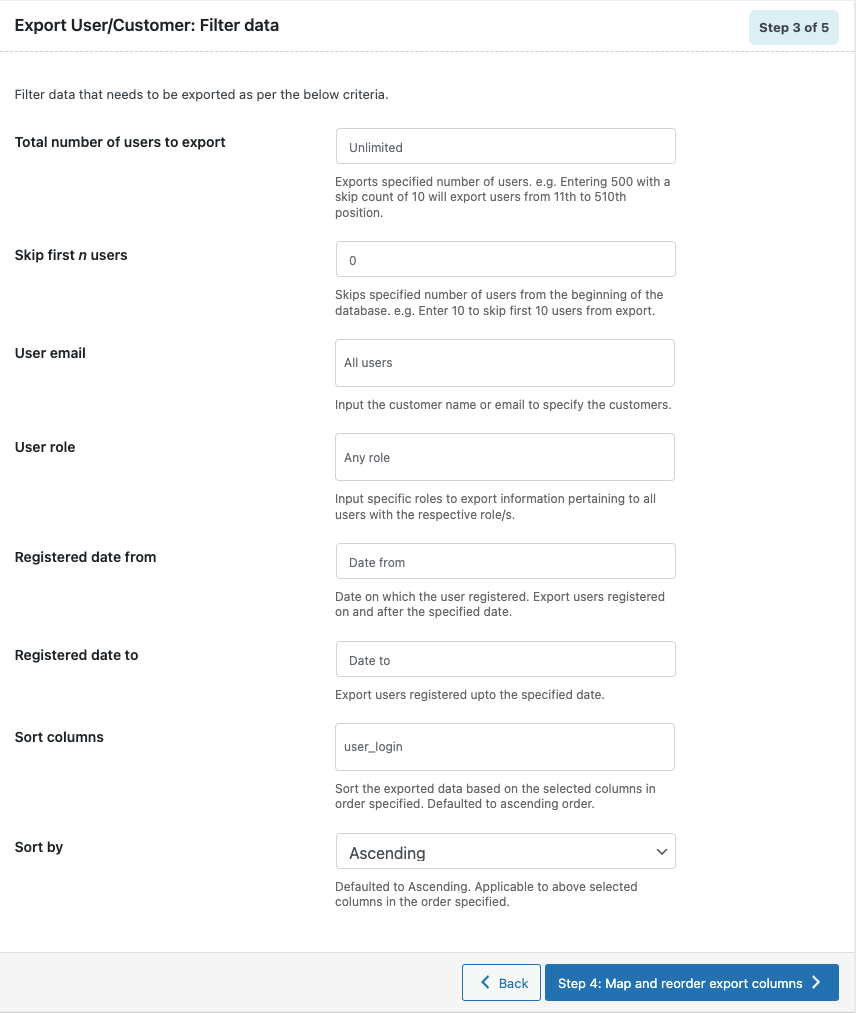
Dopo aver scelto le opzioni di filtraggio avanzate, procedere al quarto passaggio.
Passaggio 4: riordina le colonne per i dati di esportazione
Questo passaggio consente di riordinare le colonne nel file di esportazione. Usa l'icona di trascinamento della selezione vicino al nome della colonna per riordinare o riordinare le colonne. Se lo desideri, puoi anche modificare il nome della colonna.
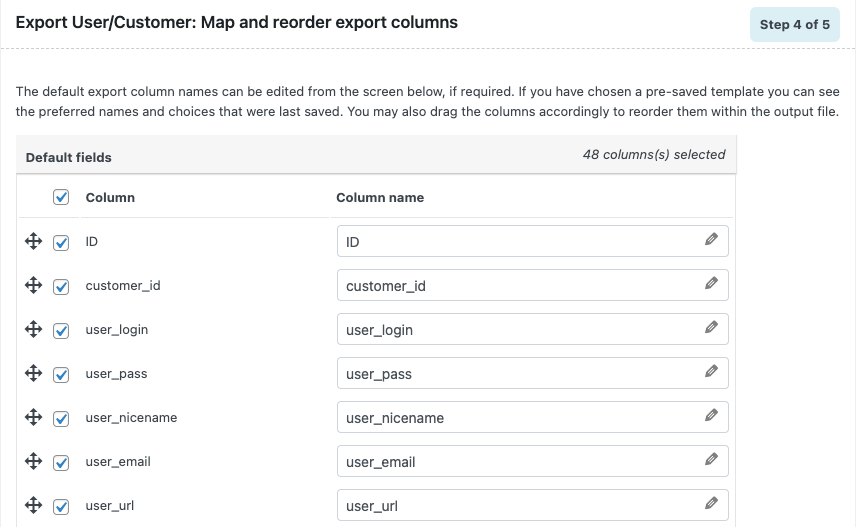
Dopo aver apportato le modifiche necessarie, procedi al quinto e ultimo passaggio per l'esportazione dei dati dei clienti WooCommerce.

Passaggio 5: opzioni di esportazione avanzate
Ecco alcune opzioni avanzate per esportare i dati dei clienti WooCommerce.
Abilita la casella di controllo Esporta utenti ospiti per esportare utenti ospiti sul tuo negozio WooCommerce.
Imposta il conteggio dei batch di esportazione per l'esportazione dei dati dei clienti WooCommerce in batch. Se l'esportazione non riesce a causa di un timeout, abbassare di conseguenza questo numero e riprovare.
Seleziona un delimitatore per separare le colonne nel file CSV. Per impostazione predefinita, 'virgola' sarà selezionato come delimitatore.
Puoi salvare queste impostazioni come modello per esportazioni future. Fare clic sul pulsante Salva modello e immettere un nome modello per salvare queste impostazioni.
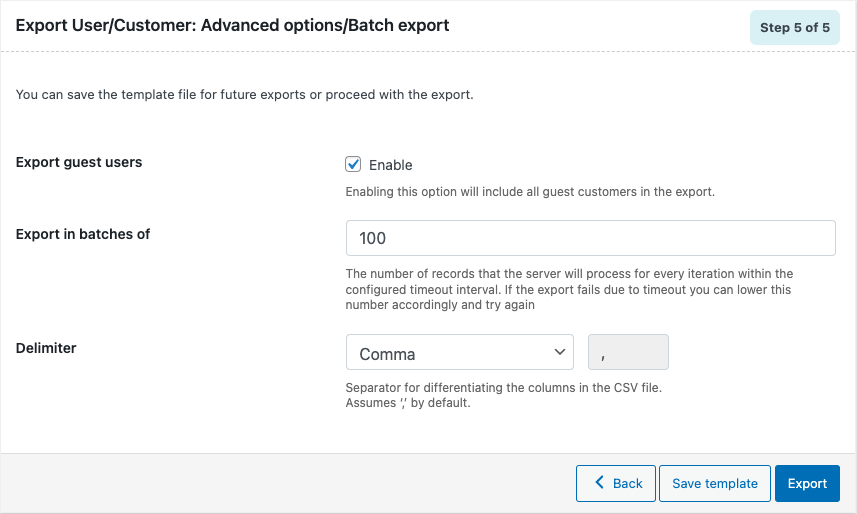
Ora fai clic sul pulsante Esporta per iniziare il processo di esportazione.
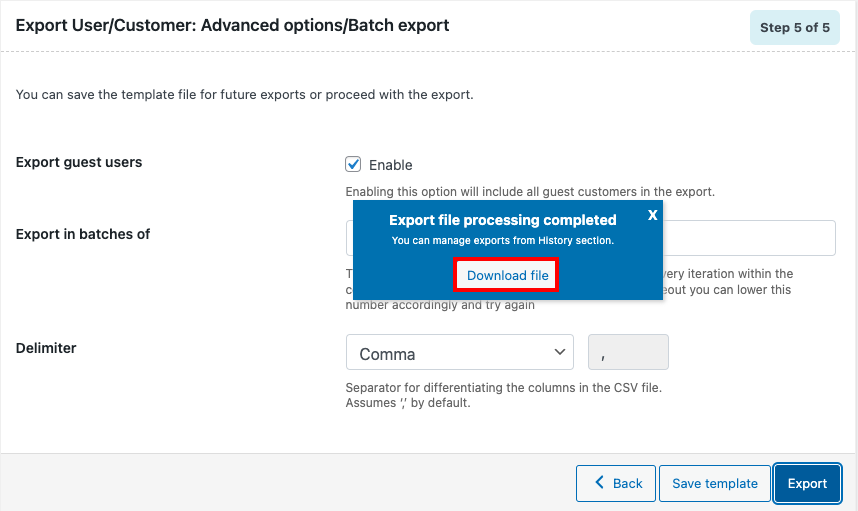
Dopo aver completato il processo, è possibile visualizzare un messaggio di richiesta per scaricare il file esportato.
Fare clic sul file di download per salvare i dati dei clienti esportati nella memoria locale.

Ecco un'anteprima del file CSV esportato.
Ora che hai esportato i dati dei clienti dal tuo sito di origine, vediamo come possiamo importarli nel nostro nuovo sito web.
Importazione dei dati dei clienti WooCommerce
Segui i passaggi seguenti per importare i dati dei clienti nel nuovo sito del negozio (destinazione).
Assicurati di aver installato il plugin anche sul sito di destinazione.
Passaggio 1: seleziona Importa utenti/clienti
Vai su WebToffe Import Export (Base) > Importa e seleziona Utente/Cliente come tipo di post da importare.
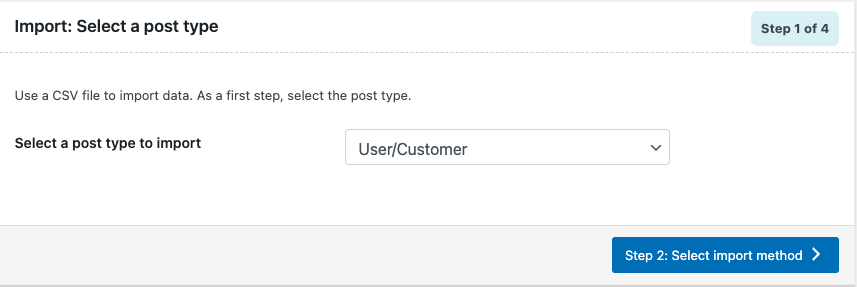
Procedi al passaggio successivo per scegliere un metodo di importazione.
Passaggio 2: scegli un metodo di importazione
Qui puoi scegliere un metodo di importazione per importare i dati dei clienti sul tuo sito web. Se hai esportato i dati del cliente utilizzando lo stesso plug-in, puoi scegliere Importazione rapida .
Puoi scegliere Importazione avanzata se desideri opzioni di filtro durante l'importazione dei dati dei clienti nel tuo nuovo sito web.
Andiamo con Importazione avanzata.
Dopo aver scelto il metodo di importazione, carica il file di dati del cliente che hai esportato dal tuo vecchio sito web.
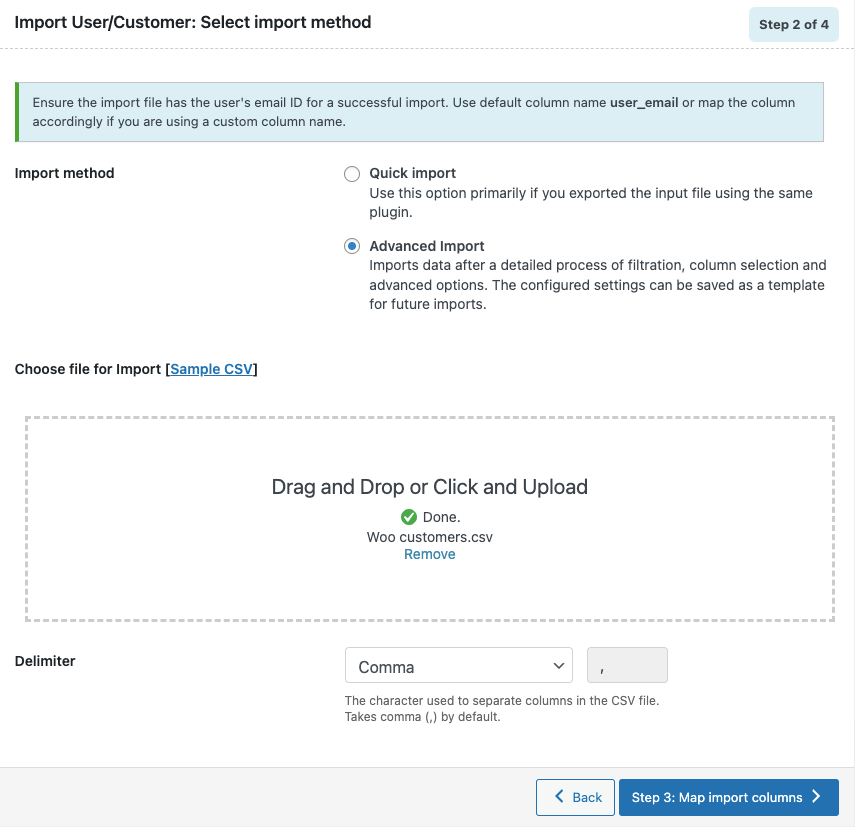
Scegli il delimitatore di conseguenza e procedi al passaggio successivo.
Passaggio 3: mappare le colonne di importazione
In questo passaggio, puoi modificare le colonne e i campi durante l'importazione. È possibile modificare il nome della colonna facendo clic sull'icona della penna. Disabilita tutte le colonne che non vuoi importare.
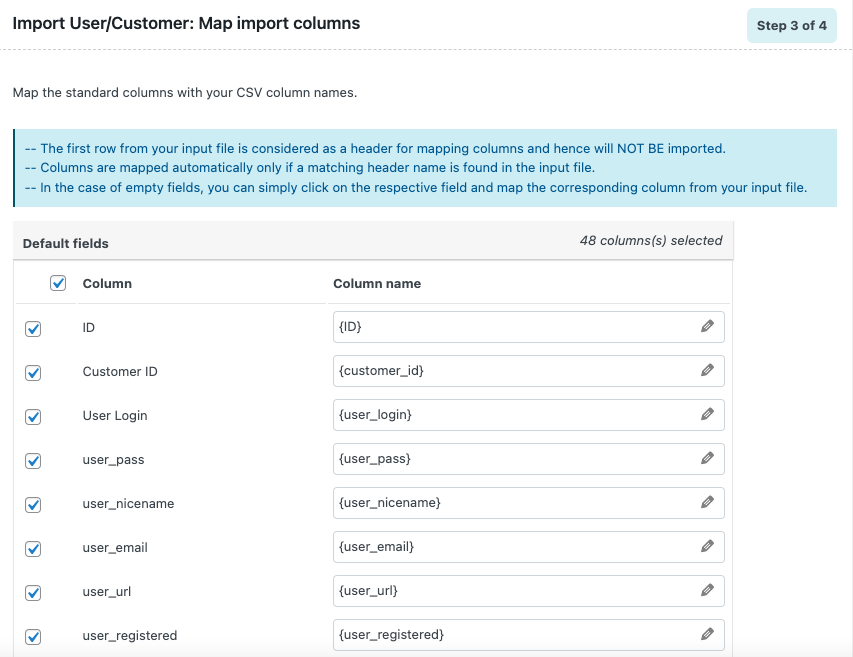
Dopo aver apportato le modifiche necessarie, procedere al passaggio finale.
Passaggio 4: opzioni di importazione avanzate
Qui puoi vedere alcune opzioni avanzate per importare i dati dei clienti WooCommerce nel tuo nuovo sito del negozio.
Scegli se saltare o aggiornare se l'utente esiste già. Selezionare se conservare o meno le password utente abilitando o disabilitando la conservazione delle password.
È inoltre possibile impostare il conteggio batch per l'importazione dei dati utente.
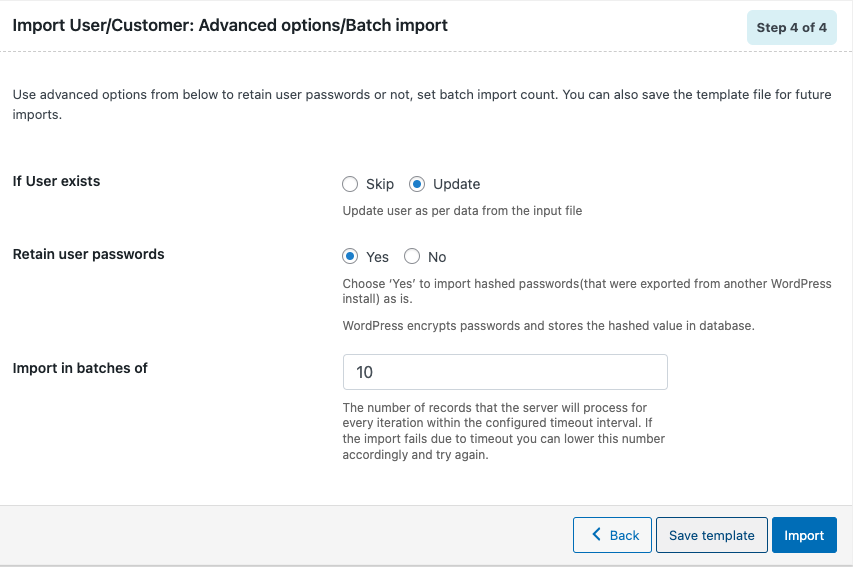
Fare clic sul pulsante Importa per avviare il processo di importazione. Dopo aver completato il processo di importazione è possibile visualizzare un registro di avanzamento dell'importazione con il numero di importazioni riuscite.
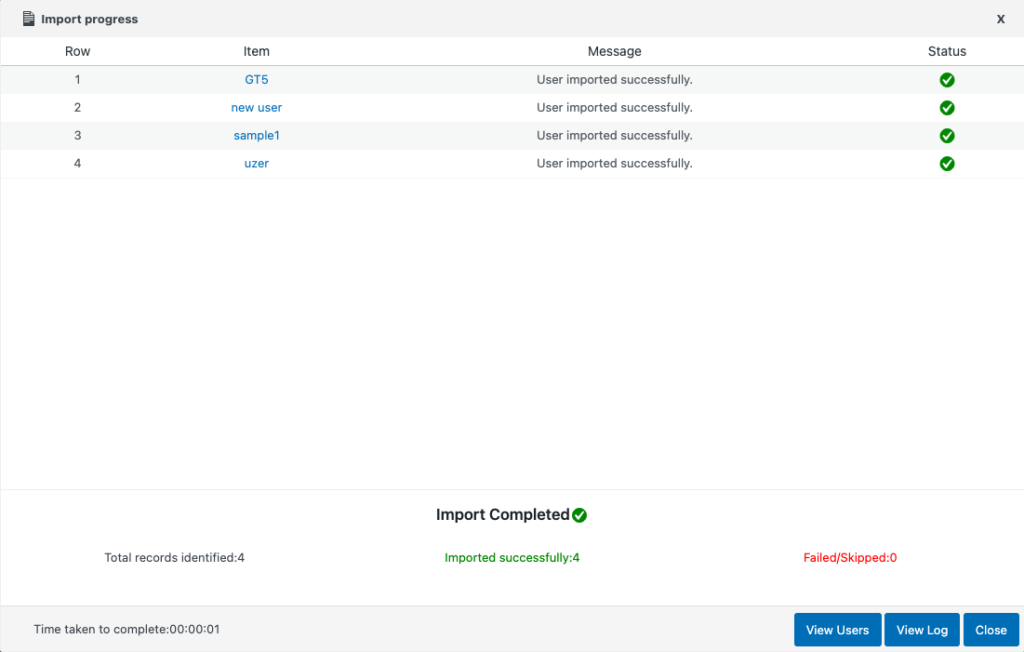
Conclusione
Il plug-in per l'esportazione di utenti di WordPress di cui abbiamo discusso in questo articolo ha una versione premium che ha alcune funzionalità avanzate come più opzioni di pianificazione per l'importazione e l'esportazione e il supporto per formati di file come XML, TSV ed Excel.
Se hai intenzione di migrare tutti i dati del tuo negozio WooCommerce su un nuovo sito Web, ti consigliamo di provare la nostra suite di esportazione WooCommerce Import premium. La suite ti consente di trasferire facilmente qualsiasi dato WooCommerce sul tuo nuovo sito web. Puoi trasferire prodotti WooCommerce, ordini, coupon, clienti e altro.
Se sei interessato a migrare gli ordini di abbonamento WooCommerce in un file Excel, leggi il nostro articolo qui.
Si spera che questo articolo ti abbia aiutato a trasferire i dati dei clienti WooCommerce da un negozio all'altro. Se lo trovi utile, lasciaci un commento.
