Come tradurre le email di WooCommerce
Pubblicato: 2022-10-06Se possiedi una piattaforma di eCommerce multilingue e utilizzi WordPress e WooCommerce per eseguirla, probabilmente hai già riscontrato il problema che è la traduzione dell'e-mail di WooCommerce. Lo sappiamo per esperienza diretta poiché questa è una di quelle domande che continuiamo a ricevere dai nostri clienti. Quindi, come traduci le email di WooCommerce?
Bene, parliamo di questo in questo post sul blog.
Sono sicuro che sai già quanto siano importanti le email inviate da WooCommerce, sia per te che per i tuoi clienti. Queste e-mail aiutano gli utenti a rimanere aggiornati e sono certi che le loro azioni sul tuo sito siano andate a buon fine. Si tratta di e-mail che confermano la registrazione, gli ordini, i pagamenti, la reimpostazione della password e così via. Allo stesso tempo, WooCommerce ti aiuta anche a tenere traccia delle azioni degli utenti, inviando a te (o all'amministratore) e-mail su nuovi ordini, pagamenti, ecc.
Ora, quando trasformi il tuo negozio multilingue, è qui che le cose si complicano un po'. Molto probabilmente vorresti tradurre anche queste e-mail, tenendo in considerazione la scelta della lingua preferita di ciascun utente.
Detto questo, vorrei fare un po' di luce su questo problema e spiegare come funzionano queste traduzioni di e-mail quando utilizzi uno dei plugin multilingue più amichevoli di WordPress, TranslatePress.
In che modo TranslatePress gestisce la traduzione e-mail di WooCommerce
Quindi, prima di iniziare a tradurre manualmente le e-mail di WooCommerce e modificare ogni lingua utilizzando TranslatePress, lascia che ti mostri come il plug-in gestisce queste e-mail.
Innanzitutto, ci sono due tipi di email inviate da WooCommerce:
- Email inviate ai clienti del tuo sito web quando eseguono una determinata azione (come acquisto, autorizzazione al pagamento, pre-ordine, ecc.);
- Email inviate all'amministratore/i o al responsabile del negozio del sito (come avviso di nuovo ordine, avviso di ordine non riuscito, ecc.).
Per impostazione predefinita, TranslatePress gestisce queste due istanze in modo diverso l'una dall'altra, quindi diamo un'occhiata a ciascuna di esse individualmente.
Traduzione e-mail del cliente WooCommerce
Per le e-mail che WooCommerce invia ai tuoi clienti, TranslatePress utilizza la lingua in cui ogni utente ha visitato l'ultima volta il tuo sito Web per le traduzioni.
Pertanto, per gli utenti che hanno effettuato l'accesso, la loro lingua preferita viene automaticamente aggiornata all'ultima lingua in cui hanno visitato il sito Web. Pertanto, le e-mail di WooCommerce verranno inviate nella stessa lingua.
Per i siti Web che non richiedono il login prima dell'acquisto, TranslatePress utilizzerà la lingua selezionata nella pagina di pagamento al momento dell'ordine per identificare la preferenza dell'utente. Questa è la lingua utilizzata per inviare e-mail a questo tipo di utente.
Se non hai un selettore di lingua sul tuo sito in modo che i clienti possano scegliere facilmente la loro lingua preferita, ecco un tutorial su come aggiungere un selettore di lingua in WordPress.
Traduzione e-mail di WooCommerce Admin/Shop Manager
Per le e-mail inviate all'amministratore del sito o al gestore del negozio, utilizzerà la lingua preferita di quell'utente. In altre parole, la lingua che ha impostato personalmente sul suo profilo dalla dashboard di WordPress ( Utenti → Profilo → Lingua ).
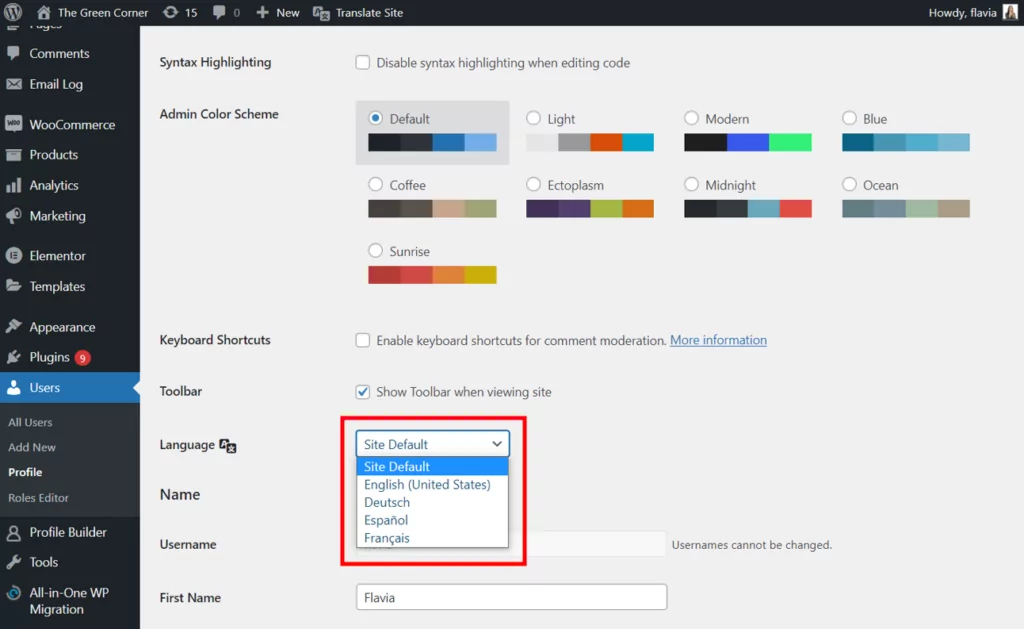
Se configuri un'e-mail del destinatario diversa da WooCommerce → Impostazioni → E-mail , per le e-mail verrà utilizzata la lingua del dashboard di WordPress di quell'utente.
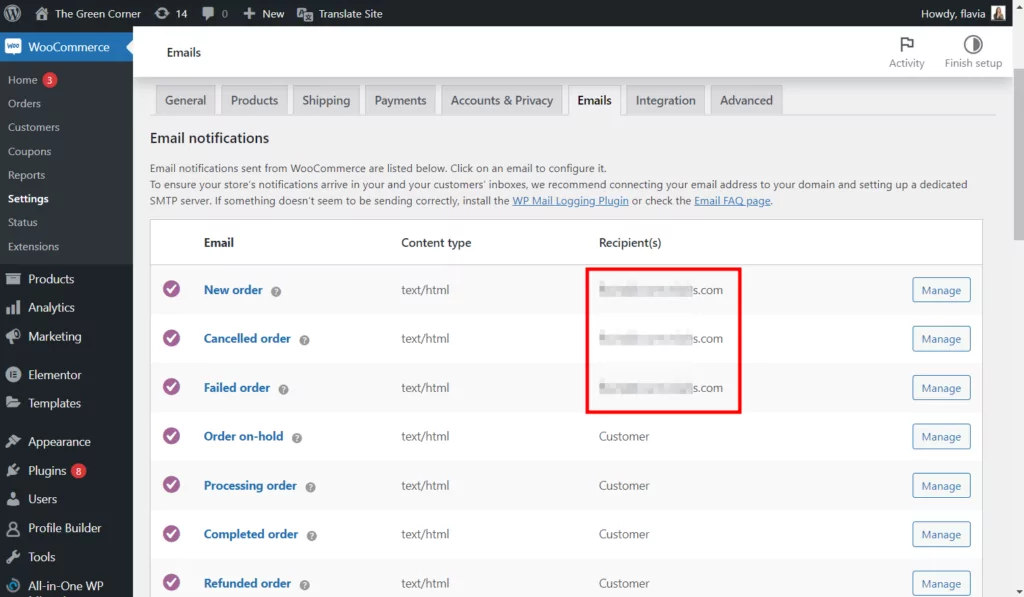
Avere più di un destinatario per questo tipo di e-mail comporterà l'invio dell'e-mail nella lingua predefinita impostata nelle Impostazioni di TranslatePress per tutti i destinatari.
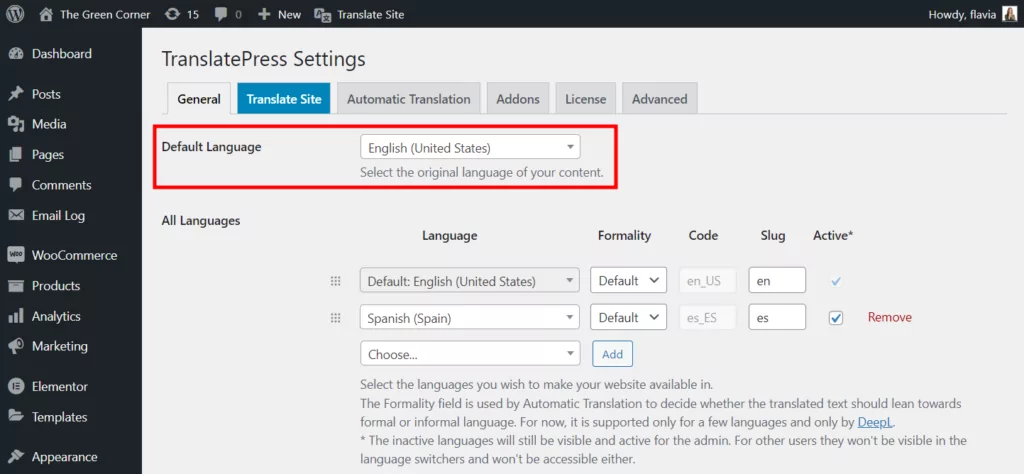
Nota: Nel caso in cui la lingua impostata per un profilo amministratore non sia configurata anche nelle Impostazioni di TranslatePress , ancora una volta verrà utilizzata la lingua predefinita.
Come tradurre le email di WooCommerce
Per prima cosa, avrai bisogno di un plugin di traduzione per gestire questo lavoro. Quindi, il primo passo per la traduzione di e-mail di WooCommerce è installare e attivare TranslatePress sul tuo sito.
1. Installa TranslatePress e imposta le lingue
Ai fini di questo post sul blog, che è la traduzione di e-mail di WooCommerce, puoi utilizzare la versione gratuita di TranslatePress disponibile per il download su WordPress.org.
Se desideri provare altre funzionalità extra, come la traduzione di URL slug o elementi SEO, dovrai acquistare un piano professionale da qui.
Una volta scelto il plug-in, installalo come qualsiasi altro plug-in sul tuo sito, dalla sezione Plugin della dashboard di WordPress.
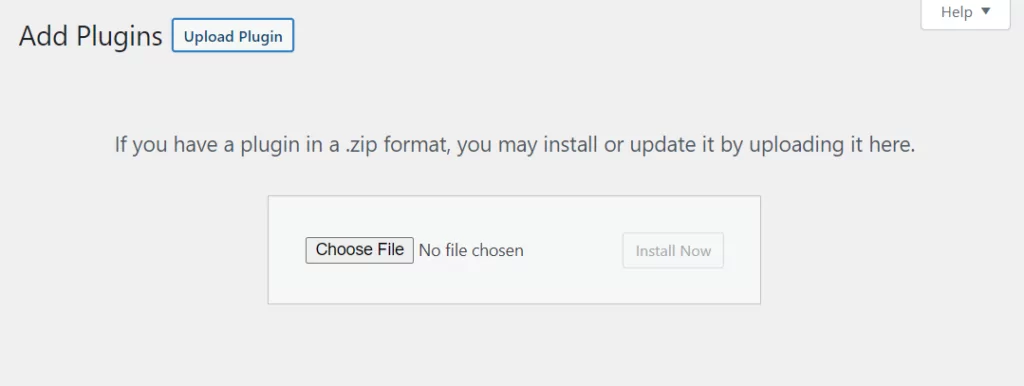
Quindi, vai su Impostazioni → TraduciPremi per aggiungere le tue lingue. Scegli la tua lingua predefinita e quindi aggiungi le tue lingue secondarie dal menu a discesa.
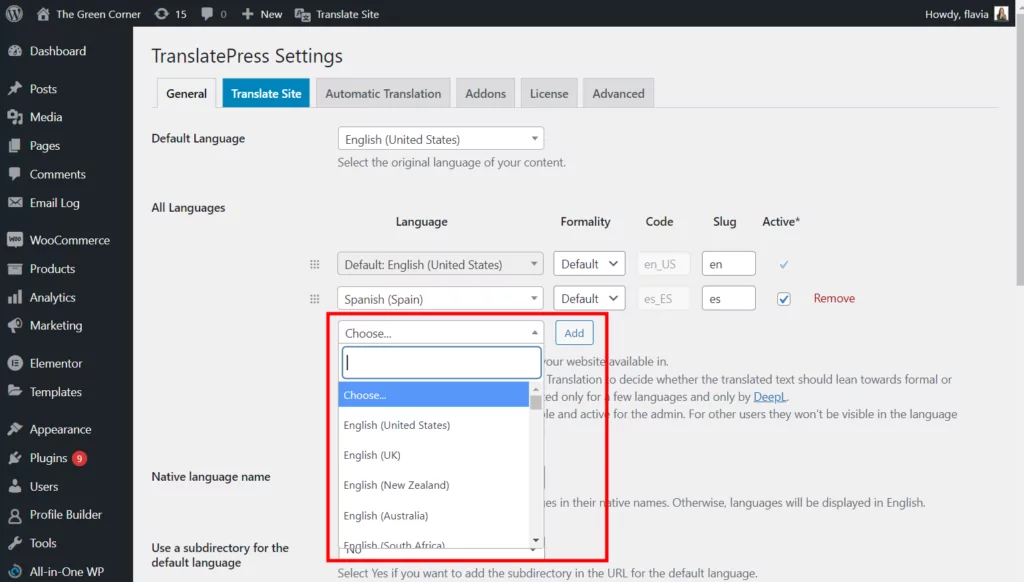
Non dimenticare di fare clic su Aggiungi una volta effettuata la selezione. Quindi premi Salva modifiche dalla parte inferiore della pagina quando hai finito.
2.1. Traduci automaticamente le email di WooCommerce
Se non hai bisogno di troppe personalizzazioni, puoi facilmente impostare la traduzione automatica sul tuo sito web e lasciare che TranslatePress faccia il lavoro per te.
WooCommerce fornisce un elenco completo di language pack per molte lingue in cui puoi tradurre il tuo sito web. Pertanto, se stai utilizzando le e-mail WooCommerce predefinite, le traduzioni verranno recuperate dal language pack appropriato in base alle regole presentate nella sezione precedente.
Ma cosa succede se hai già personalizzato le email con i tuoi contenuti da WooCommerce → Impostazioni → scheda Email ?
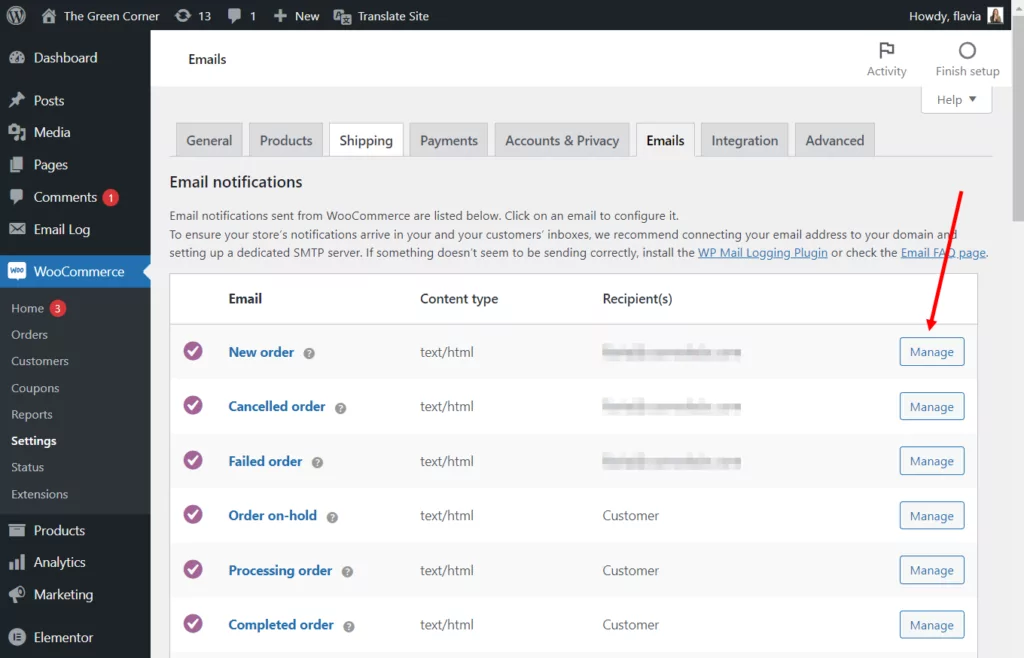
In questo caso, TranslatePress utilizzerà la funzione di traduzione automatica per gestire le traduzioni e-mail di WooCommerce.
Per abilitare la traduzione automatica sul tuo sito, vai su Impostazioni → TranslatePress → scheda Traduzione automatica . Imposta la funzionalità su Sì dal menu a discesa e verranno visualizzate altre impostazioni.
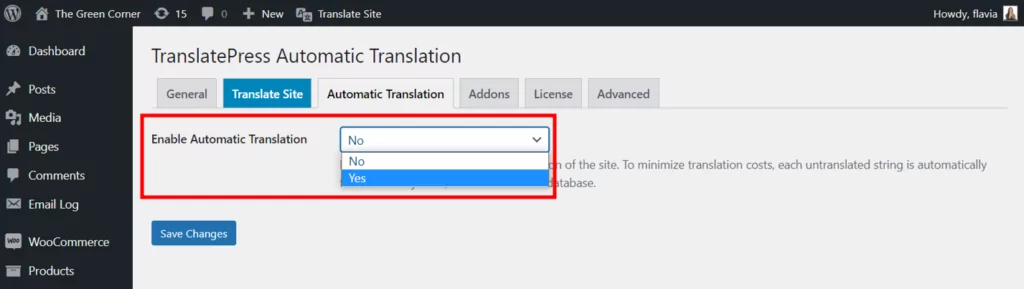
Successivamente, dovrai scegliere il tuo motore di traduzione preferito e ottenere una chiave API. Se hai bisogno di un piccolo aiuto con questo, puoi controllare questi tutorial per recuperare un:
- Chiave API di Google Traduttore
- Chiave API DeepL
Non dimenticare di salvare le modifiche quando hai finito. Ora, anche le tue email personalizzate dovrebbero essere tradotte automaticamente in base alle regole di cui sopra.
Nota: le traduzioni automatiche non sono sempre perfette, quindi assicurati di esaminarle prima di iniziare a consegnarle ai tuoi clienti.
2.2. Traduci manualmente le email di WooCommerce
Ora, poiché la traduzione automatica non è accurata al 100%, potresti voler seguire la strada manuale quando traduci le e-mail di WooCommerce.
Ma sia che tu voglia utilizzare la traduzione manuale fin dall'inizio o che tu debba semplicemente rivedere e modificare le traduzioni automatiche, ecco come puoi farlo.
Apri l'editor di traduzione
Innanzitutto, ti consigliamo di aprire l'editor di traduzione di TranslatePress. Puoi farlo facendo clic sul pulsante Traduci pagina dal front-end del tuo sito:

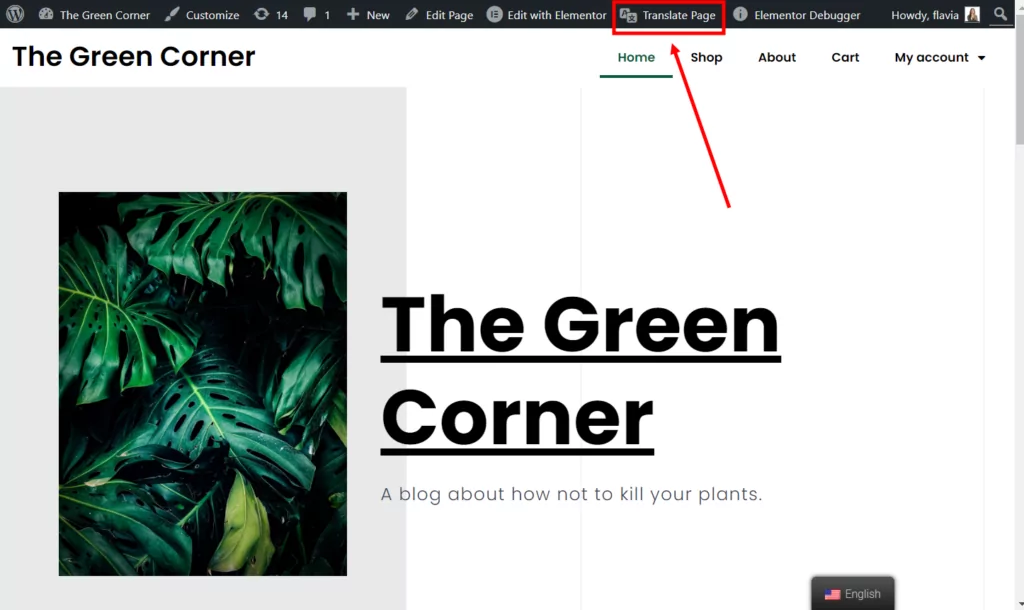
Oppure il pulsante Traduci sito dalla dashboard di WordPress:
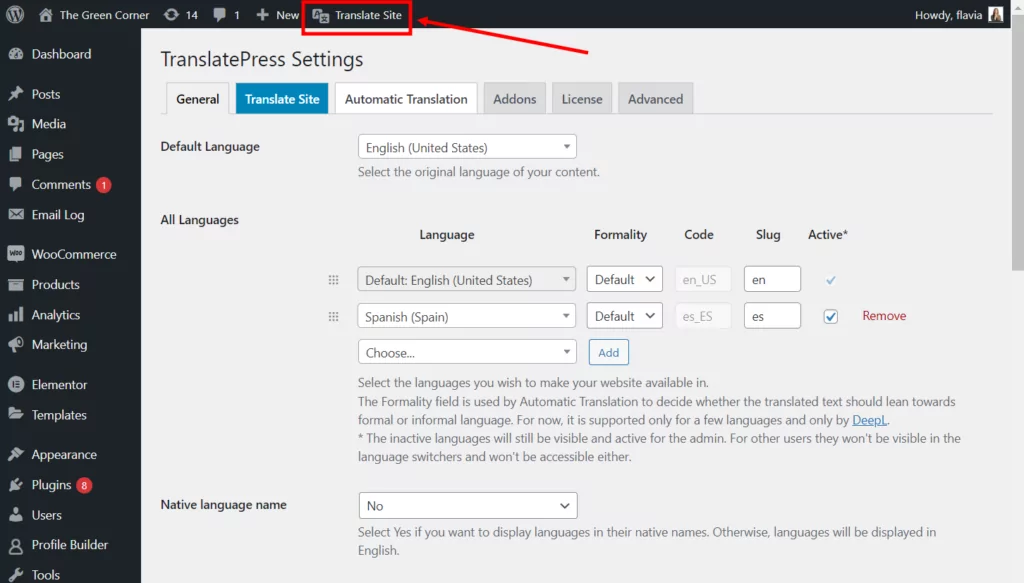
Questo aprirà l' editor di traduzione visiva . Una volta qui, passa alla scheda String Translation dal lato inferiore sinistro dello schermo.
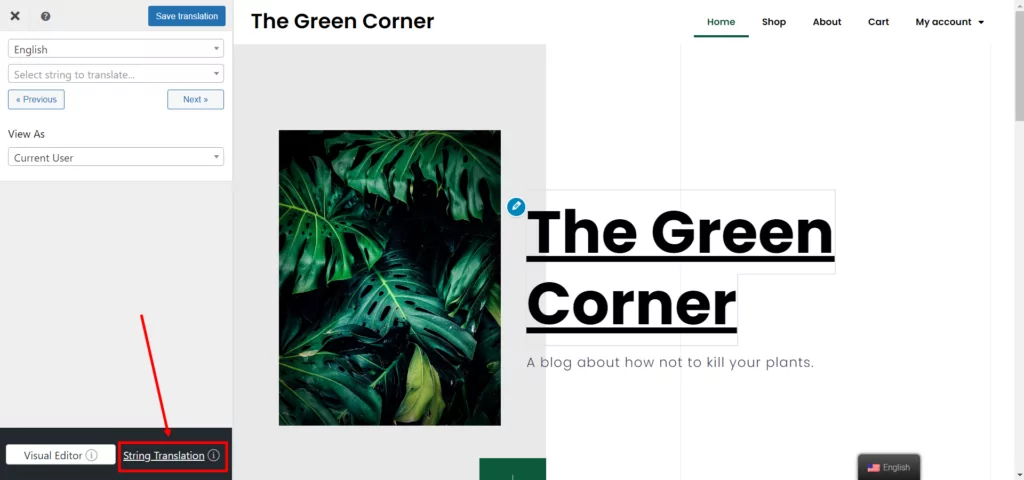
Mentre l' editor visivo è il luogo in cui puoi modificare qualsiasi contenuto visibile semplicemente facendo clic su di esso dall'anteprima del sito, l' editor di traduzione di stringhe è dove puoi modificare il contenuto nascosto che non è visibile sul front-end.
Qui puoi anche visualizzare un elenco di tutte le traduzioni sul tuo sito in modo da poterle rivedere facilmente e identificare stringhe specifiche utilizzando un'interfaccia in stile ricerca e filtro. Per fare ciò, tuttavia, dovrai abilitare la scheda Normale andando su Impostazioni → TranslatePress → scheda Avanzate → sezione Debug .
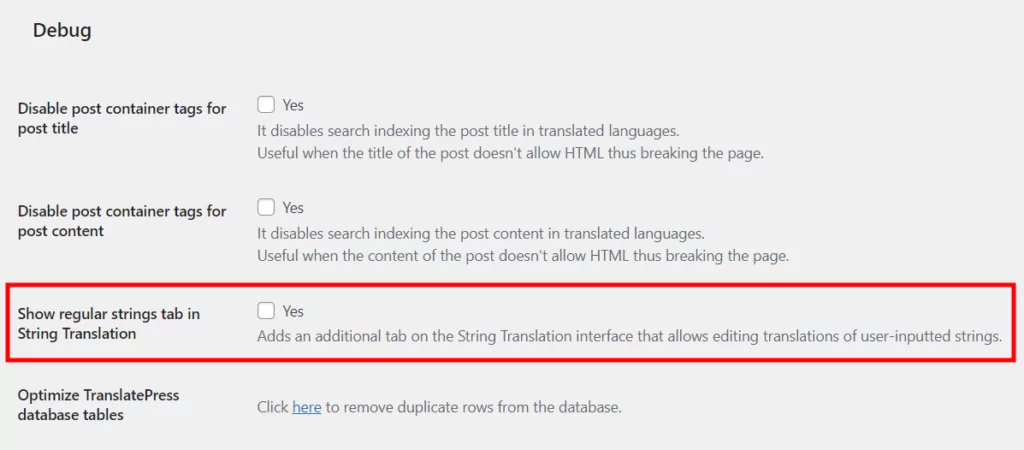
Quando apri l'editor String Translation , per impostazione predefinita, TranslatePress ti porterà alla scheda Slugs . Quindi, per modificare le e-mail di WooCommerce, dovrai fare clic sulla scheda E -mail .
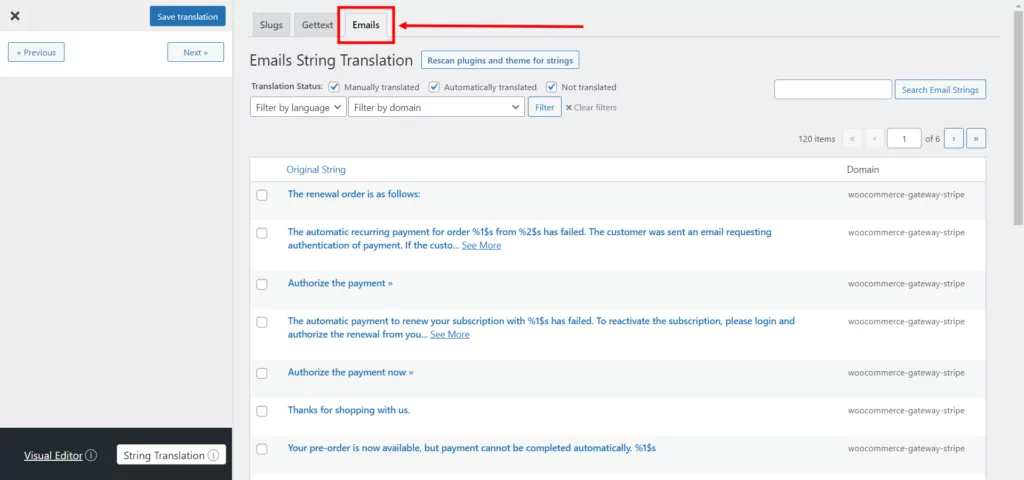
Quindi, fai clic sul pulsante Nuova scansione dei plugin e del tema per le stringhe . Ciò assicura che la scheda sia correttamente popolata con tutte le tue e-mail WooCommerce.
Quindi scegli WooCommerce nel menu a discesa Filtra per dominio e fai clic sul pulsante Filtro .
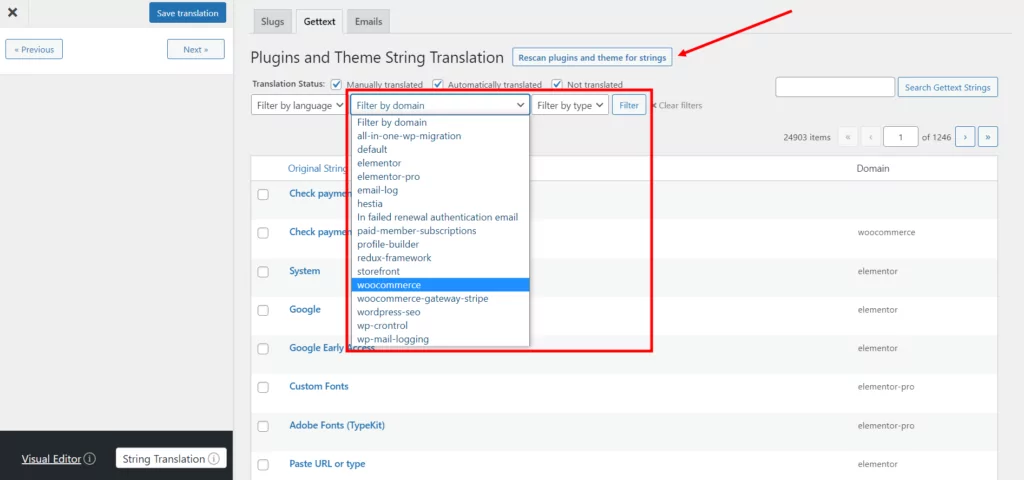
Ora dovresti essere in grado di vedere tutte le stringhe trovate nelle e-mail di WooCommerce qui. Ma tieni presente che verranno visualizzate solo le stringhe localizzate del plug-in. Se hai già personalizzato alcune delle email WooCommerce predefinite, le troverai nella scheda Regolare menzionata in precedenza.
Modifica le traduzioni e-mail di WooCommerce
Per modificare la traduzione di una stringa specifica, è sufficiente fare clic su di essa. La barra laterale di traduzione a sinistra ora mostrerà la stringa nella lingua originale e due (o più) campi per l'inserimento delle traduzioni.
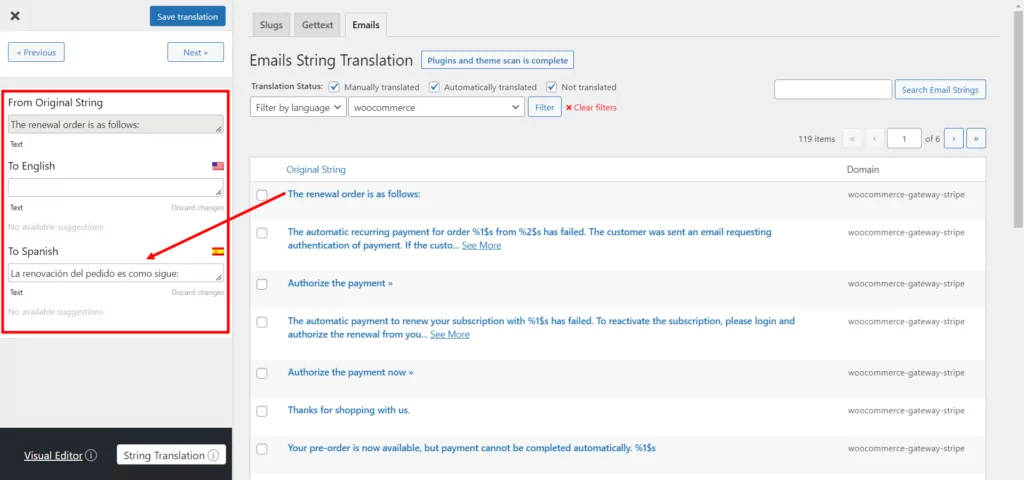
Il primo campo ti dà la possibilità di modificare il testo originale nella stessa lingua. Questo è nel caso in cui non approvi la scelta delle parole predefinita di WooCommerce.
Il secondo campo è dove vorrai compilare la tua traduzione. Se hai già abilitato la traduzione automatica e stai solo rivedendo i testi, questo campo sarà precompilato. Ma puoi modificare manualmente queste traduzioni automatiche in qualsiasi momento da qui.
Se hai aggiunto più lingue al tuo sito, TranslatePress visualizzerà un campo per ciascuna lingua.
Ora puoi prendere tutte le stringhe una per una e tradurle ciascuna, oppure cercare una stringa specifica usando la barra di ricerca. Lo stesso vale se si desidera rivedere la traduzione automatica.
Nel mio esempio qui sotto, voglio tradurre l'e-mail che WooCommerce invia ai miei clienti quando il loro ordine è completo. Lo tradurrò in spagnolo.
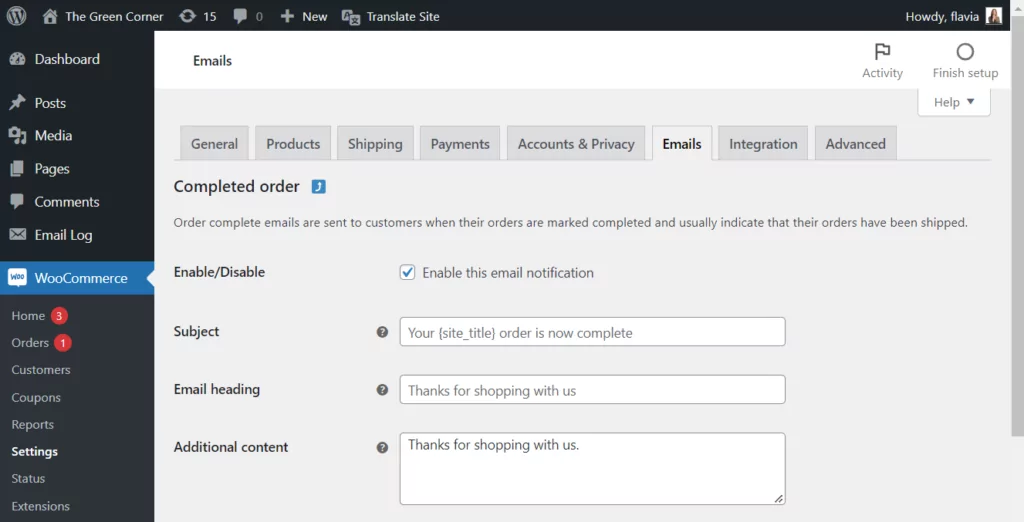
Quindi, per trovare le stringhe specifiche di quell'e-mail, le cercherò semplicemente una per una nella barra di ricerca. Quindi posso semplicemente fare clic sulla stringa e aggiungere la traduzione spagnola nella barra laterale a sinistra. Ora non resta che fare clic su Salva traduzione .
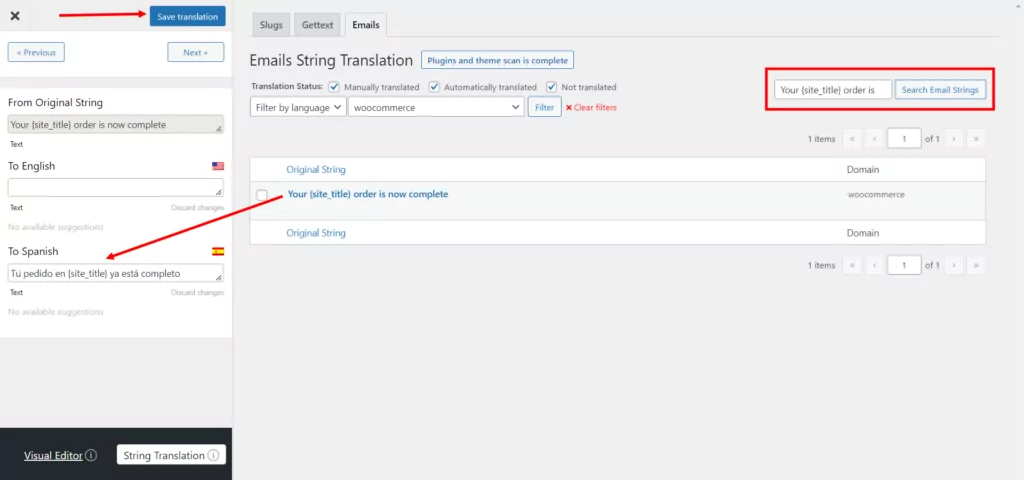
Successivamente, farò lo stesso per tutte le stringhe in quell'e-mail.
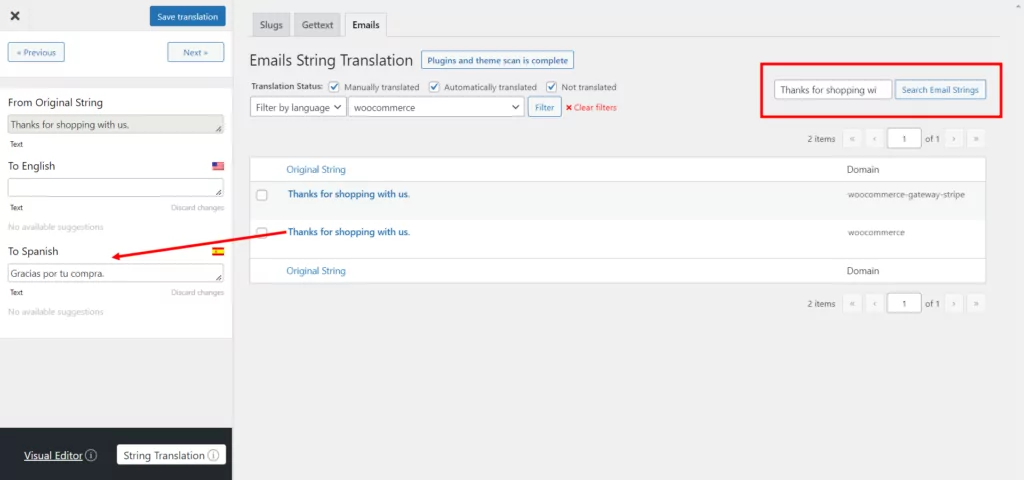
Ti consiglio anche di dare un'occhiata a una precedente e-mail di ordine Completato (o qualsiasi tipo di e-mail che stai traducendo) inviata nella tua lingua predefinita per assicurarti di non perdere nessuna stringa. Basta copiare ogni stringa in quell'e-mail e incollarla nella barra di ricerca della scheda Email dell'editor String Translation . Se non riesci a trovare una stringa lì, prova a cercare anche nelle schede Gettext e Regular .
Ora, quando un cliente di lingua spagnola viene completato, riceverà questa e-mail in spagnolo:
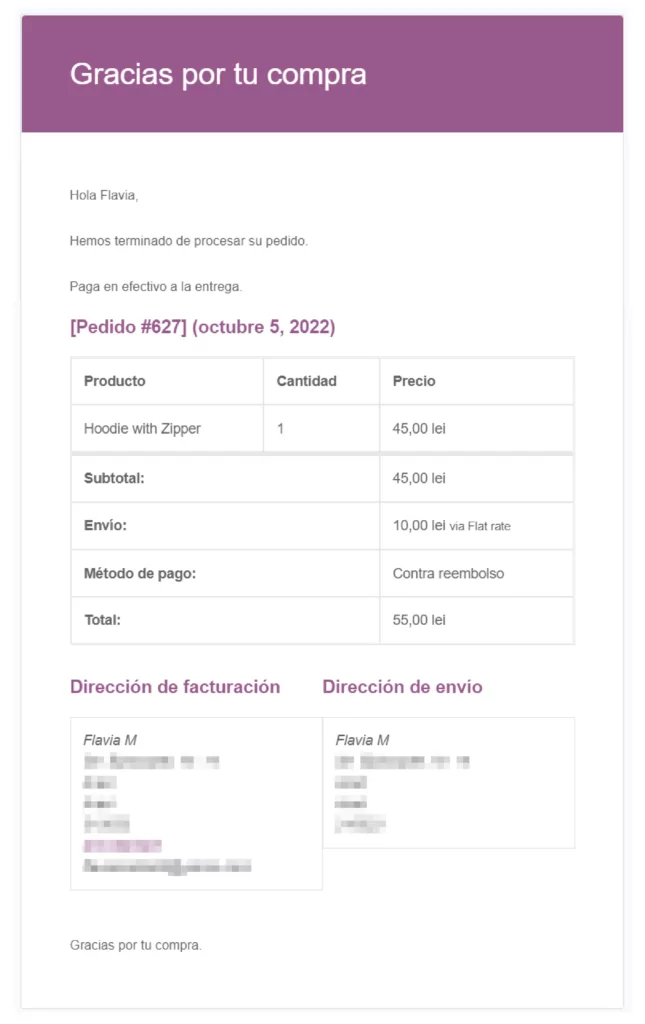
Nota: per il corretto funzionamento di questa funzione è necessario WooCommerce versione 6.8.0+. Assicurati di avere l'ultima versione attiva sul tuo sito.
Inizia oggi stesso la traduzione delle email di WooCommerce
Usando l'editor String Translation puoi facilmente modificare le traduzioni per le e-mail WooCommerce predefinite e anche per quelle personalizzate. Questo ti aiuta a soddisfare tutti i tuoi clienti, fornendo loro le informazioni di cui hanno bisogno in una lingua che capiscono.
Ma a parte questo, lo stesso editor ti consente anche di eseguire traduzioni per tutti i tipi di altri contenuti nascosti sul tuo sito, come slug URL, stringhe gettext e contenuto visualizzato dinamicamente. Queste sono stringhe che normalmente non puoi vedere sul front-end del tuo sito e non puoi tradurre utilizzando l'editor visivo. Puoi leggere di più su tutto ciò che puoi fare con l'editor String Translation qui.
E, naturalmente, TranslatePress semplifica anche la traduzione di qualsiasi sito Web WordPress, sia manualmente che automaticamente. Quindi, se hai bisogno di aiuto, dai un'occhiata a questa guida sul modo migliore per tradurre un sito web.

TranslatePress multilingue
TranslatePress è il modo più semplice per tradurre il tuo sito WordPress. È veloce, non rallenterà il tuo sito web, funziona con QUALSIASI tema o plugin ed è SEO friendly.
Ottieni il plug-inOppure scarica la versione GRATUITA
Hai ancora domande su come tradurre le email di WooCommerce? Fateci sapere nei commenti!
Se hai trovato utile questo post, dai un'occhiata al nostro canale YouTube, dove carichiamo costantemente tutorial video brevi e facili da seguire. Puoi anche seguirci su Facebook e Twitter per essere il primo a sapere ogni volta che pubblichiamo.
