Come tradurre siti Web WordPress nel 2023 (Guida per principianti)
Pubblicato: 2023-09-20Un sito web multilingue è un ottimo modo per aprire il tuo marchio a diversi paesi e persone, permettendoti di condividere i tuoi contenuti con persone di tutto il mondo in una lingua che possano capire. Questo può essere fatto in vari modi. In WordPress, puoi tradurre facilmente il tuo sito web in più lingue utilizzando un plugin multilingue come TranslatePress. In questa guida spiegheremo le opzioni disponibili e mostreremo ai principianti come tradurre i siti Web WordPress in un semplice processo passo passo.
- 1 Perché tradurre un sito web WordPress?
- 2 modi per tradurre siti Web WordPress
- 3 Come tradurre siti Web WordPress con un plugin (passo dopo passo)
- 3.1 Installa TranslatePress
- 3.2 Scegli la lingua predefinita del sito e la lingua secondaria
- 3.3 Crea un commutatore di lingua per il tuo sito web
- 3.4 Inizia a tradurre i tuoi contenuti
- 3.5 Traduci manualmente WordPress con TranslatePress
- 3.6 Traduci WordPress automaticamente con TranslatePress
- 3.7 Testa il tuo nuovo sito web WordPress multilingue
- Altre 4 opzioni di traduzione WordPress
- 5 Conclusione
Perché tradurre un sito web WordPress?
Ci sono molti motivi per cui è una buona idea tradurre il tuo sito web WordPress. Eccone alcuni su cui riflettere:
- Indicizza meglio il tuo sito con Google e i motori di ricerca: quando traduci il tuo sito WordPress con un traduttore automatico, potresti perdere traffico di ricerca poiché le tue pagine non vengono indicizzate. Fortunatamente, WordPress ti consente di tradurre manualmente il tuo sito Web WordPress con traduzioni umane accurate. Ciò porta a un sito Web meglio indicizzato e facilmente reperibile da coloro che ne hanno più bisogno.
- Fornisci un'esperienza web migliore agli utenti: quando gli utenti riescono a comprendere il tuo sito web nella loro lingua madre, interagiscono meglio con il tuo sito web. Usare frasi, modi di dire e dialetti locali è un ottimo modo per far sentire gli utenti a casa durante la navigazione nel tuo sito web.
- Aumenta il traffico ed espandi il tuo marchio: avere il tuo sito web in più lingue può esporre il tuo marchio a nuovi dati demografici. Ciò, a sua volta, può portare ad una maggiore consapevolezza del marchio globale e ad un aumento del traffico del sito web da nuovi paesi.
- Fornisci un migliore servizio clienti: un sito web multilingue offre ai tuoi clienti l'aiuto di cui hanno bisogno in una lingua che capiscono. Se abbinato a strumenti moderni come un chatbot AI che può funzionare in più lingue, puoi offrire ai tuoi clienti un servizio eccezionale che li farà tornare sul tuo sito web.
Modi per tradurre siti Web WordPress
WordPress ha molti modi in cui può tradurre un sito web. A seconda degli obiettivi del tuo sito web, potrebbero esserci alcuni metodi che funzionano meglio per te rispetto ad altri:
- Plugin di traduzione automatica: WordPress ha molti plugin di traduzione che traducono automaticamente il tuo sito web. Sebbene questo sia il modo più semplice per creare il tuo sito web multilingue, possono esserci alcune insidie. Con alcuni plugin, come la versione gratuita di GTranslate, dipendi da software di terze parti per tradurre il contenuto per gli utenti sul proprio browser, quindi non puoi modificare la traduzione o indicizzarla per i motori di ricerca. Idealmente, dovresti utilizzare un plugin che includa funzionalità di traduzione automatica per i contenuti reali della tua pagina.
- Traduzione umana: l'inserimento manuale della traduzione per il tuo sito web ti garantisce la massima qualità durante la creazione del tuo sito multilingue. Tuttavia, questo metodo richiede investimenti aggiuntivi nella traduzione e può richiedere più lavoro durante la creazione del tuo sito web.
- Strumenti di traduzione esterni: è anche possibile utilizzare strumenti online non basati sul tuo sito Web WordPress per tradurre il tuo sito Web. Siti web come Google Translate e Babelfish sono piattaforme in cui puoi inserire parole, frasi, documenti e siti web da tradurre. Sebbene questo sia un modo rapido e gratuito per tradurre il tuo sito web, non è facile da usare per i visitatori che desiderano sperimentare il tuo sito web.
- Strumenti e plug-in AI : con l'avvento del software di scrittura AI e di altri strumenti AI, molti utilizzano chatbot AI come ChatGPT per tradurre i loro contenuti. Alcuni plugin AI di WordPress supportano la generazione di contenuti in decine di lingue. Ad esempio, il nostro generatore di pagine Divi AI può tradurre al volo qualsiasi blocco di testo con un solo clic durante la creazione del tuo sito.
Come tradurre siti Web WordPress con un plugin (passo dopo passo)
Ora che sappiamo come tradurre un sito Web WordPress e perché dovremmo prendere in considerazione in primo luogo la traduzione di un sito Web, diamo un'occhiata al processo di traduzione di un sito Web WordPress. Puoi scegliere tra diversi plugin di traduzione completi per creare il tuo sito web multilingue. Il nostro elenco dei migliori plugin di traduzione include una varietà di plugin che possono aiutarti a creare il tuo primo sito web multilingue. Per questo tutorial lavoreremo con TranslatePress e il tema WordPress Twenty Twenty-Three, un plugin che consente la traduzione automatica e manuale per i siti Web WordPress.
Installa TranslatePress
Per iniziare, accedi alla dashboard di WordPress. Quindi, passa il mouse sopra la voce di menu Plugin . Successivamente, fai clic su Aggiungi nuovo . Cerca TranslatePress e fai clic sul pulsante Installa ora sulla scheda TranslatePress.
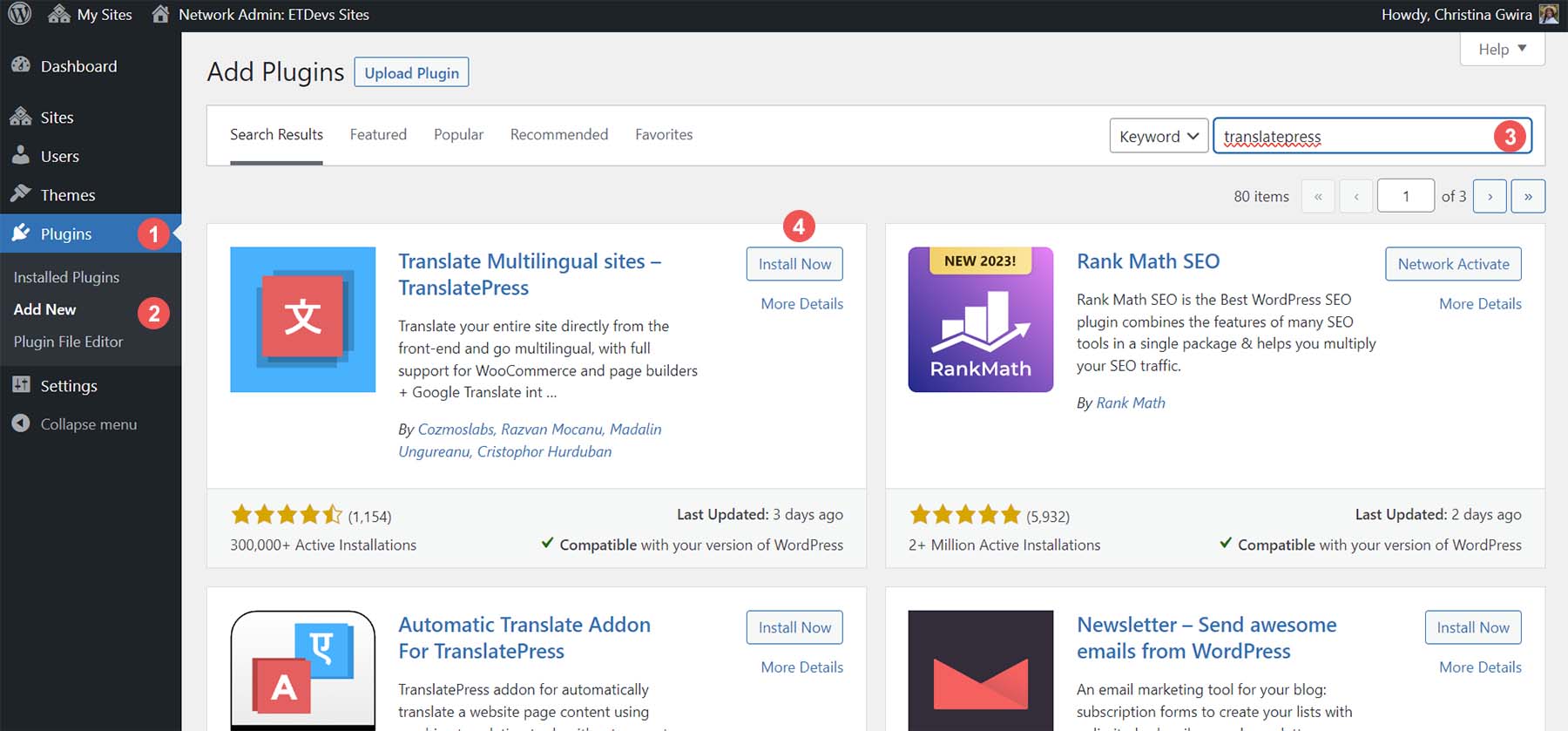
Una volta terminata l'installazione del plugin, fai clic sul pulsante blu Attiva ora . Puoi scegliere di aderire a TranslatePress. Tuttavia, abbiamo saltato questo passaggio.
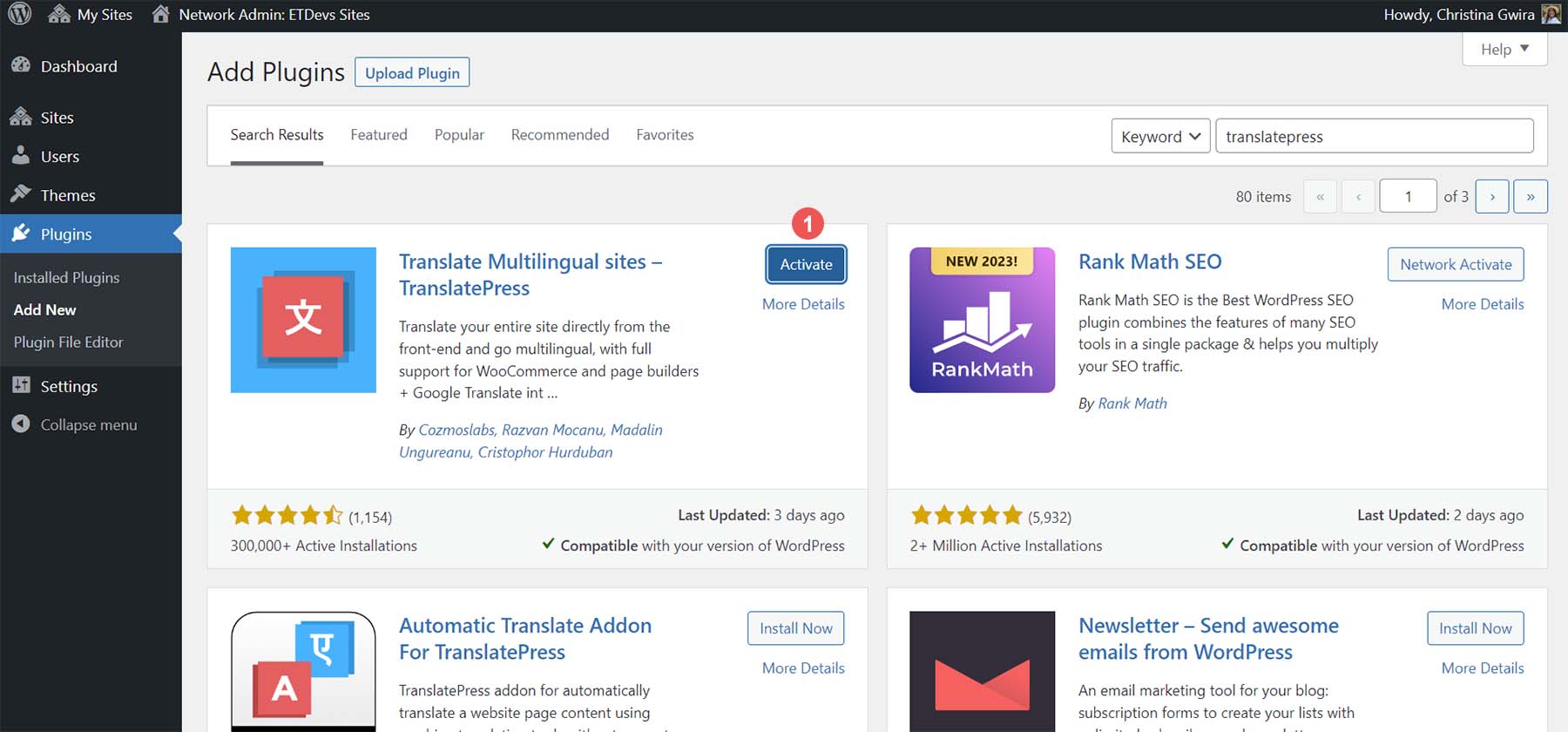
Scegli la lingua predefinita del sito e la lingua secondaria
Al momento dell'installazione, ecco come appaiono la dashboard e le impostazioni di TranslatePress:
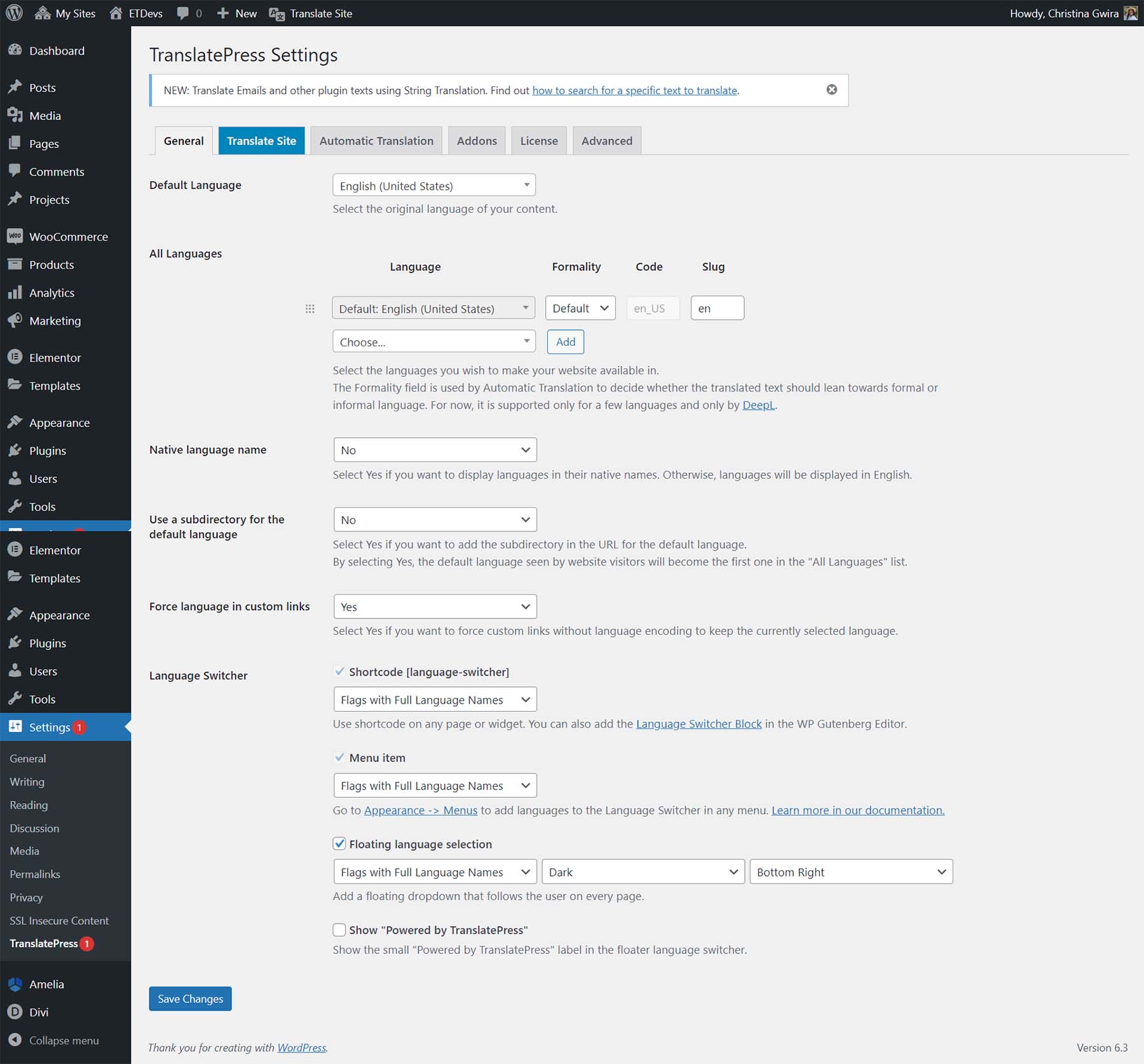
Per il nostro tutorial, installeremo il francese come lingua secondaria. La nostra lingua predefinita sarà l'inglese. Per configurarlo, innanzitutto selezioniamo la nostra lingua principale dal menu a discesa Lingua predefinita .
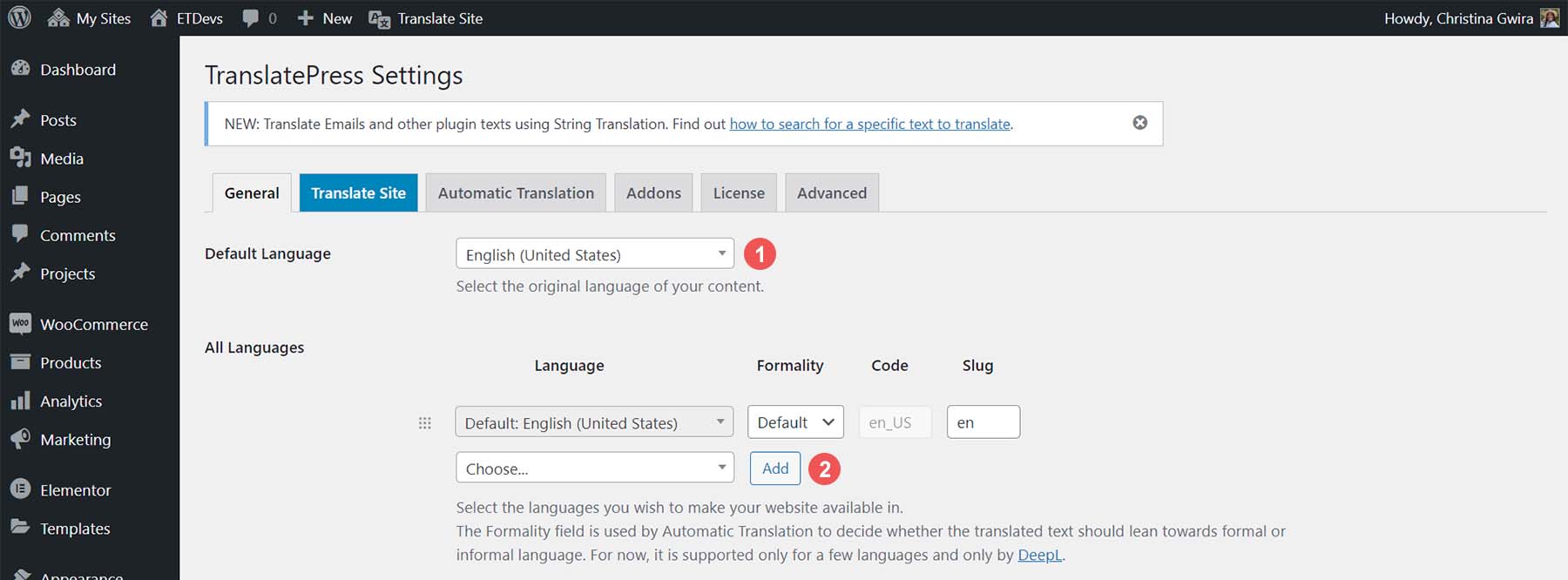
Successivamente, dall'opzione Tutte le lingue, seleziona la lingua secondaria . Nel nostro caso, sarà il francese (canadese). Puoi utilizzare il campo di ricerca per cercare il nome della tua lingua. Quindi, fai clic su Aggiungi .
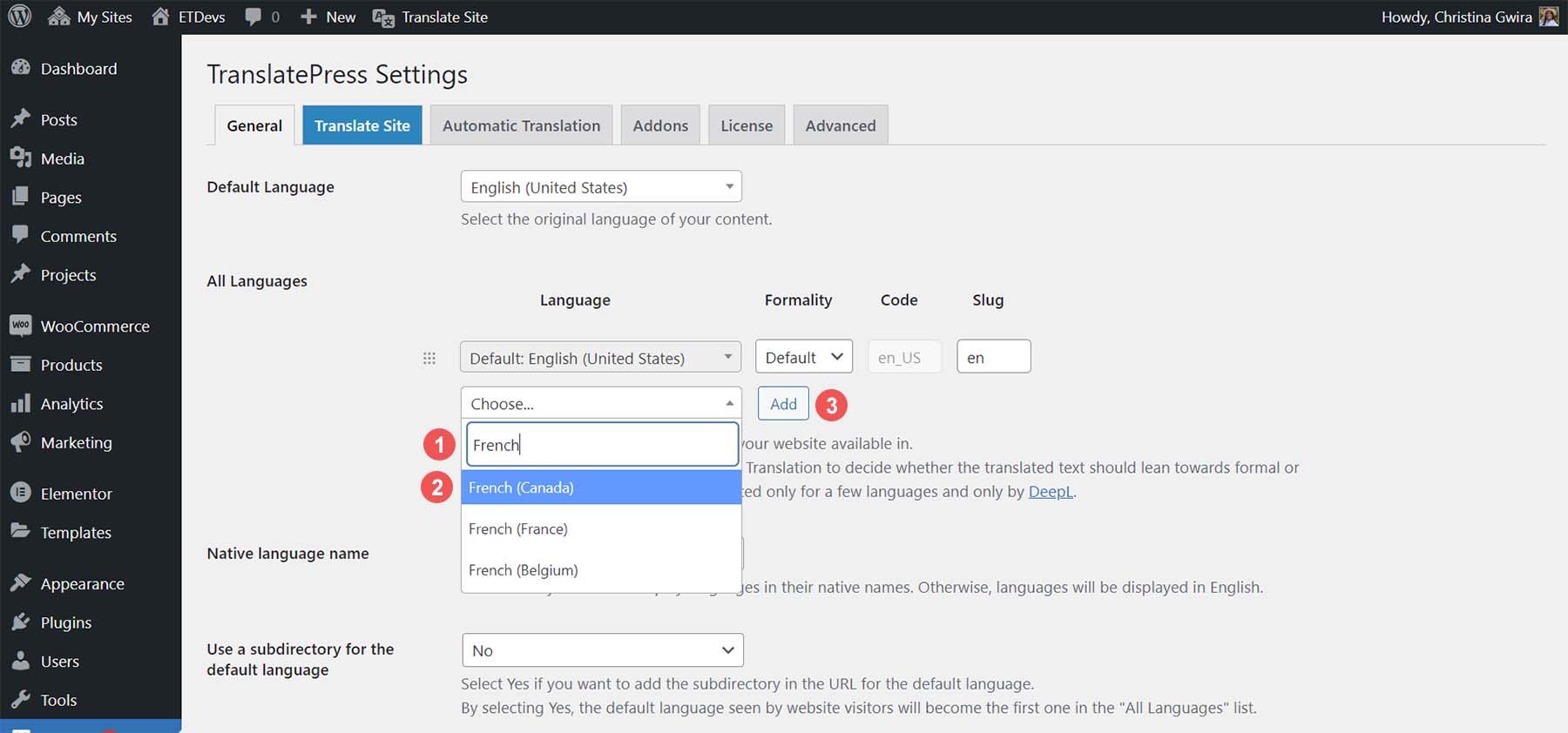
Se lo desideri, puoi modificare lo slug utilizzato per rappresentare le lingue utilizzate sul tuo sito. Inoltre, utilizzando l'opzione di traduzione automatica di TranslatePress, puoi decidere la formalità utilizzata durante tale processo. Scorri verso il basso e fai clic su Salva modifiche .
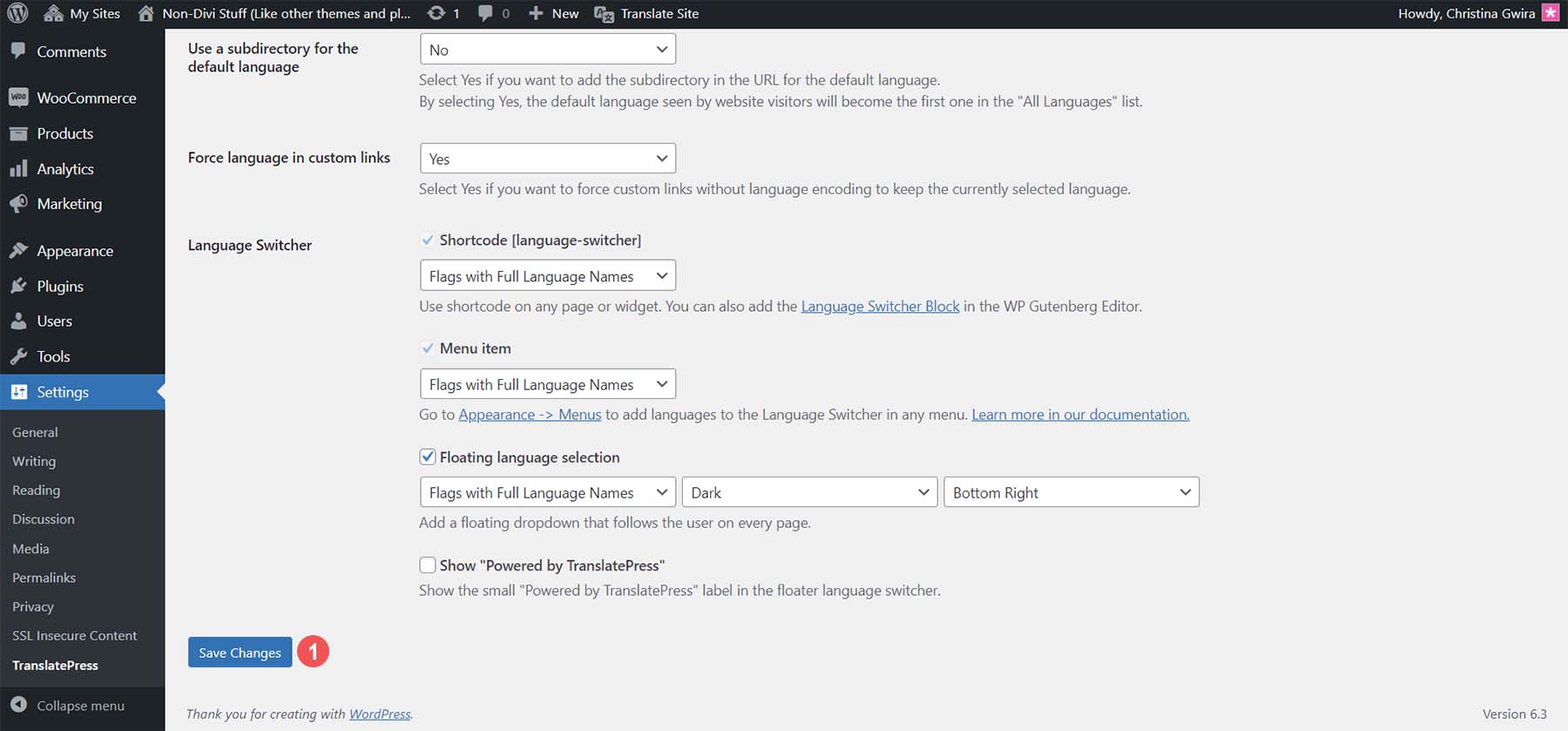
Ora che le nostre lingue sono impostate, salviamo le modifiche e prepariamoci a creare il nostro cambio di lingua.
Crea un commutatore di lingua per il tuo sito web
Un cambio di lingua è ciò che i tuoi utenti utilizzeranno per navigare tra le diverse lingue sul front-end del tuo sito web. TranslatePress viene fornito con una varietà di modi per mostrare questo widget.
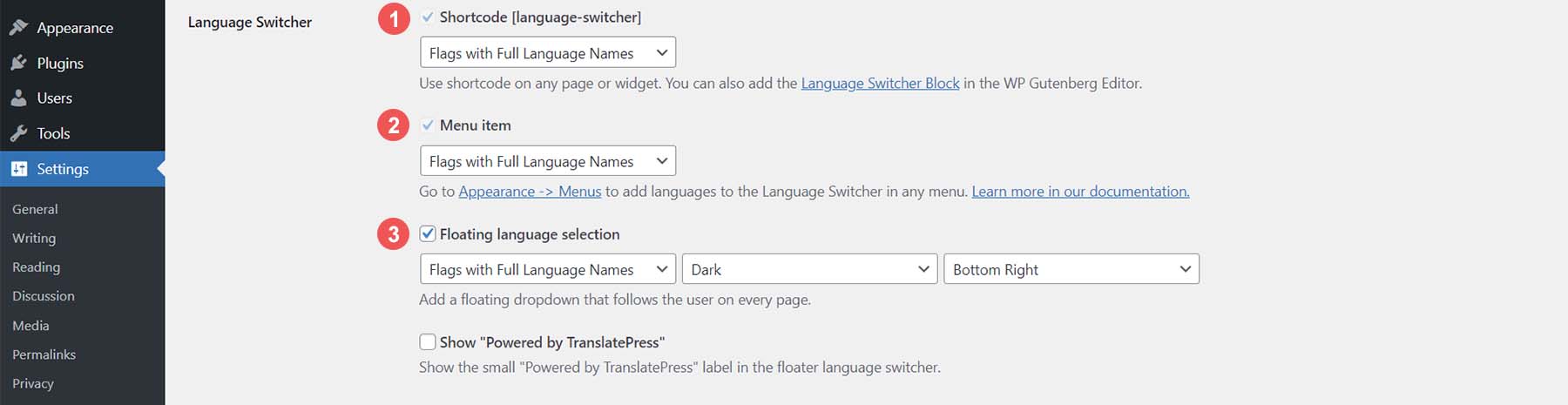
- Shortcode: lo shortcode [selettore di lingua] ti consente di utilizzare lo shortcode
- Voce di menu: aggiunge il selettore di lingua al menu WordPress
- Widget di lingua mobile: aggiunge un widget di lingua mobile al frontend del tuo sito web
Ad esempio, utilizzeremo il widget della voce di menu di TranslatePress tramite l'editor dei blocchi. Per fare ciò, iniziamo passando con il mouse sopra Aspetto . Quindi, fai clic su Editor .
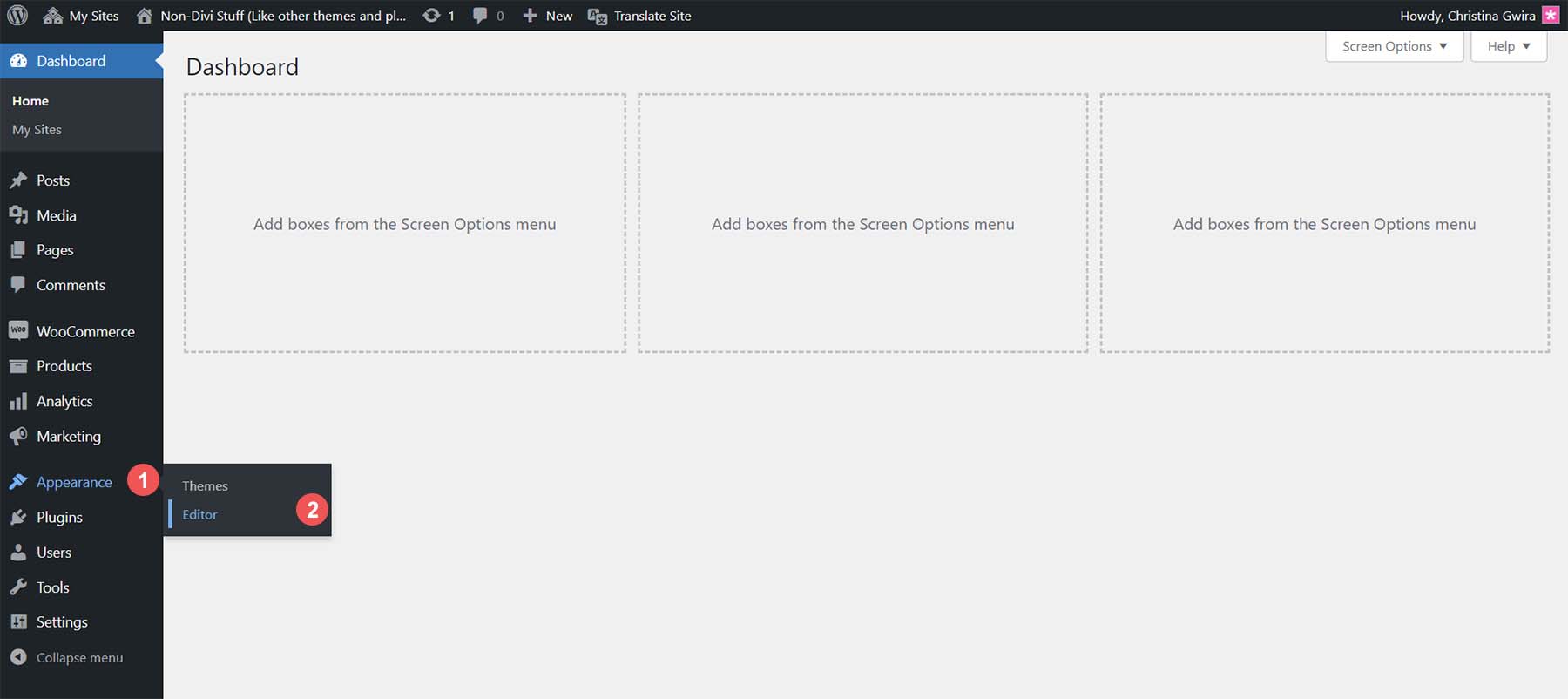
Una volta nell'editor blocchi, fai clic su Modelli . Questo aprirà i vari modelli utilizzati dal nostro tema.
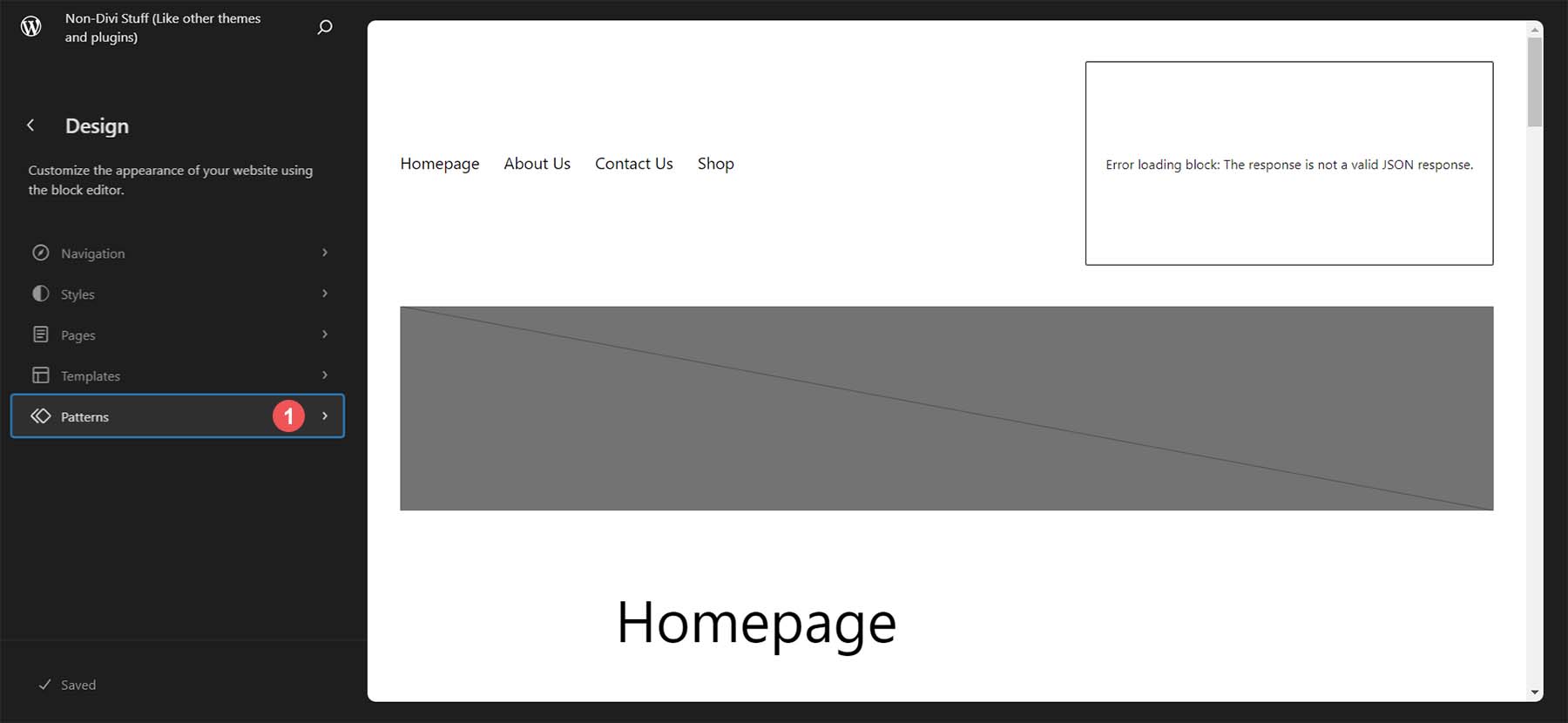
Quindi scorrere verso il basso e in Parti del modello fare clic su Intestazione . Infine, fai clic sull'istantanea della parte del modello di intestazione sul lato destro dello schermo. Ora stiamo modificando il nostro pattern di intestazione per aggiungere il blog TranslatePress al nostro menu.
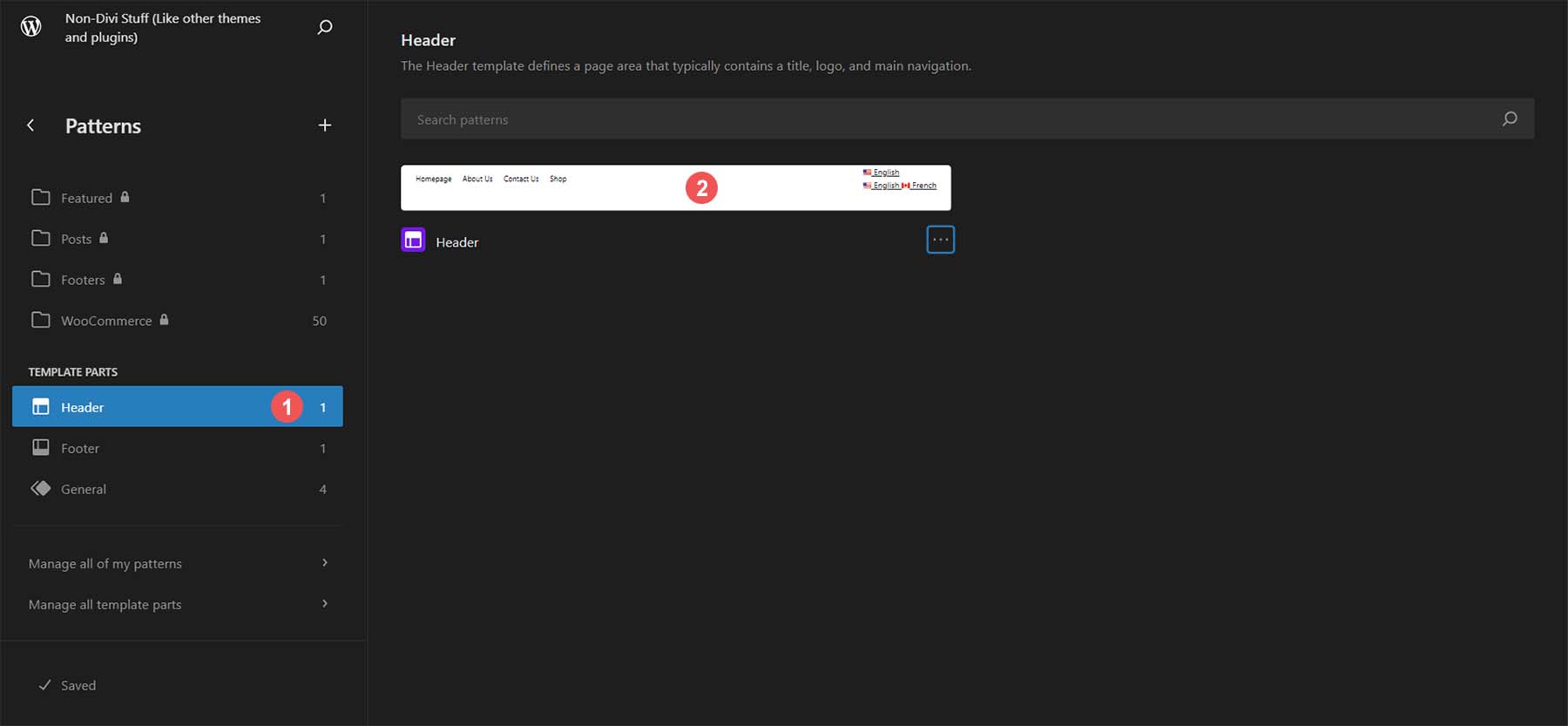

Una volta nella parte Header, ora possiamo aggiungere il TranslatePress Block alla nostra Header. Fai clic sull'icona più . Quindi, cerca il commutatore di lingua .
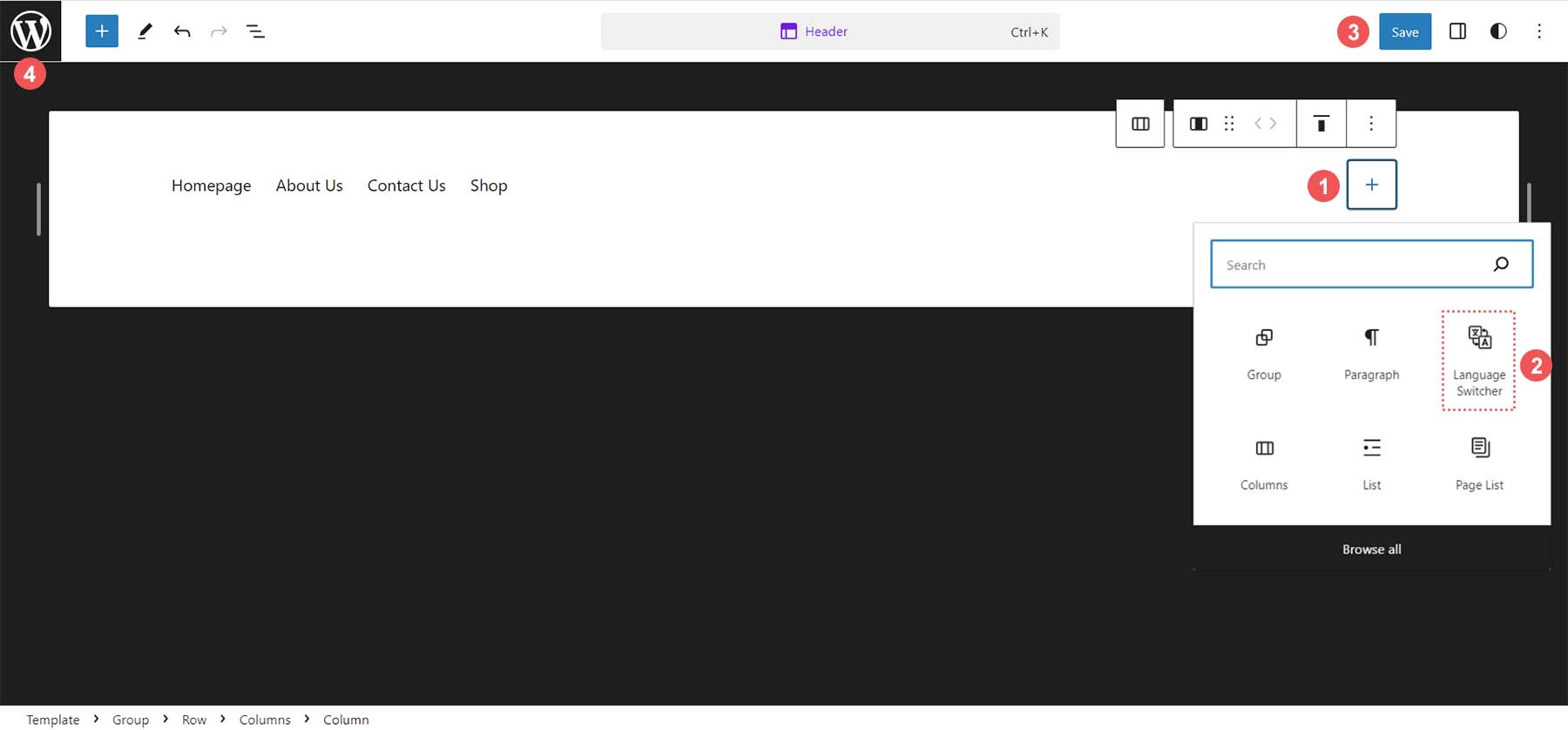
Fare clic sul blocco cambio lingua . Questo lo aggiungerà alla parte del modello di intestazione. Nota che mostra sia la nostra lingua principale che quella secondaria. Possiamo accedere alle impostazioni di TranslatePress e modificare l'aspetto. Successivamente, fai clic sul pulsante blu Salva in alto a destra.
Ora vediamo come possiamo personalizzare il nostro blocco cambio lingua.
Personalizzazione del blocco cambio lingua
Con il Blocco cambio lingua, puoi facilmente decidere tra cinque diversi modi di visualizzare il tuo Blocco. Innanzitutto, fai clic sul blocco cambio lingua . Successivamente, fai clic sull'icona delle impostazioni in alto a destra . Da lì, fai clic sul menu a discesa Visualizza . Ti verranno presentate le opzioni di visualizzazione. Per il nostro tema, sceglieremo la visualizzazione Nomi lingua completa. Quindi, fai clic sul pulsante blu Salva . Infine, fai clic sull'icona di WordPress in alto a sinistra per uscire dall'editor e tornare alla dashboard di WordPress.
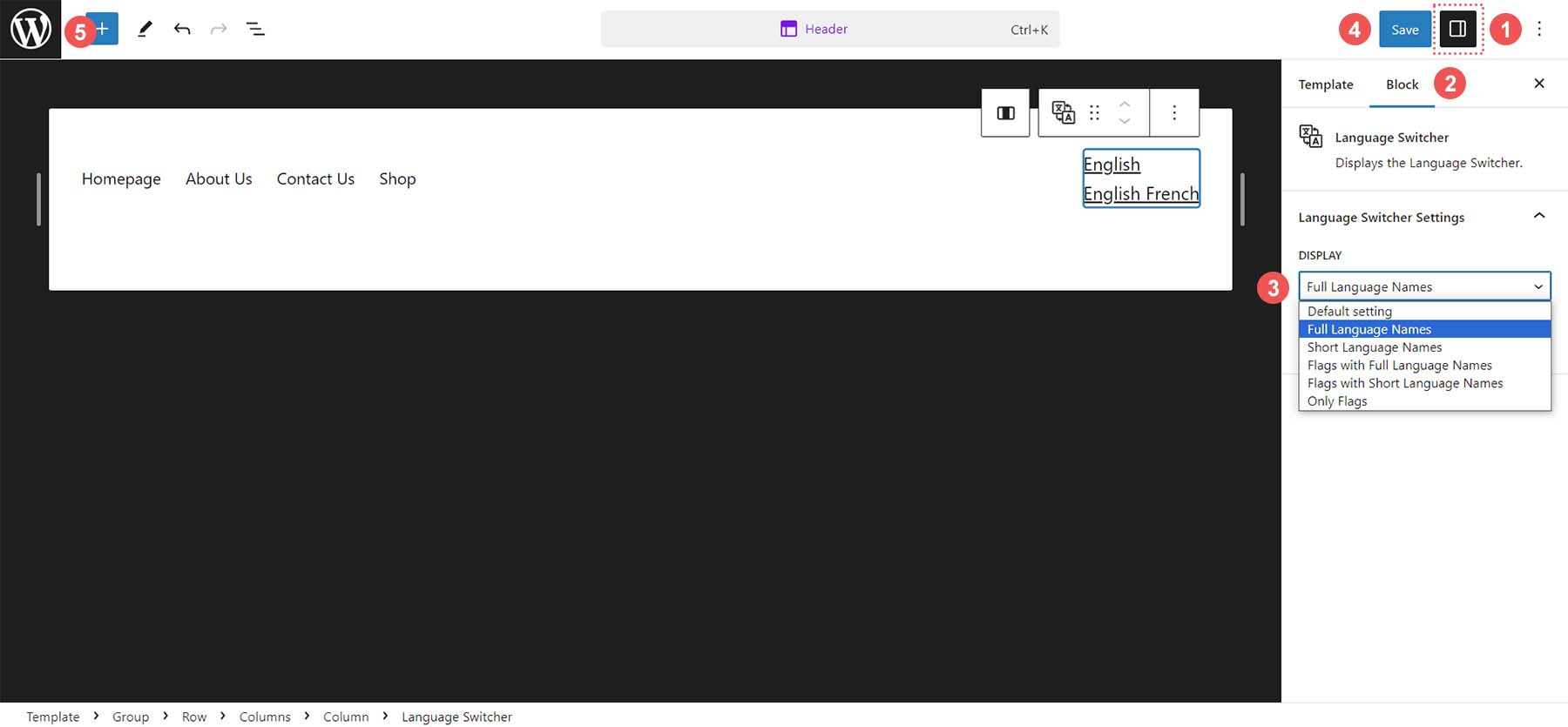
Ora che abbiamo il nostro commutatore di lingua, possiamo iniziare a tradurre i nostri contenuti con TranslatePress.
Inizia a tradurre i tuoi contenuti
Dalla dashboard di WordPress, passa con il mouse su Pagine , quindi fai clic su Tutte le pagine .
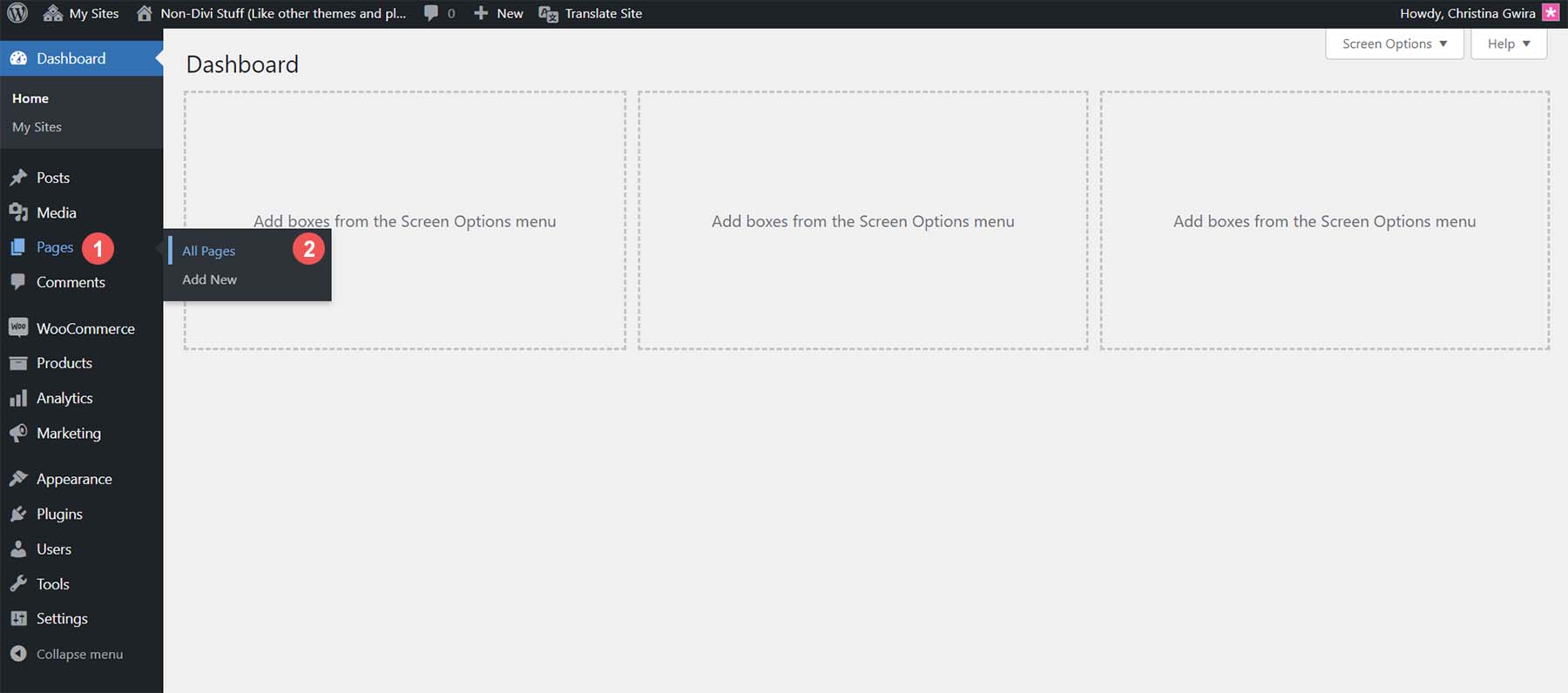
Passa il mouse sopra la pagina che desideri tradurre. Dal menu a comparsa visualizzato, fare clic su Modifica .
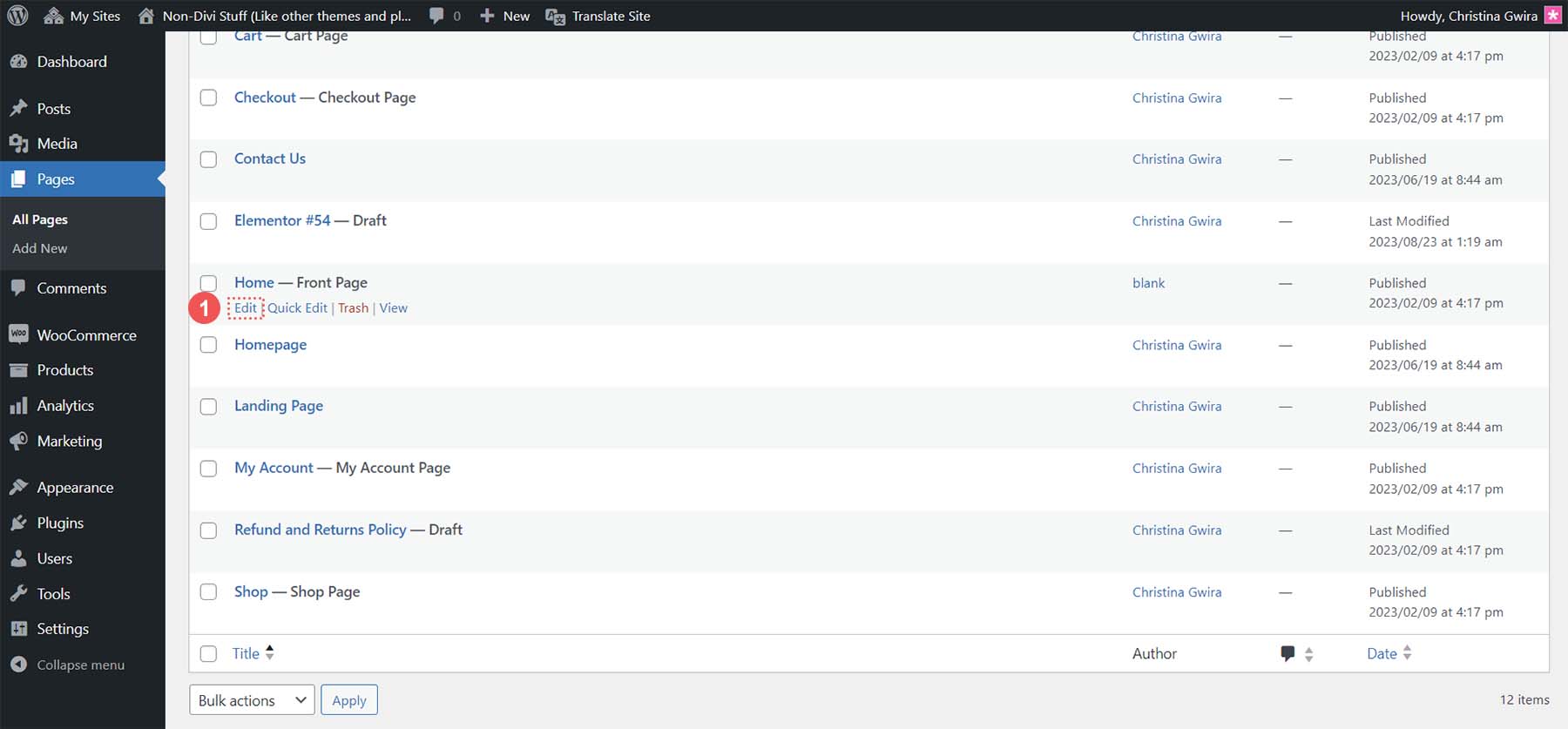
Nella parte superiore dell'editor blocchi, fai clic sul pulsante blu Traduci .
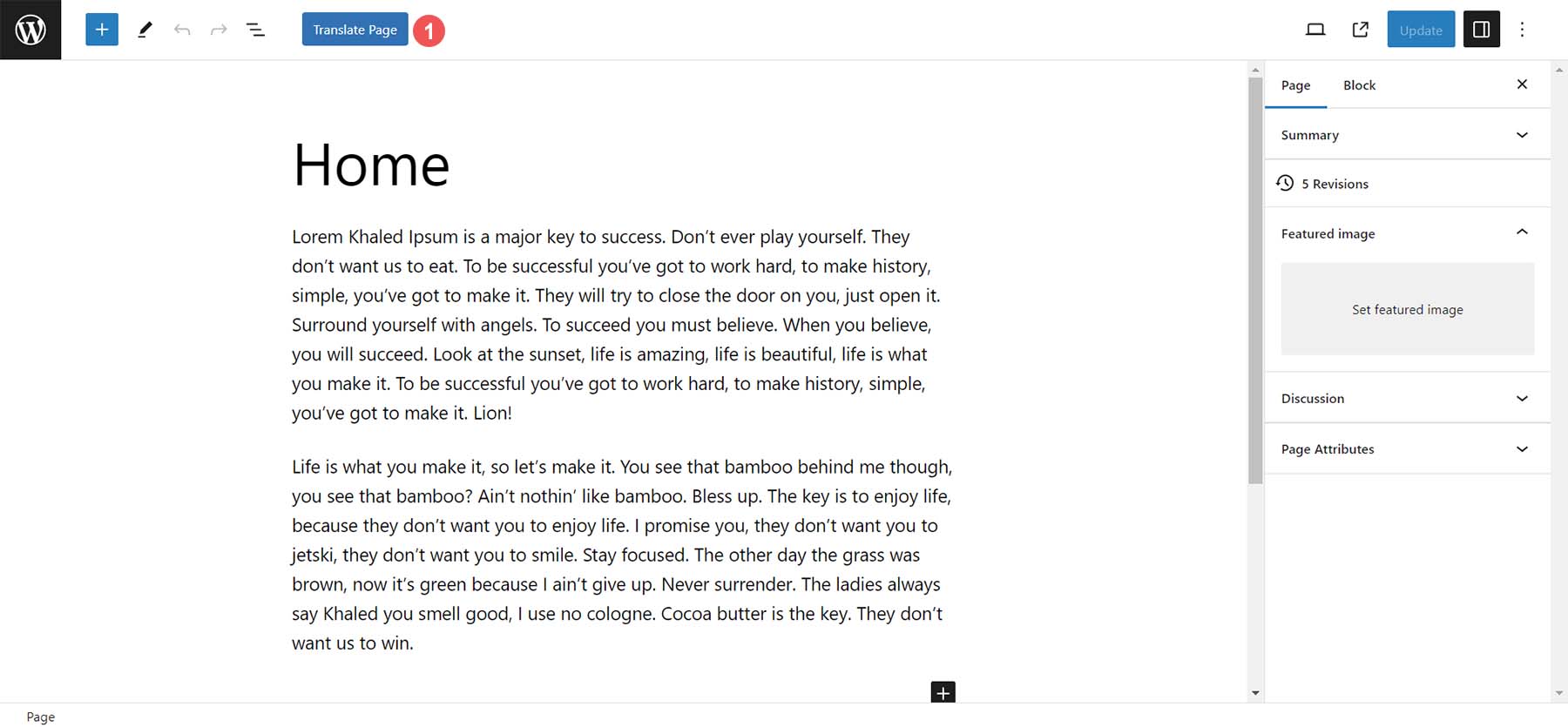
Ora iniziamo a tradurre la nostra Home page. Innanzitutto, tradurremo manualmente la nostra pagina.
Traduci manualmente WordPress con TranslatePress
Una volta nell'editor di traduzione TranslatePress, puoi selezionare manualmente le stringhe e il contenuto che desideri tradurre. Nel menu a discesa della lingua principale, fai clic sul menu a discesa . Questo elenca tutti i punti della tua pagina che sono traducibili manualmente.
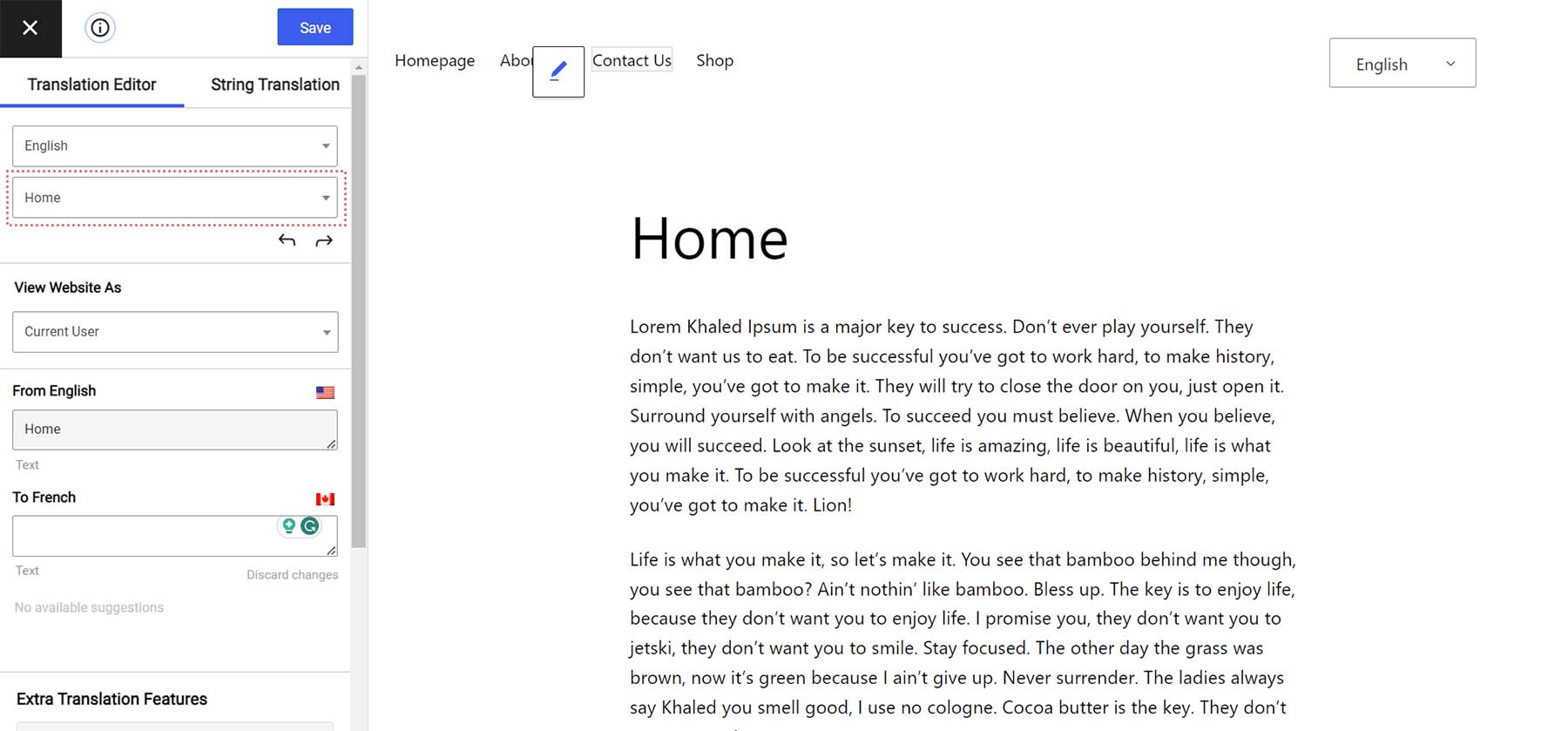
Innanzitutto, iniziamo traducendo il corpo del testo della nostra pagina. Fai clic sul menu a discesa sotto la tua lingua principale . Quindi, fai clic sul primo paragrafo del corpo del testo . TranslatePress ti offre un'anteprima delle prime righe delle aree di traduzione disponibili della nostra libreria di stringhe di pagina.
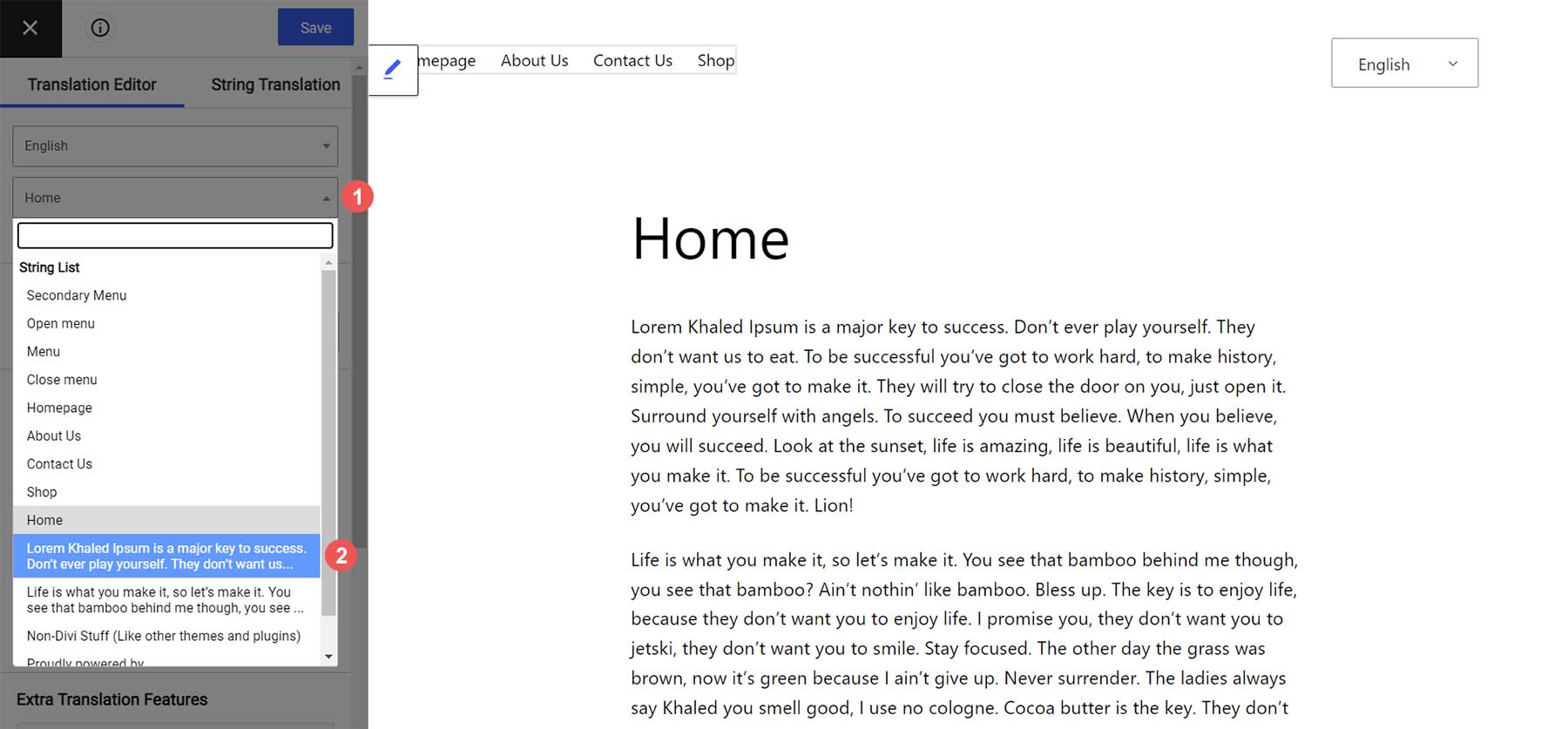
Nota che il contenuto della pagina corrente è sotto il titolo della tua prima lingua. Successivamente, inserisci la tua copia tradotta da esseri umani per questo paragrafo. Infine, fai clic sul pulsante blu di salvataggio .
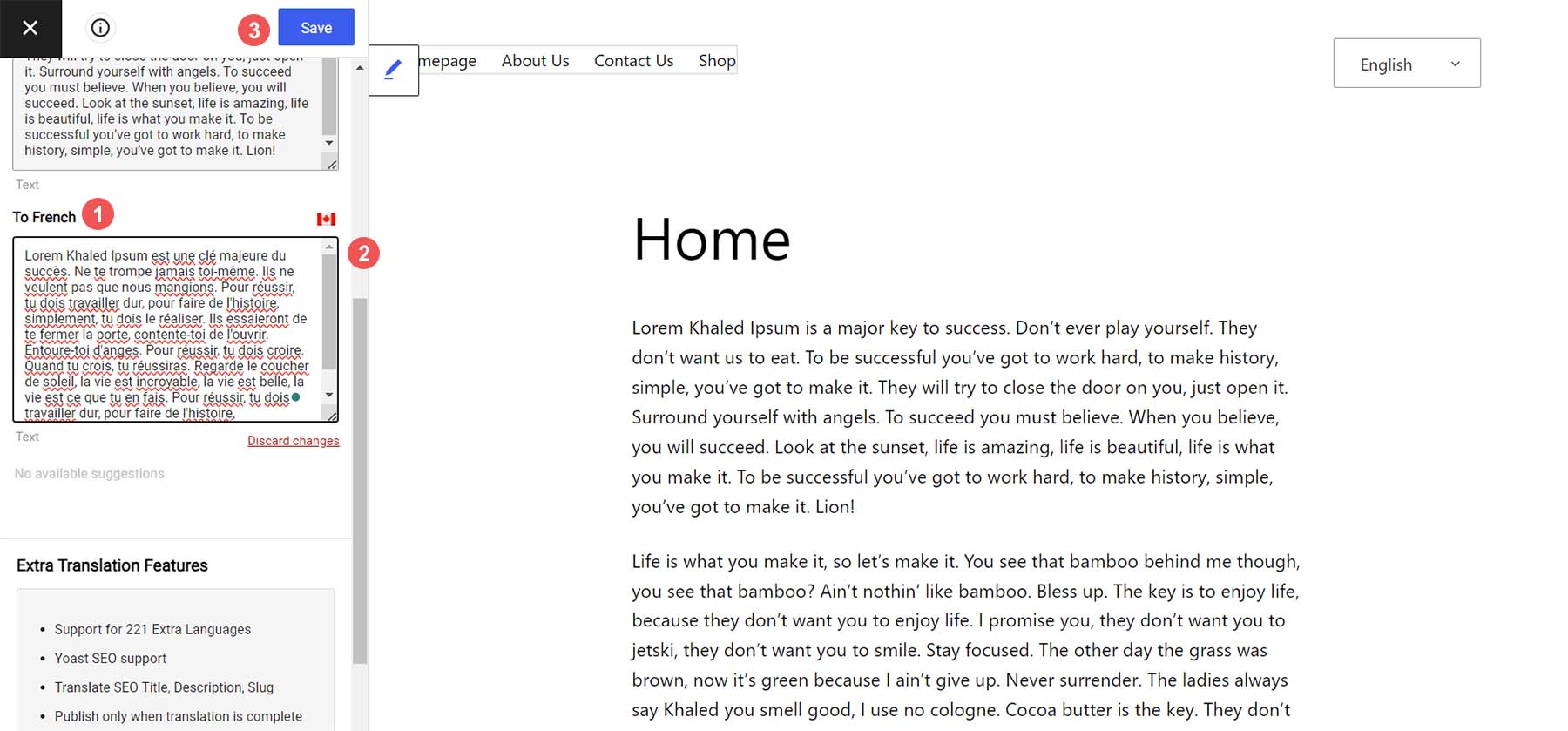
Dopo aver inserito il testo, noterai un piccolo identificatore che ti informa che questo blocco di contenuto è stato tradotto a mano.
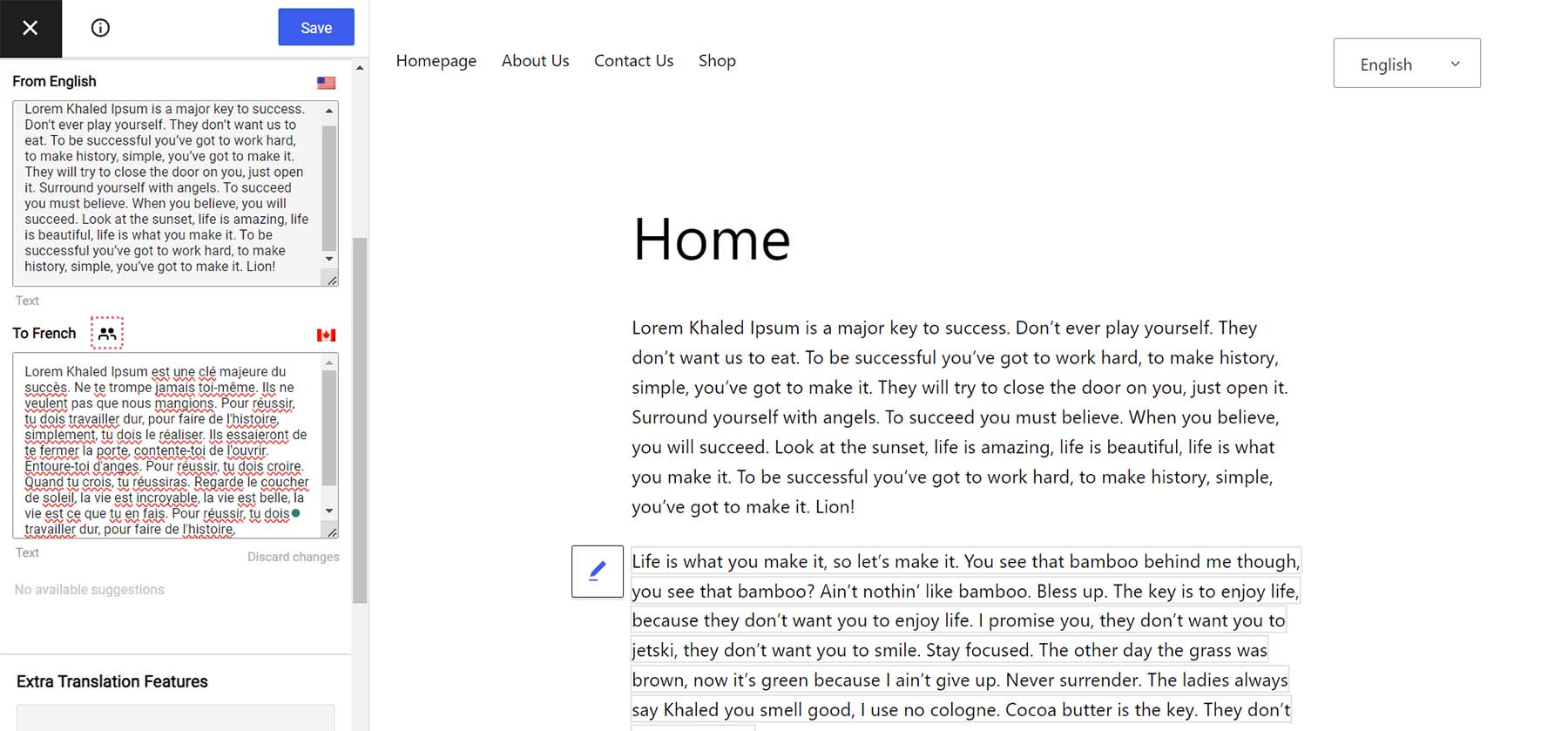
Ora usciamo dall'editor blocchi. Il nostro testo tradotto appare quando andiamo al front-end del nostro sito web e cambiamo la lingua nel nostro commutatore di lingua. Inoltre, nota che il nostro URL cambia per mostrare che siamo sulla pagina della lingua secondaria.
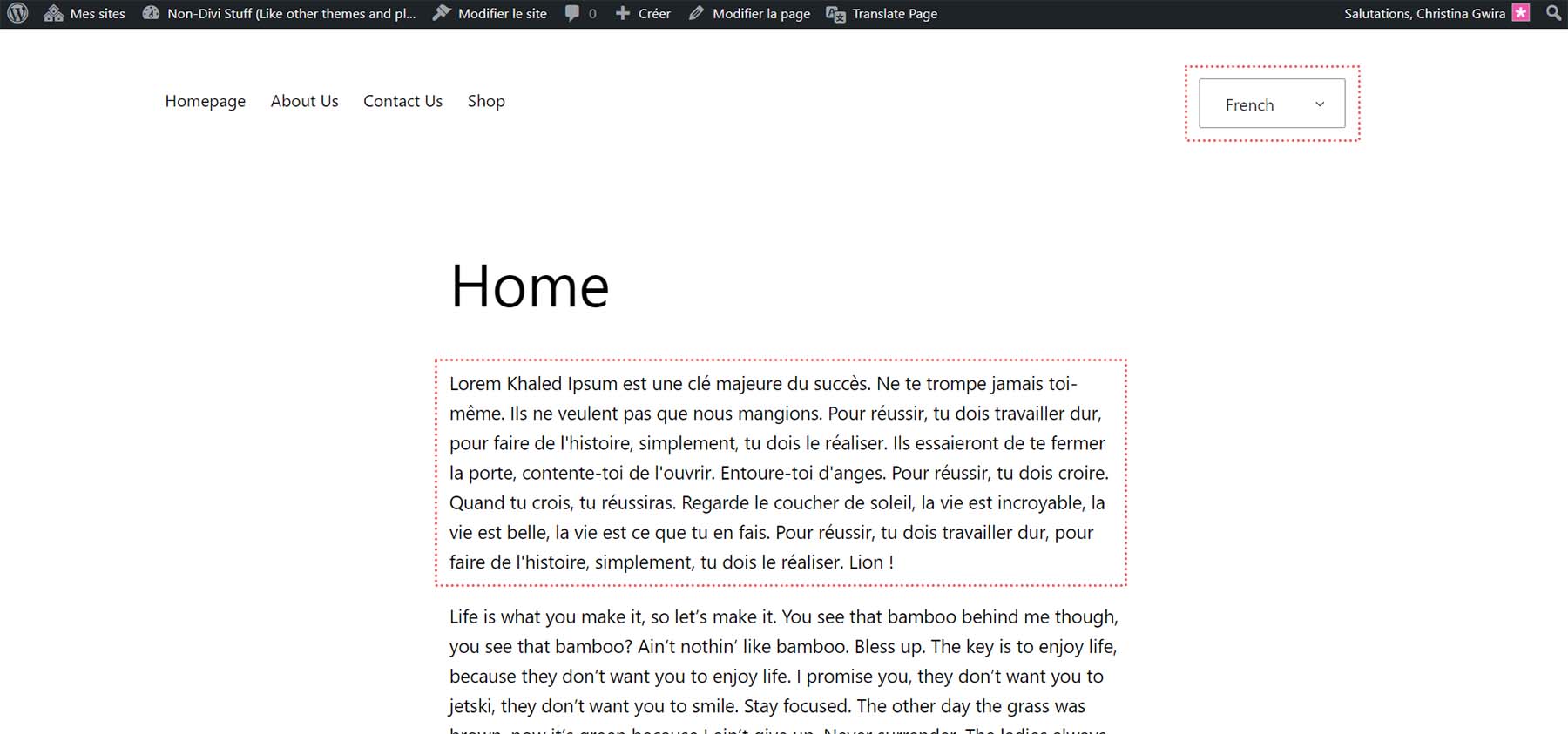
Continuiamo a tradurre altre stringhe sulla nostra pagina, come il titolo della pagina e un menu. Nell'editor di traduzione TranslatePress, possiamo utilizzare queste piccole frecce per navigare tra stringhe e blocchi di testo. Clicca su queste frecce per passare al secondo paragrafo della nostra pagina. Inserisci la tua copia , quindi fai clic sul pulsante blu Salva .
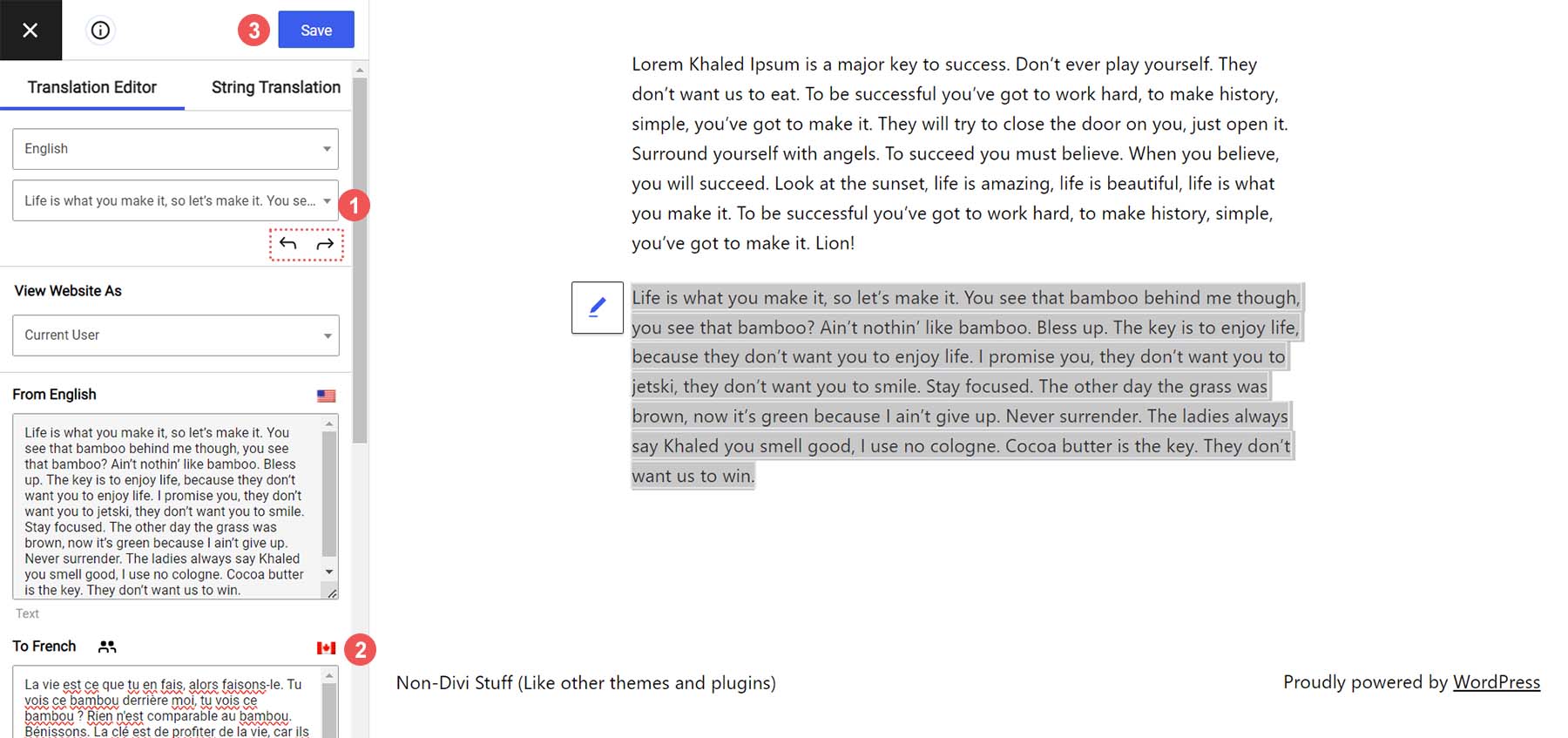
Ora, il nostro corpo è completamente tradotto a mano:
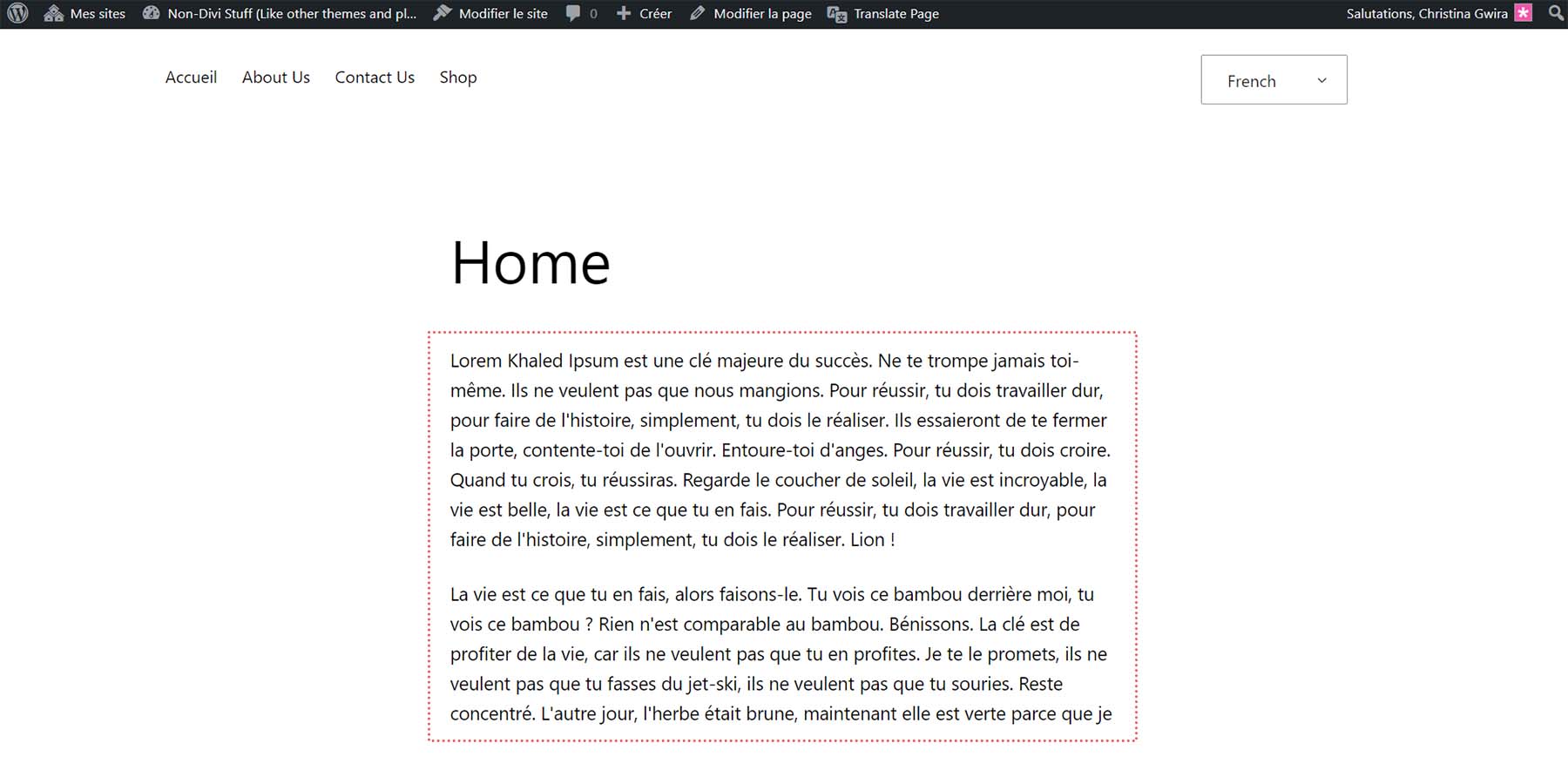
Ma cosa succederebbe se non avessimo accesso a un traduttore e volessimo utilizzare la traduzione automatica per costruire il nostro sito multilingue? Possiamo farlo con TranslatePress.
Traduci WordPress automaticamente con TranslatePress
Devi creare un account Google Cloud Console per tradurre automaticamente il tuo sito Web WordPress con TranslatePress. Google ha un ottimo tutorial su come creare il tuo account Google Cloud Console, nonché la chiave API di Google Translate. Con questi in mano, ora possiamo tornare a TranslatePress.
Passa il mouse sopra Impostazioni . Quindi, fai clic su TraduciPress . Successivamente, fai clic sulla scheda Traduzione automatica e, infine, fai clic su Sì per abilitare la traduzione automatica .
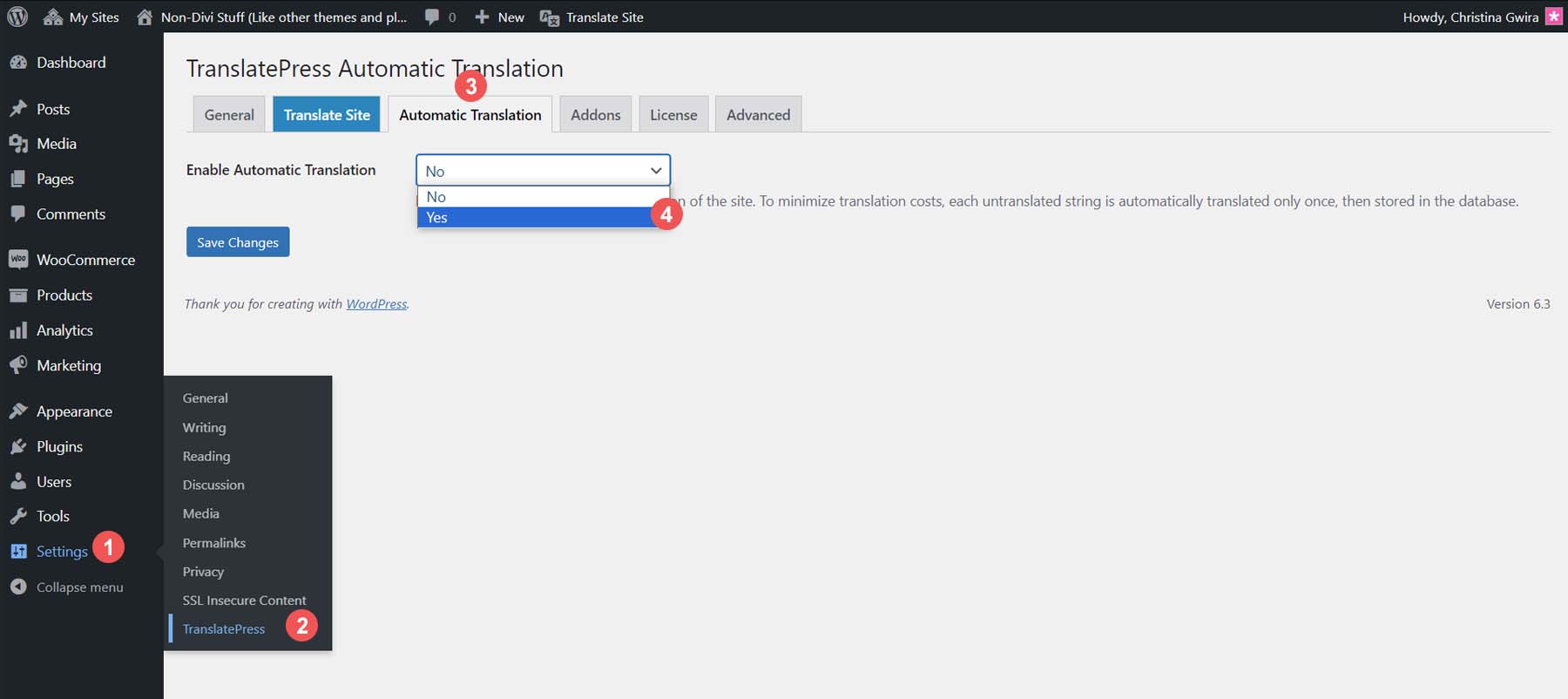
Ora vedrai le impostazioni per controllare il modo in cui il tuo sito web gestisce la traduzione automatica. Innanzitutto, imposta il motore di traduzione su Google Translate v2 . Successivamente, abilita Block Crawler . Se lo desideri, puoi limitare il numero di caratteri tradotti al giorno. Abbiamo lasciato questa impostazione predefinita. Infine, clicca sul pulsante Salva .
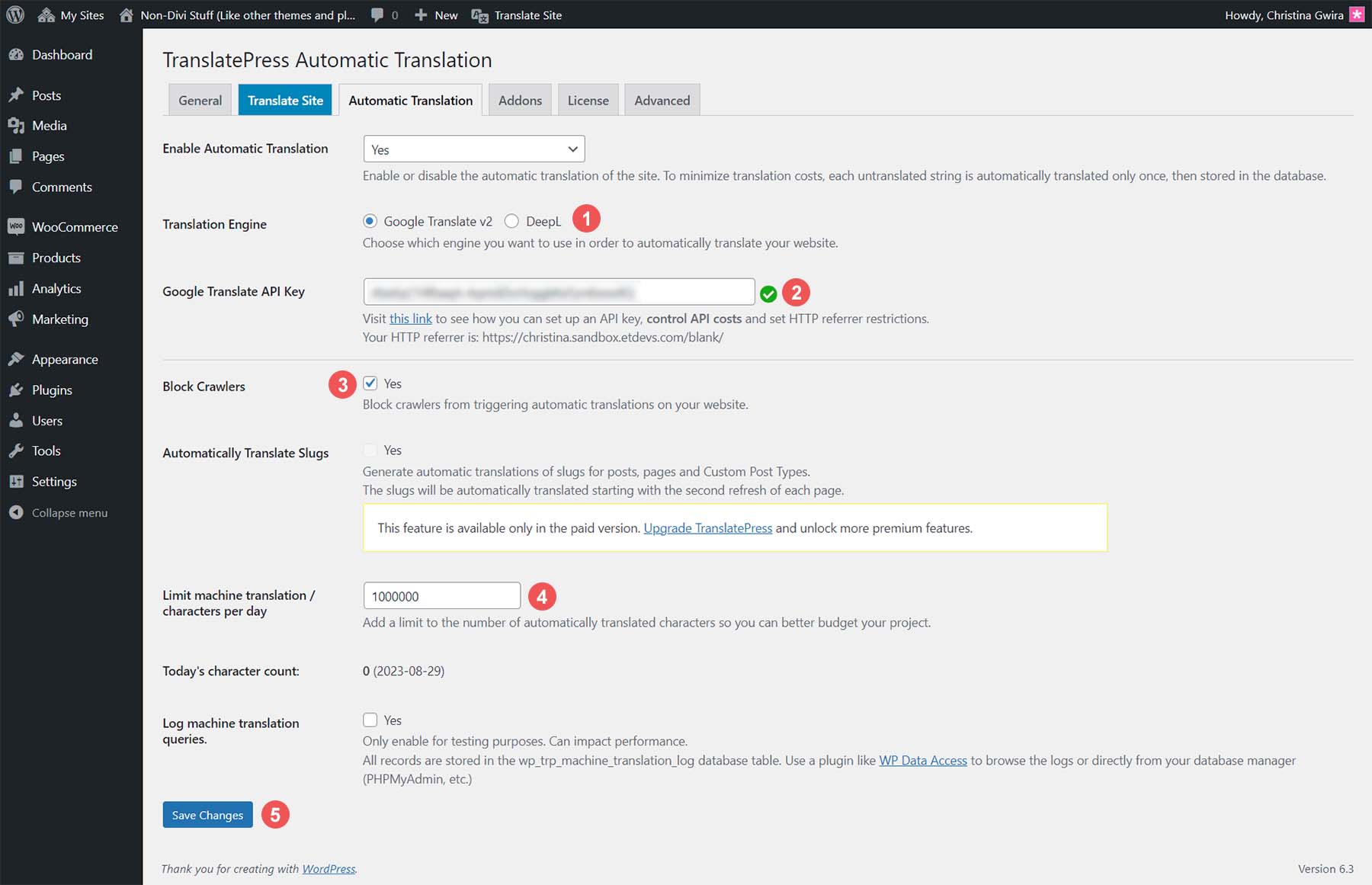
Dotato della nostra API di Google Translate, testiamo le nuove impostazioni di traduzione automatica del nostro sito WordPress.
Metti alla prova il tuo nuovo sito web WordPress multilingue
Passiamo al front-end del nostro sito web. Abbiamo tradotto manualmente parte della nostra homepage. Tuttavia, proviamo la traduzione automatica di TranslatePress sulla nostra pagina Informazioni. Fare clic sul collegamento Informazioni dal nostro menu. Quindi, fai clic sulla nostra lingua secondaria, il francese, dal widget Cambio lingua . Ecco come appare la nostra pagina nella nostra lingua principale, l'inglese:
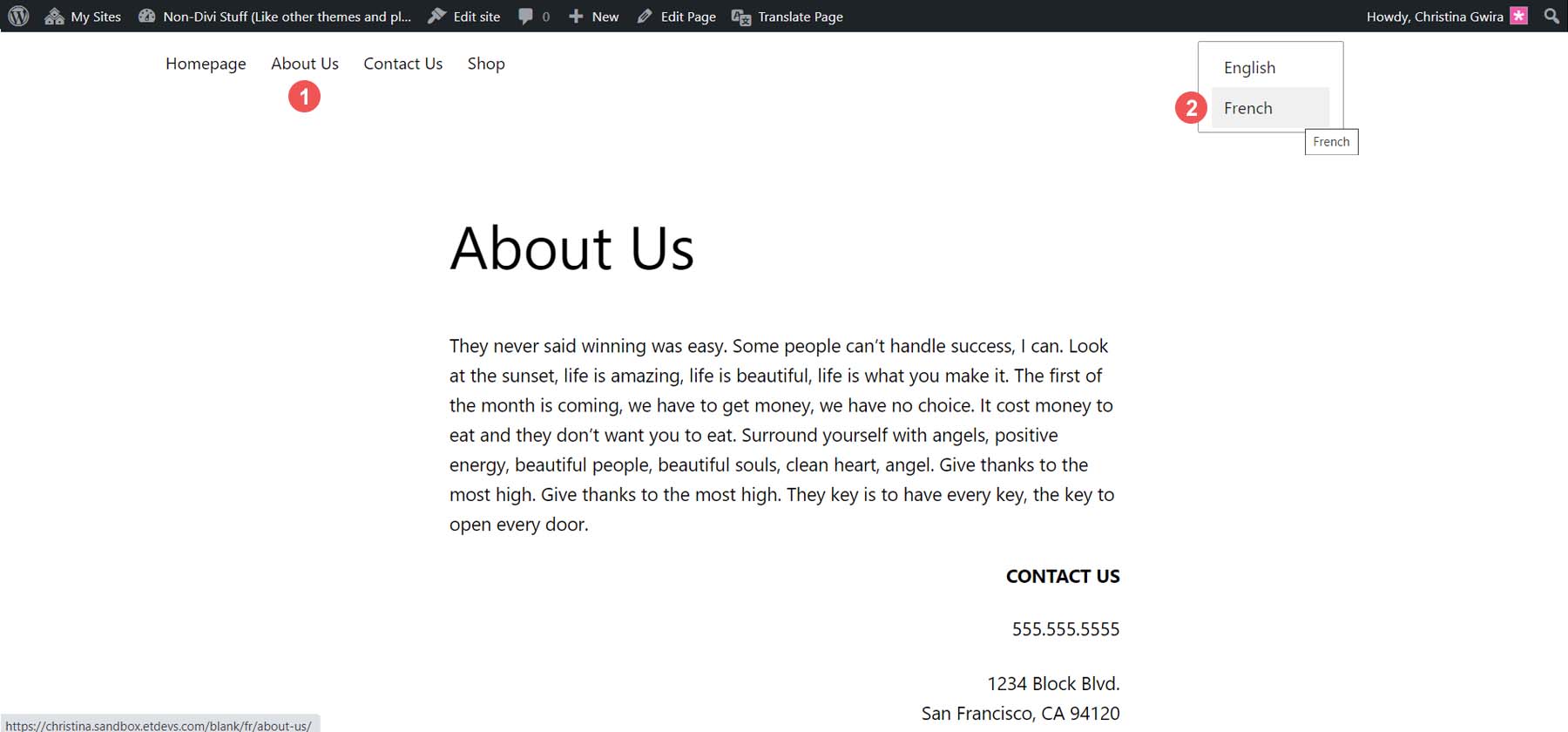
Dopo la nostra traduzione automatica, la nostra intera pagina, compreso il menu e il piè di pagina, è stata tradotta nella nostra lingua secondaria:
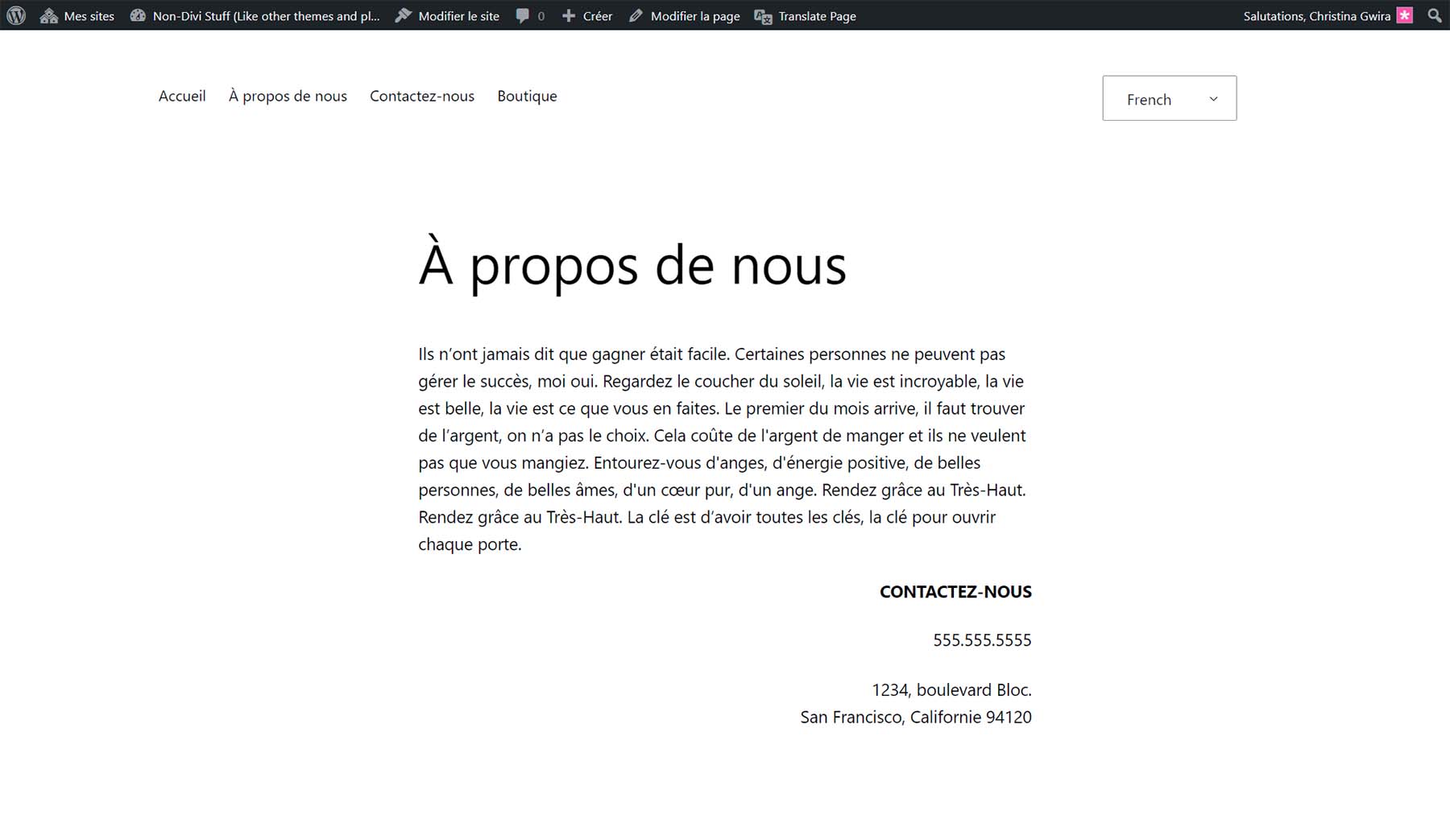
Avere la possibilità di scegliere tra traduzione automatica e manuale rende TranslatePress la scelta apparente per un solido plugin di traduzione.
Altre opzioni di traduzione di WordPress
Sebbene TranslatePress sia un buon plugin per tradurre WordPress, potresti aver bisogno di qualcosa di diverso per il tuo sito multilingue. Ecco alcune opzioni che potresti prendere in considerazione insieme a TranslatePress:
- WPML: il gold standard nella traduzione di WordPress, WPML funziona con più di 40 lingue e ha oltre 600 integrazioni con vari temi, plugin e strumenti nell'ecosistema WordPress.
- Polylang: il plugin multilingue più popolare nel repository dei plugin di WordPress, Polylang gestisce post, pagine, media, categorie, tag di post, tipi di post personalizzati e tassonomie e feed RSS, il tutto supportando gli script RTL.
- GTranslate: il modo più semplice per portare Google Translate sul tuo sito Web WordPress, questo plug-in aggiunge un widget di cambio lingua personalizzabile fornito da Google Translate per aggiungere la traduzione automatica in più di 30 lingue.
- Weglot: uno dei pochi plugin di traduzione che fornisce funzionalità di collaborazione all'interno della sua interfaccia, Weglot può funzionare con oltre 100 lingue diverse e consente al tuo team di lavorare al tuo fianco mentre lavori sul tuo nuovo sito web multilingue.
- Multilingue: focalizzato sulla traduzione umana, questo plugin funziona bene per coloro che hanno già la traduzione del proprio sito web e hanno solo bisogno di uno strumento che li aiuti a dare vita alla loro traduzione in WordPress.
Conclusione
Ci sono molti vantaggi nell’avere un sito web multilingue e con i plugin di WordPress crearne uno è possibile. Se hai bisogno di traduzioni automatiche da un servizio esterno o hai già assunto un traduttore per creare i contenuti multilingue del tuo sito web, uno strumento può aiutarti a tradurre WordPress in modo efficace. TranslatePress è un plugin che consente la gestione delle traduzioni automatiche e manuali in WordPress. Realizzare il tuo sito WordPress multilingue con TranslatePress ti offre il meglio di entrambi i mondi per quanto riguarda l'accuratezza della traduzione e la facilità d'uso. Considera l'utilizzo di questo plugin efficace la prossima volta che dovrai aggiungere un'altra lingua al tuo sito Web WordPress.
