Come incorporare un feed Twitter in WordPress (il modo più semplice)
Pubblicato: 2022-10-06Stai cercando un modo semplice per aggiungere un feed Twitter al tuo sito WordPress?
Se hai un ottimo feed di Twitter, ha molto senso incorporarlo nel tuo sito Web WordPress e prendere in prestito parte di quel coinvolgimento. Ma come lo fai? Hai bisogno di un plugin? Se sì, quale plugin dovresti usare? E se no, devi sporcarti le mani con la codifica?
In questo articolo, risponderemo a tutte queste domande e altro ancora.
Diamo un'occhiata a come incorporare un feed Twitter in WordPress in modo semplice.
Dovresti aggiungere un feed Twitter in WordPress usando un plugin?
Dovresti usare un plugin per aggiungere un feed Twitter in WordPress. Il trucco sta nel trovare il plugin giusto per il lavoro. Non vuoi che un plug-in codificato male rallenti il tuo sito. Quindi, è meglio utilizzare un plug-in professionale per aggiungere un feed Twitter al tuo sito WordPress.
I migliori plugin per WordPress sono testati e ottimizzati per la velocità. Ed è importante utilizzare un buon plug-in perché puoi incorporare un feed Twitter in una pagina di destinazione per fungere da prova sociale e ottenere più conversioni.
Ovviamente, questo non significa che non puoi incorporare un feed Twitter in WordPress senza un plug-in. Ma è difficile personalizzare l'aspetto del tuo feed senza conoscere HTML e CSS. Potresti anche perdere il tuo codice di incorporamento se cambi il tuo tema WordPress. Lo stesso problema si verifica se non stai utilizzando un tema figlio e il tuo tema riceve un aggiornamento importante.
È anche davvero fastidioso incorporare più feed Twitter in diversi post e pagine tramite codice.
Ti consigliamo di utilizzare Twitter Feed Pro di Smash Balloon per incorporare i tuoi feed Twitter in WordPress.
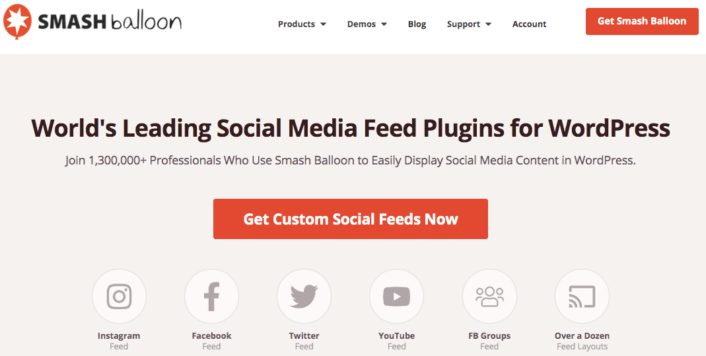
Smash Balloon è un semplice plugin per WordPress che ti consente di visualizzare i feed dei tuoi social media sul tuo sito senza utilizzare alcun codice.
Puoi utilizzare Smash Balloon per creare feed di social media personalizzati per il tuo sito WordPress in pochi clic. Non è necessaria alcuna codifica e non è necessario assumere uno sviluppatore. E puoi integrare i feed di Instagram, Facebook, Twitter e YouTube insieme o separatamente come desideri.
Un modo davvero interessante per utilizzare un plug-in come Smash Balloon è utilizzare i feed dei social media per creare un muro di testimonianze.
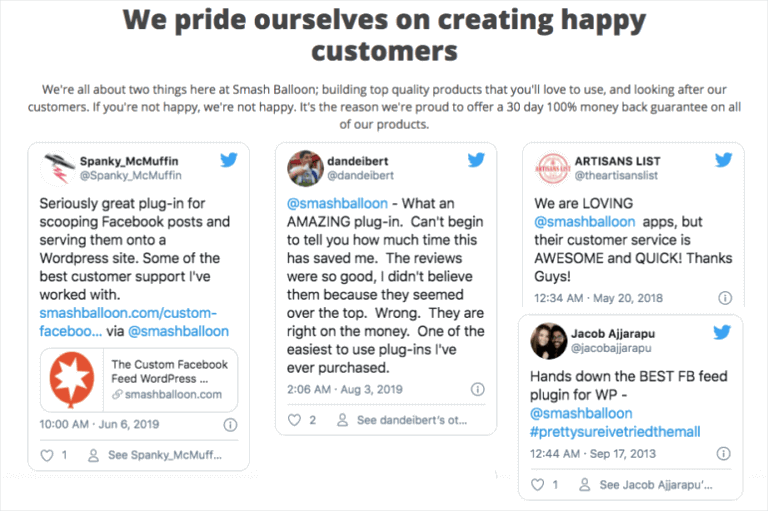
La parte migliore? È incredibilmente facile da usare.
Smash Balloon richiede appena 5 minuti per la configurazione. E non c'è alcuna curva di apprendimento.
Oltre 2 milioni di utenti si fidano di Smash Balloon per visualizzare i propri feed social sui propri siti web. Per finire, Smash Balloon ha una valutazione media di 4,8 stelle su 5 su WordPress.
Diamo un'occhiata a come creare un feed Twitter incorporato per il tuo sito utilizzando Smash Balloon.
Come aggiungere un feed Twitter in WordPress
Vai avanti e installa e attiva il plug-in Twitter Feed Pro. Se non sei sicuro di come farlo, dai un'occhiata a questo articolo su come installare un plugin per WordPress. Quindi, segui i passaggi in questa guida per configurare e incorporare un feed Twitter in WordPress.
Passaggio 1: crea un feed Twitter
Per iniziare, vai al menu Feed di Twitter »Tutti i feed dalla dashboard di WordPress e fai clic sul pulsante Aggiungi nuovo :
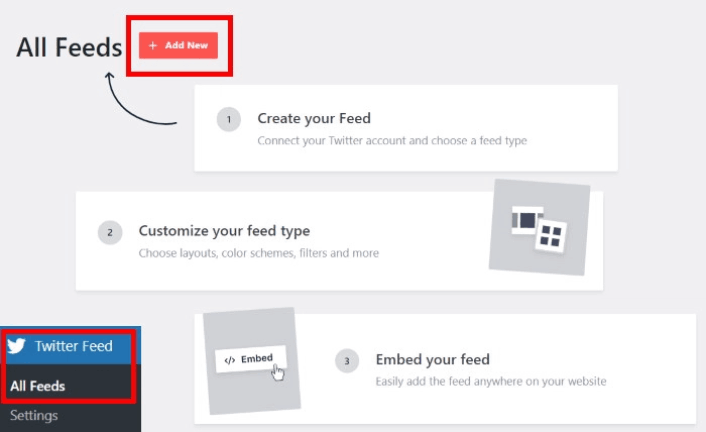
Quindi, scegli il tipo di feed Twitter che desideri mostrare sul tuo sito web. Esistono 7 tipi di feed Twitter che puoi creare:
- Sequenza temporale dell'utente : tutti i tweet dal tuo account Twitter
- Hashtag: un feed di hashtag pubblici da Twitter
- Cronologia principale: Tweet dalla cronologia di Twitter e dalle persone che segui
- Ricerca: un feed per visualizzare i risultati di una ricerca avanzata su Twitter
- Menzioni: tutti i tweet in cui altri utenti di Twitter ti hanno taggato
- Elenchi: un feed con i tweet degli utenti su elenchi Twitter specifici
Fai clic sul tipo di feed che desideri creare, quindi fai clic sul pulsante Avanti .
Per questo tutorial, utilizzeremo un feed Timeline utente :
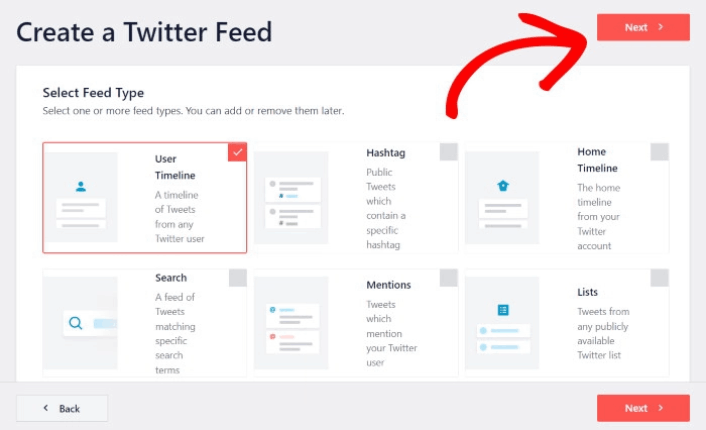
Ma ti consigliamo anche di creare un feed Menzioni per creare un muro di testimonianze sul tuo sito.
Passaggio 2: collega il tuo account Twitter
Affinché il tuo feed Twitter venga visualizzato dinamicamente sul tuo sito, devi verificare il tuo feed Twitter. In questo modo, il feed del tuo sito verrà aggiornato automaticamente ogni volta che twitti qualcosa di nuovo.
Per iniziare, fai clic sul pulsante Connetti :
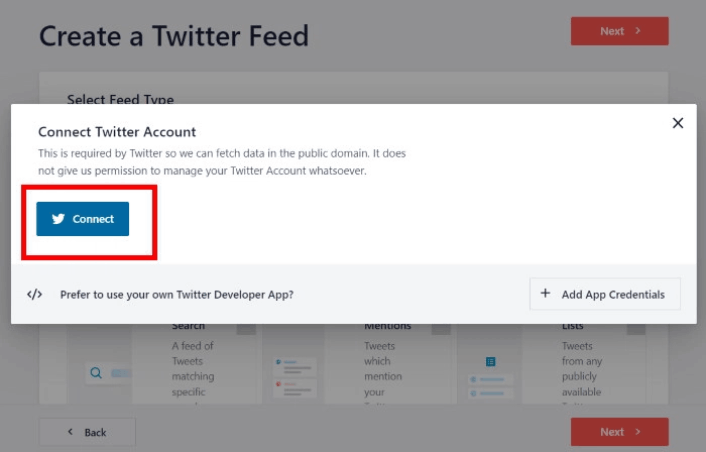
Ora, il plug-in aprirà Twitter e chiederà l'accesso in sola lettura al tuo account Twitter. L'accesso in sola lettura significa che Twitter Feed Pro visualizzerà le informazioni solo su Twitter e non sarà in grado di apportare modifiche al tuo account.
Fare clic sul pulsante Autorizza app :
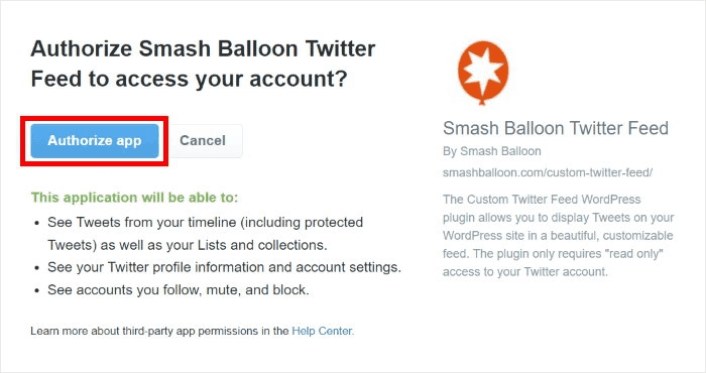
Inserisci l'handle di Twitter, l'hashtag, il termine di ricerca, l'elenco di Twitter e altro che desideri incorporare e fai clic sul pulsante Avanti :

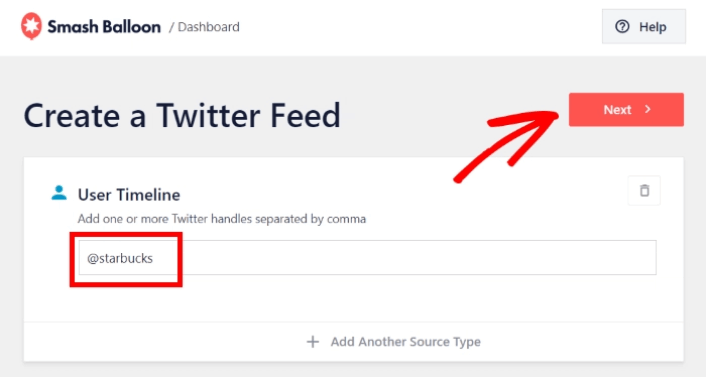
Successivamente, puoi personalizzare l'aspetto e l'aspetto del tuo feed di Twitter.
Passaggio 3: personalizza il tuo feed Twitter in WordPress
Twitter Feeds Pro viene fornito con design reattivi per i tuoi feed Twitter. Quindi, indipendentemente dal tema WordPress che stai utilizzando, sarà fantastico. Seleziona un modello di feed che preferisci e fai clic sul pulsante Avanti :
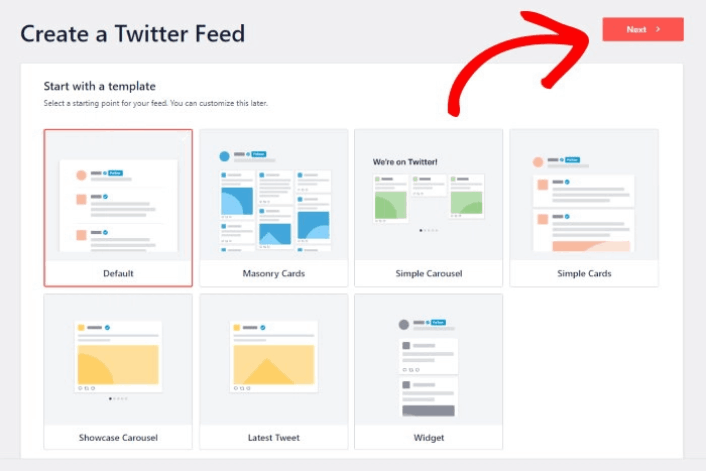
Puoi modificare la combinazione di colori, il layout, lo stile dell'intestazione del feed, il pulsante Carica altro e altro a sinistra.
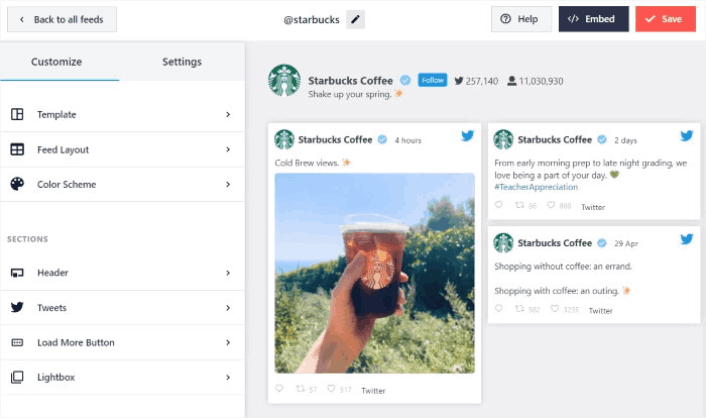
Fare clic sull'opzione Layout feed nel pannello di sinistra:
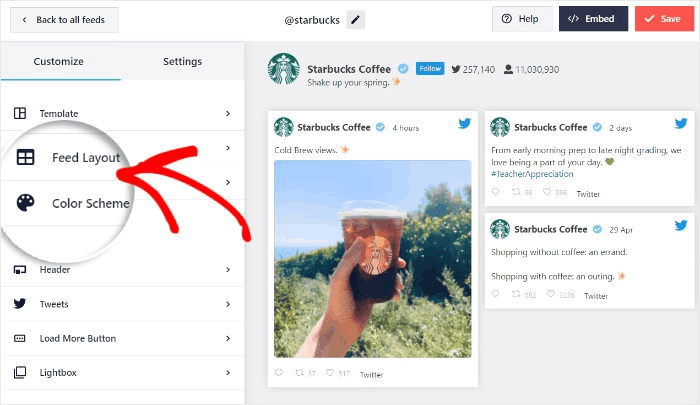
Con Twitter Feed Pro, puoi scegliere tra 3 opzioni: Elenco, Muratura e Carosello .
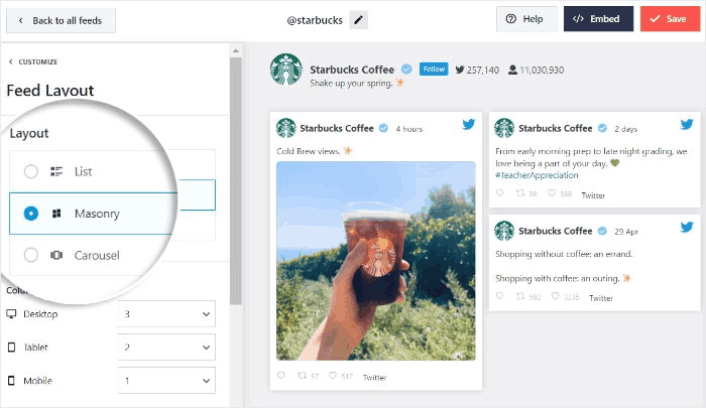
Gioca con i diversi layout finché non trovi la soluzione giusta per il tuo sito. Basta fare clic sull'opzione Combinazione colori a sinistra per iniziare:
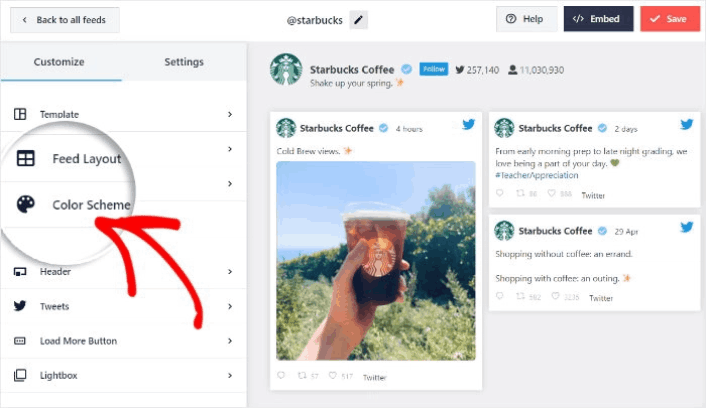
Ottieni 4 combinazioni di colori che puoi utilizzare per cambiare rapidamente i colori del tuo feed Twitter:
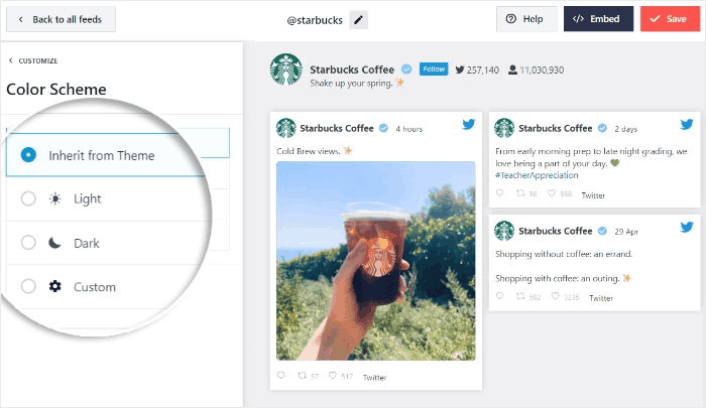
E come prima, fai clic sul pulsante Salva per confermare le modifiche.
Passaggio 4: pubblica il tuo feed Twitter in WordPress
Fai clic sul pulsante Incorpora in alto per iniziare.
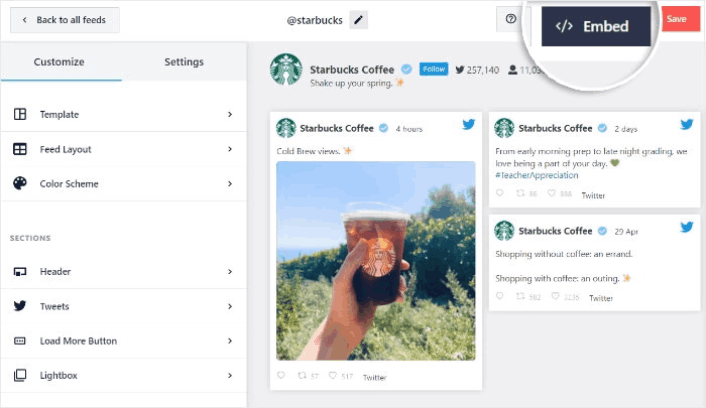
Per incorporarlo in una pagina di WordPress, fai clic sul pulsante Aggiungi a una pagina :
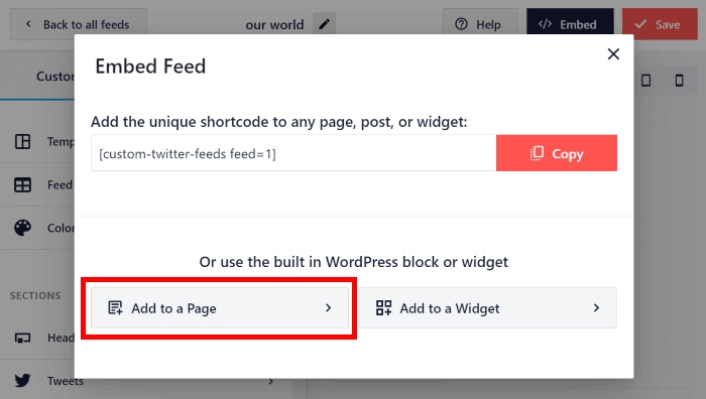
Basta selezionare la pagina in cui si desidera incorporare il feed e fare clic sul pulsante Aggiungi :
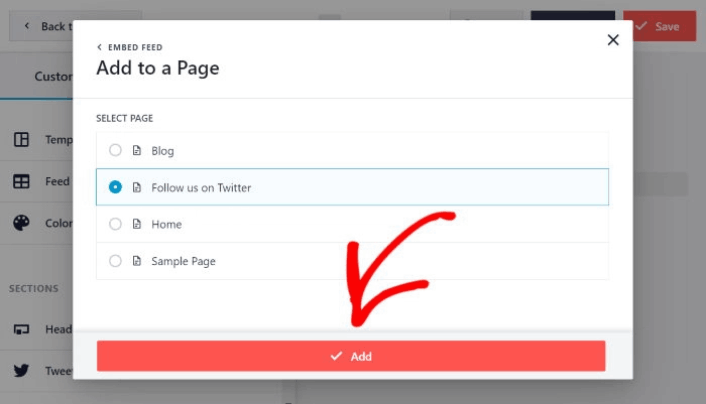
Si aprirà la pagina di WordPress nell'editor dei blocchi. Fai clic sull'icona più (+) per aggiungere un nuovo blocco WordPress.
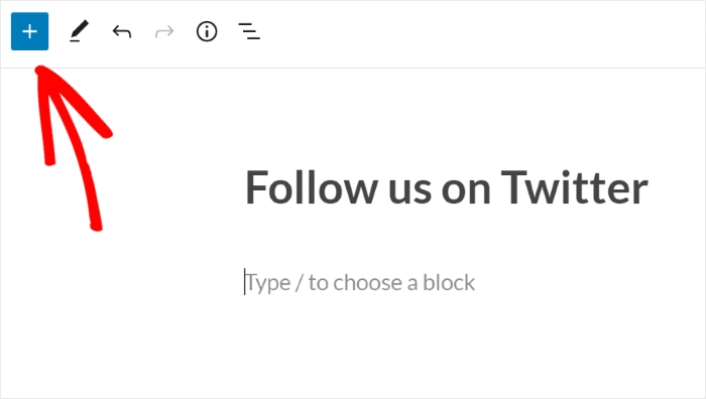
Fai clic sul blocco WordPress Feed di Twitter per aggiungerlo alla tua pagina:
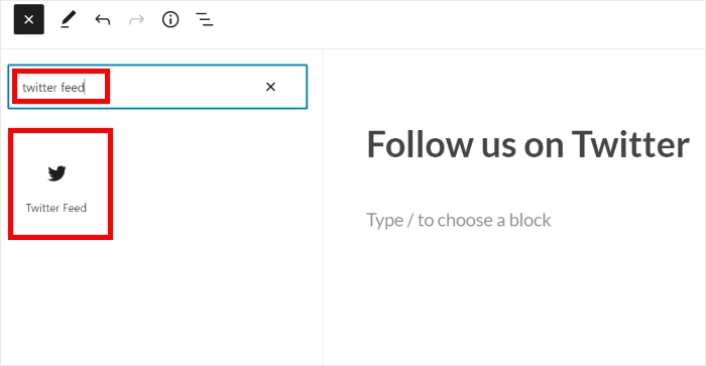
Infine, fai clic sul pulsante Pubblica o Aggiorna e il tuo feed Twitter verrà pubblicato sul tuo sito WordPress in questo modo:
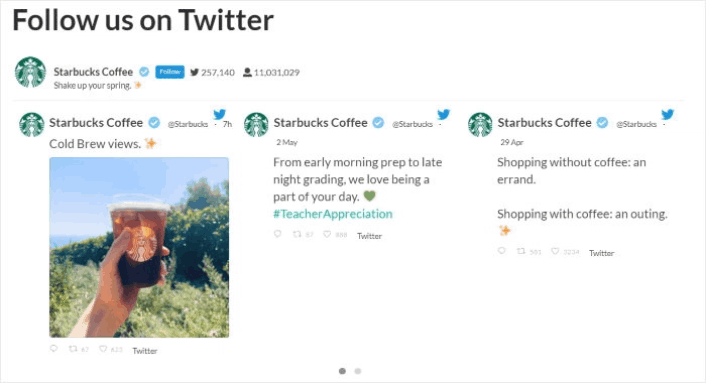
E questo è tutto! Hai finito.
Cosa fare dopo aver aggiunto un feed Twitter in WordPress
Questo è tutto per questo, gente! Ormai sei riuscito a incorporare un feed Twitter in WordPress. Dovresti anche controllare come incorporare le foto di Instagram in WordPress. E come organizzare un giveaway virale per potenziare il tuo seguito sui social media.
Dopodiché, tutto ciò che resta è generare traffico sul tuo sito in modo che i tuoi moduli di contatto possano mettersi al lavoro. Un modo semplice per farlo è iniziare a utilizzare le notifiche push. L'invio di notifiche push è un ottimo modo per generare traffico ripetuto per il tuo sito. Se è qualcosa che ti interessa, dovresti dare un'occhiata anche a questi articoli:
- Costo della notifica push: è davvero gratuito? (Analisi dei prezzi)
- Come ottenere più traffico sul tuo blog WordPress (9 semplici modi)
- Come aumentare il tasso di attivazione delle notifiche push Web (7 modi)
Ti consigliamo di utilizzare PushEngage per inviare le tue notifiche push. PushEngage è il software di notifica push numero 1 al mondo. Quindi, se non l'hai già fatto, inizia oggi stesso con PushEngage.
