Come si disinstalla e reinstalla WordPress senza perdere i contenuti?
Pubblicato: 2017-08-06
La disinstallazione di WordPress potrebbe non essere qualcosa che tutti si trovano a fare con regolarità frequente. Ma... può essere un fallback sicuro per risolvere i problemi quando tutte le altre misure falliscono.
Detto questo, è importante mantenere aggiornati SEO e dati. Certamente non vuoi perdere nulla e in questo articolo discuteremo di come procedere con questo processo.
Perché vorresti disinstallare e reinstallare WordPress?
Questa è una buona domanda. E per essere onesti, la disinstallazione non dovrebbe mai essere la tua prima opzione. La maggior parte dei problemi è facile da risolvere senza fare un passo così drastico.
Ma... detto questo, alcuni problemi che non possono essere risolti con nessun altro metodo di risoluzione dei problemi possono, infatti, essere risolti in questo modo.
Ecco cosa ti serve sapere.
Per iniziare: cosa devi fare prima di disinstallare
Prima ancora di pensare alla disinstallazione, crea un backup completo del tuo sito WordPress esistente. Il modo migliore per farlo è con un plug-in di backup di WordPress. In realtà consigliamo Backup Buddy... ma ad essere onesti, ce ne sono molti buoni là fuori.
Assicurati che tutti i tuoi file siano salvati in modo sicuro... sul cloud, in Google Drive o sul tuo computer.
Questo backup non è necessariamente necessario per reinstallare WordPress, ma è un'ottima idea conservarlo, nel caso qualcosa vada storto.
Il primo passo: esporta i tuoi contenuti
Quindi, il primo passo per disinstallare e reinstallare correttamente WordPress è esportare i tuoi contenuti. Questa esportazione conterrà molti dati personali del tuo sito... post, pagine, commenti, categorie, ecc.
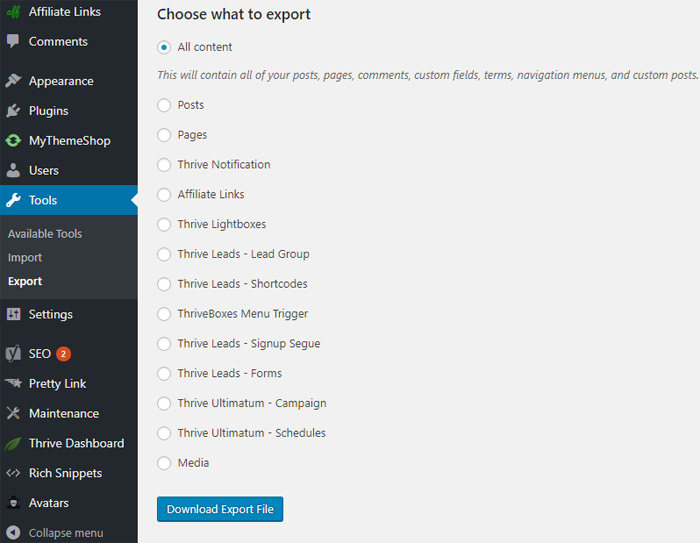
Per fare ciò, devi andare nell'area di amministrazione di WordPress. Quindi, vai su Strumenti >> Esporta . Seleziona tutto il contenuto, quindi fai semplicemente clic sul pulsante "Scarica file di esportazione".
Il secondo passaggio: scaricare la cartella dei contenuti di WordPress
La cartella /wp-content/ del tuo sito WordPress contiene plug-in, immagini, temi e caricamenti, tutto ciò che hai utilizzato per creare il tuo sito. Devi assicurarti che tutto questo sia stato scaricato in modo da poterlo reinstallare tutto in un secondo momento.
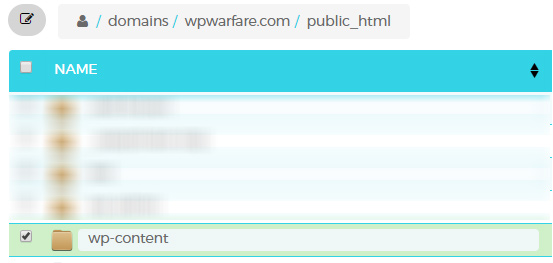
Qui è dove diventa un po' più complicato. Devi connetterti al tuo sito utilizzando un client FTP o un file manager in cPanel, quindi selezionare la cartella wp-content. Dopo averlo fatto, puoi scaricarlo sul tuo computer.
Se hai bisogno di un client FTP, ci piace molto WinSCP per gli utenti Windows... ma anche Cyberduck è molto buono e può essere utilizzato con un Mac o un PC.
A questo punto, sei pronto per passare al passaggio cruciale successivo, ovvero la disinstallazione effettiva di WordPress.
Passaggio numero tre: disinstallazione di WordPress (nel modo giusto)
Anche questa parte è un po' tecnica, ma abbiate pazienza. Per iniziare questo passaggio, devi utilizzare un client FTP o un file manager in cPanel per eliminare tutti i file WordPress dal tuo sito WordPress.
Detto questo, molte persone si chiedono se dovrebbero eliminare il proprio database WordPress , ma in realtà non è necessario. Potresti voler verificare con la tua società di hosting, ma la maggior parte delle società di hosting ti consentirà di avere tutti i nomi utente e i database che desideri, quindi invece di eliminare quello vecchio, puoi semplicemente crearne uno nuovo.
Per fare ciò, dovrai accedere al tuo account cPanel. Dopo averlo fatto, devi fare clic sull'icona "Database MySQL". Esistono diversi Cpanel e modi per farlo, quindi non lo descriveremo in modo più dettagliato. Segui semplicemente la guida e crea un nuovo Database tramite il tuo Cpanel.
Questo dovrebbe portarti a una pagina in cui puoi aggiungere un nuovo database.
Dovrai quindi scorrere fino alla sezione "Utenti MySQL" e aggiungere un nuovo utente. Una volta fatto ciò, dovrai aggiungere il nuovo utente al database che hai appena creato. Dovrai scorrere verso il basso fino alla sezione "Aggiungi utente al database" della pagina, quindi abbinare il tuo nuovo nome utente al nuovo database.
Questo nuovo database è quello che dovresti usare quando reinstalli WordPress.
Passaggio numero quattro: installazione di una nuova versione di WordPress
La prima parte di questo è piuttosto semplice. Devi andare su WordPress.org e scaricarne una nuova copia. Dopo aver terminato questa parte, è necessario decomprimere il file. Troverai una cartella che contiene tutti i file necessari per reinstallare WordPress.

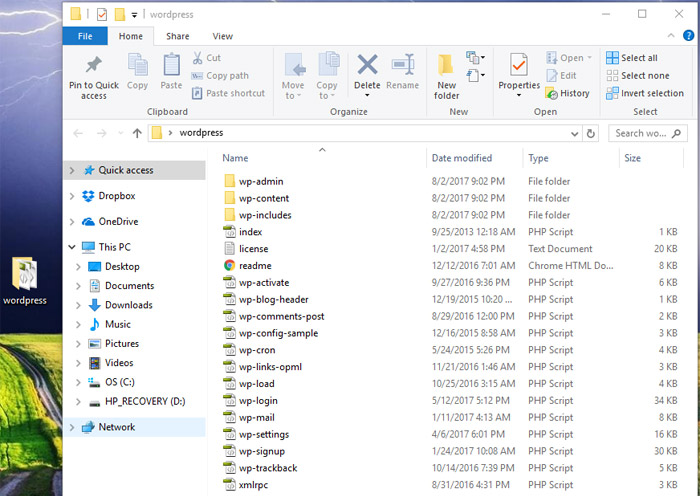
Il prossimo passo è caricare questi file sul tuo sito web. È meglio farlo usando il tuo client FTP. Dopo aver completato questa attività, dovresti andare al tuo sito web. WordPress ti chiederà quindi le informazioni del tuo database.
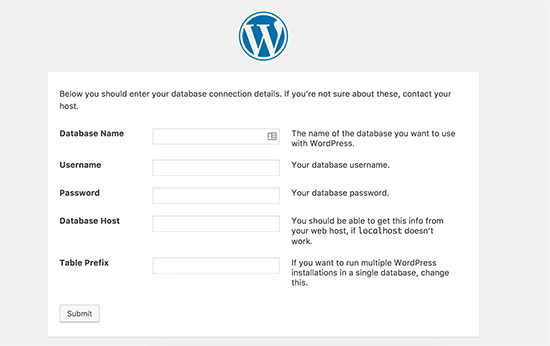
È qui che è fondamentale fornire il nome del database, insieme a nome utente e password , che hai creato in precedenza (quelli nuovi) . Dopo aver inserito tutte le informazioni applicabili, dovrai provare a connetterti al tuo database. Se tutto ha funzionato correttamente, dovresti vedere un messaggio di successo e sarai in grado di fare clic su un pulsante etichettato come "Esegui installazione" per continuare.
Ciò porterà a un processo in cui ti verrà chiesto di fornire le informazioni sul tuo sito. Ciò includerà il titolo, la descrizione, l'e-mail dell'amministratore, la password, ecc. Compila tutto secondo necessità e termina l'installazione.
Passaggio numero cinque: accesso
Per questo passaggio successivo, andrai nell'area di amministrazione (assicurandoti di utilizzare il nome utente e la password che hai creato in precedenza) e accedi. Una volta fatto, dovrai eliminare tutto il contenuto predefinito. In altre parole, tutte le piccole caselle di testo e le immagini di esempio che erano sul sito quando lo hai creato devono essere cancellate. Una volta fatto questo, sarà il momento di ripristinare il contenuto che avevi sul tuo sito.
Passaggio numero sei: ripristino di immagini, temi e caricamenti
Se ti ricorderai di prima, ti abbiamo fatto scaricare una cartella wp-content. Bene, in questo passaggio, lo utilizzerai per recuperare tutte queste cose.
Innanzitutto, dovrai connetterti al tuo sito Web utilizzando il tuo client FTP. Quindi, devi andare nella cartella /wp-content/.
Quindi, da parte tua, devi selezionare la cartella /wp-content/uploads/ dal tuo computer. Questa cartella dovrà essere caricata sul tuo sito web.
Puoi anche caricare le modifiche apportate ai tuoi temi trovando le cartelle dei temi, che puoi trovare in /wp-content/themes/.
Passaggio numero sette: importa tutti i tuoi contenuti
Bene. A questo punto, hai quasi finito! Il tuo sito WordPress ora ha tutti i suoi temi, immagini e caricamenti, ma devi comunque importare tutto il contenuto che hai accumulato prima di disinstallarlo.
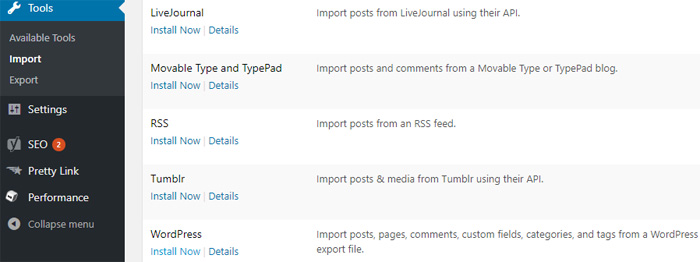
Per fare ciò, vorrai andare su Strumenti >> Importa . Vedrai un pulsante sotto la sezione di WordPress che dice "Installa ora" e vorrai fare clic su di esso.
Una volta fatto, WordPress installerà l'importatore di WordPress, che è ciò di cui avrai bisogno per importare i tuoi contenuti. Una volta completato, dovrai fare clic sul collegamento "Esegui importatore". Successivamente, verrai indirizzato direttamente alla pagina dell'importatore, dove dovrai fare clic sul pulsante "Scegli file".
Ora, questa parte successiva è molto importante. Dopo averlo fatto, dovrai selezionare il file XML che hai scaricato all'inizio del processo , tornando al passaggio 1. Una volta fatto, dovrai caricare quel file e importarlo. C'è un pulsante che sarà letteralmente etichettato come "Carica file e importa". Quindi usa quello.
WordPress, a questo punto, ti chiederà se desideri creare nuovi autori o semplicemente assegnare tutti i post al tuo account corrente. Se desideri che gli autori rimangano come erano, non fare nulla. Se desideri modifiche, apportale secondo necessità. Questa parte è abbastanza autoesplicativa.
Una volta che hai fatto tutto questo, fai clic sul pulsante di invio per continuare. Ciò farà sì che WordPress inizi a importare tutto il contenuto che hai salvato nel tuo nuovo e fresco sito WordPress.
Dopo questo, l'unica cosa che resta da fare è installare i tuoi plugin. Dovresti installarli uno alla volta e potresti dover regolare le loro impostazioni mentre lo fai, solo per assicurarti che funzionino correttamente.
Ma... una volta completata questa parte, scoprirai che la tua nuova installazione pulita di WordPress è terminata . Questo è praticamente tutto ciò che devi fare per disinstallare e quindi reinstallare WordPress senza perdere i tuoi contenuti.
Potrebbero esserci alcune parti che sembrano un po' tecniche, ma con un po' di ricerca e un po' di attenzione ai dettagli, non dovresti avere problemi!
