Come faccio a sbloccare troppi tentativi di accesso non riusciti in WordPress?
Pubblicato: 2018-04-01
Essere bloccati fuori dal tuo sito Web WordPress dal temuto messaggio di errore "troppi tentativi di accesso non riusciti" è una delle cose più fastidiose di sempre.
È l'ultima cosa che vuoi occuparti quando lavori sul tuo sito Web WordPress, sia che si tratti di mantenerlo o di aggiungere nuovi contenuti.
In questo tutorial ti mostrerò alcuni semplici modi per sbloccare troppi tentativi di accesso per WordPress e tornare al tuo sito Web senza attendere 20-30 minuti. Abbiamo testato questo metodo con WordPress 5.0 e questo è ancora il percorso migliore per sbloccare WordPress nel 2022.
Videoguida:
Questo tutorial presuppone che tu abbia il plug-in Limit Logins installato sul tuo sito web, o che una qualche forma di protezione dell'accesso sia stata aggiunta al tuo sito web dalla tua società di hosting o dal tuo sviluppatore (se sei stato bloccato fuori dal tuo sito web e visualizzato con un messaggio che ti informa che hai tentato di accedere troppe volte, puoi presumere che questo si applichi a te).
Che cos'è "troppi tentativi di accesso non riusciti" per WordPress
Questo messaggio viene visualizzato quando un utente ha tentato di accedere troppe volte al proprio sito Web WordPress entro un determinato limite di tempo (in genere, in rapida successione).
Questa è una funzionalità di sicurezza di WordPress progettata per impedire agli hacker di accedere illegittimamente al tuo sito Web e per prevenire attacchi di forza bruta (spamming di centinaia o migliaia di password nel tentativo di forzare l'accesso).
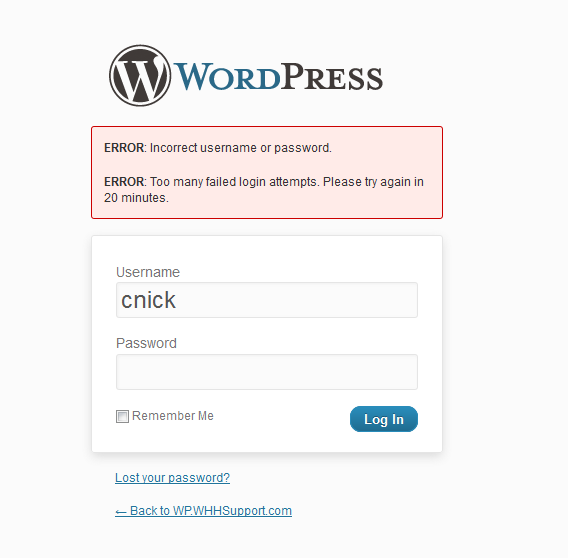
Quali sono le cause "troppi tentativi di accesso non riusciti"
Ciò è causato dall'inserimento di credenziali di accesso errate troppe volte in rapida successione. Per visualizzare il messaggio di errore in prima istanza, è necessario digitare più volte le credenziali di accesso errate.
Una volta visualizzato il messaggio di errore e WordPress ha registrato questo stato "troppi tentativi di accesso non riusciti", anche se inserisci le credenziali utente corrette, non si registreranno correttamente fino alla scadenza del periodo di attesa.
Cosa succede se rimani bloccato su WordPress?
Molto probabilmente riceverai un messaggio che ti informa su quanto tempo prima di poter accedere nuovamente al tuo account. Per i plugin che abbiamo testato, di solito sono 20 minuti. Una volta trascorsi i 20 minuti, WordPress sbloccherà il tuo account e rimuoverà il messaggio Troppi tentativi di accesso non riusciti.
Quindi, come faccio a sbloccare troppi tentativi di accesso non riusciti in WordPress?
Esistono alcuni metodi per risolvere questo problema, a seconda di come è configurato il tuo sito Web WordPress.
Il metodo FTP
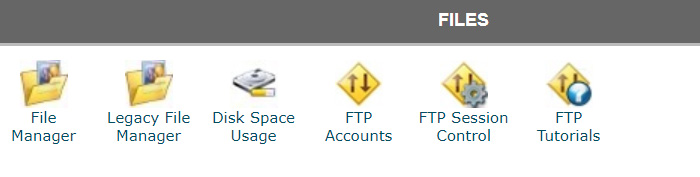
Il metodo FTP presuppone che tu abbia installato il plug-in Limit Login Attempts e questo è ciò che sta generando il tuo messaggio di errore "troppi tentativi di accesso".
La sezione FTP del tuo sito Web di solito si trova abbastanza facilmente all'interno del tuo CPanel (accessibile tramite il tuo account di hosting).
Utilizzando FTP (File Transfer Protocol) puoi accedere al tuo sito Web e visualizzare tutti i suoi file. Una volta lì, devi accedere a: /wp-content/plugins/
La cartella dei plugin contiene i file per, hai indovinato, tutti i plugin sul tuo sito web.
Dovrai cercare la cartella del plug-in Limit Login Attempts, una volta trovata, eliminala per rimuoverla dal tuo sito web. Di solito lo disinstalleresti usando la dashboard di WordPress, ma sfortunatamente, poiché non puoi accedere alla dashboard, dobbiamo usare un metodo alternativo.
Il metodo MySQL
Il secondo metodo per reimpostare i tentativi di accesso su WordPress è utilizzare una query MySQL. Questo metodo richiede una conoscenza di base di MySQL e l'utilizzo di phpMyAdmin, che è uno strumento accessibile dal tuo CPanel.

Utilizzeremo una query SQL che prenderà di mira il tuo database WordPress, in particolare wp_options, e ripristinerà i tuoi tentativi di accesso.
Per quelli di voi che non hanno familiarità con MySQL e phpMyAdmin, non è così scoraggiante come potrebbe sembrare e vi guiderò passo dopo passo.
Individua il tuo database
Se non hai più siti web nel tuo piano di hosting, questo passaggio non è rilevante e puoi saltare al passaggio successivo. Se hai più siti Web su un piano di hosting, tramite l'aggiunta di domini, questo passaggio mostrerà come isolare il database per il sito Web su cui desideri eseguire questa query.
Questo passaggio presuppone che il tuo CPanel stia utilizzando Installatron.
Un modo semplice per capire quale sito Web sta utilizzando quale database è aprire il tuo Installatron (dal tuo CPanel), che viene utilizzato per installare WordPress tra le altre applicazioni pronte per l'uso. GoDaddy, ad esempio, fornisce un Installatron per aiutarti a installare facilmente le applicazioni su un dominio di tua scelta.
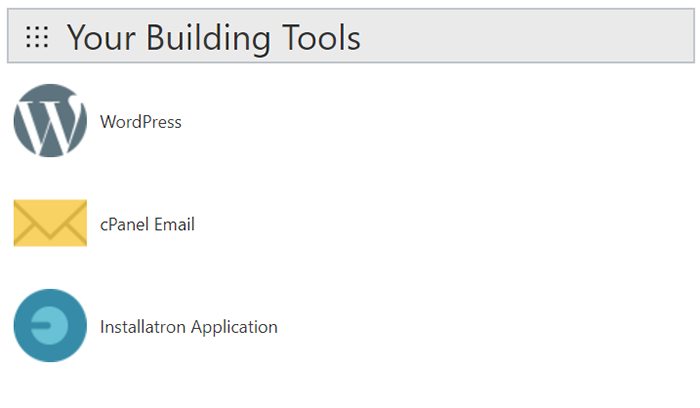
Dopo aver effettuato l'accesso a Installatron, vedrai un elenco dei tuoi siti Web su cui è installato WordPress. Trova il sito Web su cui desideri sbloccare i tentativi di accesso e fai clic sul pulsante della chiave inglese, che è il pulsante di modifica per quella particolare installazione di WordPress.
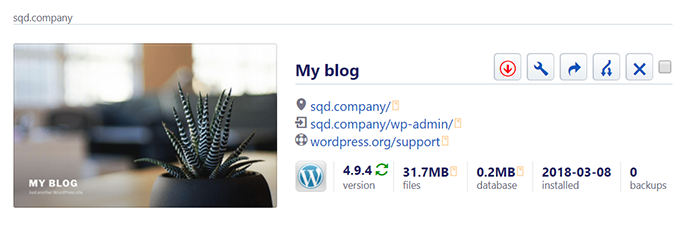
Fai clic su "File e tabelle", che si trova accanto a "Panoramica" e scorri verso il basso fino a "Nome database".
Questo ti fornirà il nome del database che devi cercare nel passaggio successivo, quando usi phpMyAdmin per eseguire la tua query SQL.
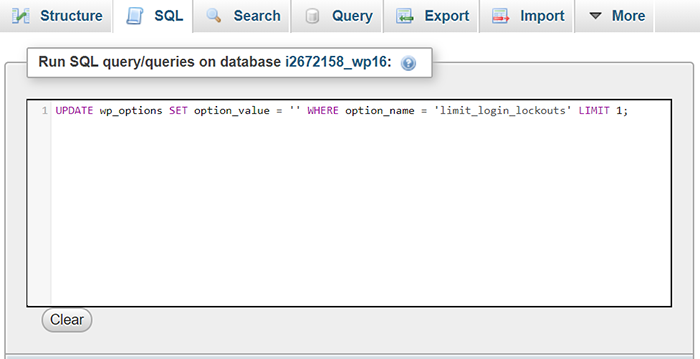
Eseguire la tua query SQL usando phpMyAdmin
Ora che conosci il nome del tuo database, o se hai solo un database di cui conosci il nome per impostazione predefinita, procediamo a utilizzare alcune semplici query SQL per sbloccare i tentativi di accesso per WordPress.
La semplice query SQL
Per sbloccare i tentativi di accesso per tutti gli utenti su uno specifico sito Web WordPress, puoi utilizzare la query seguente facendo clic sul nome della tabella del database, quindi su SQL:
AGGIORNAMENTO wp_options SET valore_opzione = '' WHERE nome_opzione = 'limit_login_lockouts' LIMITE 1;
La query Sblocca solo il tuo IP
Puoi anche utilizzare questa query per sbloccare tentativi di accesso specifici per il tuo indirizzo IP. Puoi scoprire il tuo indirizzo IP utilizzando What's My IP.
AGGIORNAMENTO wp_options SET valore_opzione = REPLACE(valore_opzione, '123.456.789.123, '') WHERE nome_opzione = 'limite_blocco_accesso' LIMITE 1;
Per il numero option_value, sostituiscilo con il tuo indirizzo IP utilizzando il formato visualizzato sopra e la query funzionerà sul tuo IP.

Puoi utilizzare una di queste query SQL per sbloccare i tentativi di accesso, in modo da poter accedere nuovamente al tuo WordPress senza errori.
Imposta una password sicura per il tuo sito Web WordPress
Per finire, solo una breve nota sull'impostazione di una password sicura. Sebbene possa essere più facile ricordare qualcosa come "ILoveCats:)" come password, è più sicuro utilizzare una password complessa a più caratteri che differisce per ogni servizio utilizzato.
Raccomando di consentire a Installatron di generare la tua password per impostazione predefinita quando installi WordPress sul tuo dominio, in caso contrario, segui le linee guida seguenti per creare una password sicura:
- Utilizzare un minimo di 12 caratteri.
- Includere un mix di simboli, caratteri minuscoli e maiuscoli.
- Evita l'ovvio, come il nome del tuo partner o il nome della tua attività
Spero che tu abbia trovato utile questo tutorial e che tu possa aggiungerlo ai segnalibri per la prossima volta che ti blocchi fuori dal tuo sito Web WordPress.
