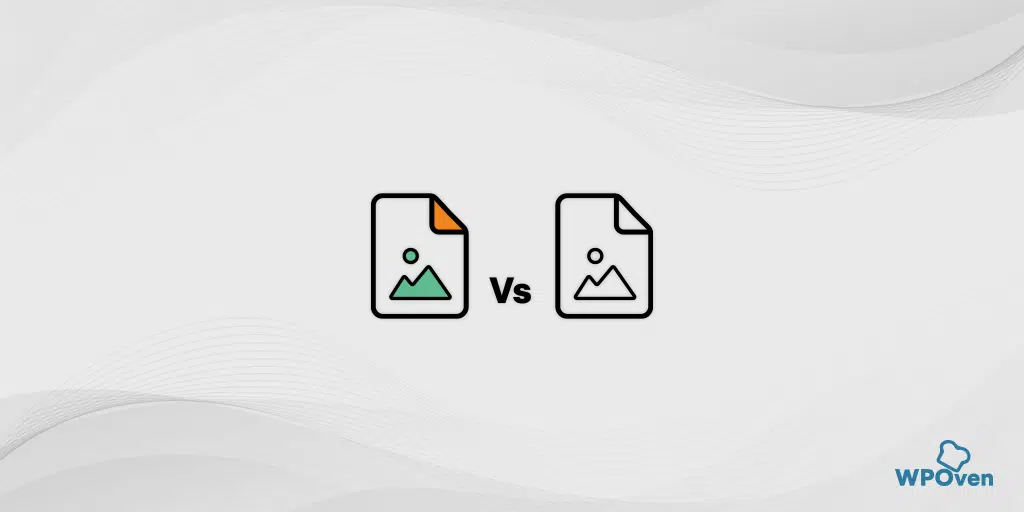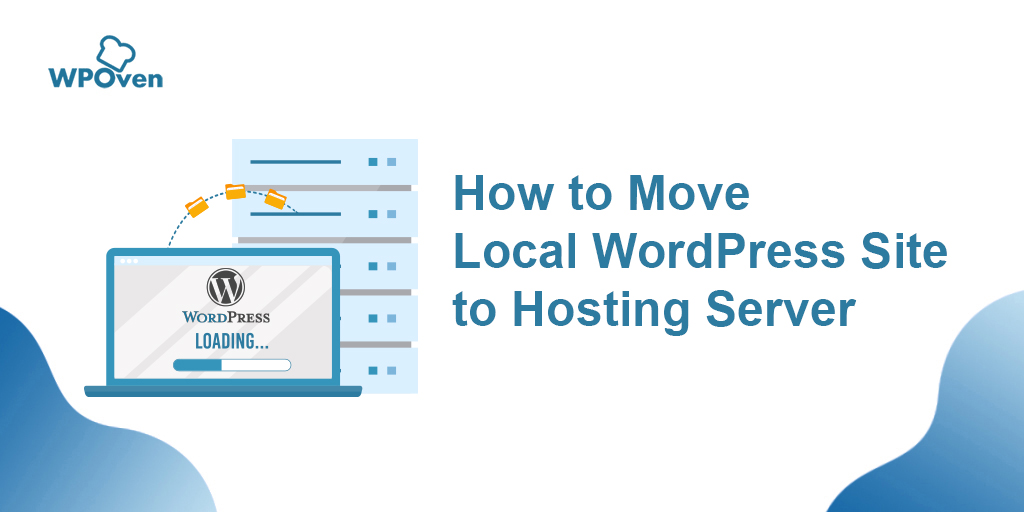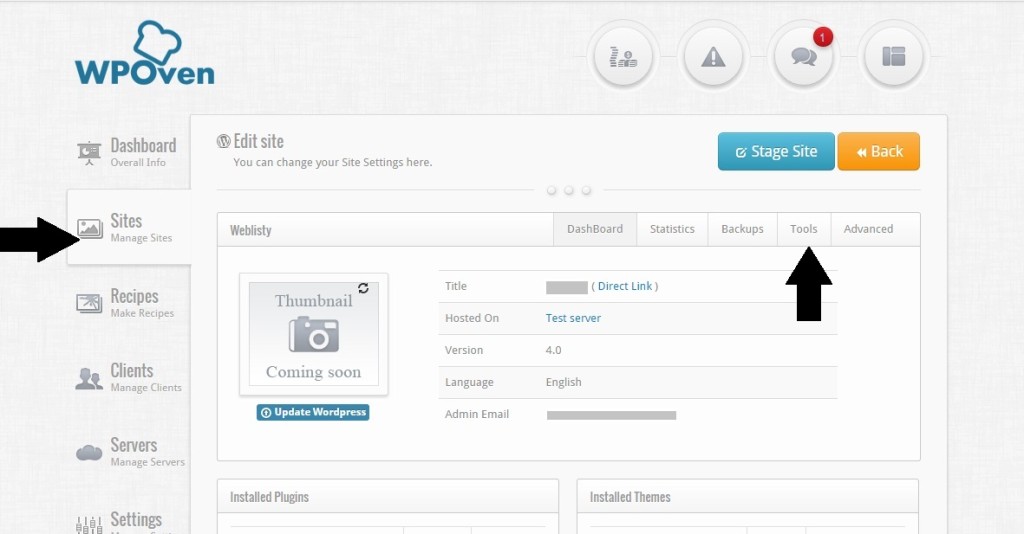Come estrarre/decomprimere i file .tar.gz? [Linux e Windows]
Pubblicato: 2024-01-26Cosa sono i file tar.gz?
Un file .tar.gz, noto anche come tarball, è un formato di file speciale che comprende una raccolta di file compressi in un unico archivio. Questo particolare formato di file è comunemente utilizzato nei sistemi operativi Unix e Linux.
Viene semplicemente creato combinando più file o directory in un singolo file e quindi comprimendolo utilizzando la compressione gzip.
Forse ti starai chiedendo da dove viene la parola tar, beh la parola "tar" è stata usata da Tape Archiver, originariamente utilizzato per l'archiviazione di nastri magnetici.
Proprio come i file .zip di cui potresti aver sentito parlare e persino utilizzato, i file .tar vengono utilizzati anche per comprimere file di grandi dimensioni in un unico pacchetto, rendendolo conveniente archiviarli e inviarli attraverso vari canali come e-mail, server, ecc.
In questo momento ti deve essere venuta in mente una domanda: perché allora non utilizziamo semplicemente il formato file .zip? Perché è necessario un formato file separato, ad esempio ".tar", per comprimere i file?
Differenza tra file .Zip e file .Tar
Per comprendere meglio la differenza principale tra questi due, il modo migliore è conoscerli attraverso la loro semplice definizione.
Cos'è un file .tar?
Nel file .tar troverai una raccolta di directory o file non compressi. La compressione dei file nella raccolta richiede un'utilità di compressione separata, ad esempio gzip o bz2 per comprimere i file. Lo scopo principale è comprimere un .tar in un .tar.gz o .tar.bz2.
Cos'è un file .tar.gz?
Dal nome stesso del formato puoi facilmente capire che combina due file, il file TAR e il file GZ. Questa combinazione si verifica quando un file di archivio TAR è stato sottoposto a compressione con l'utilità di compressione Gzip e diventa un file TAR.GZ.
Cos'è un file GZ?
Quando si parla di un file GZ, viene creato dall'utilità di compressione Gzip. Quando un singolo file viene compresso utilizzando l'utilità di compressione Gzip, verrà trasformato in un singolo file GZ. Tuttavia, quando comprimi più file con la stessa utility, verranno creati più file GZ individuali.
Cos'è un file .zip?
In un file .zip troverai invece una raccolta di file compressi. A differenza del file .tar, il file .zip non richiede inizialmente alcuna compressione e comprime ogni file all'interno della raccolta.
.ZIP contro .TAR
| Caratteristica | File .zip | File .tar |
|---|---|---|
| Algoritmo di compressione | Compressione ZIP | Utilizzato principalmente per l'archiviazione (non per la compressione in sé) |
| Compatibilità multipiattaforma | Ampiamente supportato su Windows, macOS, Linux | Supporto nativo su sistemi Unix-like (Linux, macOS); richiede strumenti aggiuntivi su alcune piattaforme |
| Livello di compressione | Buon equilibrio tra rapporto di compressione e velocità | In genere si tratta di un processo in un unico passaggio sia per la compressione che per l'archiviazione |
| Struttura di file e directory | Conserva sia la struttura dei file che quella delle directory | Si concentra principalmente sulla conservazione della struttura delle directory; la compressione è un passaggio separato quando si utilizza solo .tar |
| Convenzione sui nomi | Utilizza l'estensione del file .zip | Utilizza l'estensione del file .tar quando non compresso; estensioni aggiuntive come .tar.gz o .tar.bz2 quando compresso |
| Processo a passaggio singolo/doppio | In genere un processo in un'unica fase sia per la compressione che per l'archiviazione | L'archiviazione e la compressione sono passaggi separati quando si utilizza solo .tar |
Entrambi i formati di file hanno le loro applicazioni e dipendono dalle tue esigenze specifiche, dai requisiti di compatibilità e dalle piattaforme di destinazione.
Se stai cercando un formato ampiamente supportato e utilizzato, .zip può essere l'opzione migliore. Tuttavia, se lavori specificamente su piattaforme simili a Unix, viene comunemente utilizzato .tar.
Come posso decomprimere un file .tar.gz in Linux?
Per tua informazione, molte distribuzioni Linux come Ubuntu e MacOS dispongono di strumenti integrati per la compressione e l'estrazione di file .tar e .tar.gz.
Sebbene per la maggior parte delle attività l'utilità tar sia sufficiente, ti verrà richiesto anche di disporre di un'utilità gzip per creare file .tar.gz.
Decomprimere .tar.gz in Linux utilizzando l'utilità tar
Nel sistema operativo Linux, la prima cosa che devi fare è aprire il Terminale premendo contemporaneamente le parole chiave CTRL+ALT+T e inserire il comando indicato di seguito:
1. Estrarre .tar.gz nella directory di lavoro corrente e stampare l'output
tar -xf Yourfile.tar.gz
Nel comando sopra,
- Il comando "Tar" manipolerà gli archivi tar
- l'opzione "-x" dirà a "tar" di estrarre i file.
- "-f" specifica il file da estrarre. Nel comando precedente, è seguito da yourfile.tar.gz che mostra il nome del file tarball compresso.
Quando esegui questo comando, verrà estratto il contenuto di questo particolare file tarball, ovvero "Yourfile.tar.gz" nella directory di lavoro corrente.
Nota: i file estratti verranno archiviati nella stessa directory in cui viene eseguito il comando. Inoltre, non dimenticare di sostituire " Yourfile.tar.gz " con il nome effettivo del tuo file tarball compresso.
Per stampare l'output, immettere il comando seguente:
tar -xvf Yourfile.tar.gz
2. Estrazione dei file .tar.gz in una directory di lavoro diversa
tar -xf Yourfile.tar.gz -C /home/user/files
3. Estrazione dei file dall'archivio tar che è stato compresso utilizzando gzip
tar –xvzf Yourfile.tar.gz
-
tar: questo è il comando di base per lavorare con gli archivi tar. -
-x: sta per extract, il che significa che vuoi estrarre i file dall'archivio. -
-v: sta per verbose, che fornisce maggiori dettagli sul processo di estrazione, visualizzando i nomi dei file man mano che vengono estratti. -
-z: indica che l'archivio è compresso utilizzando gzip. -
-f: specifica il nome file dell'archivio.
Il comando estrarrà il contenuto dell'archivio fornendo un output dettagliato del processo.
4. Nel caso in cui desideri vedere l'elenco dei contenuti in un file .tar prima di estrarlo, inserisci il comando indicato di seguito:
tar –tzf Yourfile.tar.gz
5 . Se vuoi mettere i file decompressi estratti in una directory specifica, inserisci i seguenti comandi:
tar –xvzf Yourfile.tar.gz –C /home/user/destination
6. Se desideri estrarre solo un file o una directory specifica dal file .tar.gz
Supponiamo che tu voglia estrarre un file particolare, ad esempio "Yourfile" e una directory, ad esempio "Directory1" dal file .tar.gz alla directory di lavoro corrente. In questo caso, il comando dovrebbe essere come,
tar -xf Yourfile.tar.gz file1 directory1
Tutto quello che devi fare è semplicemente aggiungere uno spazio tra i file che desideri estrarre.
Nota: si prega di menzionare il nome esatto del file nel comando, altrimenti verrà visualizzato un errore. Verificare pertanto il nome file elencato nel file.tar. Per visualizzare il contenuto del file . tar è possibile utilizzare il comando “tar –tzf Yourfile.tar.gz”.
7. Se desideri estrarre un determinato tipo di file o nome con estensione, utilizza i seguenti comandi:
tar -xf Yourfile.tar.gz --wildcards '*.txt'
Questo comando estrarrà tutti i file con estensione .txt dal file .tar.gz.
8. Se invece desideri creare un file .tar.gz, inserisci il comando seguente:
tar –cvzf NewFile.tar.gz ~/Documents
Questo comando creerà un archivio tar compresso del contenuto della directory ~/Documents , cioè situato nella directory /home/user/Documents in un unico file, NewFile.tar.gz .
9. Aggiungi più file a un file tar
tar -cvf Yourfile.tar ~/Documents
Questo comando aggiungerà file copiando il contenuto della cartella dei documenti in Yourfile.tar.
Estrazione di file .tar.gz utilizzando l'utilità gzip
Il comando Gzip è particolarmente utilizzato per comprimere e decomprimere file. Tuttavia, nel caso in cui desideri estrarre un file .tar.gz , devi utilizzare il comando tar e il comando gzip nella combinazione.

Gzip per impostazione predefinita estrae il file nella directory corrente.
gzip -d yourfile.tar.gz
Qui devi sostituire yourfile.tar.gz con il nome effettivo del tuo file .tar.gz e l'opzione -d dirà a gzip di decomprimere il file. Dopo aver decompresso il file gzip, avrai un archivio tar e potrai procedere oltre estraendo l'archivio tar utilizzando il comando tar .
Estrazione di file .tar.gz utilizzando stdin
Se hai un file tar.gz che vuoi estrarre dall'input standard (stdin), puoi utilizzare il comando tar con l'opzione -z per la decompressione.
Capiamolo con un esempio. Supponiamo di dover scaricare un file dall'URL "www.wpoven.com/yourfile". In questo caso, possiamo usare il comando wget e reindirizzare il suo output al comando tar .
wget -c https://Wpoven.com/Yourfile.tar.gz -O - | sudo tar -xz
Decomprimere un file tar gz Windows 10
Per gli utenti Windows 10, potresti essere sorpreso di sapere che, proprio come i sistemi operativi macOS e Linux, anche Windows ti fornisce l'utilità.
Senza dubbio, Windows fornisce un'interfaccia utente grafica più comoda e facile da usare per decomprimere ed estrarre i file .zip, ma per i file tar è necessario disporre di una riga di comando e per questo è disponibile il prompt dei comandi.
Decomprimere il file .tar.gz utilizzando il prompt dei comandi in Windows
Il prompt dei comandi è disponibile in ogni versione dei dispositivi Windows indipendentemente dalla versione in uso. Tutto quello che devi fare è aprire il prompt dei comandi seguendo i passaggi seguenti
- Premi i pulsanti Windows + R sulla tastiera
- Questo avvierà una piccola casella per i comandi di esecuzione.
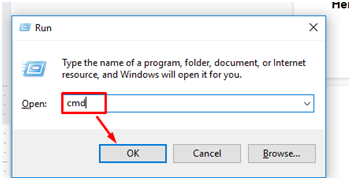
- Immettere CMD nella casella e premere Invio
- Si aprirà la schermata del prompt dei comandi ed eseguirà come amministratore.
![Come estrarre/decomprimere i file .tar.gz? [Linux e Windows] 3 Command Prompt](/uploads/article/53085/9G5ktZNdgH2uuyGw.webp)
E inserisci i seguenti comandi.
Per estrarre un file .tar.gz nella sua directory di lavoro corrente, inserisci i comandi seguenti e premi il pulsante "Invio".
tar -xvzf Yourfile.tar.gz
Se desideri estrarre il file.tar.gz dal percorso di origine al percorso di destinazione, inserisci i seguenti comandi:
tar -xvzf C:\PATH\TO\SOURCE\YourFile.tar.gz -CC:\PATH\TO\DESTINATION
Potresti anche aver notato che i comandi in entrambi i sistemi operativi, ovvero Windows e Linux, sono quasi gli stessi.
In alternativa, se non hai familiarità con la riga di comando e desideri utilizzare un metodo più semplice e facile, scegli strumenti di terze parti.
Sono disponibili vari strumenti, alcuni sono gratuiti e altri offrono prove gratuite come WinZip. Ma sono leggeri e vale la pena provarli.
Risolvere gli errori durante l'estrazione del file .tar.gz
È anche possibile che ad un certo punto o durante l'immissione dei comandi si verifichino degli errori. Per aiutarti in questo senso, ecco alcuni passaggi per la risoluzione dei problemi che puoi seguire per risolvere questi errori comuni:
1. Se l'output mostra un messaggio di errore:
tar: Archive is compressed. Use -z option
tar: Error is not recoverable: exiting now
Soluzione: se ricevi un messaggio di errore di questo tipo, significa semplicemente che hai perso "-z" nel comando inserito.
ad esempio, se hai inserito:
wget -c https://WPOven.com/Yourfile.tar.gz -O - | sudo tar -x
Devi menzionare una particolare opzione di decompressione come gzip (-z) nel comando tar sopra, cioè “ Sudo tar -xz ” all'estrema destra.
2. Se l'uscita mostra un messaggio di errore:
tar: FILE: Not found in filename
tar: Exiting with failure status due to previous errors
Significa che hai inserito il nome file sbagliato oppure il file non esiste nel file .tar.gz.
Soluzione : è necessario effettuare un controllo incrociato del nome del file e della sua ortografia e assicurarsi che sia disponibile nel file .tar.gz.
Riepilogo
Questo ragazzo eccezionale ti aiuta a decomprimere o estrarre il file .tar.gz utilizzando lo strumento di utilità tar e gzip e anche a risolvere gli errori durante l'utilizzo. Dopo aver letto attentamente questo post, ora sei pronto per decomprimere qualsiasi file tar.gz su qualsiasi piattaforma, sia essa Linux, macOS o Windows, utilizzando facilmente la riga di comando.
Se l'utilizzo della riga di comando non fa per te, sono disponibili anche opzioni alternative come gli strumenti di estrazione.
Domande frequenti
Come posso decomprimere un file tar GZ nella riga di comando di Linux?
Puoi facilmente decomprimere un file tar GZ in Linux semplicemente inserendo il codice " tar -xf Yourfile.tar.gz " nel Terminale e premendo invio.
Puoi decomprimere un file tar GZ in Windows?
Windows viene fornito con l'utilità tar integrata e per questo devi utilizzare il prompt dei comandi. Per decomprimere un file tar gz in Windows utilizzare il seguente comando:
tar -xvzf Il tuofile.tar.gz
Che tipo di file è tar?
Un file tar viene creato dal comando tar e viene utilizzato per raggruppare più file e directory in un singolo file. Non comprime i dati; semplicemente lo archivia.
![Come estrarre/decomprimere i file .tar.gz? [Linux e Windows] 4 WPOven Author](/uploads/article/53085/yn5paZaBz4N5gTRT.jpg)
Rahul Kumar è un appassionato del web e stratega dei contenuti specializzato in WordPress e web hosting. Con anni di esperienza e l'impegno a rimanere aggiornato sulle tendenze del settore, crea strategie online efficaci che indirizzano il traffico, aumentano il coinvolgimento e aumentano le conversioni. L'attenzione ai dettagli e la capacità di creare contenuti accattivanti di Rahul lo rendono una risorsa preziosa per qualsiasi marchio che desideri migliorare la propria presenza online.

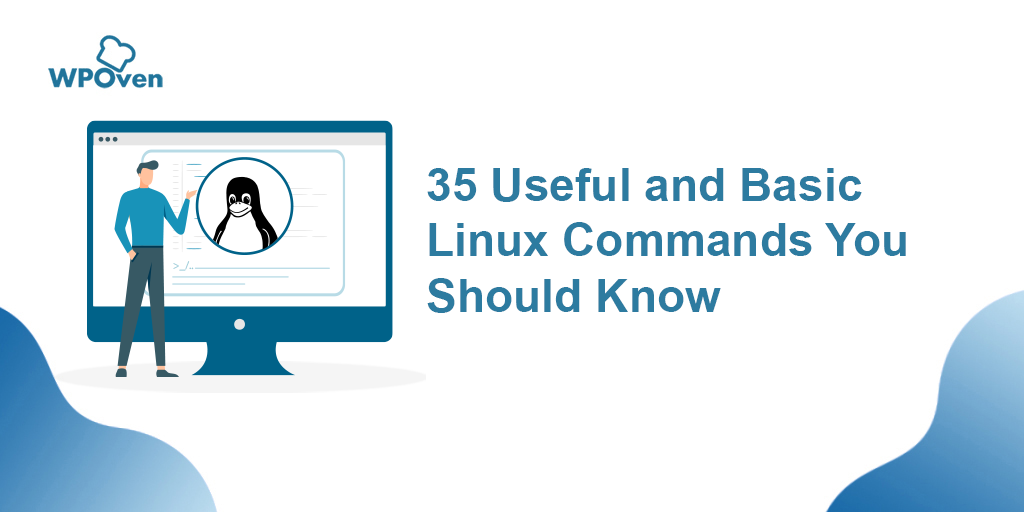
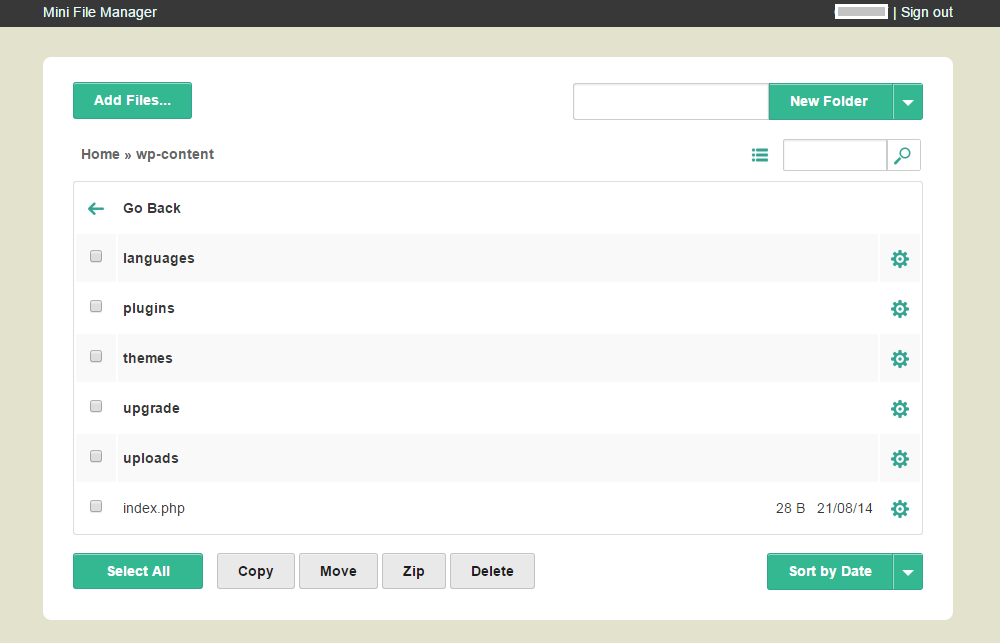
![Come utilizzare SSH per connettersi al server in modo sicuro [Guida] how to use SSH](/uploads/article/53085/6P8e64OmPkh2JjAc.png)