Come aggiornare un tema WordPress
Pubblicato: 2021-12-09Vuoi aggiornare il tuo tema ma non sei sicuro di quale sia il modo migliore? Abbiamo qualcosa per te. In questa guida, ti mostreremo diversi modi per aggiornare il tuo tema WordPress .
Se vuoi mantenere il tuo sito web sicuro e goderti tutte le ultime funzionalità, devi aggiornare il tuo tema regolarmente. Esistono diversi metodi per farlo con i loro vantaggi e svantaggi. Prima di esaminarli tutti, comprendiamo meglio alcuni dei vantaggi di mantenere aggiornato il tuo tema WordPress.
Perché dovresti mantenere aggiornato il tuo tema WordPress?
I temi sono la struttura che controlla ogni aspetto dell'aspetto del tuo sito web. Influiscono anche su altri aspetti come velocità, sicurezza e compatibilità e di solito includono funzionalità aggiuntive per fornire opzioni di personalizzazione .
Ecco perché mantenere aggiornato il tuo tema WordPress ti aiuterà a gestire tutti questi aspetti del tuo sito web. Gli sviluppatori di temi lavorano costantemente per migliorare i loro temi e rilasciare nuove versioni. Questi aggiornamenti sono dotati di una maggiore sicurezza, più caratteristiche e funzionalità, più integrazioni e così via. Inoltre, questi aggiornamenti del tema possono essere utili anche se il tuo sito Web sta riscontrando problemi come problemi di dimensione dell'immagine in WooCommerce.
Tutto sommato, mantenere aggiornato il tema WordPress è una delle migliori pratiche per assicurarsi che il tuo sito Web funzioni senza intoppi.
Perché perdi le personalizzazioni quando aggiorni il tuo tema?
Se apporti modifiche o aggiungi codice personalizzato ai file del tema del tuo sito Web e quindi aggiorni il tema, perdi tali personalizzazioni. Perché succede? Quando aggiorni un tema WordPress, i file correnti vengono sostituiti dalla nuova versione del tema . I nuovi file sovrascrivono quelli precedenti e rimuovono tutte le modifiche personalizzate che hai applicato al tuo sito web nella versione precedente del tema.
Questo di solito accade quando hai modificato i file del tema principale come functions.php, style.css e templates.php usando un codice personalizzato. Una delle soluzioni è usare un tema figlio. Ma non è l'unica soluzione. Nella prossima sezione, ti mostreremo diversi modi per aggiornare il tuo tema WordPress nel modo giusto in modo da non perdere la personalizzazione.
Come aggiornare un tema WordPress
Esistono diversi modi per aggiornare il tuo tema WordPress sul tuo sito web:
- Dalla dashboard di WordPress
- Manualmente
- Con un client FTP
Diamo un'occhiata a ciascun metodo in modo da poter scegliere quello più appropriato per te.
1. Aggiorna il tema WordPress dal dashboard
Uno dei modi più semplici per aggiornare un tema è dalla dashboard di WordPress. Tutto quello che devi fare è andare su Aspetto > Temi e vedrai tutti i temi installati sul tuo sito web. Se uno qualsiasi dei temi ha un nuovo aggiornamento disponibile, lo vedrai lì.
Ad esempio, stiamo usando il tema Divi e possiamo vedere che è disponibile un nuovo aggiornamento. Per aggiornare il tema, possiamo semplicemente fare clic sul collegamento Aggiorna ora .
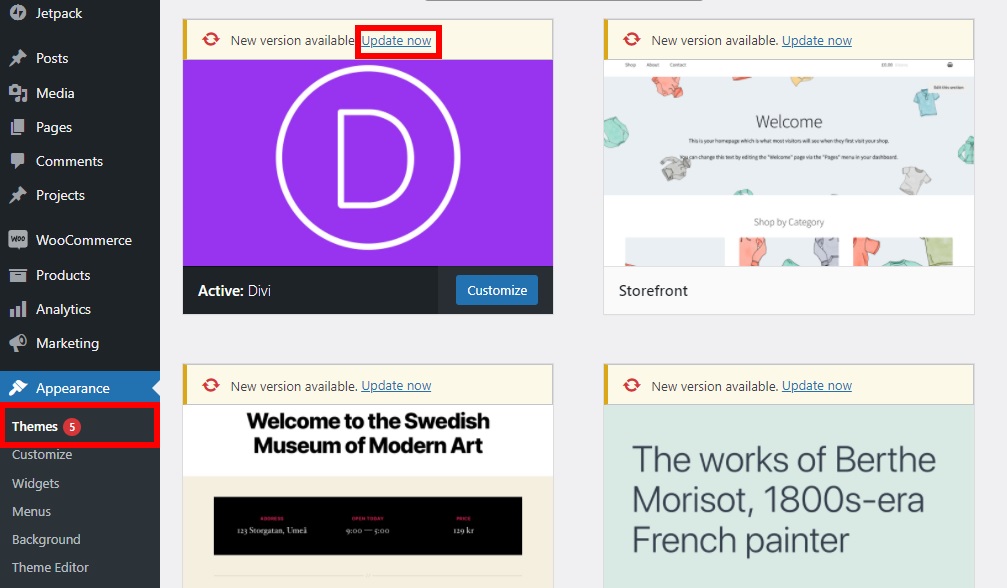
Quindi, avvierà automaticamente l'aggiornamento e ti avviserà una volta completato. Ecco fatto, hai aggiornato il tuo tema WordPress.
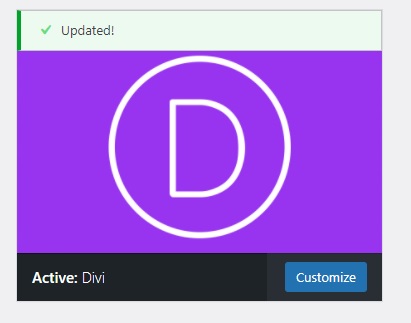
Oltre ad aggiornare il tema manualmente, puoi abilitare gli aggiornamenti automatici in modo che il tema si aggiorni automaticamente.
Abilita gli aggiornamenti automatici per il tema
Per abilitare gli aggiornamenti automatici, devi andare ai Dettagli del tema che desideri aggiornare automaticamente e premere il collegamento Abilita aggiornamenti automatici come mostrato di seguito.
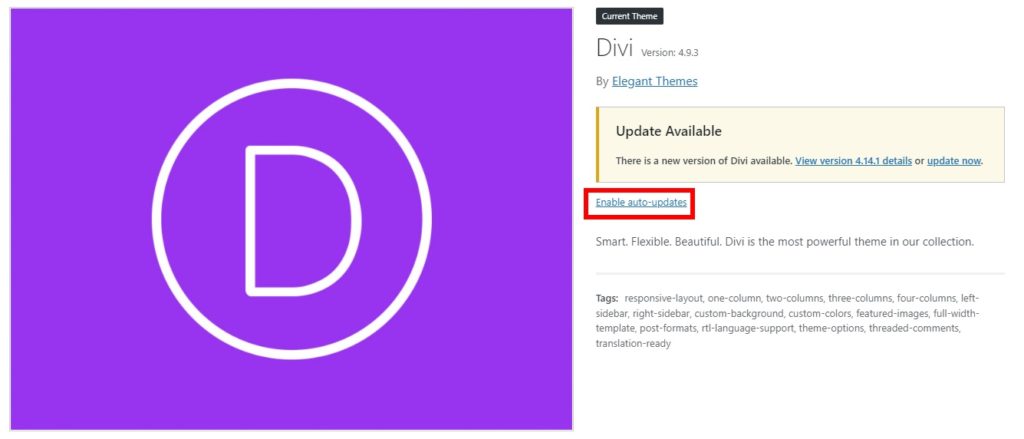
In questo modo, gli aggiornamenti del tema verranno automaticamente programmati di conseguenza. Se preferisci avere un maggiore controllo e decidere quando aggiornare il tuo tema, puoi disattivare gli aggiornamenti automatici utilizzando lo stesso link.
Aggiorna più temi WordPress contemporaneamente
Se hai diversi temi che desideri aggiornare regolarmente, c'è un'alternativa interessante per te. Puoi aggiornare più temi WordPress contemporaneamente. Ciò è utile quando affronti problemi di compatibilità o problemi simili sul tuo sito Web e hai più di un tema installato.
Per aggiornare più temi contemporaneamente, sulla dashboard, vai alla sezione Aggiornamenti e scorri fino alla sezione Temi . Vedrai tutti i temi che hanno un aggiornamento disponibile. Seleziona i temi che desideri aggiornare o seleziona l'opzione Seleziona tutto se desideri aggiornare tutti i temi, quindi premi Aggiorna temi .
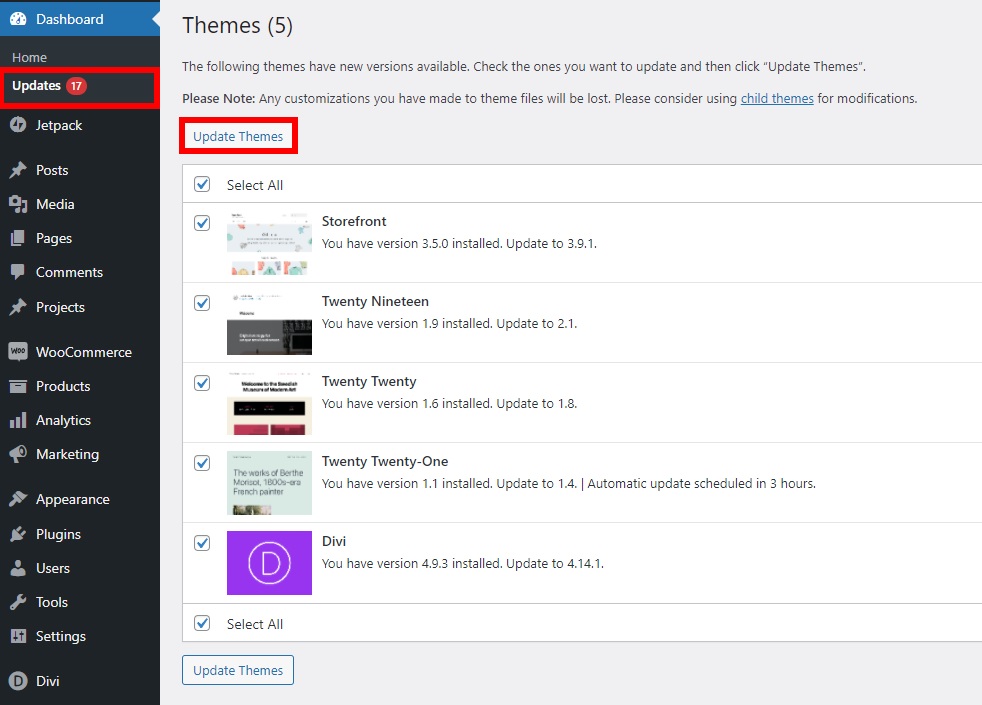
Questo è tutto! Tutti i tuoi temi sul tuo sito web verranno aggiornati all'ultima versione.
2. Aggiorna il tema WordPress manualmente
Sebbene tu possa aggiornare facilmente il tuo tema WordPress dalla dashboard, ci sono situazioni in cui potresti doverlo aggiornare manualmente. Ad esempio, se utilizzi un tema di terze parti sul tuo sito, potrebbe essere necessario aggiornarlo manualmente. Allo stesso modo, se si verifica un qualsiasi tipo di errore durante l'aggiornamento del tema dalla dashboard, potrebbe essere necessario farlo manualmente.
Per aggiornare manualmente il tuo tema, devi prima accedere al sito Web ufficiale del tema e scaricare l'ultima versione in formato .zip . Poiché stiamo utilizzando il tema Divi, scaricheremo il file .zip Divi.
Successivamente, vai su Aspetto> Temi e fai clic su Aggiungi nuovo .
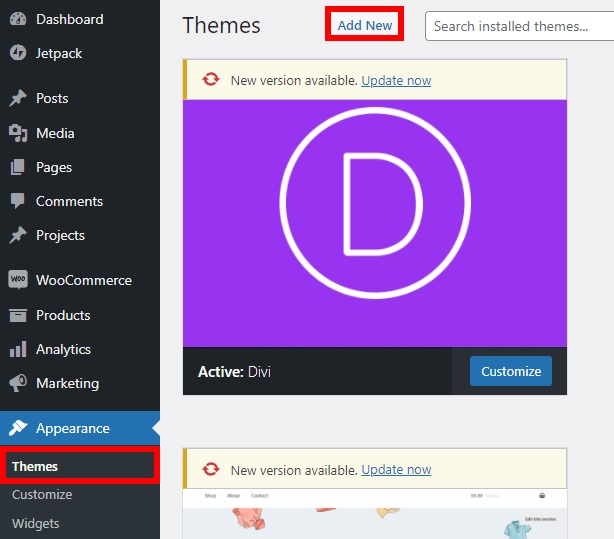
Quindi, devi caricare il file del tema qui premendo Carica tema . Devi scegliere il file che hai scaricato di recente dal sito Web del tema e caricarlo. Successivamente, fai clic su Installa ora e il tema verrà installato sul tuo sito Web.
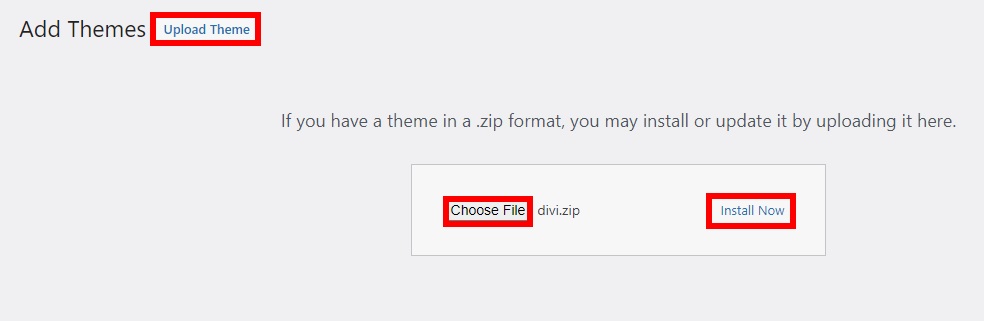
Poiché stai aggiornando il tema, ti verrà chiesto se desideri sostituire i nuovi file del tema con il file del tema esistente. Per completare l'aggiornamento sarà necessario sostituirli.
NOTA : tieni presente che questo non sostituirà la personalizzazione sul tuo sito fintanto che le avrai applicate al tema figlio. Tuttavia, se hai modificato direttamente i file del tema, la nuova versione sovrascriverà tutte le modifiche.
Al termine dell'installazione, attiva il tema e il gioco è fatto!
3. Aggiorna il tema WordPress con un client FTP
Un'altra opzione per aggiornare il tuo tema è usare un client FTP. Per questo, dovrai connettere il tuo hosting WordPress con un client FTP . Puoi accedervi contattando il proprietario del tuo sito web o il fornitore di servizi di hosting.
Prima di iniziare, assicurati di scaricare il file .zip del tema che desideri caricare dal sito Web ufficiale del tema. Quindi, estrailo in una cartella sul tuo computer e sei pronto per iniziare.
3.1. Collega il tuo account di hosting con un client FTP
Innanzitutto, devi aprire un client FTP come FileZilla, Cyberduck o WinSCP per connetterti al tuo account di hosting. Per questa dimostrazione useremo FileZilla, ma puoi usare qualsiasi client FTP che ti piace.
Quindi, apri il client FTP e vai su File > Site Manager . Puoi anche usare la scorciatoia Ctrl+S .

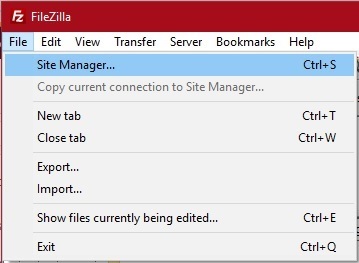
Clicca sul pulsante Nuovo sito e inserisci qui il nome del tuo sito web.
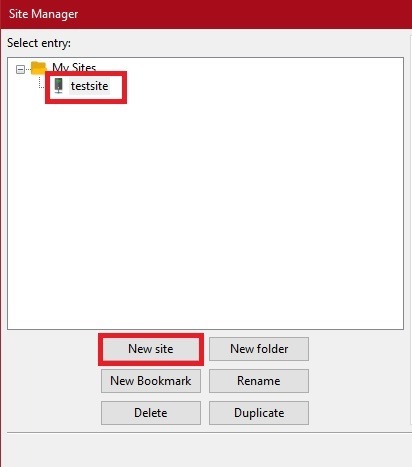
Nella scheda Generale , dovrai inserire le credenziali fornite dal tuo provider di hosting per connetterti con il client FTP. Una volta fatto, premi Connetti .
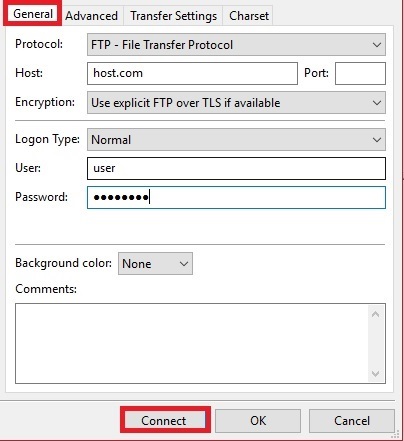
Ora puoi accedere e modificare i file del tuo sito Web utilizzando il client FTP.
3.2. Carica e attiva il tema sul tuo sito web
Per aggiungere il file del tema al tuo sito web, individua il file del tema che hai estratto in precedenza sul tuo computer da Esplora file e individua la cartella wp-content/themes/ nel client FTP. Quindi, trascina la cartella del tema decompressa da Esplora file alla cartella dei temi nel client FTP.
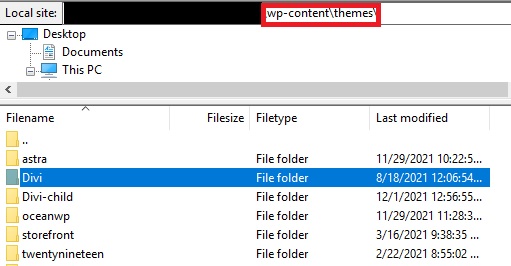
I file verranno caricati sul tuo sito web. Sii paziente perché l'operazione può richiedere alcuni minuti a seconda delle dimensioni del file e della connessione a Internet. Poiché stai aggiornando il tema, dovrai sostituire i file del tema esistenti con quelli nuovi.
Infine, al termine del caricamento, vai su Aspetto > Temi sulla dashboard di WordPress. Potrai vedere il tema che hai appena caricato. Fai clic su Attiva per iniziare a utilizzare il tema aggiornato sul tuo sito.
Questi metodi sono abbastanza semplici ma sovrascrivono i file originali e ti fanno perdere la personalizzazione. Vediamo cosa devi fare per poter aggiornare il tuo tema senza perdere le modifiche.
Aggiorna il tema WordPress senza perdere la personalizzazione
Come accennato in precedenza, se hai applicato le modifiche direttamente ai file del tema, quando aggiorni il tema, i nuovi file sovrascriveranno quelli precedenti e perderai le modifiche. La buona notizia è che ci sono modi per aggiornare un tema WordPress senza perdere nessuna delle tue modifiche personalizzate .
In questo tutorial cambieremo la posizione di alcuni file del tema, quindi prima di iniziare ti consigliamo di eseguire il backup del tuo sito web. In questo modo, puoi tornare a quella versione se qualcosa va storto.
1. Crea un tema figlio
La creazione di un tema figlio è uno dei modi migliori per mantenere le personalizzazioni del tema al sicuro ed evitare di perderle durante l'aggiornamento del tema.
Ci sono due modi per farlo. Puoi utilizzare alcuni dei migliori plug-in per temi figlio o creare un tema figlio senza utilizzare un plug-in seguendo questa guida passo passo.
Il tema che stai per aggiornare dovrebbe essere il tema principale . Assicurati di non attivare ancora il tema figlio . Lo attiveremo alla fine del tutorial.
2. Scarica il tema principale e la sua versione aggiornata
Ora devi connettere il tuo sito web con un client FTP per scaricare i file del tema principale. Segui semplicemente il passaggio 3.1. e individua il tuo tema principale nella directory wp-content/themes/ usando il client FTP. Quindi, scarica il file del tema principale che desideri aggiornare sul tuo computer.
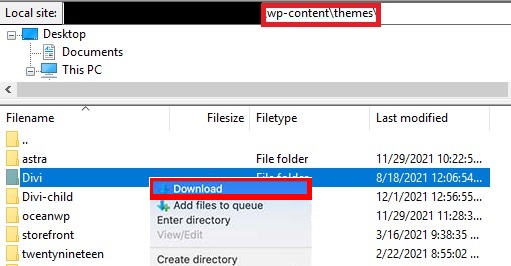
Questo sarà anche il backup della tua versione corrente del tema.
Allo stesso modo, devi scaricare l'ultima versione del tuo tema dal sito Web ufficiale del tema ed estrarre il file del tema .zip sul tuo computer.
Ora dovresti avere 3 file del tema sul tuo computer : la versione precedente del file del tema, l'ultima versione e il file del tema figlio.
3. Copia le personalizzazioni nel tema figlio
Ora puoi iniziare ad aggiungere le precedenti personalizzazioni del tema padre al tema figlio . Per questo, devi assicurarti di poter identificare tutte le modifiche che hai apportato al tuo tema principale.
Se non sei sicuro, puoi utilizzare un software di confronto file come WinMerge. Questo strumento consente di confrontare la versione precedente e l'ultima versione dei file del tema e di identificare facilmente le modifiche.
Basta aprire il software e vedrai tutti i file modificati evidenziati come mostrato di seguito.
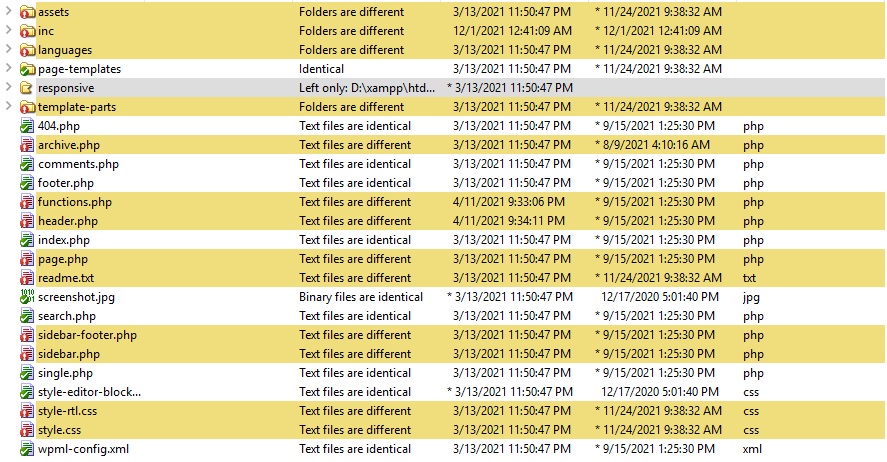
Copia tutti i file e le cartelle evidenziati dal file della versione precedente al file della versione più recente ad eccezione dei file functions.php e style.css . Il tuo bambino del tema ha già questi due file, quindi devi modificarli in modo diverso.
Apri e confronta il file functions.php sia della versione personalizzata precedente che della versione più recente dei file del tema. Quindi, copia le parti evidenziate della versione precedente e incollale nel file functions.php del tema figlio.
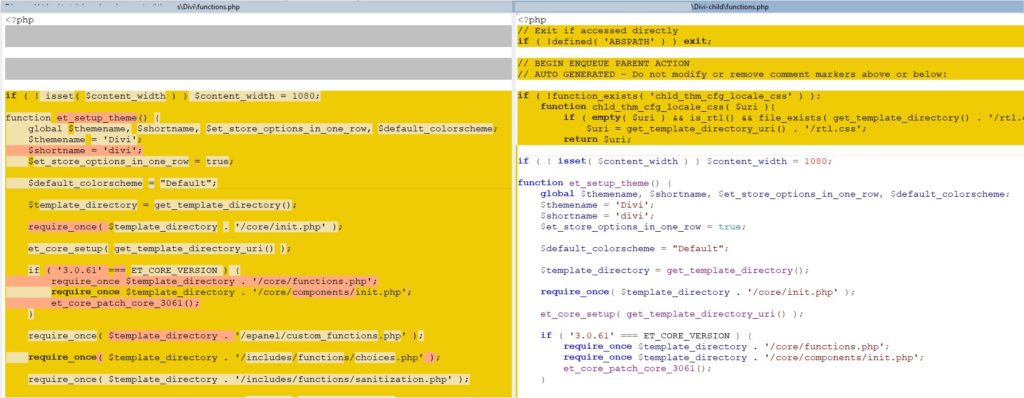
Quindi, fai lo stesso con il file style.css .
4. Carica e attiva i file aggiornati
Infine, dopo averli modificati, puoi caricare i file del tema aggiornati sul tuo sito Web WordPress. Individua il tema aggiornato e i file del tema figlio che hai appena aggiornato nel passaggio precedente.
Quindi, collega il tuo sito Web al client FTP e individua la cartella wp-content/themes . Qui puoi caricare il tema aggiornato e i file del tema figlio semplicemente trascinandoli e rilasciandoli .
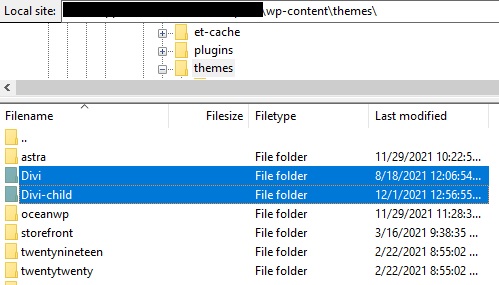
Ti chiederà se sovrascrivere o meno il file del tema esistente. Poiché devi aggiornare il tema WordPress, dovrai sostituire i file esistenti. Tuttavia, poiché in precedenza hai spostato le modifiche nel nuovo tema, manterrai tutta la personalizzazione.
Al termine del caricamento, vai su Aspetto > Temi sulla dashboard di WordPress e attiva il tema figlio .
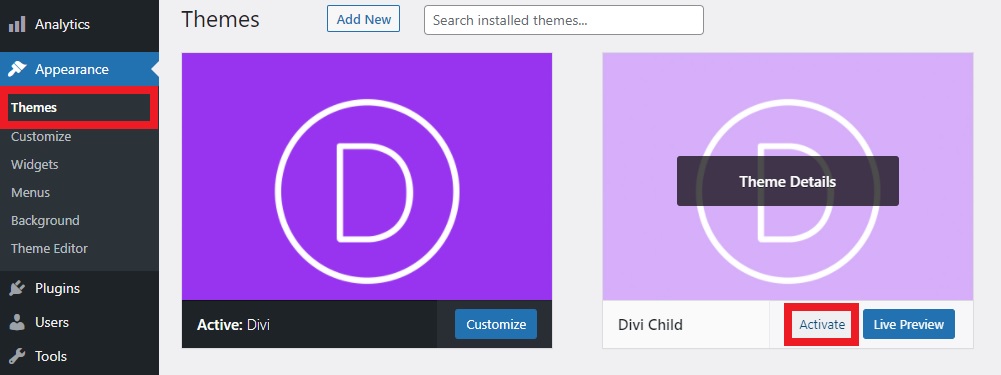
Questo è tutto! Il tuo attuale tema WordPress è ora aggiornato e non hai perso alcuna personalizzazione!
Conclusione
Tutto sommato, mantenere aggiornato il tuo tema è importante per mantenere il tuo sito sicuro e goderti le ultime funzionalità. Tuttavia, quando aggiorni il tuo tema, i nuovi file sovrascrivono quelli più vecchi, quindi perdi tutte le modifiche personalizzate che hai apportato al tuo tema.
In questa guida, abbiamo visto diversi modi per aggiornare il tuo tema WordPress:
- Dalla dashboard di WordPress
- Manualmente
- Con un client FTP
Una cosa da tenere a mente è che se hai utilizzato codici personalizzati sui file del tema principale, potresti perdere le personalizzazioni se aggiorni il tema. Per evitarlo, puoi utilizzare un tema figlio per aggiornare il tuo tema in modo sicuro senza perdere le modifiche sul sito web.
Ci auguriamo che questo tutorial sia stato utile e che tu abbia imparato ad aggiornare il tema sul tuo sito web. Se hai trovato utile questo tutorial, ecco altri articoli che potrebbero interessarti:
- Come scegliere il miglior tema WordPress per il tuo sito web
- Risolvi il problema di non caricamento della dashboard di WordPress
- Come eseguire il downgrade di plugin e temi in WordPress
Hai mai perso le modifiche durante l'aggiornamento del tuo tema WordPress? Che cosa hai fatto? Fateci sapere nei commenti qui sotto.
