Come aggiornare i valori dei campi dell'ordine in blocco durante l'importazione di WooCommerce
Pubblicato: 2022-11-14Ogni giorno è possibile effettuare numerosi ordini su un negozio WooCommerce. A volte, a causa di una varietà di fattori, questi ordini devono essere migrati da un negozio all'altro. La procedura di gestione manuale di queste esportazioni richiederà molto tempo.
La maggior parte dei proprietari di negozi WooCommerce alla fine dovrà esportare le informazioni sull'ordine. Queste sono alcune delle cause:
- Analisi e reportistica
- Passare a un altro server o piattaforma
- Backup
- L'evasione degli ordini
Per impostazione predefinita, WooCommerce ha la funzione di importare ed esportare gli ordini, per sfruttare la funzione di mappatura delle colonne dovrai utilizzare un plug-in di esportazione di importazione di ordini affidabile e affidabile per eseguire queste attività.
Durante l'importazione dei tuoi ordini, puoi modificare/cambiare i campi dell'ordine in blocco utilizzando il plug-in di terze parti. Utilizzando la versione base del plug-in Order Import Export, si dispone dell'espressione di funzione definita come opzione Transform, in cui è possibile aggiungere un valore costante, aggiungere e anteporre i valori del campo dell'ordine ai dettagli dell'ordine.
Trasforma l'opzione nella mappatura della colonna dell'ordine
Per correggere o aggiornare il valore richiesto per un determinato campo di mappatura degli ordini, utilizzare l'opzione di trasformazione.
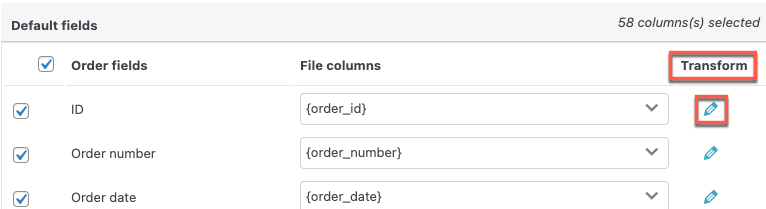
Quando è necessario aggiornare/correggere qualsiasi campo di mappatura per gli ordini all'ingrosso, questa opzione è molto utile. Utilizzando modalità di calcolo come addizione, sottrazione, moltiplicazione e divisione, è possibile modificare i valori di qualsiasi campo di ordine numerico. Con questo, puoi correggere il campo di mappatura su un valore costante o aggiungere o anteporre il contenuto necessario.
Diamo ora un'occhiata ad alcuni esempi per comprendere meglio l'aggiunta di valori ai campi dell'ordine durante l'importazione dell'ordine utilizzando l'opzione Trasforma.
Aggiorna i valori del campo dell'ordine utilizzando il plug-in WooCommerce Order Import Export
Prerequisito
Prima di importare i tuoi ordini su un altro sito web, hai bisogno di un file CSV esportato utilizzando lo stesso plugin, per facilitare il processo di importazione.
- Un file CSV di esempio è richiesto come prerequisito prima dell'importazione dell'ordine
- WooCommerce Order plug-in per l'importazione e l'esportazione
Passaggio 1: installa il plug-in
Per applicare l'opzione di trasformazione durante il processo di importazione degli ordini, è necessario installare il plug-in import-export di WebToffee. Se hai già installato il plug-in per esportare il file CSV, vai al passaggio 2.
Per scaricare il plugin, dalla dashboard di WordPress, vai su Plugin > Aggiungi nuovo . Dal repository dei plugin, installa e attiva il plugin.
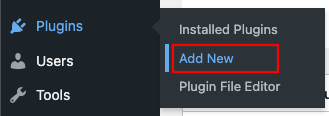
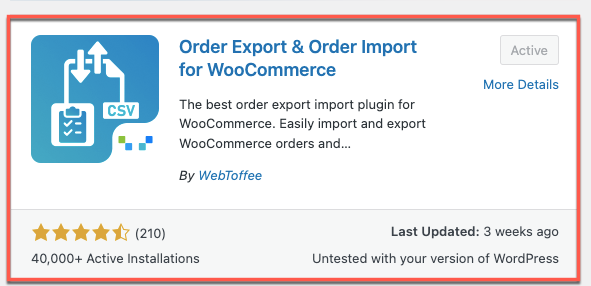
Passaggio 2: vai alle impostazioni di importazione
Di nuovo, dalla dashboard di WordPress, vai su WebToffee Import Export (base) > Import .
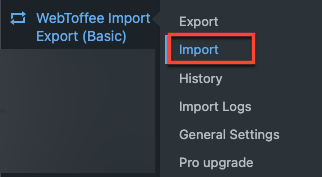
Passaggio 3: seleziona il tipo di post da importare
Come primo passaggio per importare i dati dell'ordine, seleziona il tipo di post che desideri importare come Ordine dall'elenco a discesa.
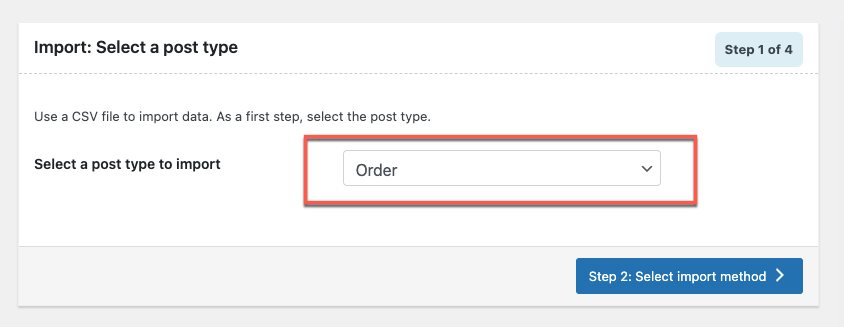
Una volta scelto il tipo di post, clicca sul pulsante Step 2: Select import method .
Passaggio 4: selezionare il metodo di importazione.
Selezionare il metodo di importazione come Importazione avanzata per il filtraggio dettagliato delle colonne di mappatura, le selezioni di mappatura e altre opzioni avanzate. Carica il file CSV dell'elenco degli ordini.
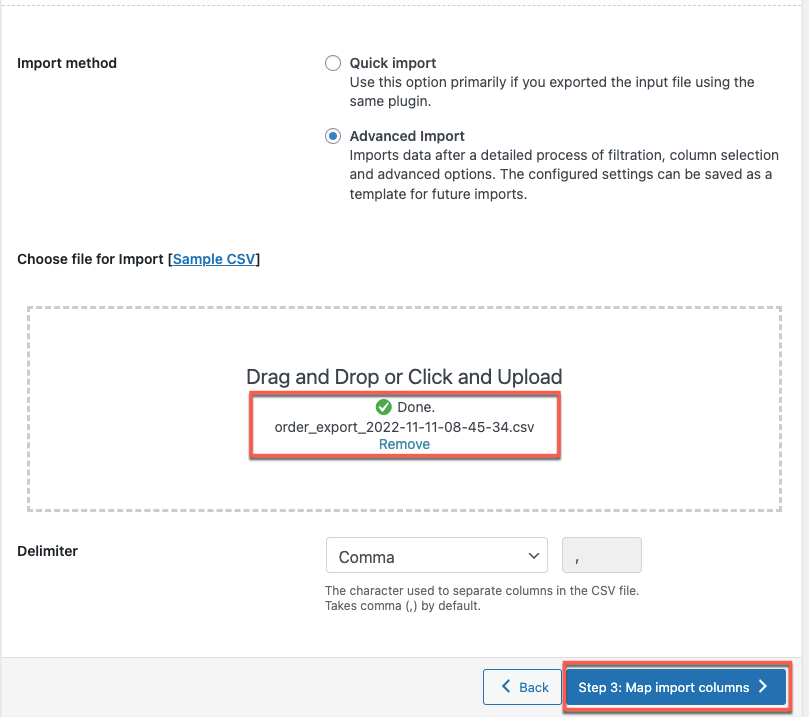
Una volta caricato, seleziona il pulsante Passaggio 3: Importa colonne mappa .
Passaggio 5: mappa la colonna di importazione
In questo passaggio, mapperemo le colonne da importare e utilizzeremo l'opzione di trasformazione per cambiare/modificare qualsiasi colonna.
Quando viene rilevato un nome di intestazione corrispondente nel file di input, le colonne vengono mappate automaticamente.
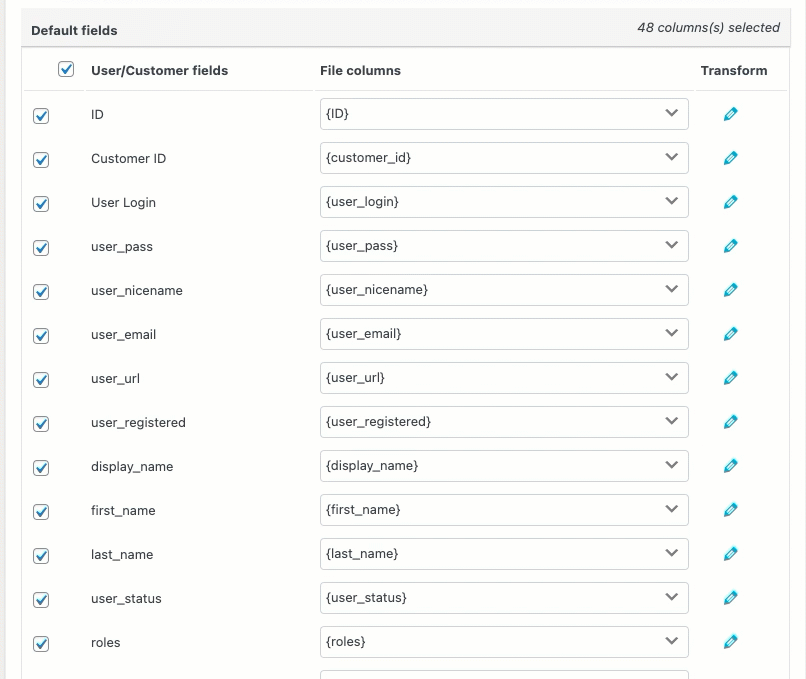
Qui le colonne mappate possono essere visualizzate con un singolo scorrimento dal menu a discesa.
Quando si fa clic sull'icona a forma di matita, accanto alla colonna del file, verrà visualizzato un pop-up che consente di inserire un valore per i campi del prodotto.
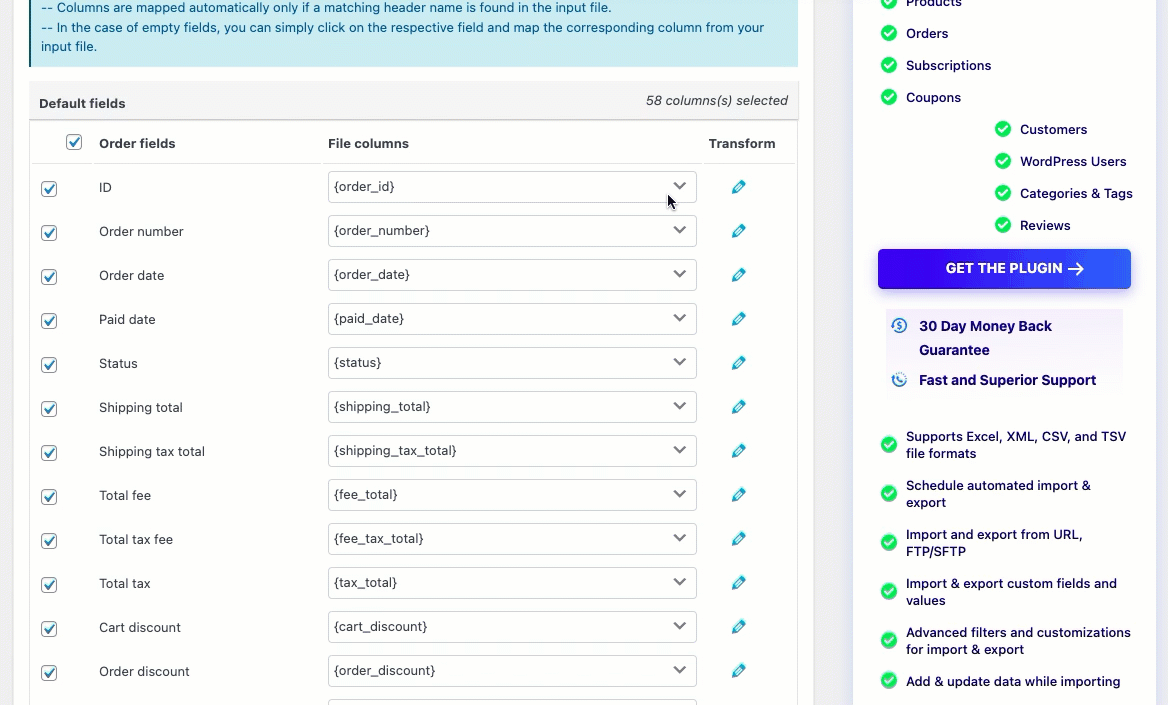
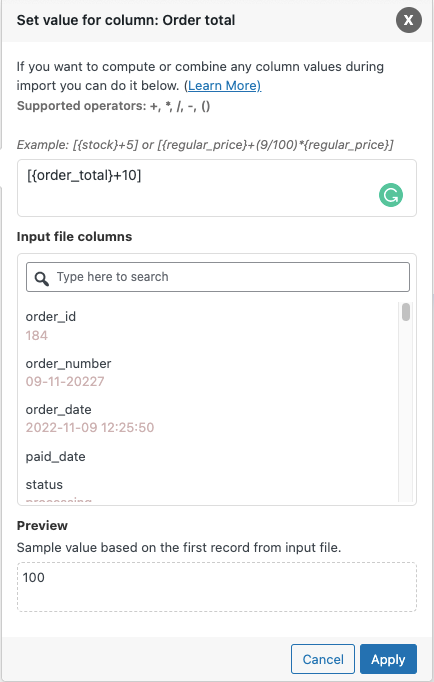
Espressione: il valore del campo può essere modificato utilizzando uno qualsiasi degli operatori +, *, /, -, (), &, @ o costanti stringa.
Ad esempio: [{order_total}+10]
Colonne del file di input: dall'elenco a discesa, seleziona la colonna che deve essere modificata.
Output/Anteprima : in base al primo record del file di input, verrà generato un valore di esempio.
Ad esempio: inizialmente il totale dell'ordine è 90,00 e quando si aggiunge 10 al totale dell'ordine, il valore campione per il totale dell'ordine è 100,00.
Principali vantaggi dell'utilizzo dell'opzione Trasforma durante l'importazione degli ordini
Di seguito sono riportate alcune opzioni per modificare i valori del campo dell'ordine utilizzando l'opzione Trasforma, insieme ad esempi:

È possibile assegnare un valore costante a un campo
Ad esempio: supponiamo che desideri modificare lo stato dell'ordine in Completato. Scrivi completato nella riga Stato ordine sotto l'opzione di trasformazione come mostrato di seguito:
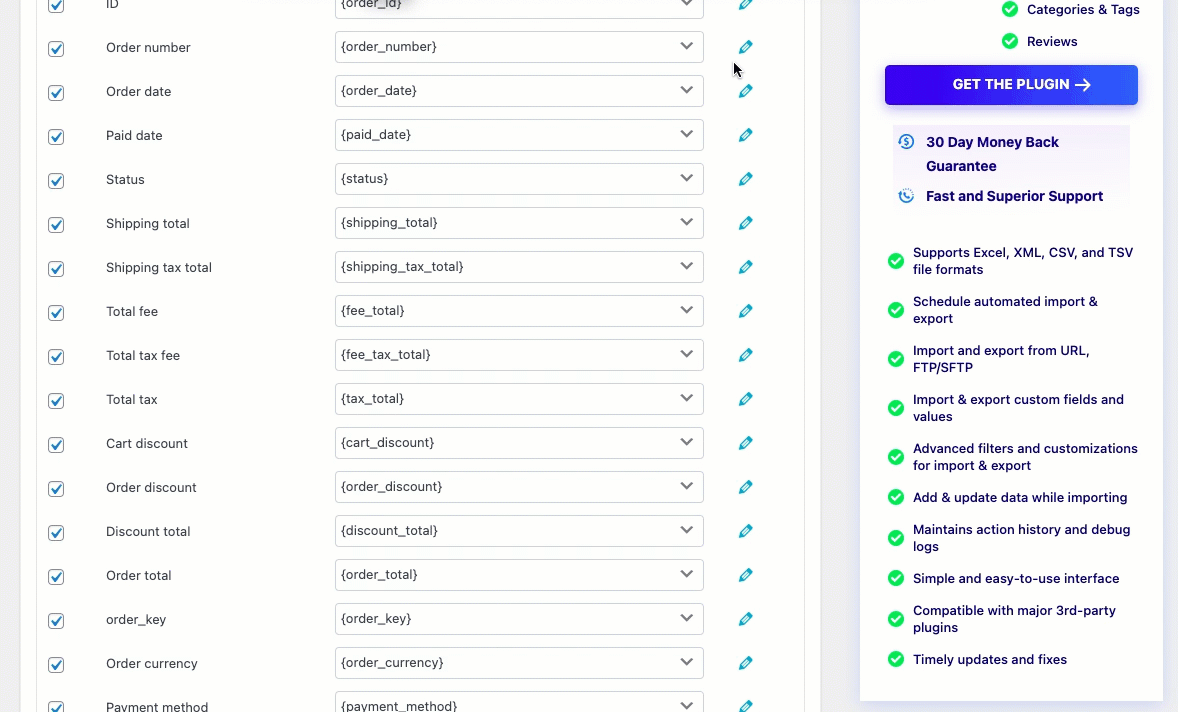
Applicazione di un valore costante come Completato all'elaborazione dello stato. Al momento dell'importazione, lo stato dell'ordine verrà modificato in Completato.
Lo stato modificato viene importato come mostrato di seguito:
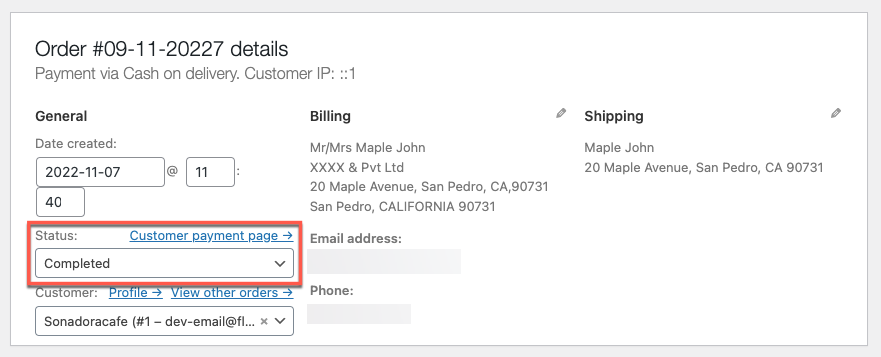
È possibile aggiungere qualsiasi valore richiesto al campo
Ad esempio: supponiamo che desideri aumentare il totale della spedizione di 10. Scrivi +10 nell'opzione di trasformazione della riga Totale spedizione come mostrato di seguito:
Ad esempio: [{shipping_total}+10]
Se non hai assegnato alcun totale di spedizione prima dell'esportazione, puoi aggiungere il valore al totale di spedizione.
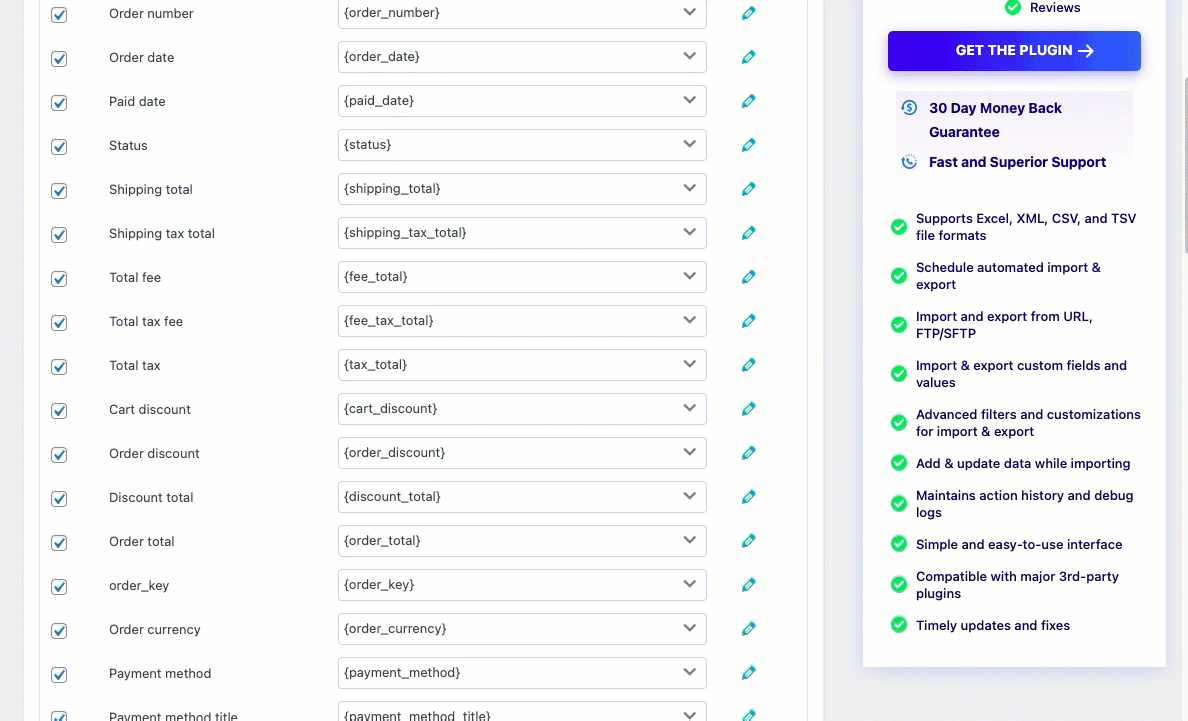
Il valore modificato al momento dell'importazione è mostrato di seguito:
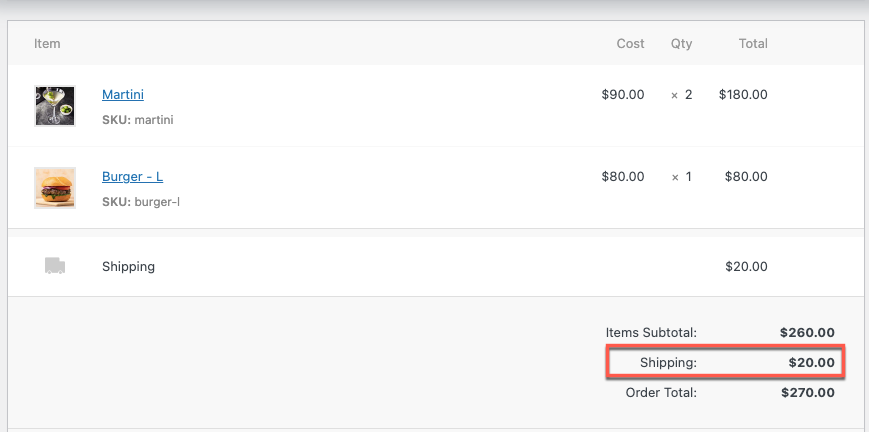
Valore Aggiunto (10.00 + 10)
È possibile ridurre qualsiasi valore richiesto al campo
Ad esempio: supponiamo che desideri ridurre il totale dell'ordine di 5. Scrivi -5 nell'opzione di trasformazione della riga Totale ordine come mostrato di seguito:
Ad esempio: [{order_total}-5]
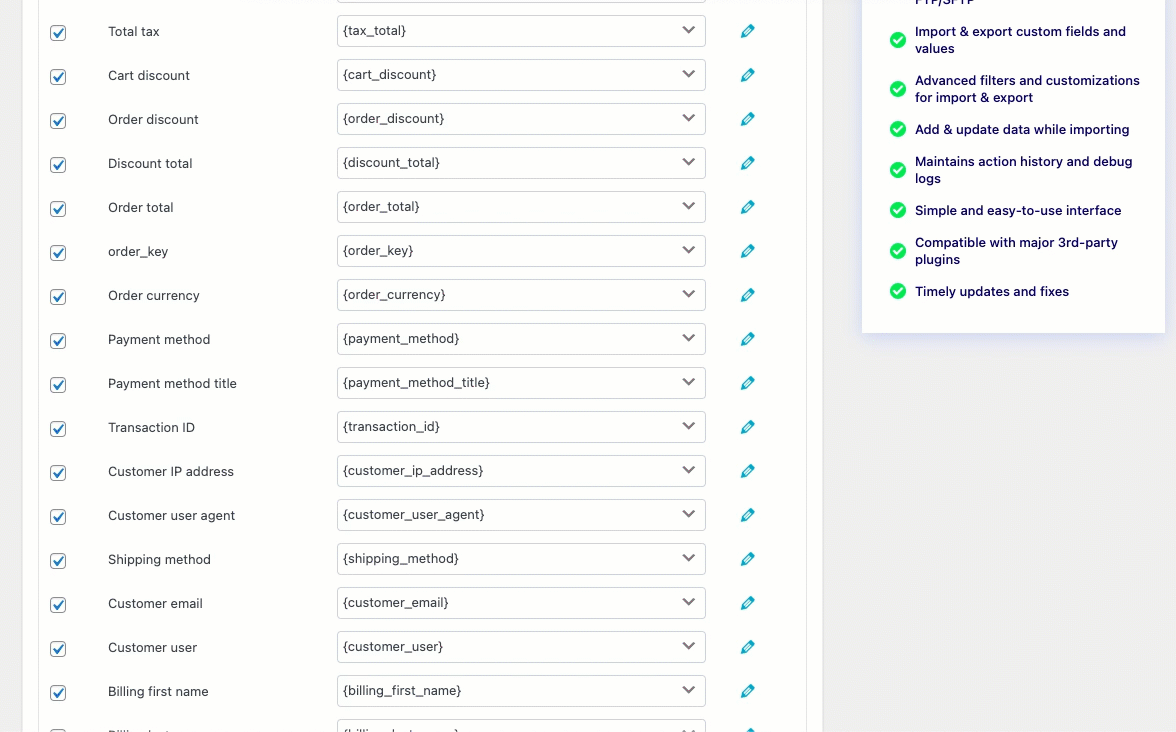
Il valore modificato al momento dell'importazione è mostrato di seguito:
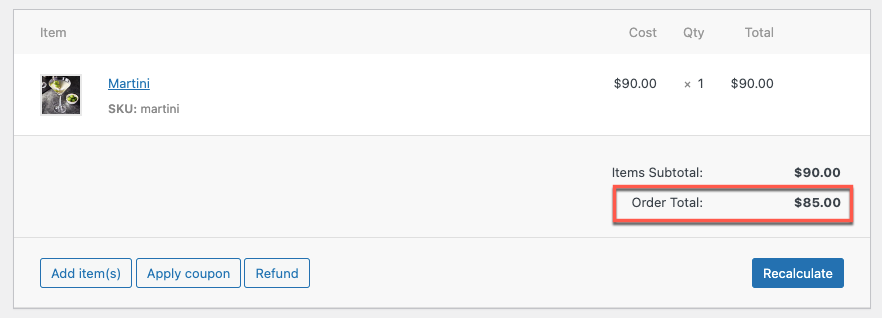
Riduci in base al valore (90,00-5)
Cambia il formato di una data in WooCommerce
Il formato della data deve essere in formato WooCommerce per poterlo importare nel tuo negozio online (aaaa-mm-gg H:i:s es. 2016-07-13 4:24:25).
Pertanto, le tue date in un file CSV devono essere in questo formato, oppure puoi utilizzare l'opzione di trasformazione per convertire le tue date in formato WooCommerce. Le date in un file CSV che sono in formato PHP possono essere convertite in formati WooCommerce. Di seguito sono riportati alcuni formati:
- g/m/aa H:i
- m/gg/aa H:i:s
- aa/m/gg H:i:s
- aa/gg/m H:i:s
Nota: l'opzione di trasformazione e il file CSV devono entrambi utilizzare lo stesso formato di data.
Per esempio:
Supponiamo che desideri modificare la data di un ordine nel formato g/m/aa H:i. Come illustrato di seguito, nella riga Data ordine, posizionare @ g/m/aa H:i utilizzando l'opzione di trasformazione:
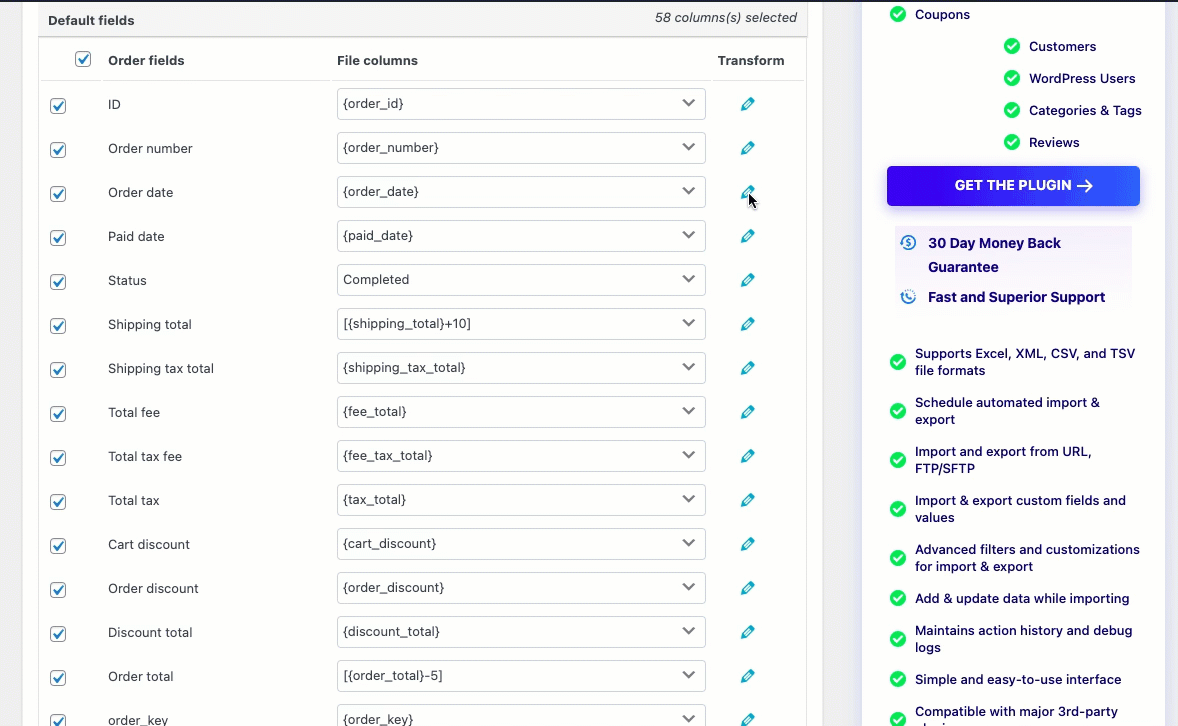
La data dell'ordine importato viene rettificata come indicato di seguito:
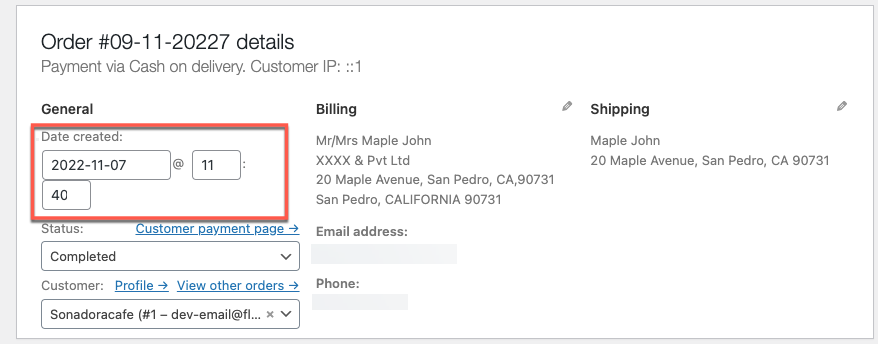
La data aggiornata è 2022-11-07 11:40
È possibile aggiungere qualsiasi valore richiesto al campo
Per esempio:
Diciamo che desideri aggiungere una società di fatturazione da parte di Pvt Ltd. Nella riga della società di fatturazione, alla fine, fai clic sull'icona della matita, digita &Pvt Ltd come mostrato di seguito:
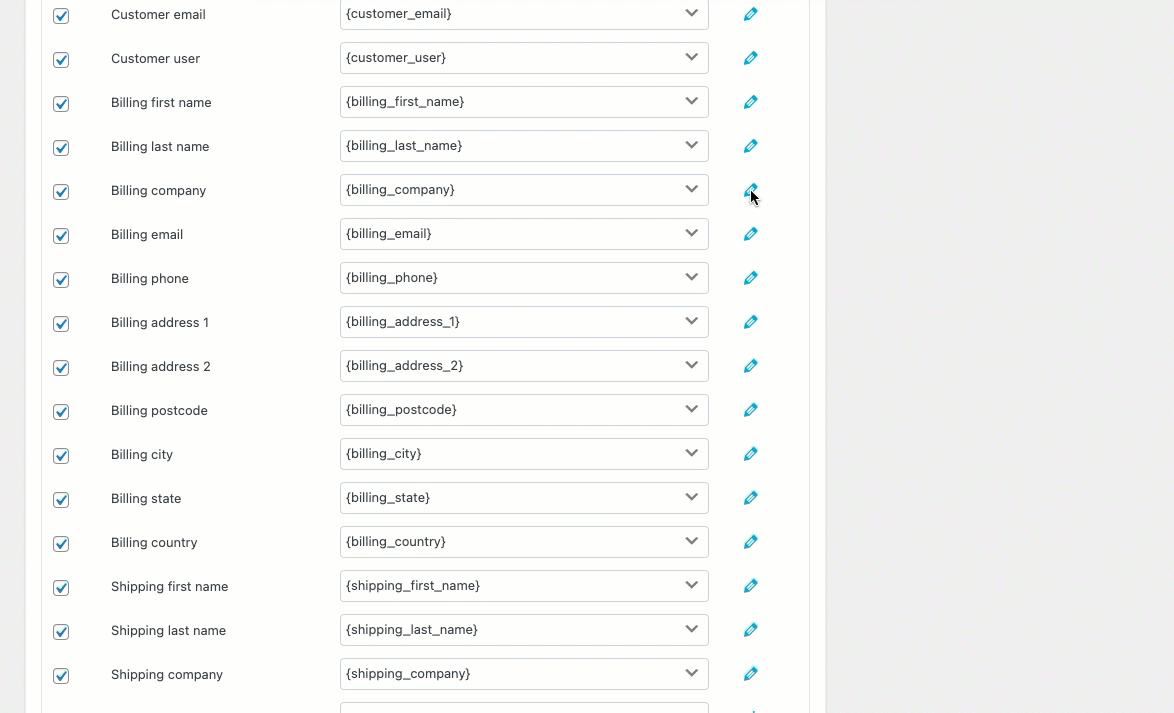
I dati aziendali modificati all'atto dell'importazione sono rettificati come di seguito indicato:
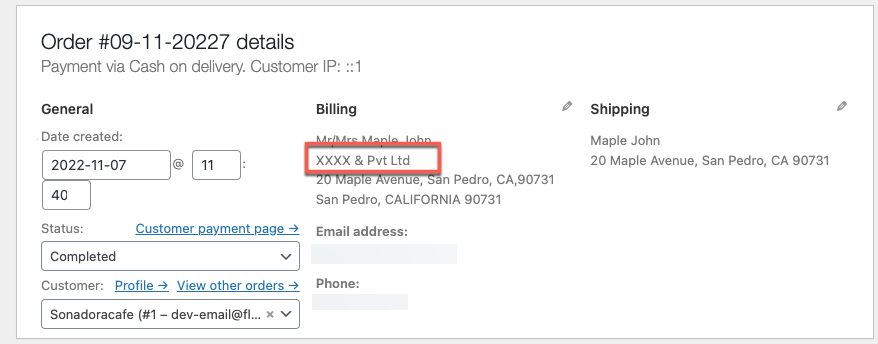
Il valore aggiunto è XXXX &Pvt Ltd
È possibile anteporre qualsiasi valore richiesto al campo
Per esempio:
Supponiamo che tu voglia aggiungere il saluto prima del tuo nome di fatturazione: scrivi Mr/Mrs [il tuo nome di fatturazione] nella riga del nome di fatturazione utilizzando l'opzione di trasformazione come mostrato di seguito:
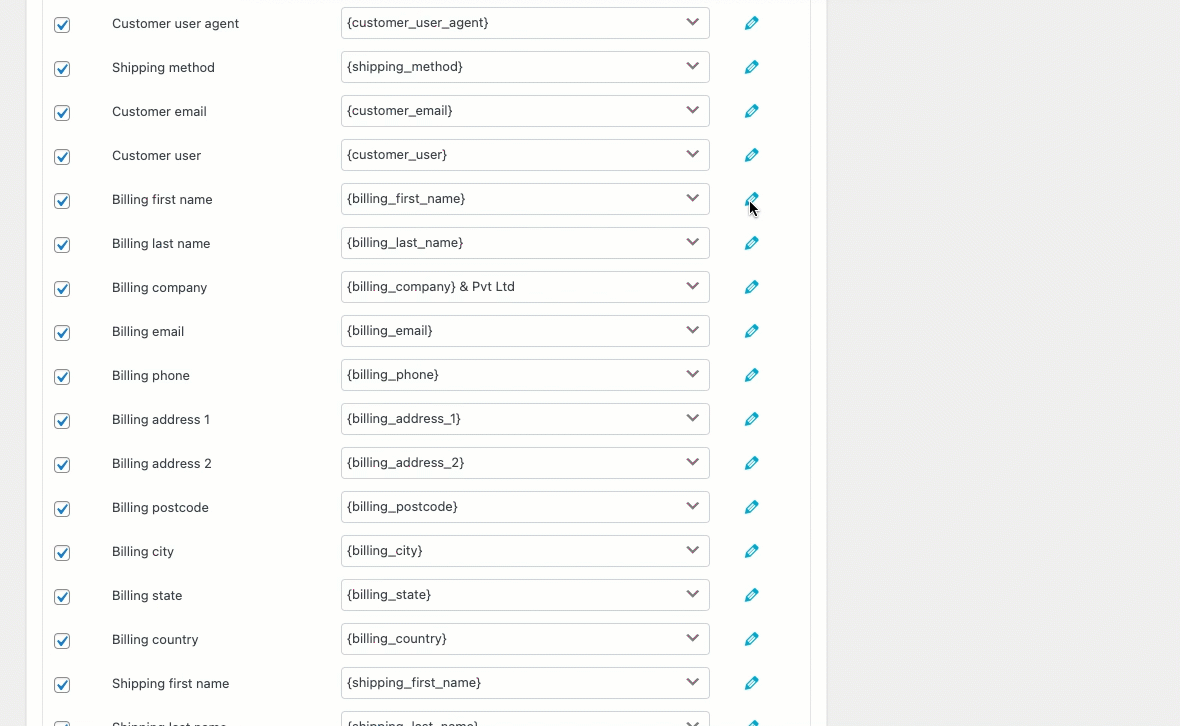
Il nome di fatturazione modificato al momento dell'importazione viene adeguato come indicato di seguito:
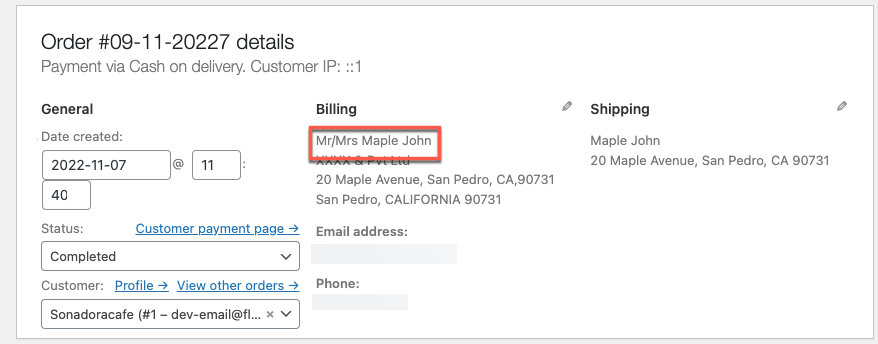
Il nome di fatturazione aggiunto sarà Mr/Mrs Maple John
Incartare
Durante il processo di importazione, l'opzione di trasformazione consente di modificare/cambiare le colonne del file. Quando è necessario aggiornare o correggere i dati di mappatura per i prodotti sfusi, questo strumento è molto utile.
Spero che questo articolo ti abbia portato nella giusta direzione. Ti invitiamo a leggere come aggiornare i campi dei prodotti in blocco durante l'importazione di WooComerce
In caso di domande, menzionale di seguito.
