Come aggiornare i valori dei campi del prodotto in blocco durante l'importazione di WooCommerce
Pubblicato: 2022-11-11Sei il proprietario di un negozio WooCommerce? In caso affermativo, potresti aver spostato o migrato i tuoi prodotti da un sito Web a un altro.
Ti sei mai chiesto come vengono mappati i valori dei campi del prodotto nel tuo sito Web WooCommerce ai campi corrispondenti nell'altro sito Web durante la migrazione? Quindi, in questo articolo, discuteremo della mappatura delle colonne e delle relative opzioni di trasformazione in WooCommerce.
Che cos'è la mappatura delle colonne?
Quando carichi il tuo file CSV su WooCommerce, WooCommerce abbina/associa automaticamente il nome della colonna al campo del prodotto.
Per impostazione predefinita, WooCommerce supporta la mappatura delle colonne. Tuttavia, per sfruttare le opzioni di trasformazione durante la mappatura, è necessario installare la versione base del plug-in per l'importazione di prodotti WooCommerce.
Opzione di trasformazione nella mappatura delle colonne
Un valore di campo specifico può essere aggiornato con il valore necessario utilizzando l'opzione di trasformazione. Quando è necessario aggiornare/correggere dati di mappatura per prodotti in blocco, questo campo è molto utile.
L'utilizzo di metodi di calcolo come addizione, sottrazione, moltiplicazione e divisione consente di modificare i valori dei campi numerici. Un testo può essere aggiunto o anteposto a un valore di campo esistente, oppure il campo di mappatura può essere fissato a un valore costante, tra le altre cose.
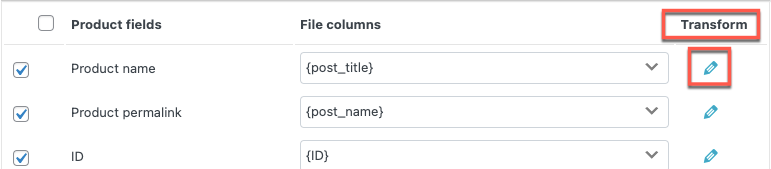
Aggiorna i valori dei campi del prodotto in blocco utilizzando il plug-in per l'importazione di prodotti WooCommerce
Passaggio 1: installa il plug-in
Dalla dashboard di WordPress, vai su Plugin > Aggiungi nuovo. Digita la parola chiave come import export del prodotto, installa e attiva il plugin
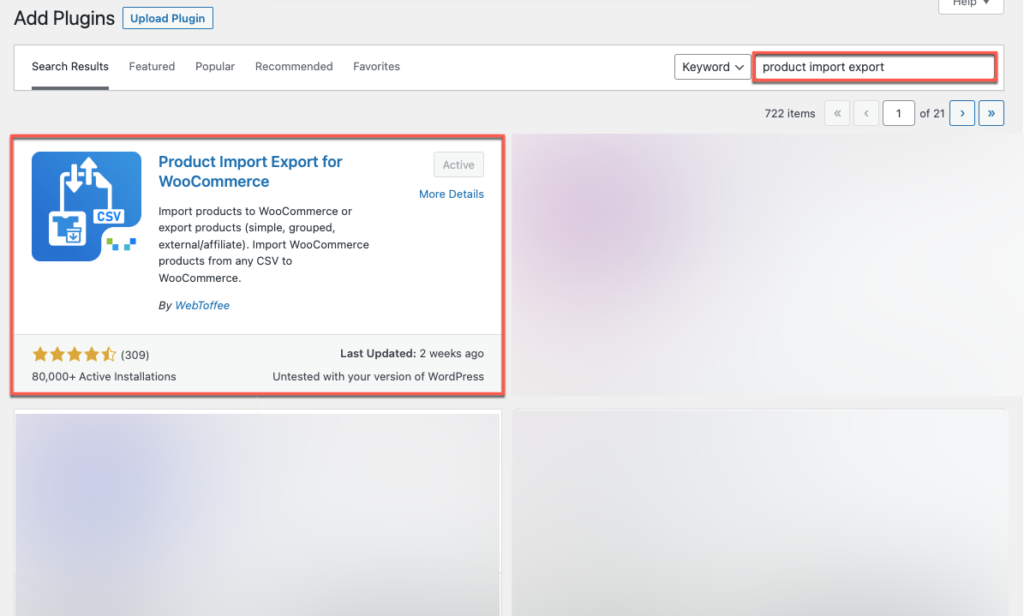
Passaggio 2: vai a Importa prodotti
Dalla dashboard, vai su WebToffee Import Export (Base) > Importa .
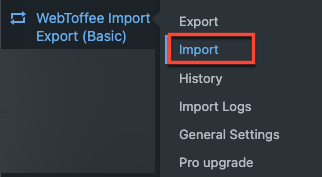
Passaggio 3: seleziona il tipo di post
Scegli il tipo di post da importare come Prodotto , quindi fai clic sul pulsante Passaggio 2: seleziona il metodo di importazione .
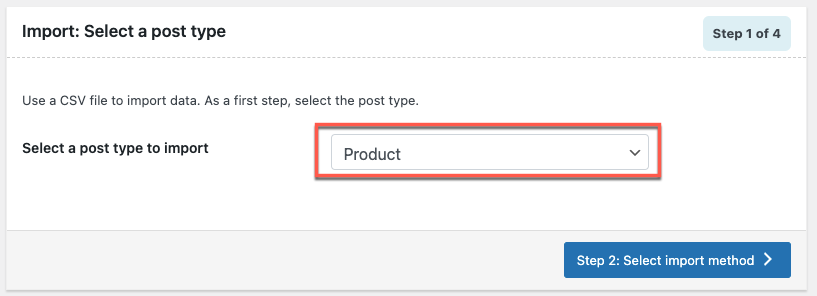
Passaggio 4: seleziona il metodo di importazione
Seleziona il metodo di importazione come Importazione avanzata in cui puoi importare i dati dopo un processo dettagliato di filtraggio, selezione delle colonne e altre opzioni avanzate. Inoltre, le impostazioni possono essere salvate per un uso futuro.
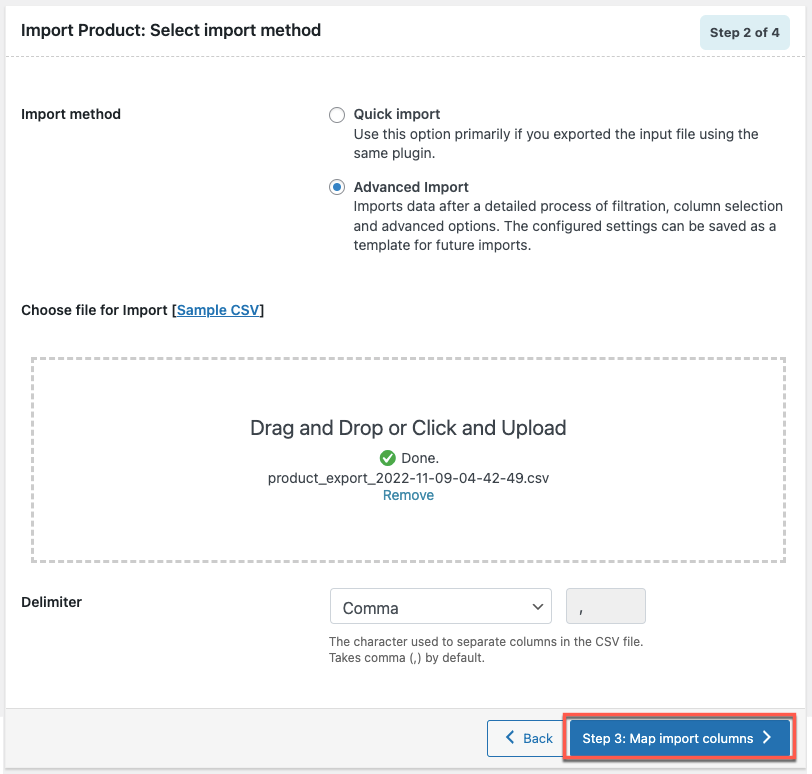
Per importare un prodotto, carica un file CSV. Tocca Passaggio 3: pulsante della colonna Importa mappa dopo aver caricato il file.
Passaggio 5: mappare le colonne di importazione
I nomi dei campi del prodotto verrebbero associati ai nomi delle colonne del file CSV. Le colonne vengono mappate automaticamente solo se nel file di input viene rilevato un nome di intestazione corrispondente.
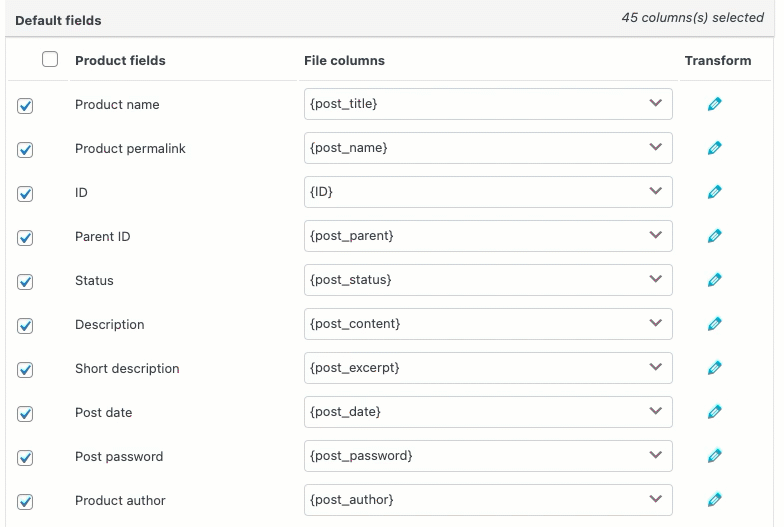
La colonna della mappatura dell'importazione del plug-in per l'importazione e l'esportazione dei prodotti WooCommerce è mostrata nel video. Seleziona l'icona a discesa accanto al campo del prodotto. Ci sono riferimenti a ciascuna colonna nel file CSV. Dal menu a tendina, seleziona la colonna a cui vuoi far corrispondere il campo prodotto.
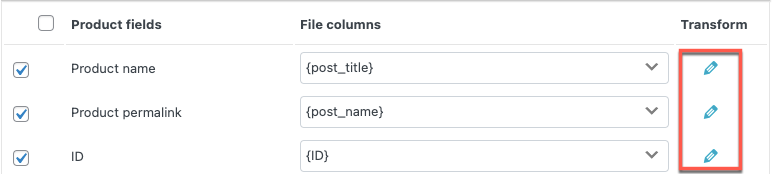
Solo quando nel file di input viene trovato un nome di intestazione corrispondente, le colonne vengono mappate automaticamente.
Durante l'importazione delle colonne della mappa, alcune di esse potrebbero aver notato un simbolo a forma di matita sotto Trasforma.
Cliccando sull'icona a forma di matita si aprirà un pop-up per impostare il valore per i campi del prodotto.
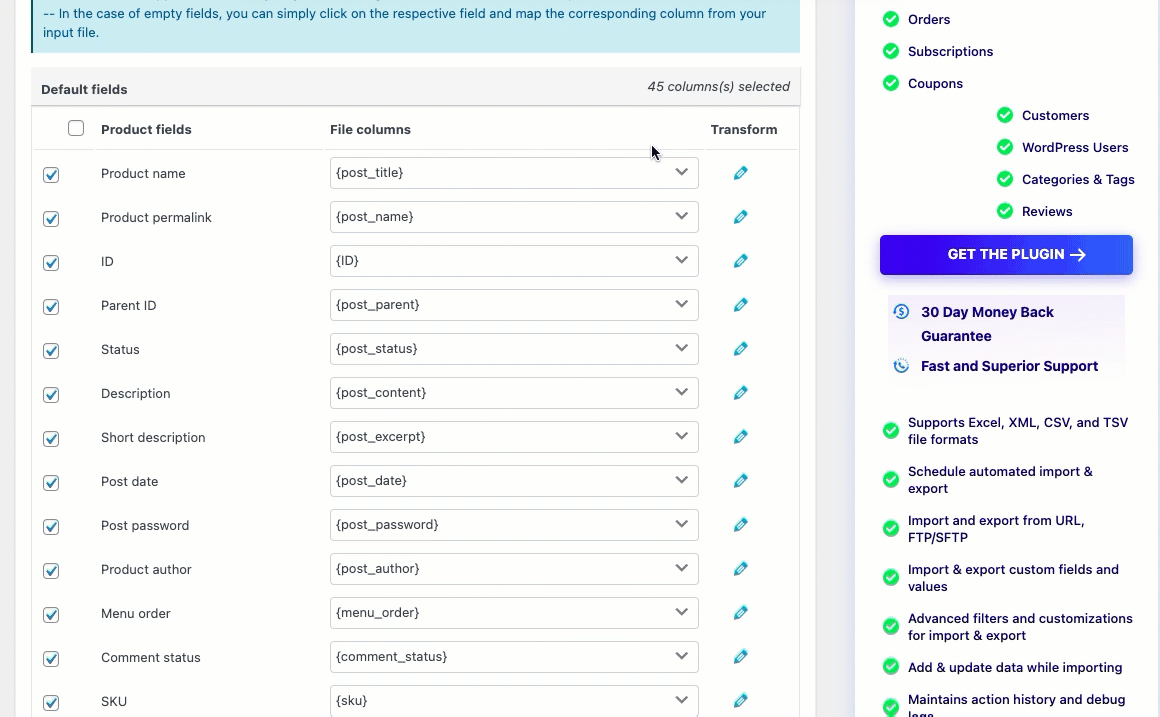
Utilizzare l'opzione di trasformazione per aggiornare il valore a un valore di campo prodotto esistente durante l'importazione. Ad esempio: [{stock} + 10].
In breve, mappa una colonna nel file di input con un campo prodotto, esegue l'attività di calcolo specificata e quindi aggiorna il valore del campo corrente con quello nuovo (risultato dopo il calcolo).
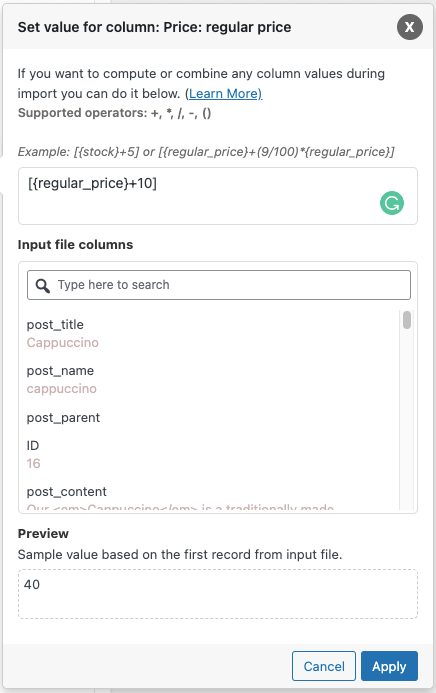
Espressione: il valore del campo può essere modificato entrambi utilizzando uno qualsiasi degli operatori +, *, /, -, (), &, @ o costanti di stringa.
Es.: [{regular_price}+10]
Colonne del file di input: dal menu a discesa, seleziona la colonna che deve essere modificata.
Output/Anteprima : in base al primo record del file di input, verrà generato un valore campione.
Es.: Inizialmente il prezzo normale è 30 e quando si aggiunge 10 al prezzo normale, il valore campione è 40.
Nota : se utilizzate in un'espressione, le colonne con valori Null nel file di input possono causare problemi sintattici.
Vantaggi dell'utilizzo dell'opzione Trasforma durante l'importazione del prodotto
Puoi assegnare qualsiasi valore costante di cui hai bisogno
Ad esempio: supponiamo di voler assegnare il valore "tariffa forfettaria" al campo del prodotto "tax:product_shipping_class". Fare clic sull'icona a forma di matita corrispondente al campo del prodotto e impostare il valore del campo come "tariffa forfettaria".

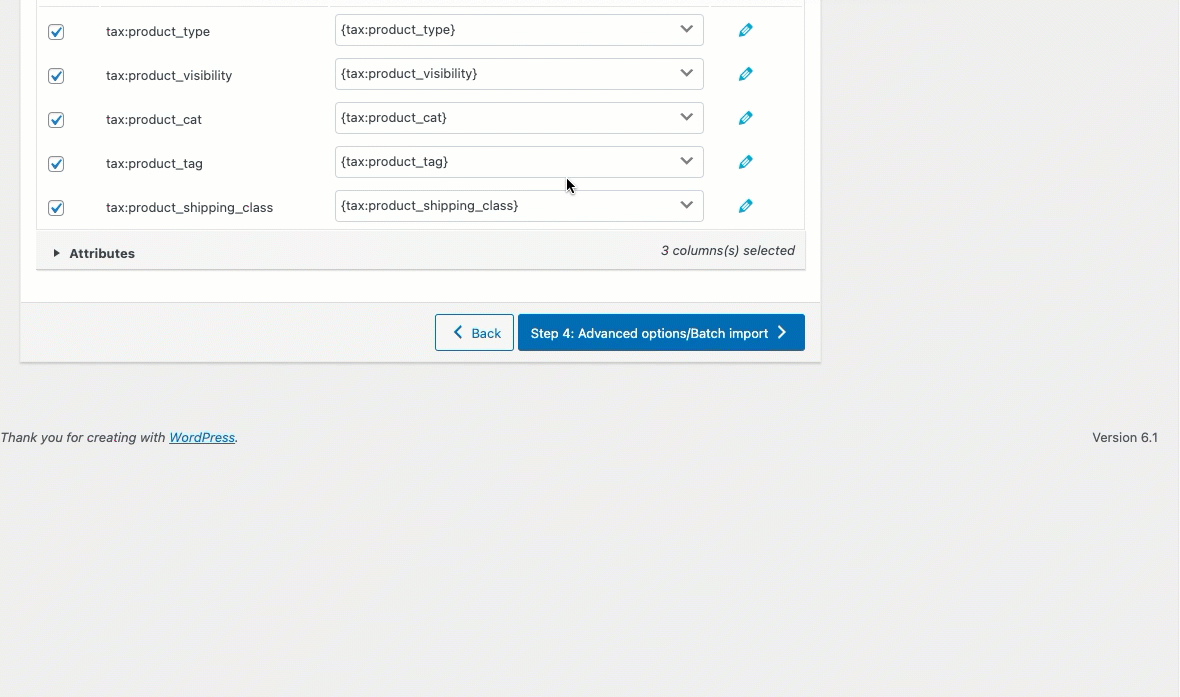
Al momento dell'importazione, la classe di spedizione di tutti i prodotti importati tramite il CSV verrà modificata in "Tariffa forfettaria" (come mostrato di seguito).
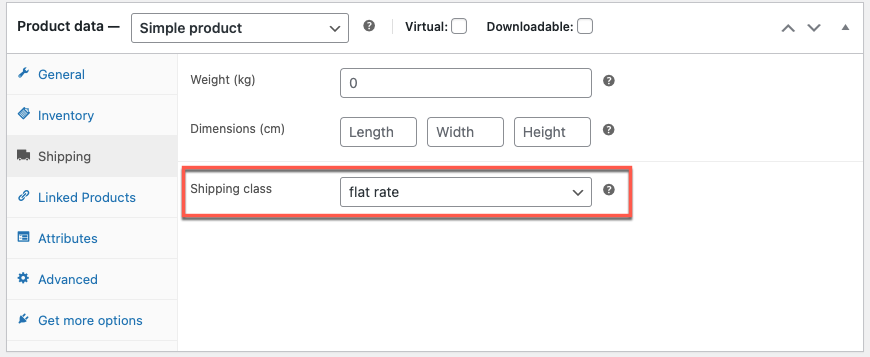
Può aumentare il valore del prezzo
Ad esempio: aumentare il costo di dieci dollari.
Immettere "[{regular_price}+10]" nella finestra Imposta valore per colonna corrispondente alla riga "Prezzo: prezzo normale":
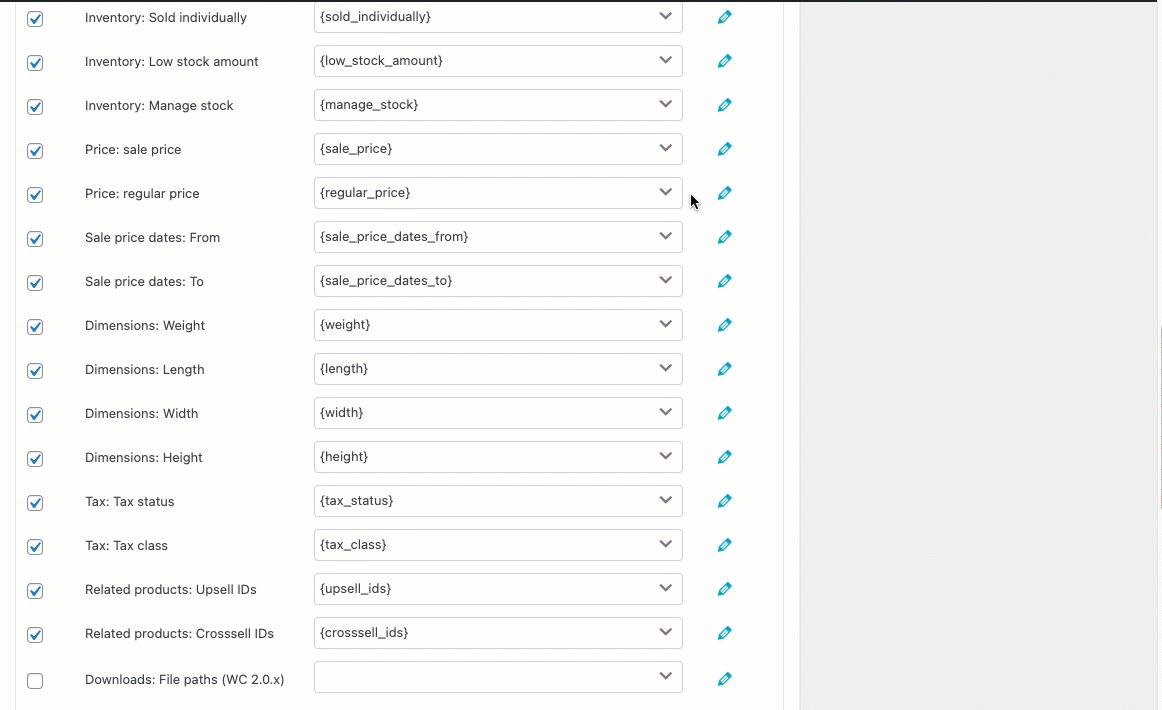
Se il prezzo iniziale era 30, il valore del prezzo normale modificato verrà ora modificato in 40.
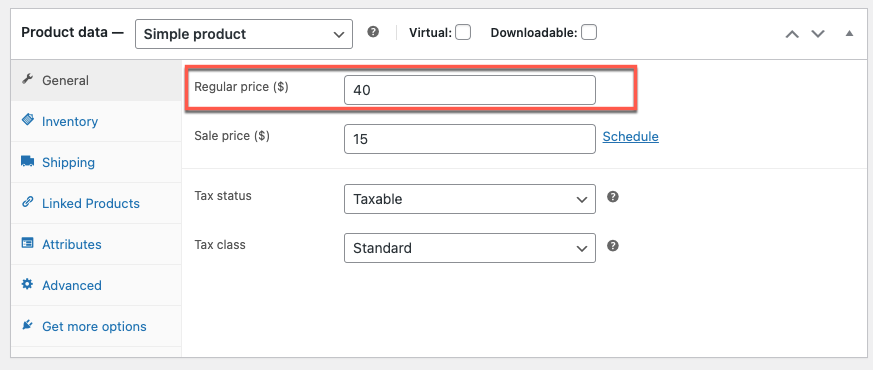
Può diminuire il valore di un prezzo di vendita
Ad esempio: togliere 10 dal prezzo di vendita.
Come mostrato di seguito, inserisci "[{sales_price}-10] nella finestra Imposta valore per colonna per il campo del prodotto "Prezzo: Prezzo di vendita":
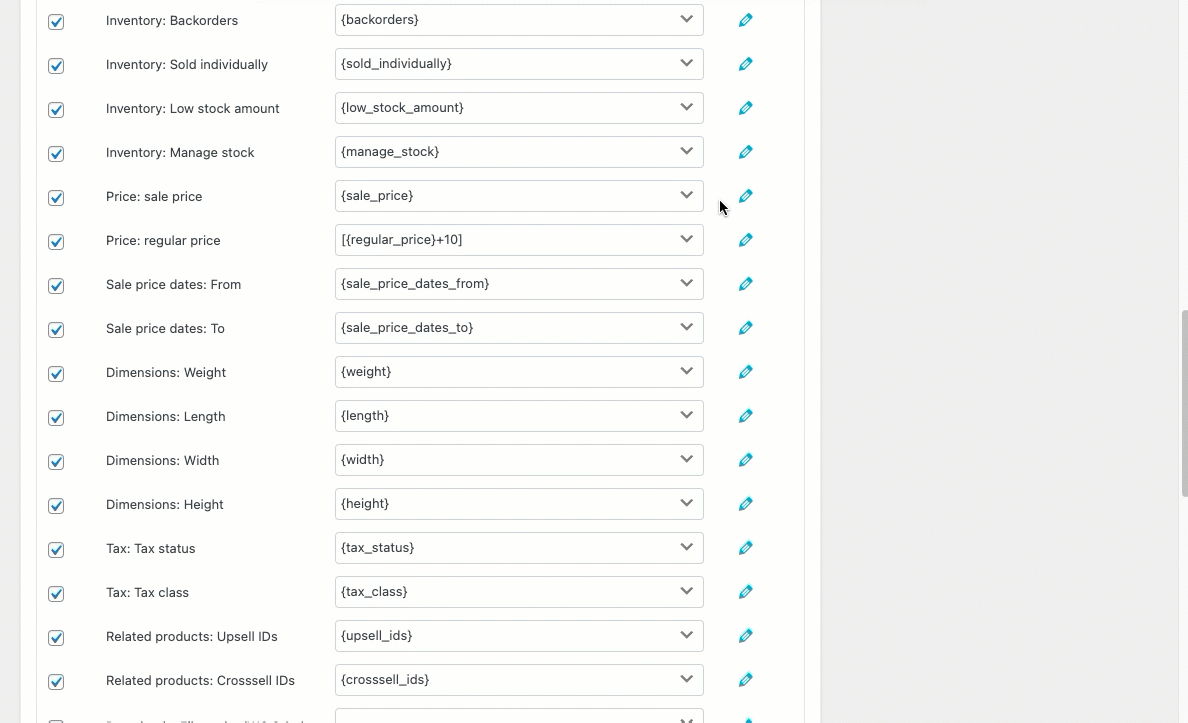
Il prezzo di vendita rivisto (se il prezzo iniziale era 25) sarà ora il seguente, al momento dell'importazione:
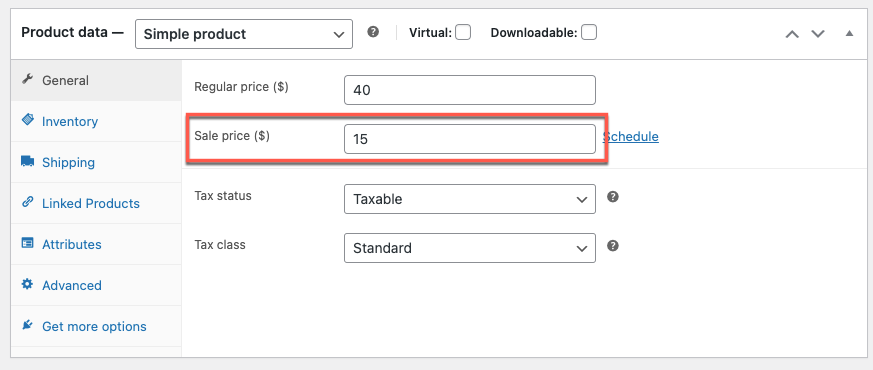
Aggiunta di un valore
Ad esempio: aggiungi il termine "By Sonadora Cafe" alla fine del titolo del prodotto.
Inserisci '{post_title}& By Sonadora Cafe' nella riga del titolo del prodotto sotto la trasformazione finestra:
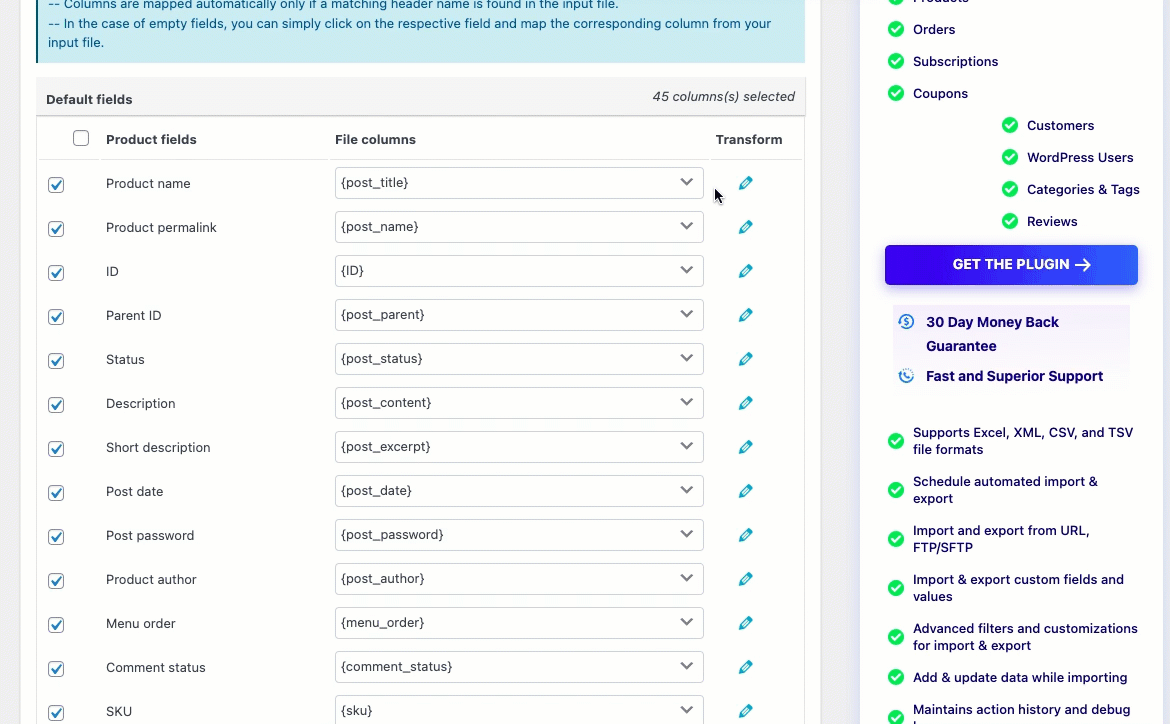
Il valore aggiornato verrà visualizzato come segue durante l'importazione:

Anteponi un valore
Aggiungi il testo costante "Descrizione:" prima della descrizione del prodotto originale.
Inserisci 'Description: {post_content}' nella riga Product Description, nella finestra di trasformazione.
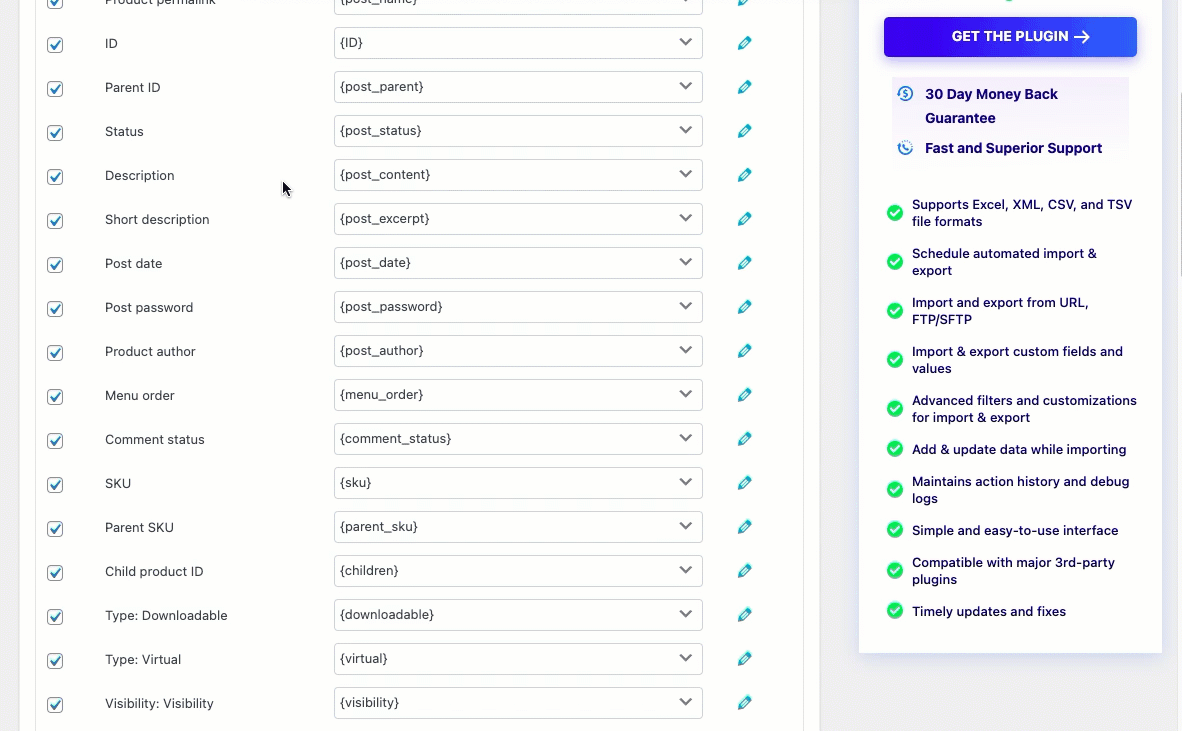
Una volta importato, il valore apparirà come segue:
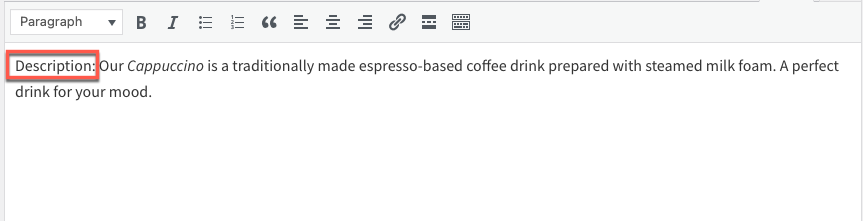
Può combinare 2 colonne
Ci possono essere momenti in cui vuoi combinare due o più colonne in una durante l'importazione. Usando l'opzione Trasforma, puoi facilmente integrarli.
Esempio: utilizza l'espressione '[{sku} {post_title}]' per combinare le due colonne "SKU" e "Nome prodotto".
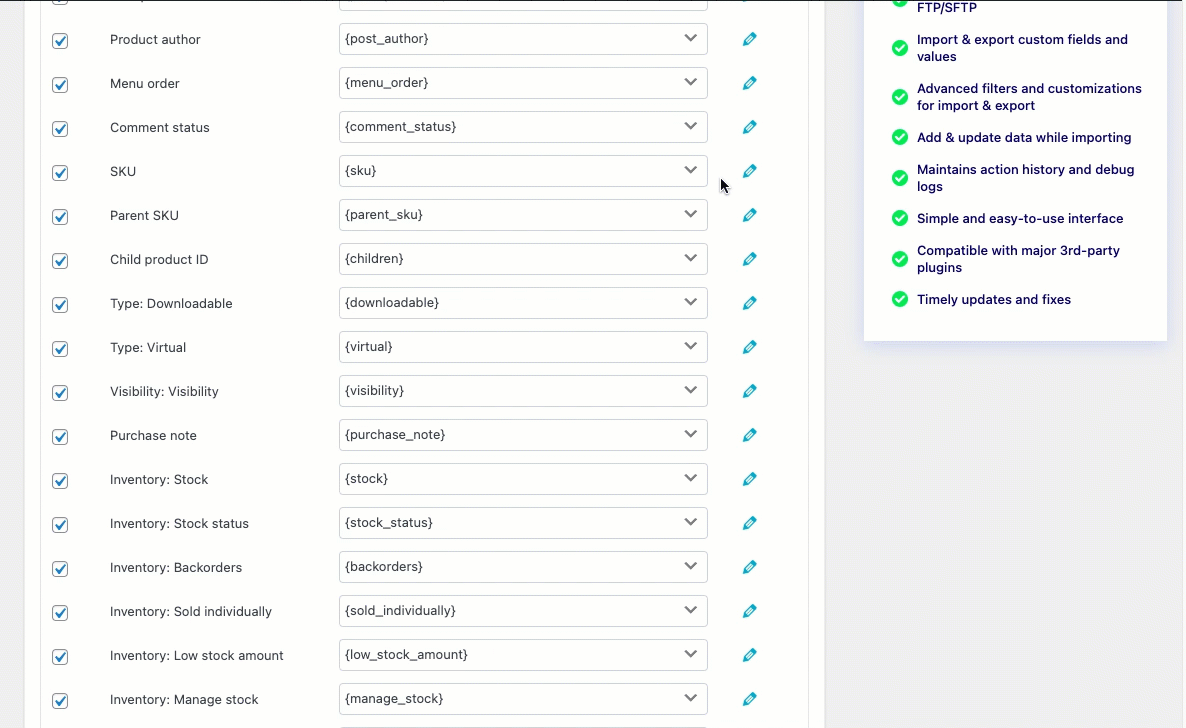
Una volta importati, i valori delle colonne unite verranno visualizzati come:

Aumentare il prezzo di una percentuale
Esempio: se il prezzo normale originale durante l'importazione è 40 e desideri aumentare il prezzo del 5%, utilizza l'equazione '[{regular_price}*1.05]' nella colonna 'Prezzo: prezzo normale'.
(Il prezzo normale deve essere moltiplicato per 0,05 per essere aumentato del 5%).
Assicurati di mettere parentesi quadre intorno alle espressioni.
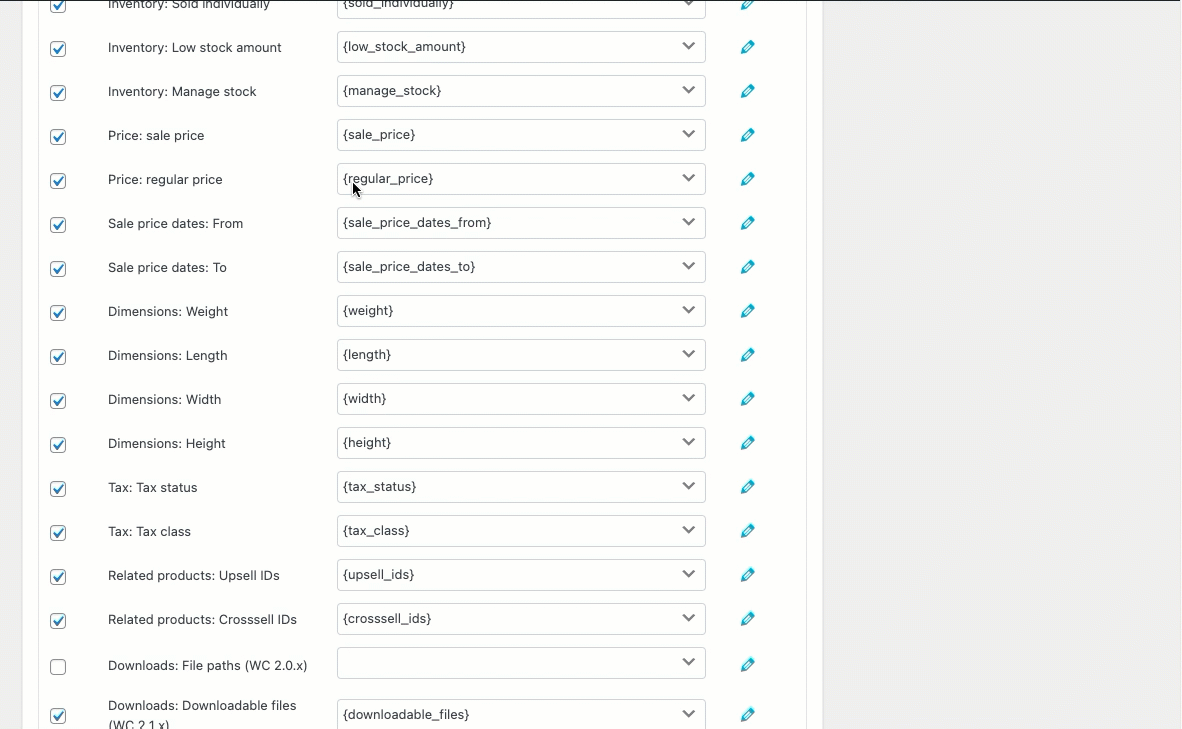
Il valore del prezzo normale modificato verrà visualizzato come:
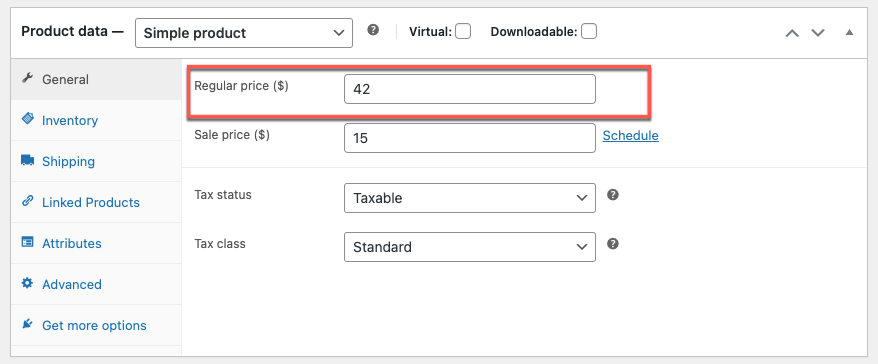
Aggiornamento di un'azione
Durante la mappatura, inserisci '[{stock}+5]' corrispondente al campo 'Inventario: Colonna Stock' per aggiungere 5 unità alla quantità di magazzino di tutte le merci importate.
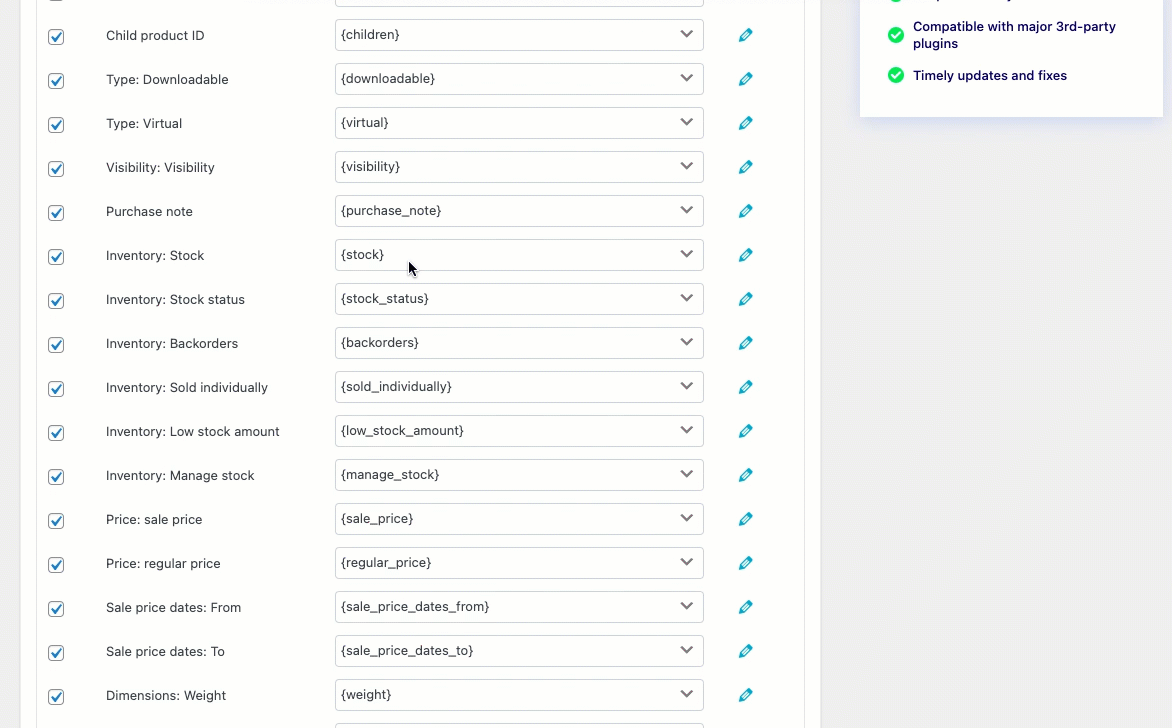
Il valore aggiornato delle azioni apparirà come:
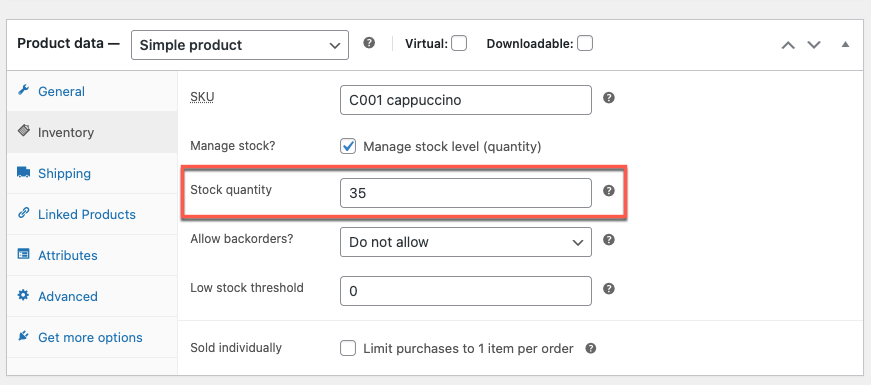
Incartare
L'opzione di trasformazione ti aiuta a modificare/cambiare le colonne dei file durante il processo di importazione. Questa funzione è molto utile quando è necessario aggiornare o correggere i dati di mappatura per i prodotti in blocco.
Spero che questo articolo ti abbia portato nella giusta direzione. Ti invitiamo a leggere come aggiornare i prezzi dei prodotti WooCommerce specifici utilizzando CSV.
Se hai domande, ti preghiamo di menzionarle di seguito.
