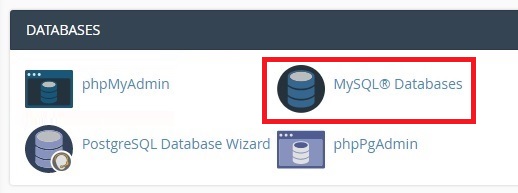Come aggiornare il database di WordPress
Pubblicato: 2021-12-14Cerchi il modo migliore per aggiornare manualmente il database del tuo sito? In questa guida, ti mostreremo cosa devi fare per aggiornare il database di WordPress passo dopo passo e quando dovresti farlo.
WordPress è uno dei migliori CMS che ti permette di creare e personalizzare il tuo sito web. Per assicurarti che il tuo sito non abbia problemi, devi tenere aggiornati alcuni elementi, e uno dei più importanti è il database di WordPress.
Il database memorizza tutti i dati e le informazioni vitali del tuo sito web. Questi dati vengono richiesti dal database e visualizzati sul sito quando richiesto.
Prima di vedere come aggiornarlo, capiamo meglio l'importanza di aggiornare i database e perché dovresti farlo.
Perché dovresti aggiornare il database di WordPress?
L'aggiornamento del database è molto importante in WordPress se personalizzi frequentemente il tuo sito web . È anche uno dei passaggi obbligatori quando aggiorni WordPress manualmente .
Inoltre, anche se WordPress è una delle migliori piattaforme per la creazione di siti Web, il tuo sito Web potrebbe riscontrare uno o più problemi nel corso della sua vita. Ad esempio, in precedenza abbiamo visto come correggere l'errore di aggiornamento fallito di WordPress, cosa fare quando la dashboard non si carica o quando si affronta il problema della pianificazione persa. Ma se il problema che devi affrontare è correlato al database di WordPress, potresti perdere una grossa fetta di dati vitali.
La buona notizia è che puoi risolvere la maggior parte dei problemi con il database riparandolo o aggiornandolo. Per assicurarti di non perdere alcun dato e di poter risolvere eventuali problemi, vediamo come aggiornare un database WordPress .
Come aggiornare il database di WordPress
Come accennato in precedenza, è necessario aggiornare il database di WordPress solo quando il tuo sito Web ha problemi o quando hai apportato modifiche principali. Nella maggior parte dei casi, se il tuo database deve essere aggiornato, WordPress lo rileverà automaticamente e te lo farà sapere.
Prendiamo l'esempio dell'aggiornamento manuale di WordPress sul tuo sito web. WordPress potrebbe chiederti di aggiornare il database dopo aver aggiornato i file WordPress richiesti. In tal caso, apparirà una finestra di dialogo che ti dirà che devi aggiornare il tuo database.
Quindi, tutto ciò che devi fare è fare clic su Aggiorna database di WordPress e il tuo database verrà aggiornato automaticamente. Il completamento di questo processo potrebbe richiedere del tempo a seconda delle dimensioni del database e della connessione Internet.
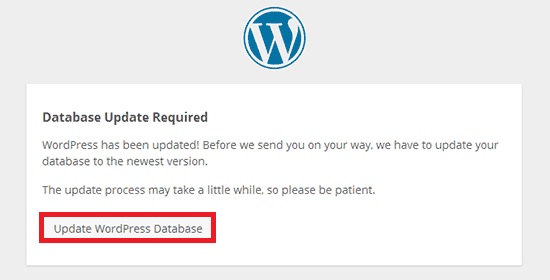
Al termine del processo, il database dovrebbe essere aggiornato e pronto per l'uso.
Tuttavia, in alcuni casi, non riceverai questo avviso e dovrai controllare manualmente gli aggiornamenti.
Controlla gli aggiornamenti per il database di WordPress
Per verificare se è disponibile un aggiornamento per il tuo database WordPress, tutto ciò che devi fare è visitare il percorso wp-admin/upgrade.php sull'URL del tuo sito web.
Ad esempio, se inserisci l'URL www.tuodominio.com/wp-admin/upgrade.php sul tuo browser web, si aprirà la pagina dei dettagli dell'aggiornamento. Assicurati di cambiare " tuodominio " con il tuo dominio effettivo.
Quando vai a quella pagina, vedrai se è necessario aggiornare il database di WordPress. Se il tuo database è aggiornato, vedrai un messaggio che indica che non è necessario alcun aggiornamento. Puoi tornare al tuo sito web facendo clic su Continua .
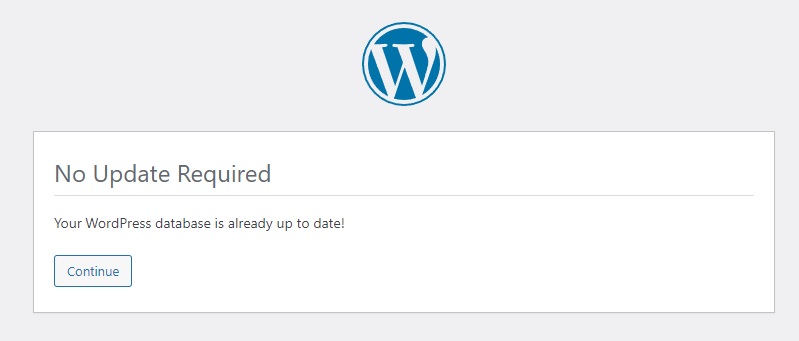
In caso contrario, verrà visualizzato un messaggio che ti informa che è necessario aggiornare il database.
Tuttavia, a volte WordPress dirà che il tuo database è aggiornato quando non lo è e potrebbe persino bloccarti dalla dashboard dell'amministratore. Se riscontri questo problema, dai un'occhiata al nostro tutorial su come risolvere il ciclo di WordPress "Nessun aggiornamento richiesto".
Aggiorna le impostazioni di configurazione del database di WordPress
A volte, potrebbe essere necessario aggiornare le impostazioni di configurazione del database di WordPress dopo aver aggiornato il database. Uno dei problemi più comuni è l' errore durante la creazione di una connessione al database .
Questo di solito accade quando le informazioni nel file wp-config.php non sono corrette, quindi il tuo sito web non è in grado di connettersi al database. In questo caso, è necessario aggiornare le impostazioni di configurazione del database di WordPress. Vediamo come farlo.
Prima di iniziare, assicurati di creare un backup del tuo sito Web e database. Dal momento che modificheremo alcuni file principali, è sempre una buona idea avere un backup nel caso qualcosa vada storto, in modo da poter ripristinare il tuo sito senza perdere alcuna informazione.
1. Trova le informazioni corrette sul database
Per trovare le impostazioni e le credenziali corrette del database, accedi al cPanel del tuo sito. Se non hai accesso ad esso, contatta la tua società di hosting o l'amministratore del sito web. Quindi, vai al sito Web ufficiale di cPanel e accedi al tuo account.
Successivamente, scorri fino alla sezione Database e vai su phpMyAdmin . Si aprirà la pagina phpMyAdmin insieme a tutti i database del tuo sito.
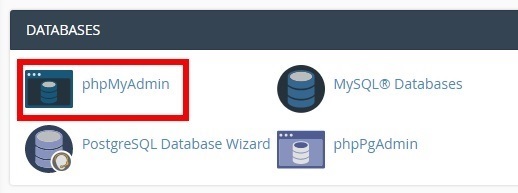
Seleziona il database del tuo sito web attuale ed espandilo per vedere tutte le tabelle del database. Ora, prendi nota del prefisso nella colonna Tabella .
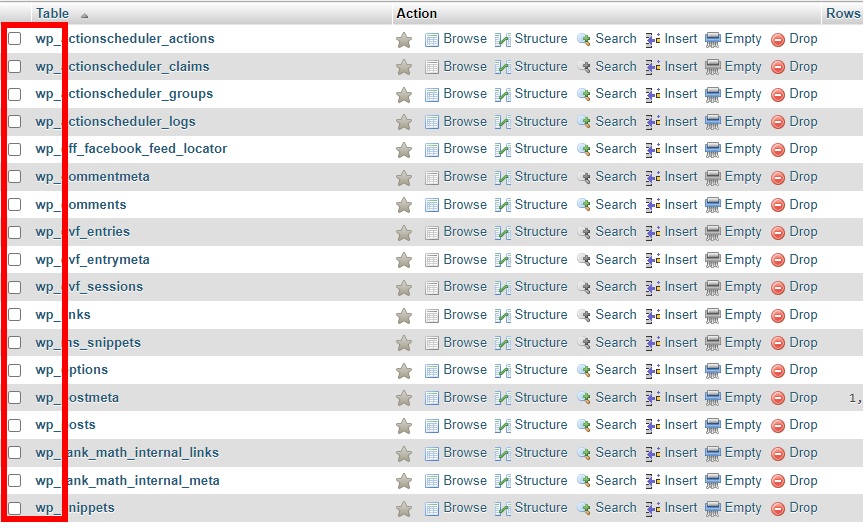
Dato che stai usando WordPress, è molto probabile che sia " wp_ " per impostazione predefinita.
Ora vai alla dashboard di cPanel, vai alla sezione Database e fai clic su Database MySQL per vedere tutti i database MySQL disponibili.
Quindi, individua il database che stai utilizzando in Database correnti . Infine, annota il nome utente e la password per il database poiché ti serviranno nel passaggio successivo.
2. Aggiorna il file wp-config.php
Dopo aver annotato tutte le credenziali e le informazioni richieste per il tuo database, dovrai aggiornarlo nel file wp-config.php . Per fare ciò, nel cPanel, vai su File > File Manager e vai alla directory dei file in cui è installato WordPress.
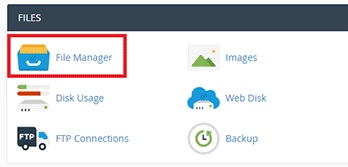

Troverai il file wp-config.php qui. Per aggiornarlo, devi modificarlo .
Apri il file, trova l'impostazione DB_NAME e sostituiscila con il nome del database del tuo sito web. Ad esempio, se il nome del tuo database è " esempio_wp" , devi aggiornare l'impostazione come segue:
define( 'DB_NAME', 'example_wp');
Successivamente, è necessario aggiornare il nome utente e la password del database. Puoi farlo con le impostazioni DB_USER e DB_PASSWORD . Ad esempio, se il nome utente e la password del database sono " wp_username " e " wp_password ", è necessario aggiornare le impostazioni in questo modo:
/** Nome utente database MySQL */
define('DB_USER', 'wp_username');
/** Password del database MySQL */
define( 'DB_PASSWORD', 'wp_password');Inoltre, assicurati che l'impostazione dell'host su DB_HOST sia impostata su localhost :
define( 'DB_HOST', 'localhost' );
Infine, aggiorna il prefisso della tabella del tuo database che hai annotato in precedenza come segue:
$prefisso_tabella = 'wp_';
In questo caso, " wp_ " è il prefisso della tabella. Se il tuo database WordPress ha un prefisso personalizzato, modifica il codice di conseguenza.
Infine, salva il file , carica il tuo sito web e vedrai che c'è una connessione al database e che il tuo sito viene caricato. Questo è tutto! Ecco come aggiornare le impostazioni di configurazione del database di WordPress .
Questo è utile anche per altre situazioni. Ad esempio, è una delle soluzioni che puoi applicare quando l'accesso a WordPress non funziona.
Come risolvere il ciclo richiesto per l'aggiornamento del database di WordPress
Simile all'errore di connessione al database, il ciclo richiesto per l'aggiornamento del database di WordPress è anche uno dei problemi più comuni nel processo di aggiornamento del database. In questo ciclo di errori, inizialmente ti verrà chiesto di aggiornare il database di WordPress. Ma quando fai clic sulla richiesta di aggiornamento, vedrai la schermata bianca della morte o la pagina web smetterà di caricarsi .
Se ti è successo, niente panico. In questa sezione, ti mostreremo una soluzione rapida. Per questo, devi assicurarti che il valore db_version sia del tuo database che del file version.php di WordPress siano gli stessi .
Dopo averlo verificato, è necessario accedere al database del sito Web dal cPanel. Accedi a cPanel e vai su Database > phpMyAdmin . Quindi, seleziona il tuo database, apri la tabella wp_options e annota il valore_opzione per il nome_opzione " db_version " in questa tabella.
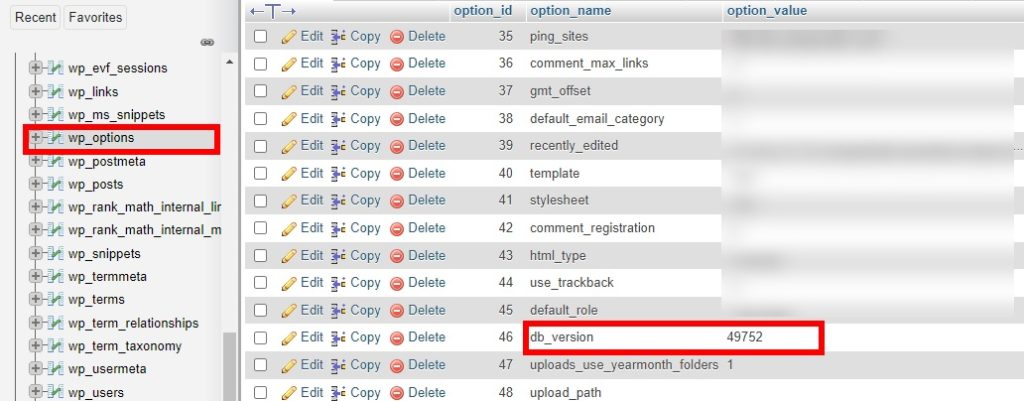
Successivamente, apri il File Manager dal cPanel e vai alla directory /wp-include/ del tuo sito Web WordPress. Lì, individua e apri il file version.php e controlla l'impostazione db_version . Sarà rappresentato da qualcosa di simile come segue:
$wp_db_version = 49752;
Assicurati che entrambi i valori di db_version siano gli stessi di quelli del database. In caso contrario, modificalo nel file version.php e salvalo.
Correzione alternativa: passare alla directory /wp-content/ dal File Manager nella dashboard di cPanel. Vedrai il file object-cache.php qui. Elimina o rinomina semplicemente il file e dovresti essere in grado di eliminare il ciclo richiesto per l'aggiornamento del database di WordPress.
Se dopo questo hai ancora problemi con questo ciclo di errori, cerca i conflitti di temi e plugin aggiornandoli. In alternativa, puoi provare a disattivarli in blocco e quindi attivarli uno per uno per trovare quello che causa il problema.
Se durante il processo incontri il terribile WSoD, dai un'occhiata al nostro tutorial su come riparare lo schermo bianco della morte.
Bonus: come aggiornare il tuo tema WordPress
Oltre a mantenere aggiornato il tuo database, devi mantenere aggiornato anche il tuo tema. In questa sezione, ti mostreremo come farlo. Ci sono 3 modi per aggiornare il tuo tema. In questo post ti mostreremo il metodo manuale, ma per maggiori informazioni sugli altri due, consulta la nostra guida su come aggiornare un tema.
Per aggiornare il tuo tema, vai al sito Web del tuo tema e scarica l'ultima versione in formato .zip . Quindi, nella dashboard di WordPress, vai su Aspetto > Temi e premi Aggiungi nuovo . Quindi, fai clic su Carica tema , scegli il file che hai appena scaricato e caricalo. Successivamente, fai clic su Installa ora .
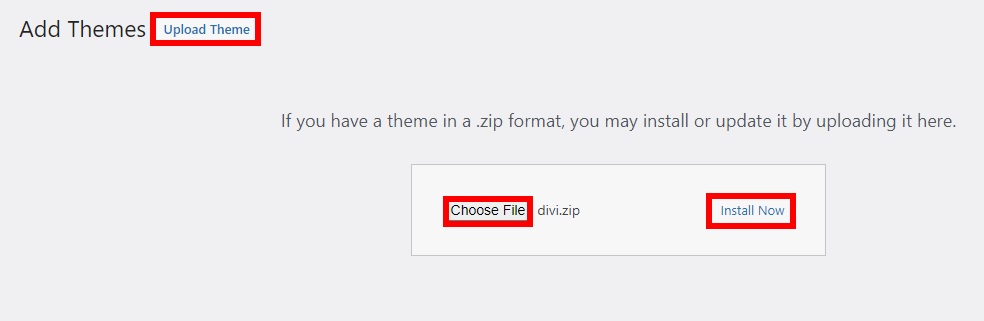
Mentre aggiorni il tema, vedrai un messaggio che ti chiede se desideri sostituire i file del tema esistenti con quelli nuovi. Sostituisci i file e infine attiva il tema.
NOTA : mentre aggiorni il tema principale, non perderai la personalizzazione sul tuo sito fintanto che li avrai applicati al tema secondario.
Per ulteriori informazioni su questo processo, dai un'occhiata al nostro tutorial su come aggiornare un tema WordPress.
Conclusione
In sintesi, mantenere aggiornato il database è molto importante per mantenere il tuo sito al sicuro ed evitare di perdere dati, soprattutto se personalizzi frequentemente il tuo sito. Anche se la maggior parte delle volte WordPress ti informa automaticamente quando è disponibile un aggiornamento, puoi anche controllare manualmente gli aggiornamenti del database andando su www.tuodominio.com/wp-admin/upgrade.php .
Aggiornarlo regolarmente è molto importante perché qualsiasi problema con il database può avere un grande impatto sul tuo sito. In questa guida, abbiamo mostrato cosa puoi fare per aggiornare il database di WordPress. Inoltre, abbiamo visto come mantenere aggiornate le impostazioni di configurazione del database. Questo può essere molto utile in caso di problemi di connessione al database dopo l'aggiornamento del database di WordPress.
Infine, ti abbiamo mostrato come correggere il ciclo richiesto per l'aggiornamento del database.
Per ulteriori informazioni su come risolvere i problemi comuni di WordPress, dai un'occhiata ai seguenti post:
- Risolvi il problema di non caricamento della dashboard di WordPress
- Errore di aggiornamento di WordPress non riuscito: come risolverlo
- Come riparare i permalink di WordPress
Se hai trovato utile questo articolo, condividilo sui social media per aiutare i tuoi amici ad aggiornare i loro database. Hai provato questo sul tuo sito? Com'è andata? Fateci sapere nei commenti qui sotto.