Come utilizzare Gmail con il tuo nome di dominio (2 metodi, 1 è gratuito!)
Pubblicato: 2020-08-27Vuoi utilizzare Gmail con il tuo nome di dominio? Gmail è estremamente conveniente in tanti modi, ma non sembra molto professionale utilizzare un indirizzo @gmail.com per applicazioni serie.
Quindi, puoi utilizzare Gmail con il tuo nome di dominio? E se sì, puoi farlo gratuitamente? Le risposte a queste domande sono “sì” e “sì”. E in questo post imparerai come farlo.
Puoi utilizzare una soluzione alternativa per accedere al tuo dominio di posta elettronica personalizzato dal tuo account Gmail gratuito esistente. In alternativa, puoi pagare per il servizio di strumenti aziendali di Google, chiamato Workspace. Ecco una ripartizione dei due metodi:
- Metodo gratuito : se disponi già di un hosting di posta elettronica (ad esempio dal tuo host web), puoi connettere Gmail al tuo nome di dominio gratuitamente utilizzando le credenziali SMTP/POP3 (non preoccuparti se non hai ancora idea di cosa significano questi termini ). Vai al tutorial per questo metodo.
- Metodo Google Workspace/G Suite : se sei disposto a pagare, puoi utilizzare Google Workspace (in precedenza G Suite) per avere un account Gmail dedicato per il tuo nome di dominio personalizzato (inclusi altri gadget come spazio di archiviazione Drive dedicato, Documenti/Fogli separati e altro). Vai al tutorial per questo metodo.
Come utilizzare Gmail con il tuo nome di dominio personalizzato gratuitamente
In questo primo metodo ti mostrerò come configurare gratuitamente Gmail con la tua email personalizzata.
Con questo metodo potrai collegare il tuo nome di dominio personalizzato a un normale account Gmail gratuito (ad esempio [email protected] ). Successivamente, sarai in grado di inviare/ricevere e-mail utilizzando il tuo dominio personalizzato dal tuo normale account Gmail.
Quando componi un nuovo messaggio, puoi scegliere tra il tuo indirizzo @gmail.com gratuito e il tuo dominio Gmail personalizzato. Se ricevi un'e-mail nel tuo dominio personalizzato, Gmail risponderà automaticamente utilizzando quell'e-mail:
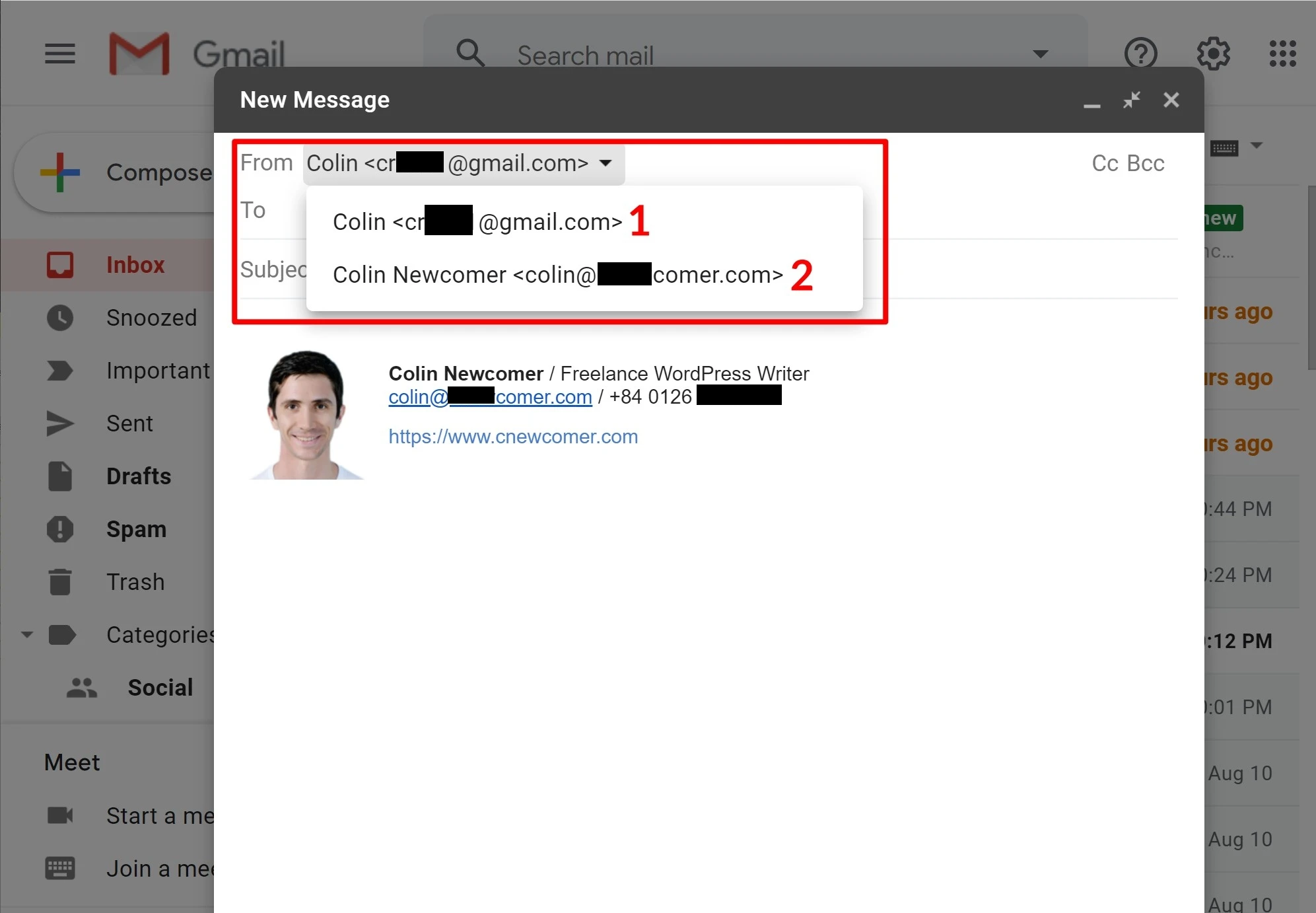
Alcune note importanti su questo metodo
Sebbene la parte Gmail di questo metodo sia gratuita al 100%, ci sono alcuni avvertimenti su questo metodo in quanto dovrai già disporre di un hosting di posta elettronica per farlo funzionare. In genere, lo otterresti tramite il tuo host web se hai un sito web.
Per il resto di questo tutorial, utilizzeremo Bluehost per i nostri screenshot di esempio. Tuttavia, gli stessi principi di base si applicheranno a qualsiasi host: l’interfaccia sarà solo leggermente diversa. E ricorda che hai ancora la possibilità di iscriverti a Google Workspace (che spiegheremo subito dopo) se non vuoi preoccuparti di ottenere l'hosting della posta elettronica.
Di seguito sono riportati i passaggi:
- Crea un normale account Gmail gratuito
- Crea il tuo indirizzo email personalizzato tramite il tuo hosting di posta elettronica
- Consenti a Gmail di ricevere email utilizzando POP3
- Consenti a Gmail di inviare email utilizzando SMTP
- Test
1. Crea un normale account Gmail gratuito
Per iniziare, crea un normale account Gmail gratuito, ad esempio [email protected] . Se hai già un account Gmail, puoi utilizzare il tuo account esistente.
Tuttavia, ricorda che le email per il tuo dominio personalizzato verranno mescolate con tutte le email inviate al tuo normale account Gmail, quindi potrebbe essere più semplice creare un account separato se ricevi già molte email al tuo indirizzo Gmail.
2. Crea il tuo indirizzo email personalizzato tramite il tuo hosting di posta elettronica
Successivamente, devi creare il tuo indirizzo email personalizzato utilizzando il tuo hosting di posta elettronica se non lo hai già fatto. Ad esempio, [email protected]
Se utilizzi Bluehost, puoi utilizzare lo strumento dell'account e-mail di Bluehost per creare il tuo indirizzo e-mail dalla scheda E-mail e ufficio :
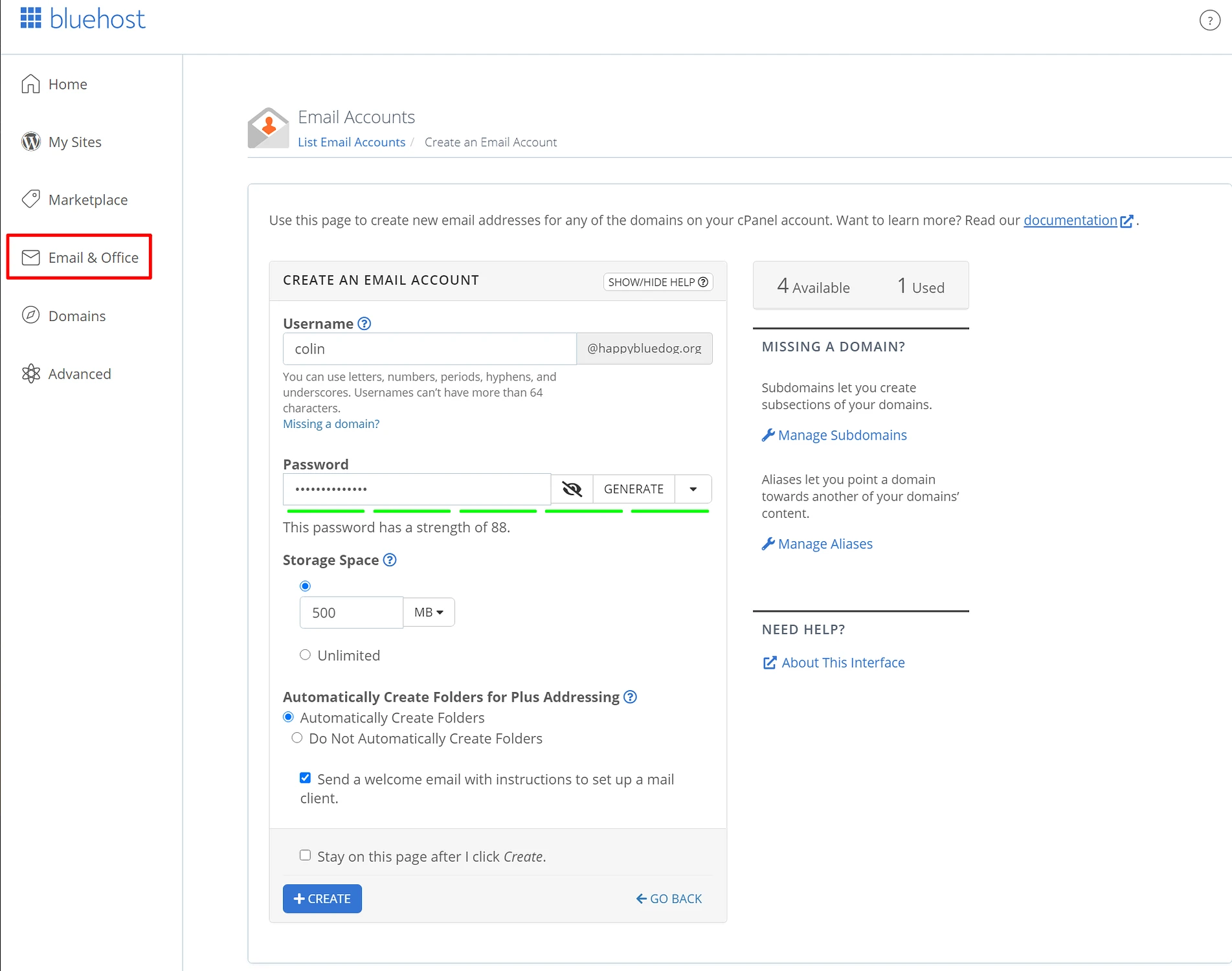
Quando crei il tuo account e-mail, assicurati di ricordare la password che hai scelto per il tuo account e-mail.
3. Consenti a Gmail di ricevere email utilizzando POP3
Una volta che hai il tuo account email personalizzato, utilizzerai qualcosa chiamato POP3 per connettere Gmail al tuo indirizzo email personalizzato. In sostanza, queste impostazioni consentono al tuo account Gmail gratuito di importare email dal tuo hosting di posta elettronica (Bluehost nel nostro esempio, ma potrebbe essere diverso per te).
Per iniziare, devi trovare le impostazioni POP3 della tua email. Su Bluehost, puoi farlo facendo clic sulla scheda Connetti dispositivi quando modifichi il tuo account e-mail. Ecco come appare:
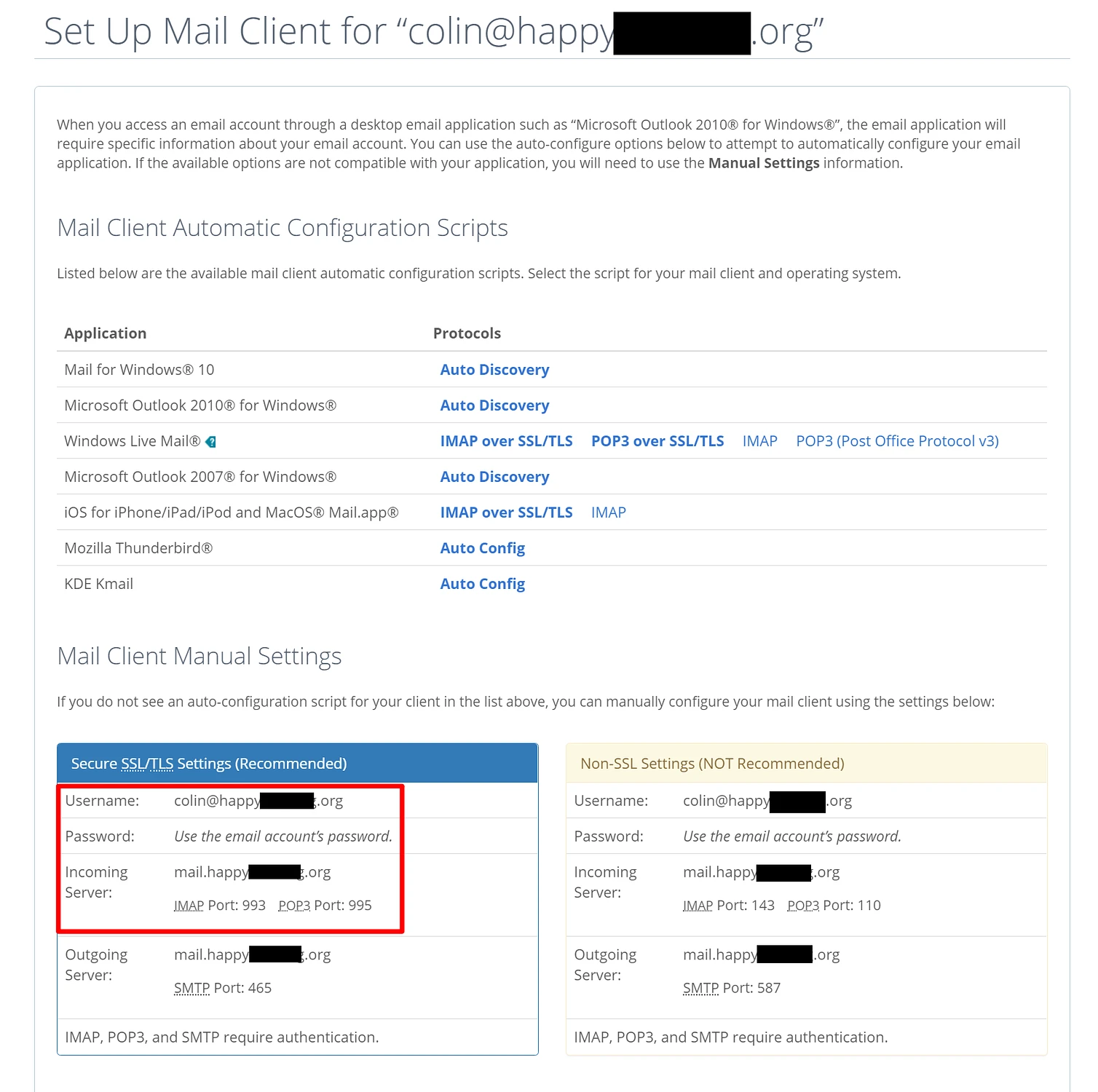
Se il tuo hosting di posta elettronica è altrove, ti consigliamo di consultare la documentazione del tuo servizio o contattare il loro supporto se non riesci a trovare le informazioni POP3.
Poi:
- Apri le impostazioni di Gmail facendo clic sull'icona a forma di ingranaggio nell'angolo in alto a destra e selezionando Visualizza tutte le impostazioni .
- Vai alla scheda Account e importazione .
- Trova l'impostazione Controlla la posta da altri account .
- Fai clic su Aggiungi un account di posta .
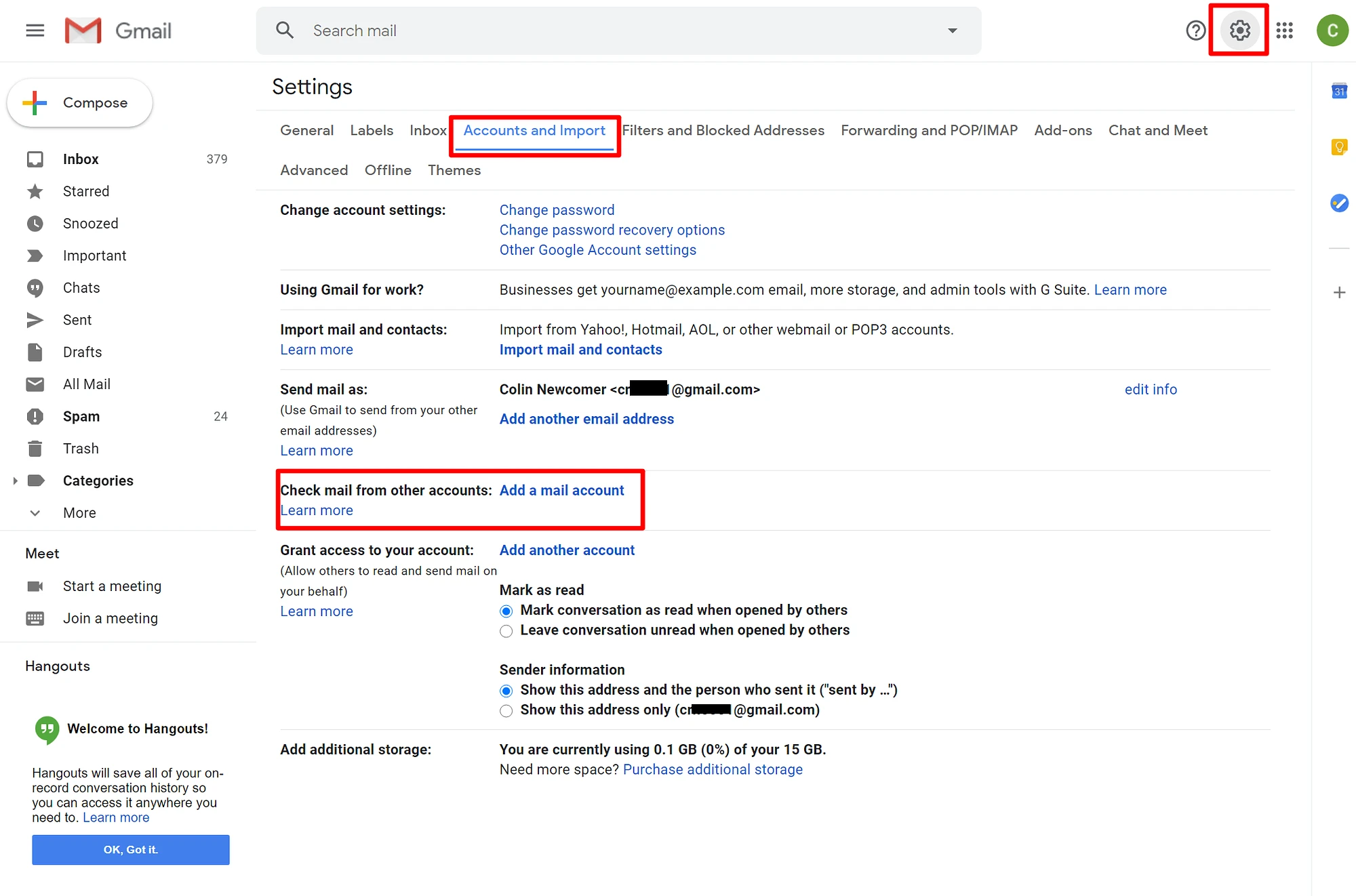
Questo dovrebbe aprire un popup con più passaggi.
Nel primo passaggio, inserisci il tuo indirizzo email personalizzato, ad esempio [email protected] :
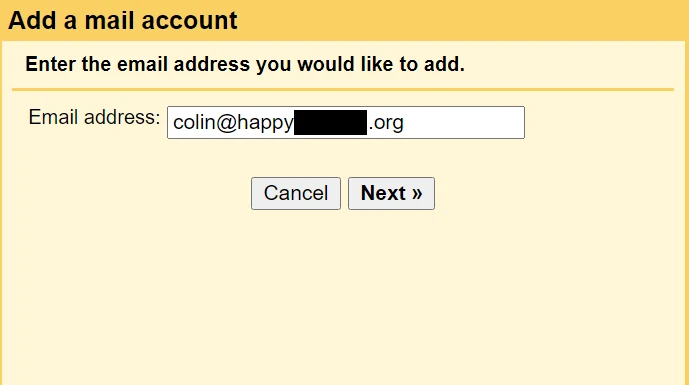
Nel passaggio successivo, seleziona Importa email dal mio altro account (POP3) :
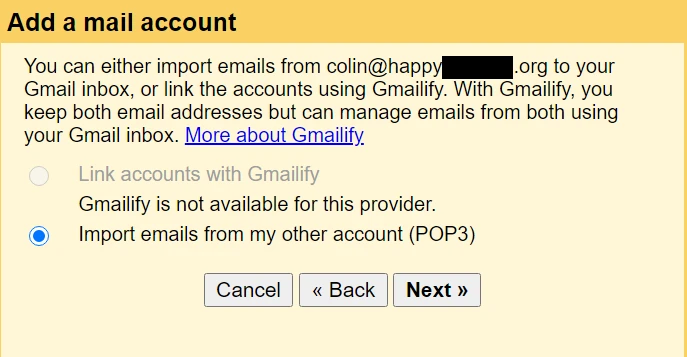
Inserisci le seguenti informazioni:
- Nome utente : normalmente questo è il tuo indirizzo email completo, ma a volte è solo la parte che precede
@. - Password : la password che hai impostato durante la creazione del tuo indirizzo email personalizzato.
- Server e porta POP: dal tuo host di posta elettronica.
- Seleziona la casella Lascia una copia… .
- Seleziona la casella Usa sempre una connessione sicura ....
- Facoltativamente, scegli di aggiungere un'etichetta.
- Fai clic su Aggiungi account per completare il processo.
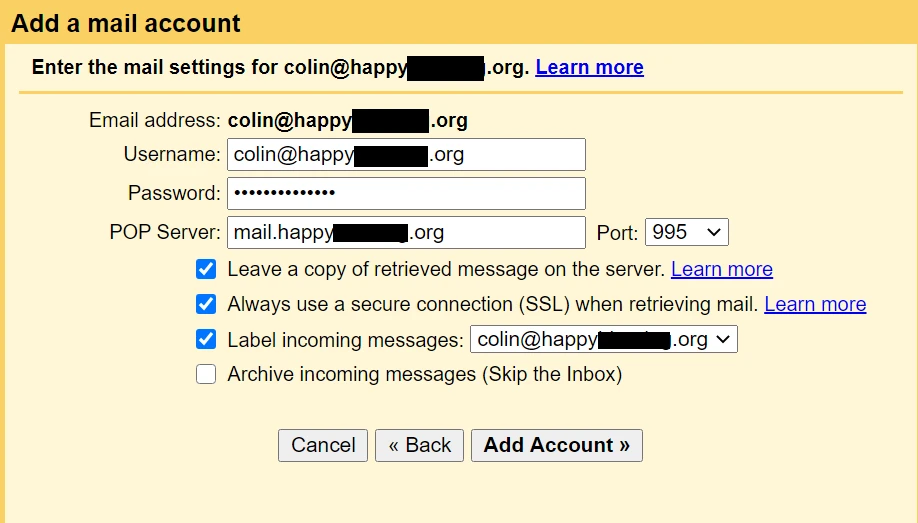
4. Consenti a Gmail di inviare e-mail utilizzando SMTP
A questo punto, le nuove email indirizzate al tuo dominio personalizzato dovrebbero essere visualizzate nel tuo account Gmail. Tuttavia, non potrai ancora rispondere dal tuo dominio email personalizzato.
Per risolvere questo problema, devi configurare il tuo account Gmail per inviare tramite il server SMTP della tua email personalizzata. In genere, troverai le informazioni sul server SMTP della tua email nello stesso punto in cui hai trovato le informazioni POP3:
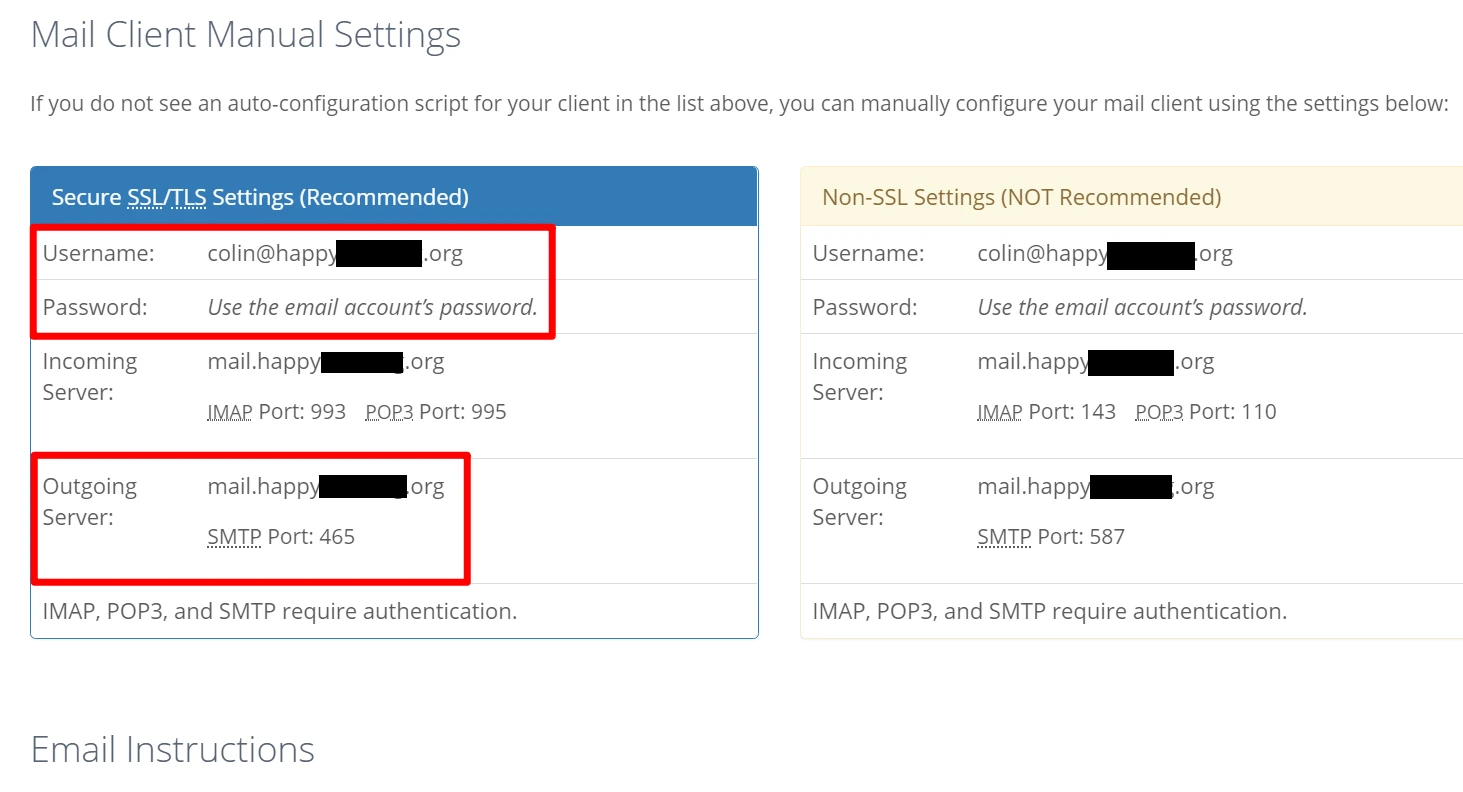
Una volta che hai le informazioni SMTP:
- Torna all'area Account e importazione nelle impostazioni del tuo account Gmail.
- Trova l'impostazione Invia messaggio come .
- Fai clic su Aggiungi un'altra email .
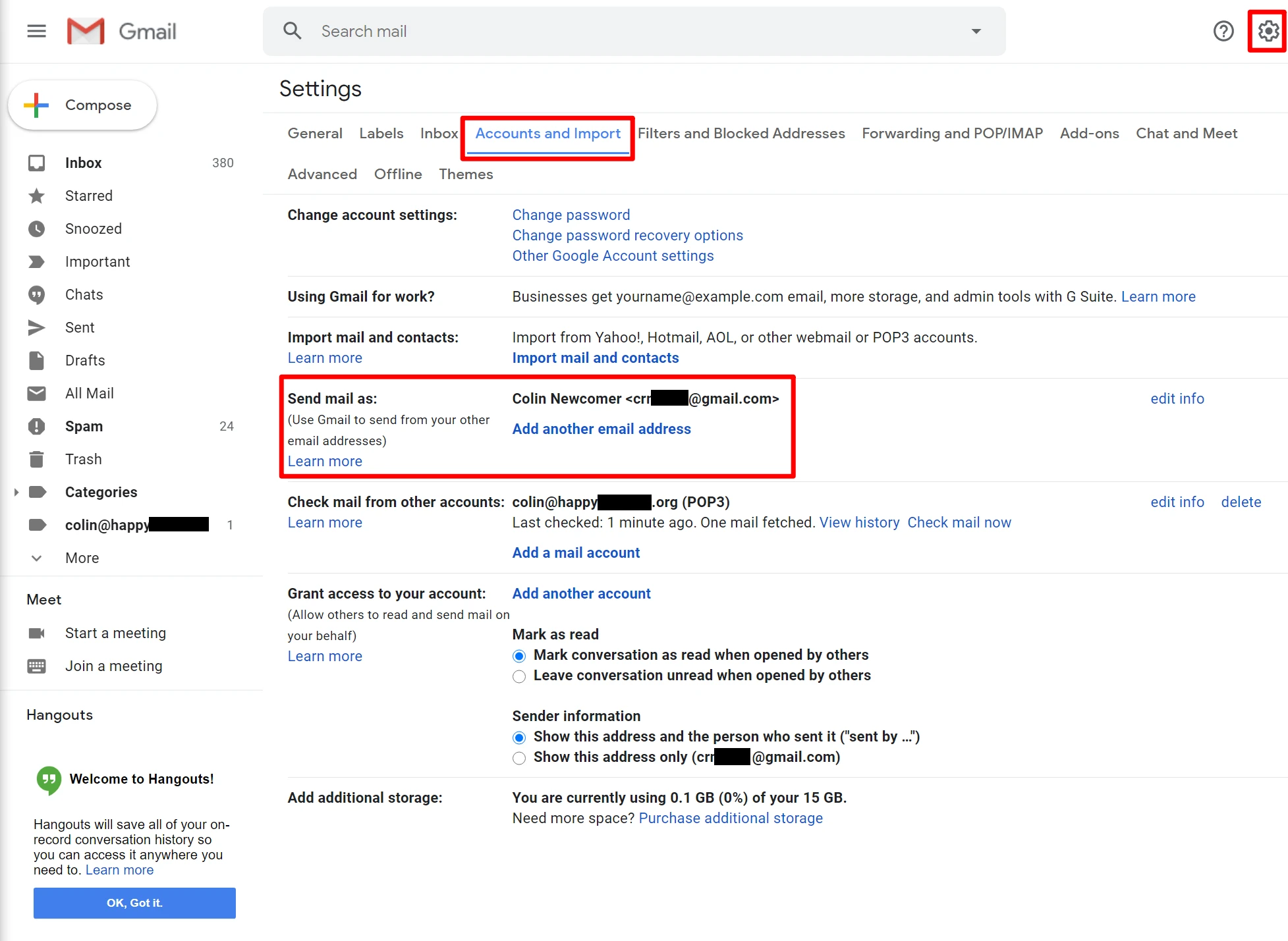
Si aprirà un'altra finestra popup con più passaggi.
Nella prima schermata:
- Inserisci il tuo nome.
- Inserisci l'indirizzo email personalizzato che stai utilizzando.
- Seleziona la casella Tratta come alias.
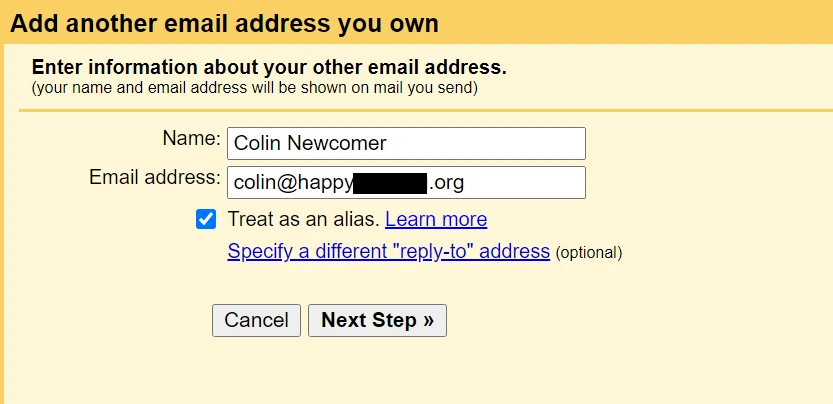
Successivamente, inserisci le informazioni SMTP dal tuo host di posta elettronica:
- Server e porta SMTP: dal tuo host di posta elettronica.
- Nome utente : normalmente questo è il tuo indirizzo email completo, ma a volte è solo la parte che precede
@. - Password : la password che hai impostato durante la creazione del tuo indirizzo email personalizzato.
- Scegli il metodo di connessione protetta consigliato da Gmail.
- Fare clic su Aggiungi account .
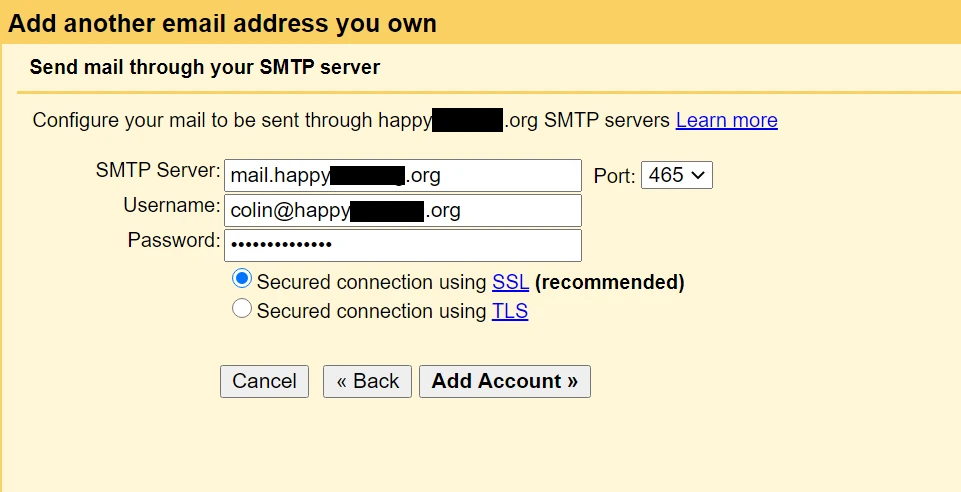
Gmail invierà quindi un codice di conferma al tuo indirizzo email personalizzato. È necessario fare clic sul collegamento contenuto nell'e-mail e fare clic su Conferma per completare il processo.

Poiché hai già configurato Gmail per ricevere email dal tuo nome di dominio personalizzato, dovresti essere in grado di ricevere questa email dal tuo account Gmail. Potrebbero essere necessari alcuni minuti prima che Gmail recuperi l'e-mail dal tuo server .
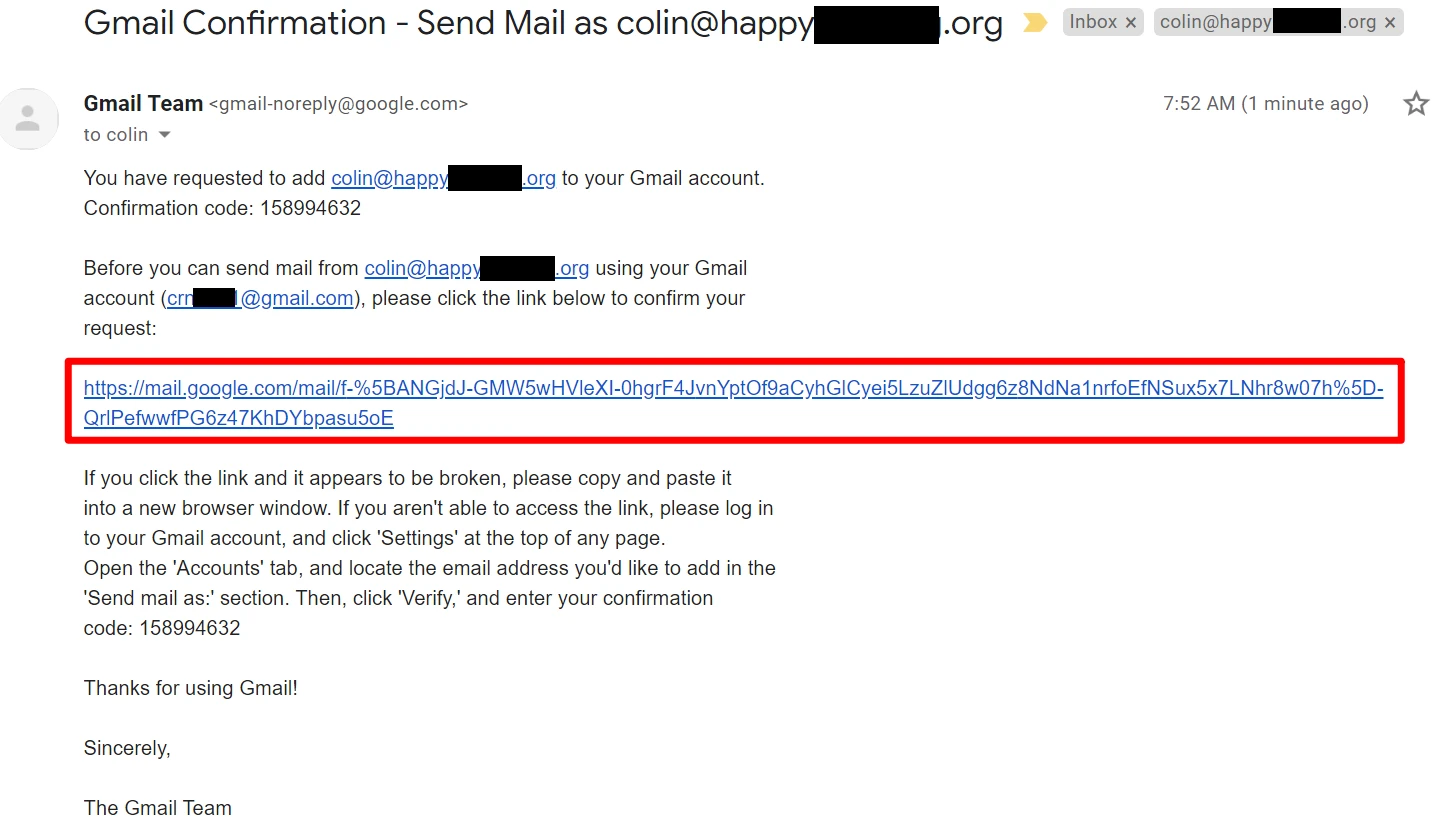
5. Prova!
A questo punto dovresti essere pronto per il rock. Puoi inviare e ricevere alcune email di prova per assicurarti che funzioni.
Quando componi una nuova email in Gmail, dovresti essere in grado di scegliere quale email inviare da sopra la riga A :
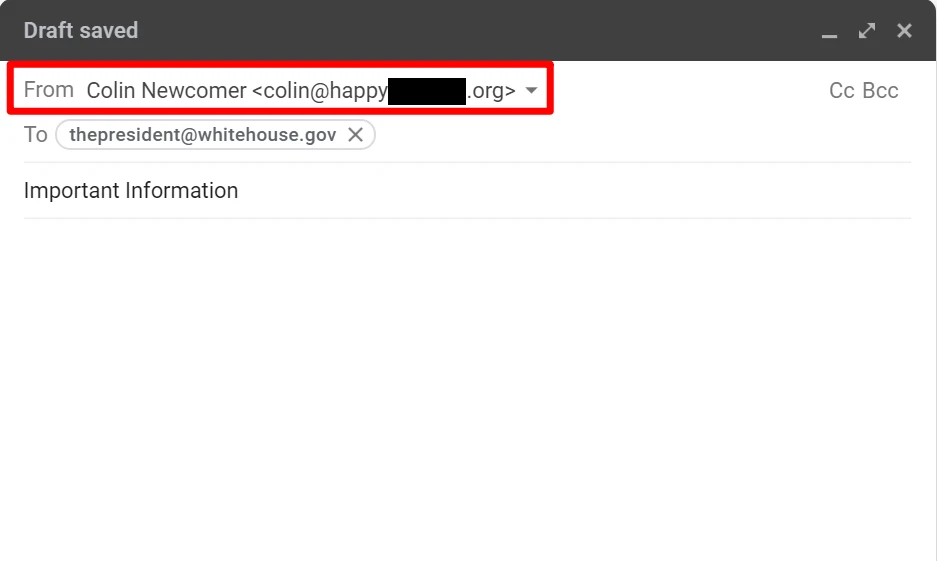
Se tutto funziona, il gioco è fatto!
Come utilizzare Gmail con il proprio nome di dominio pagando Google Workspace (G Suite)
Se sei disposto a pagare, un altro modo per utilizzare Gmail con il tuo nome di dominio è pagare per il servizio Google Workspace, precedentemente chiamato G Suite.
Google Workspace ti consente essenzialmente di creare un intero account Google con la tua email personalizzata, invece di utilizzare un indirizzo Gmail. Questo non solo ti dà accesso a Gmail con il tuo nome di dominio, ma ti dà anche accesso separato ad altri strumenti Google come:
- Guidare
- Documenti
- Fogli
- Incontrare
- Calendario
- Eccetera.
Se hai un'organizzazione, puoi anche configurare Google Workspace (G Suite) per l'intera organizzazione in modo da poter condividere facilmente file tra loro.
C'è molto da apprezzare in questo metodo. Tuttavia, lo svantaggio è ovviamente che non è gratuito!
Esistono due modi per utilizzare Google Workspace:
- Piani aziendali : questi piani ti consentono di pagare per utente e partono da $ 6 al mese per utente. Quindi, se sei solo tu, pagherai solo $ 6 al mese. Tuttavia, se la tua azienda ha cinque dipendenti, pagheresti $ 30 al mese (5x $ 6 al mese).
- Piano individuale : questo piano è personalizzato per le persone che non avranno bisogno di aggiungere altri membri del team. Tuttavia, è un po’ più costoso: $ 9,99 al mese.
Se vuoi risparmiare, utilizzare i piani Business è l'opzione migliore ( anche se sei un privato ). Tuttavia, poiché i piani aziendali sono personalizzati in base ai team, è un po' più complicato impostare le cose.
Se sei disposto a pagare un leggero sovrapprezzo per la semplicità e sai che non avrai bisogno di aggiungere altri membri al team, va benissimo il piano Individuale.
Di seguito, condivideremo un breve tutorial su come configurarlo utilizzando i piani aziendali. Tuttavia, se sei interessato a questo metodo, abbiamo in realtà un'intera guida su come configurare Google Workspace (G Suite). Altrimenti ecco i passaggi:
- Crea un account Google Workspace e segui la procedura guidata
- Verifica il tuo nome di dominio con Google Workspace (G Suite)
- Aggiungi record MX per la posta elettronica
1. Crea un account Google Workspace e segui la procedura guidata
Per iniziare, vai al sito web di Google Workspace.
Segui la procedura guidata di configurazione dell'account per configurare i dettagli di base, ad esempio quale dominio personalizzato desideri utilizzare con Google Workspace. Questo sarà il nome di dominio alla fine del tuo indirizzo email – ad esempio @yoursite.com :
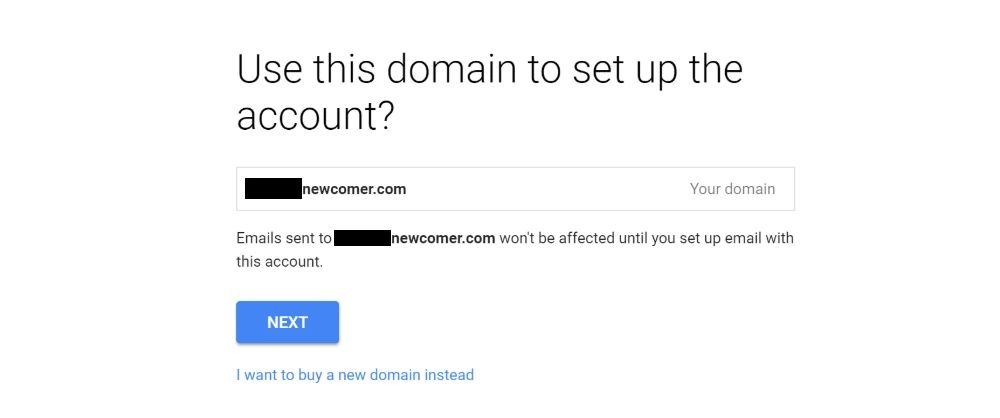
Se sei l'unica persona che utilizzerà Google Workspace (G Suite), avrai finito una volta completata la procedura guidata. Se desideri fornire ad altre persone indirizzi email personalizzati, puoi farlo anche dopo aver completato la procedura guidata di configurazione iniziale:
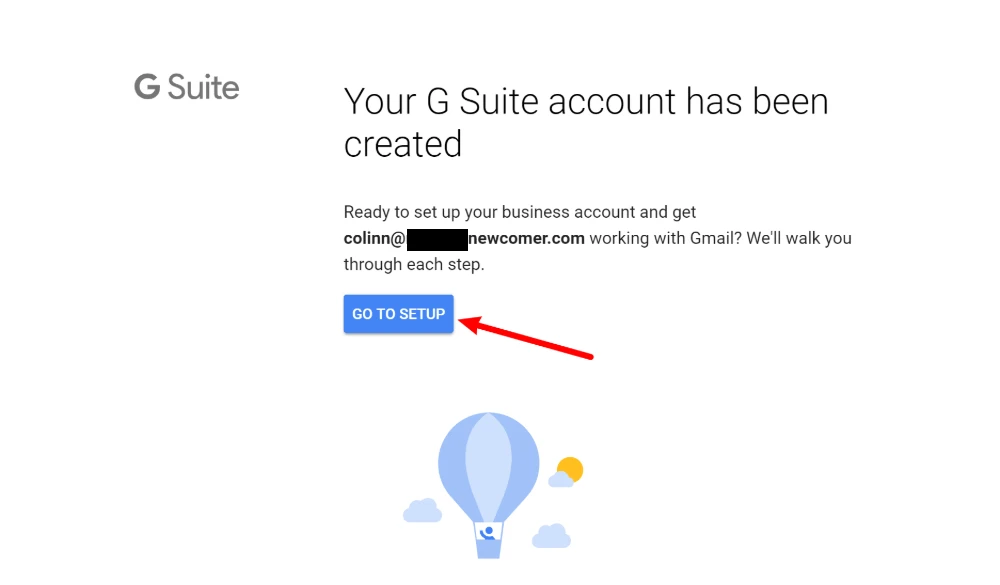
2. Verifica il tuo nome di dominio con Google Workspace (G Suite)
Successivamente, dovrai verificare il tuo nome di dominio con Google Workspace (G Suite) aggiungendo qualcosa chiamato record TXT . A seconda di come hai configurato le cose, puoi farlo in uno dei seguenti modi:
- Il tuo host web ( se hai indirizzato il tuo nome di dominio ai nameserver del tuo host )
- Il luogo in cui hai registrato il tuo nome di dominio
Google Workspace (G Suite) fornirà istruzioni dettagliate per gli host/registrar più popolari.
Ecco come appare aggiungere il record TXT utilizzando cPanel (tramite il mio account di hosting SiteGround):
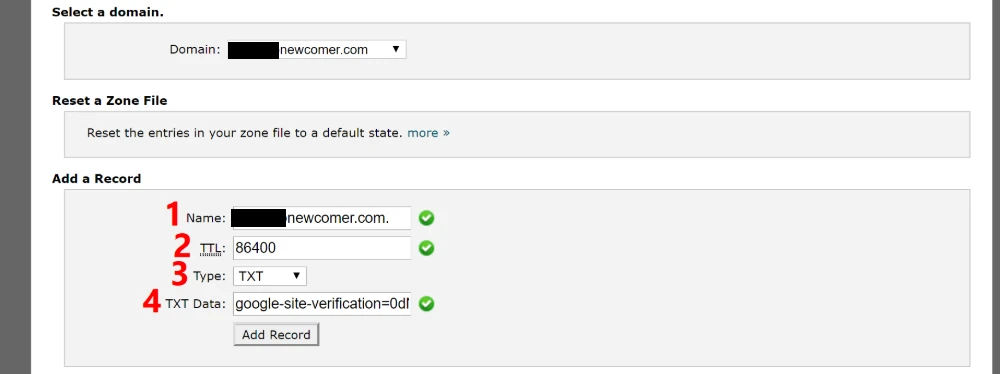
3. Aggiungi record MX per la posta elettronica
Dopo aver verificato il tuo nome di dominio, devi anche aggiungere un altro tipo di record chiamato record MX in modo che Google Workspace (G Suite) possa gestire l'email per il tuo nome di dominio.
Puoi farlo tramite la stessa interfaccia in cui hai aggiunto il record TXT . In alternativa, molti host web includono uno strumento integrato che ti aiuta ad aggiungere i record MX di Google Workspace (G Suite).
Ad esempio, con la dashboard cPanel su SiteGround, ottieni uno strumento Set Google MX dedicato nell'interfaccia MX Entry :
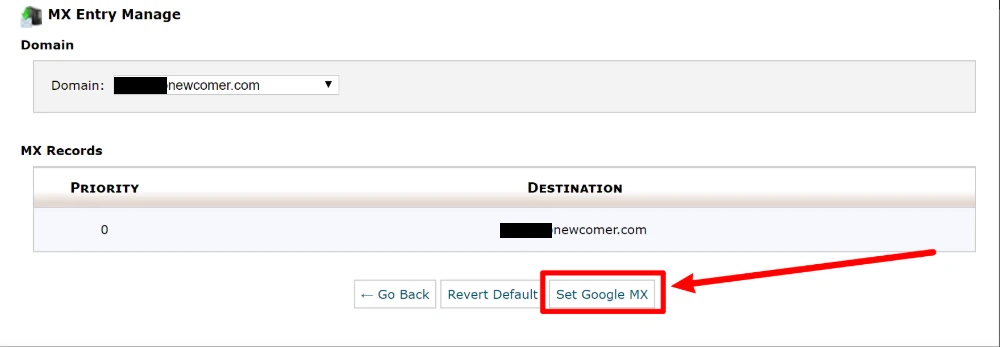
E questo è tutto! Dovresti essere pronto per utilizzare Gmail con il tuo nome di dominio personalizzato.
Ricorda: se desideri uno sguardo più dettagliato, consulta il nostro tutorial completo su Google Workspace (G Suite).
Inizia a utilizzare Gmail con il tuo dominio oggi stesso
Con i metodi descritti in questo post, puoi ottenere la comodità di Gmail con la professionalità e la brandabilità del tuo indirizzo email personalizzato.
Se disponi già di un sito Web e di un hosting di posta elettronica , puoi utilizzare il primo metodo per utilizzare Gmail con il tuo nome di dominio personalizzato gratuitamente. Ancora una volta, ecco i passaggi per farlo:
- Crea un normale account Gmail gratuito
- Crea il tuo indirizzo email personalizzato tramite il tuo hosting di posta elettronica
- Consenti a Gmail di ricevere email utilizzando POP3
- Consenti a Gmail di inviare email utilizzando SMTP
- Test
Se non disponi già dell'hosting della posta elettronica e/o desideri separare completamente il tuo indirizzo email personalizzato dal tuo indirizzo Gmail gratuito, potresti invece voler pagare per Google Workspace (G Suite):
- Crea un account Google Workspace e segui la procedura guidata
- Verifica il tuo nome di dominio con Google Workspace (G Suite)
- Aggiungi record MX per la posta elettronica
In alternativa, potresti voler iscriverti con un host web di terze parti come Bluehost e ottenere un'offerta in bundle di hosting di siti Web + hosting di posta elettronica + nome di dominio per $ 2,75 al mese.
Se desideri vedere altre opzioni oltre a Gmail, puoi anche consultare la nostra guida su come creare un indirizzo email aziendale.
Hai ancora domande su come utilizzare Gmail con il tuo nome di dominio? Chiedicelo nei commenti!
Guida gratuita
4 passaggi essenziali per accelerare
Il tuo sito web WordPress
Segui i semplici passaggi della nostra mini serie in 4 parti
e riduci i tempi di caricamento del 50-80%.
Accesso libero* Questo post contiene link di affiliazione, il che significa che se fai clic su uno dei link del prodotto e poi acquisti il prodotto, riceveremo una commissione. Non preoccuparti, pagherai comunque l'importo standard, quindi non ci saranno costi aggiuntivi da parte tua.
