Come utilizzare Trello per la tua attività di web design
Pubblicato: 2017-07-21Amiamo trovare nuovi modi per semplificare le nostre procedure aziendali con nuove tecnologie e software. Uno di questi strumenti che ci è davvero piaciuto usare è Trello .
Abbiamo usato Trello fin dall'inizio. Dall'inizio del marchio Aspen Grove Studios, Trello ha aiutato i proprietari e i manager delle aziende a tenere traccia del lavoro di un team in crescita e disperso a livello internazionale.
Guarda uno dei co-fondatori di Aspen Grove Studios, Cory Jenkins, discutere il processo di gestione di un team distribuito utilizzando una serie di strumenti, tra cui Trello.
Se hai già familiarità con Trello, non scappare ancora. Abbiamo incluso alcuni omaggi in questo post, quindi continua a leggere fino alla fine.
Per coloro che non hanno ancora utilizzato Trello, speriamo che ti piaccia leggere questo post e siamo incoraggiati a provare Trello.
Il seguente post sul blog discuterà in dettaglio di Trello. Offrirà informazioni su come configurare una scheda Trello e spiegherà anche alcune delle cose interessanti che Trello può fare.
Stiamo regalando due bacheche Trello come omaggi. Uno è una semplice scheda di gestione delle attività per tutti gli usi, il secondo è specificamente progettato per aiutare i web designer e gli sviluppatori con i loro progetti di sviluppo.
Iniziamo!
Cos'è Trello?
Trello è uno dei principali strumenti collaborativi per la gestione dei progetti e la produttività. Negli ultimi anni, dal suo lancio nel 2011, Trello ha attirato oltre 19 milioni di utenti in tutto il mondo. Nel 2017, Trello è stata acquistata da Atlassian per accompagnare il già impressionante portafoglio di software di collaborazione per ingegneri del software.
Nonostante l'acquisizione, Trello è ancora gratuito al 100% e ora include ancora più integrazioni per il relativo software di collaborazione e produttività.
L'app Trello basa il suo intero sistema sul metodo Kanban. Presumibilmente creato all'inizio degli anni '40 dal team di ingegneri della Toyota per semplificare il processo di sviluppo, il metodo Kanban prevede l'uso di "carte" organizzate in "schede" e aiuta i team a tradurre l'elenco delle attività e il flusso di lavoro in un facile da digerire rappresentazione visiva.
In sostanza, Trello è una versione digitale di una lavagna o di un sistema di elenco delle attività di post-it.
Mentre il metodo Kanban tradizionale si concentrava principalmente sullo sviluppo del software e sulle relative fasi (ad esempio fasi che includono analisi, revisione del codice, sviluppo, test, ecc.), la stessa teoria può essere applicata praticamente in qualsiasi forma, per qualsiasi progetto.
Probabilmente l'applicazione più semplice del metodo Kanban sarebbe suddividere un ampio elenco di attività in tre fasi o fasi, come ad esempio:
- Fare
- In corso
- Fatto
Con Trello, impostare queste "fasi" è semplice come creare una "lista". Queste "Liste" possono quindi essere popolate con vari "Compiti" (denominati "Carte"), che possono essere spostati tra le Liste in base alla progressione.
Se tutto questo suona un po' confuso, non preoccuparti. La sezione successiva ti guida attraverso l'esatto processo passo dopo passo di configurazione di Trello.
Come configurare una scheda Trello
Per prima cosa, se non hai già un account Trello, registrati per uno. Vai su Trello e crea un account .
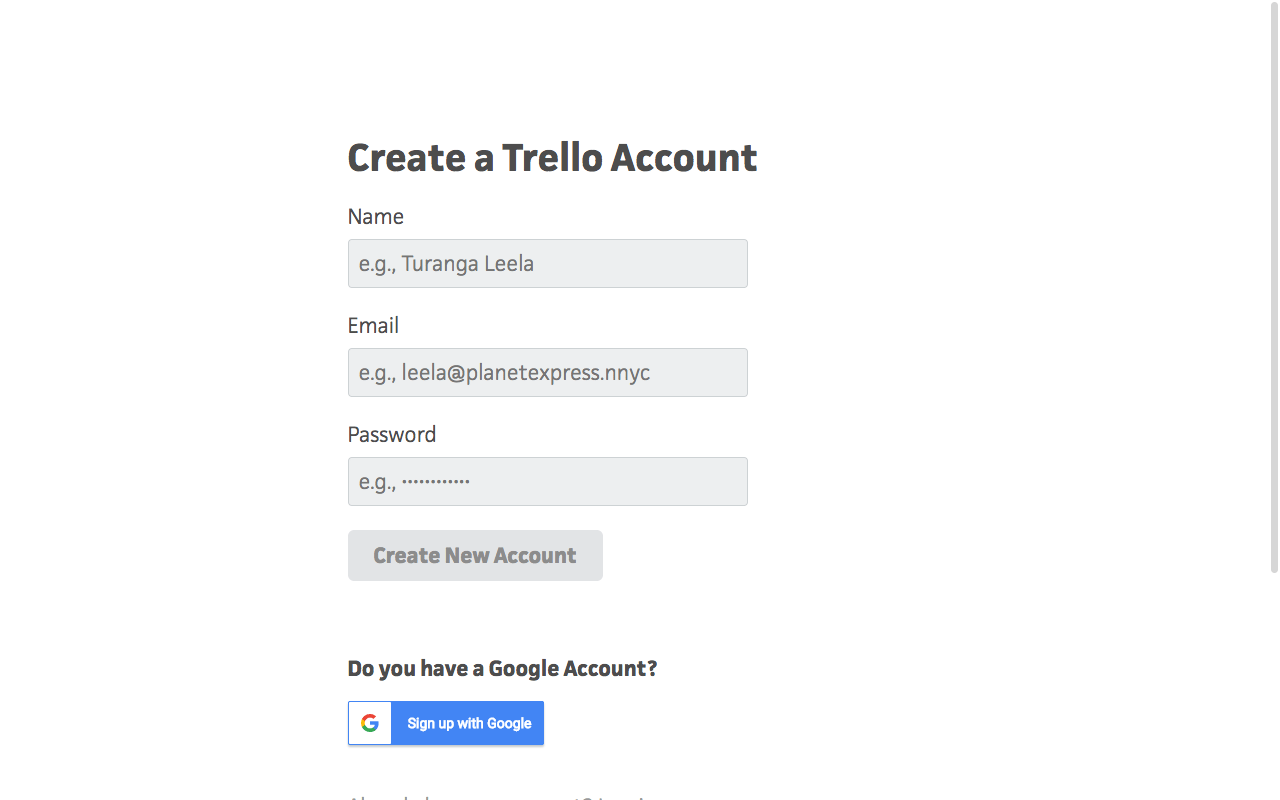
Dopo esserti registrato, ti verrà chiesto di confermare il tuo account tramite un link inviato alla tua email.
Quando finalmente arrivi alla dashboard di Trello, troverai una scheda già esistente chiamata "Welcome Board".
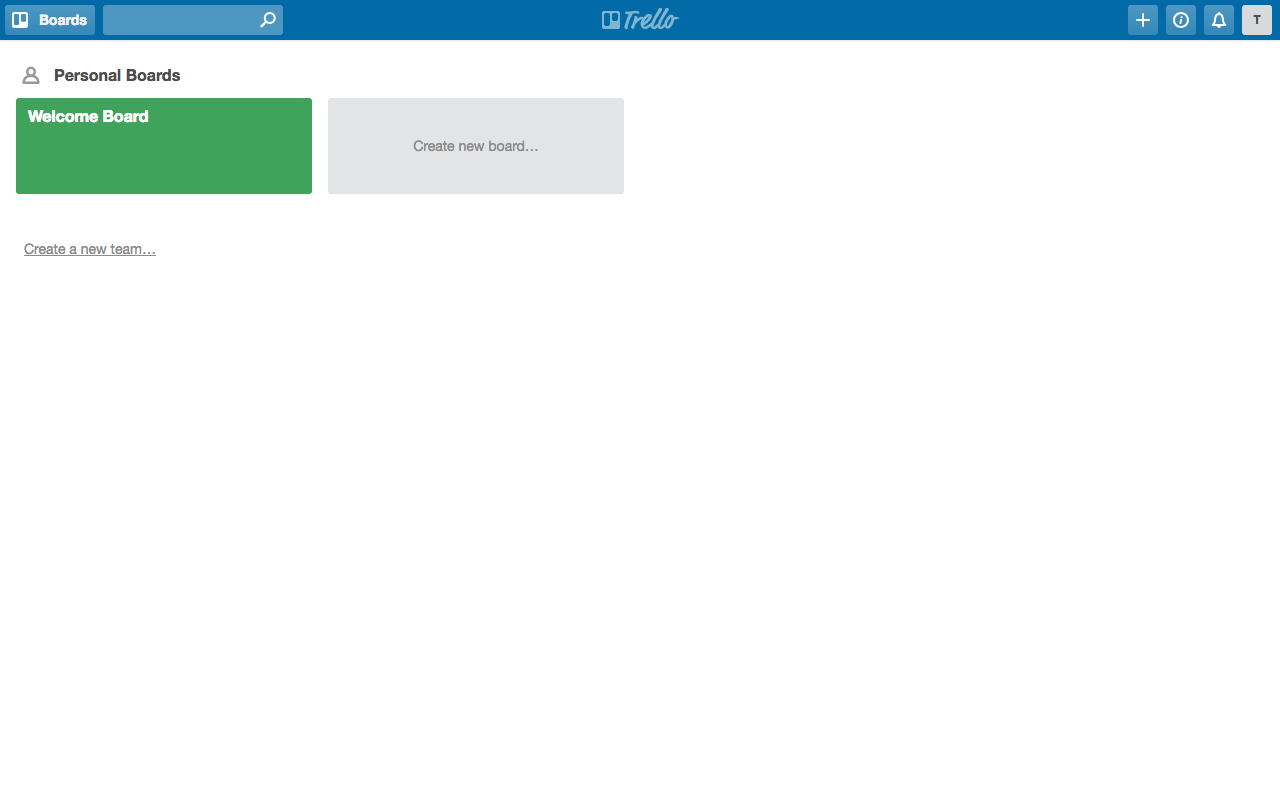
Questa è la scheda predefinita di Trello e spiegherà alcuni semplici passaggi agli utenti per la prima volta. I nuovi utenti raccoglieranno alcuni suggerimenti utili e potranno trovarne di più nella Guida Trello .
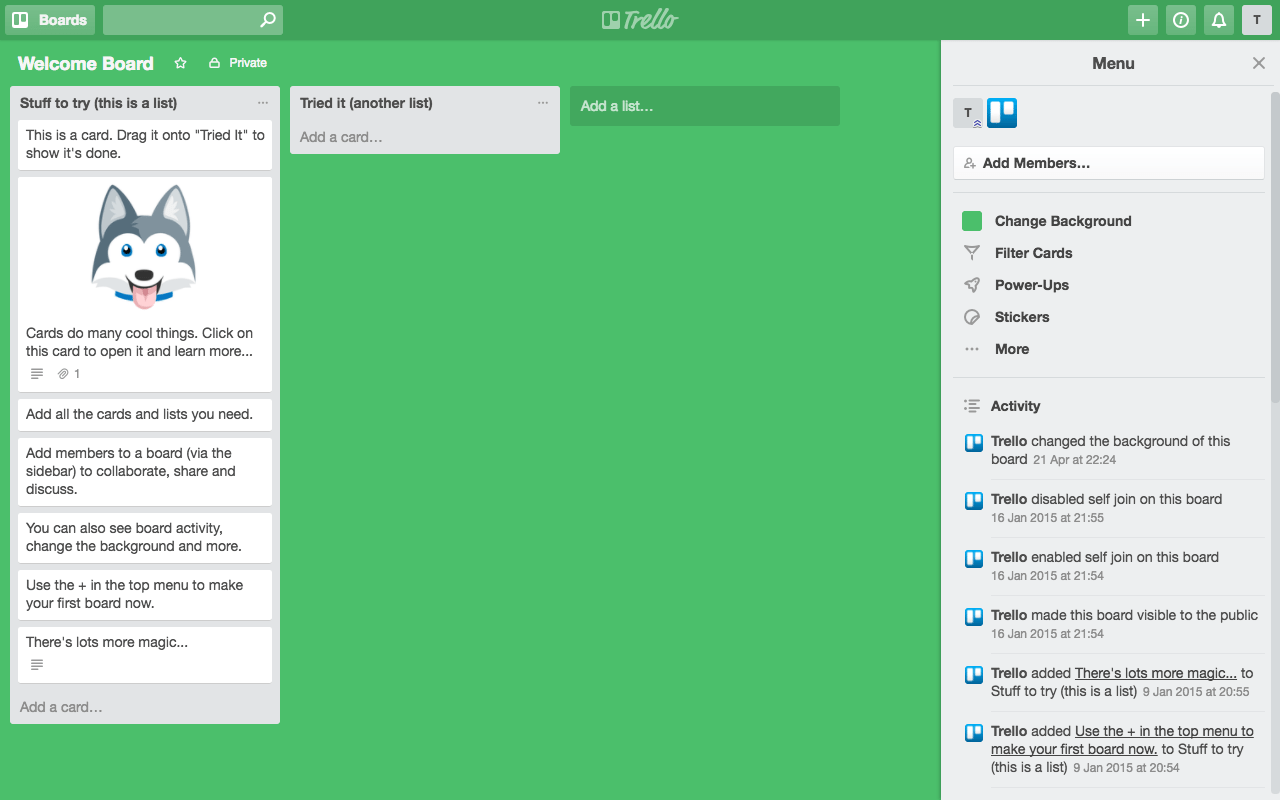
Per avviare un nuovo progetto Trello, fai clic sull'area in grigio, "Crea nuova scheda".
Ti verrà chiesto di assegnare un titolo alla tua bacheca. Qui ti verrà anche chiesto se desideri assegnare la bacheca a un team o se desideri modificare le sue impostazioni sulla privacy. Li tratterò un po' più tardi.
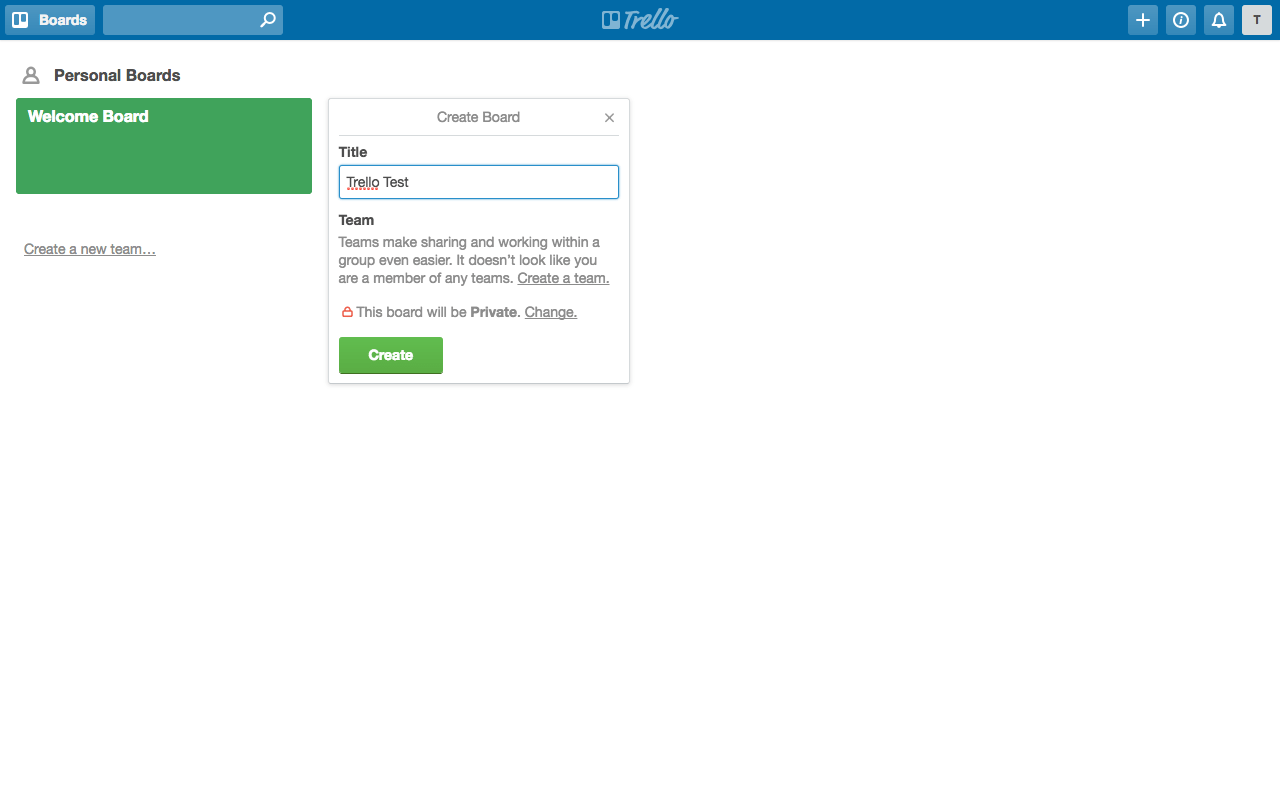
Dopo aver premuto "Crea" verrai indirizzato alla tua nuova bacheca Trello.
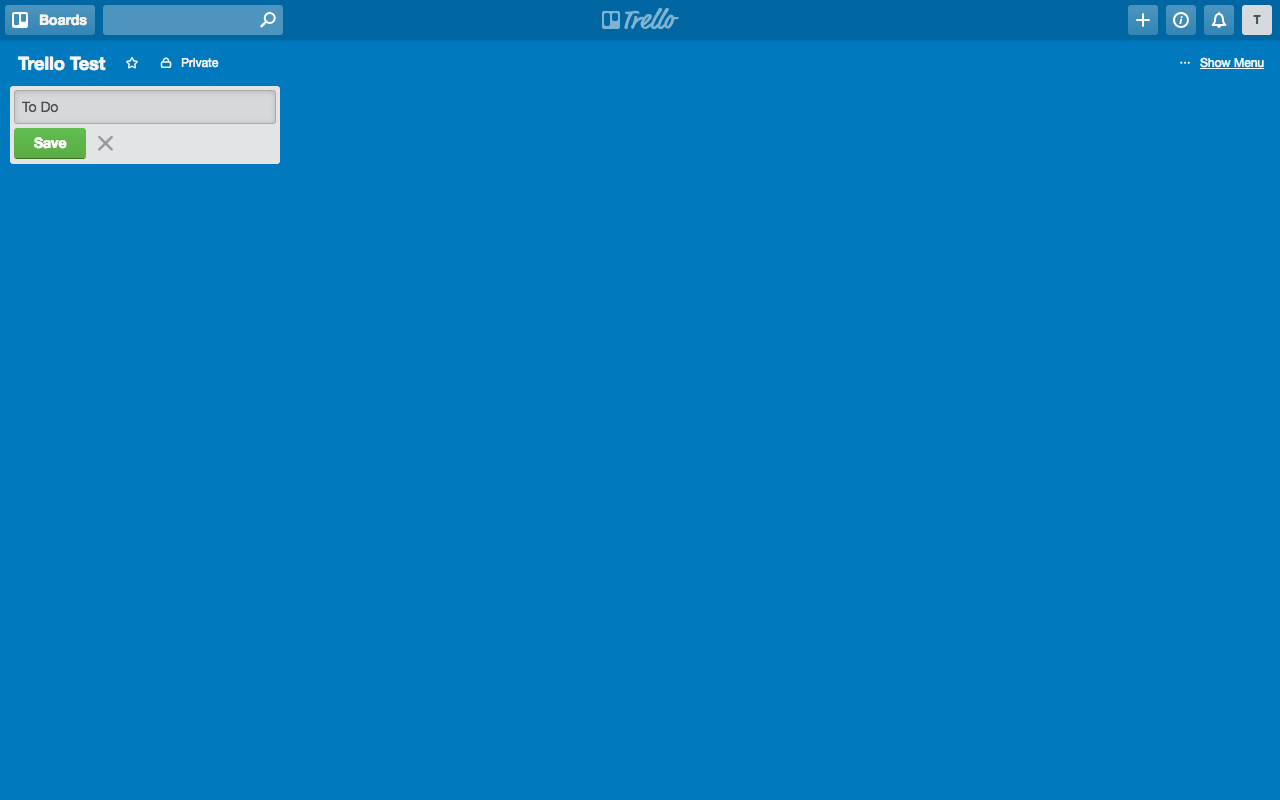
Nella parte in alto a sinistra dello schermo, troverai un'area con il testo "Aggiungi un elenco...". Fare clic in questa casella e iniziare a digitare il nome della prima lista (ad esempio "Da fare"). Una volta completato, fai clic su Salva.
Quindi, aggiungi altri elenchi, ad esempio "In corso" e "Fatto".
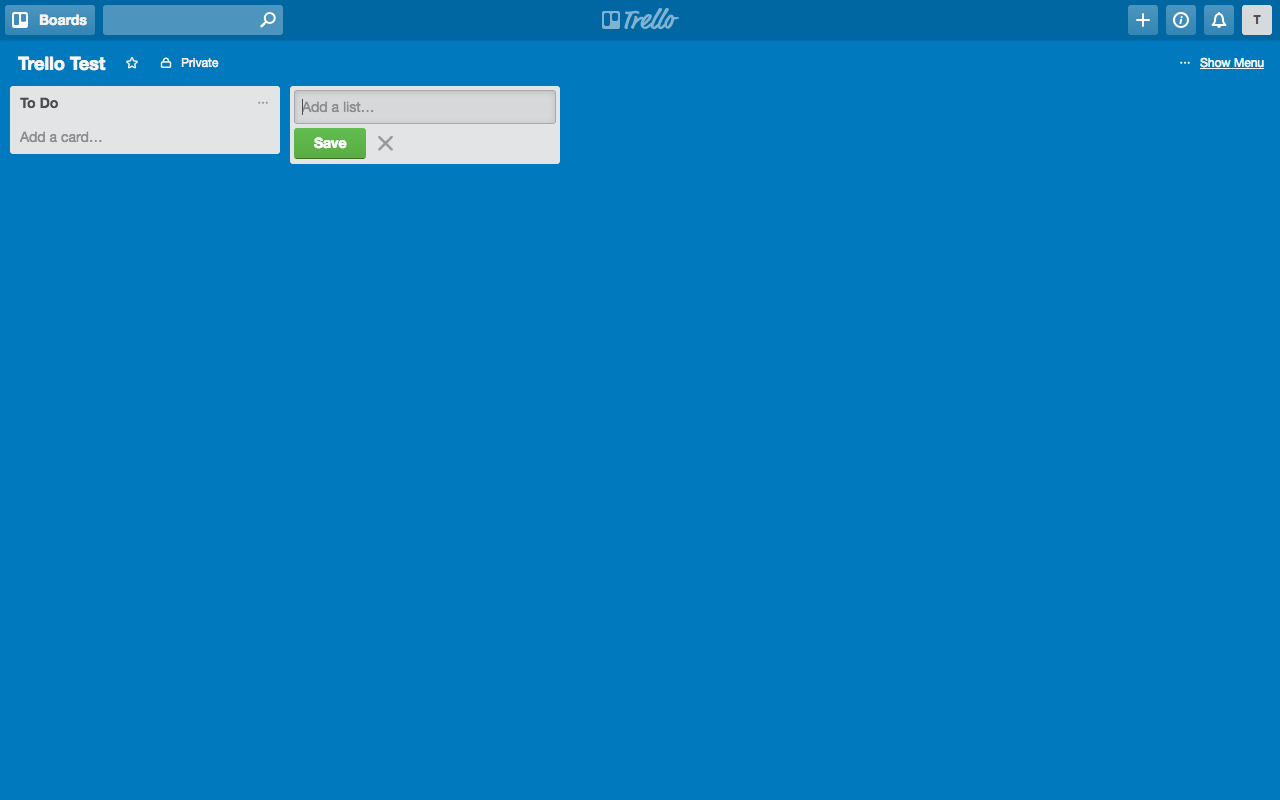
Ora che hai impostato gli elenchi, puoi popolarli con attività (note come "Carte").
Seleziona l'Elenco pertinente e clicca sul testo “Aggiungi una Carta”. Qui, inserisci un'attività e fai clic su Aggiungi. Continua ad aggiungere una serie di attività (schede) all'elenco pertinente fino a quando tutte le fasi del tuo progetto non sono documentate. A causa della mancanza di immaginazione, ho semplicemente numerato i compiti da 1 a 10.
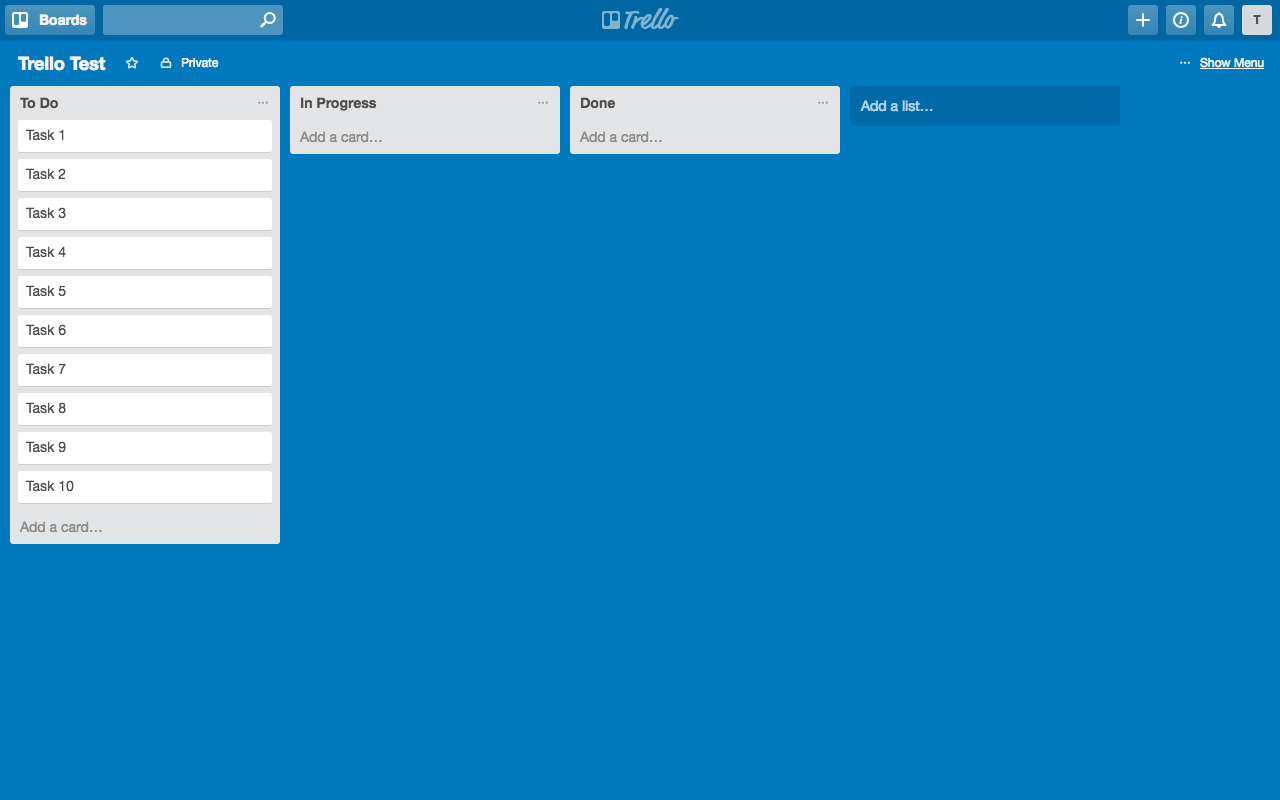
Per aggiungere ulteriori dettagli a un'attività o a una scheda, fai semplicemente clic sulla scheda stessa e verrà visualizzato un pop-up. Qui puoi modificare la descrizione della scheda in modo che le direttive delle attività siano chiare e perseguibili.
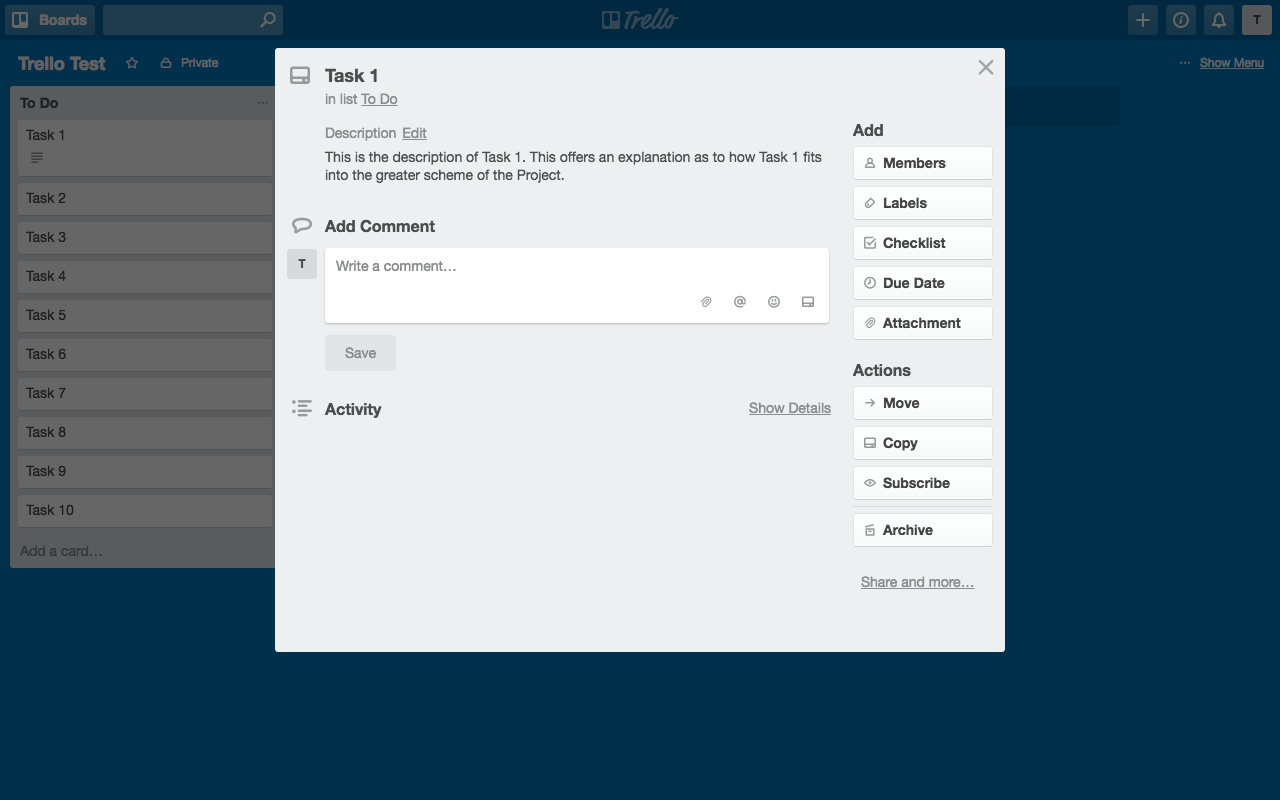
Entrare a far parte di un team e organizzare la tua bacheca Trello
Trello è progettato per consentire ai team di collaborare in modo efficace in un modo visivamente stimolante e divertente.
La prossima sezione tratterà come aggiungere membri del team alla tua bacheca Trello e spiegherà anche i modi per strutturare e gestire le tue Carte.
Aggiungi membri alla bacheca del tuo progetto. Se desideri assegnare un'Attività o una Carta a un membro del team, o semplicemente renderli consapevoli del loro coinvolgimento nell'attività stessa, puoi aggiungerli alla Carta. Per fare ciò dovrai uscire dalla scheda e tornare alla bacheca del progetto. Fai clic su "... Mostra menu", quindi "Aggiungi membri" e inserisci l'indirizzo e-mail del membro del team. Dopo aver accettato l'invito a collaborare, puoi assegnarli a una scheda.
Connettiti con i membri del team attraverso i commenti. Una volta che hai inserito i membri del tuo team nel tuo progetto Trello, puoi @ menzionarli nella sezione commenti di una scheda e creare un dialogo con loro. Qualsiasi membro @ menzionato in una scheda riceverà anche un'e-mail di notifica per avvisarlo.
Usa le etichette per classificare il tuo progetto. Un ottimo modo per aggiungere ulteriore profondità o informazioni alla tua Carta è assegnarle un'etichetta. Le etichette con codice colore possono essere chiamate praticamente qualsiasi cosa e possono essere cercate e filtrate per comodità. Per assegnare un'etichetta a una Carta devi prima creare un'etichetta. Basta fare clic su "Etichette", quindi fare clic su "Crea nuova etichetta" inserire il titolo dell'etichetta nella sezione "Nome" e selezionare un colore. Dopo aver creato un certo numero di etichette, queste possono essere facilmente assegnate a varie Carte lungo il percorso.
Crea una lista di controllo per le attività secondarie. Perfette per la gestione di attività sfaccettate, le liste di controllo sono ottime per scomporre grandi pezzi di lavoro in pezzi più piccoli e più gestibili. Per creare una lista di controllo di attività secondarie, fai clic su "Elenco di controllo", assegna un titolo alla tua lista e fai clic su "Aggiungi". Quindi, compila la tua lista di controllo inserendo i nomi delle attività secondarie nell'area "Aggiungi un elemento". Una volta che tu o un compagno di squadra avete iniziato a completare le attività secondarie, spuntate semplicemente la voce dell'elenco di controllo per visualizzare il processo.

Rispetta le tue scadenze aggiungendo una data di scadenza. Se hai un'attività dipendente dal tempo, fai clic sul pulsante "Data di scadenza" e assegna una scadenza. Se in precedenza avevi assegnato membri del team a una carta e hai appena deciso di aggiungere una data di scadenza, riceveranno un'e-mail di notifica che li avverte dell'aggiornamento della carta.
Aggiungi vari file alle tue carte. Trello è progettato per aiutare i team a progredire nei loro progetti. Con questo, puoi condividere una moltitudine di file, in un'ampia gamma di formati, tra i membri del team. Per fare ciò, fai clic sul pulsante "Allegati" e carica il tuo file. Puoi caricare e condividere file direttamente dal tuo computer, tramite un collegamento URL o importare file da diverse fonti di archiviazione cloud. Se aggiungi un'immagine a una scheda, verrà visualizzata come "immagine in primo piano" in un certo senso.
La sezione "Azioni" è abbastanza semplice:
- Se ritieni che una Carta si adatterebbe meglio a una bacheca di progetto diversa, puoi spostarla in una bacheca diversa e nel rispettivo elenco.
- Se desideri copiare una Carta e conservare tutti i suoi bit extra (es. descrizione, lista di controllo, etichette), copia semplicemente la Carta e assegnala alla seconda Scheda.
- Se non sei assegnato a una carta ma desideri comunque rimanere aggiornato sui suoi progressi, puoi iscriverti a una carta per ricevere avvisi e notifiche.
- Una volta che hai finito con un'attività o una scheda, puoi archiviare o eliminare la scheda.
Spostare le carte tra gli elenchi
Lo scopo di Trello è creare una rappresentazione visiva di facile comprensione della somma delle attività che compongono un intero progetto e anche essere in grado di vedere come sta procedendo ogni attività.
Per ottenere ciò, fai semplicemente clic e tieni premuta una carta e trascinala sulla scheda pertinente.
Supponiamo, ad esempio, che le attività 1 – 4 siano state completate e le attività 5 – 7 siano attualmente in corso, devi semplicemente trascinare le attività/carte pertinenti nei rispettivi elenchi.
Alcune cose extra che puoi fare in Trello
Una volta che hai imparato l'arte della creazione e gestione delle carte, puoi aggiungere un sacco di opzioni extra per la tua bacheca di progetto Trello.
Cambia lo sfondo del tuo progetto. Passare a "... Mostra menu" e fare clic su "Cambia sfondo". Qui troverai due opzioni. Uno ti permetterà di cambiare semplicemente il colore di sfondo del tabellone (non ci sono troppe opzioni qui). L'altro ti permetterà di selezionare un'immagine da Unsplash (sono disponibili molte immagini interessanti tra cui scegliere).
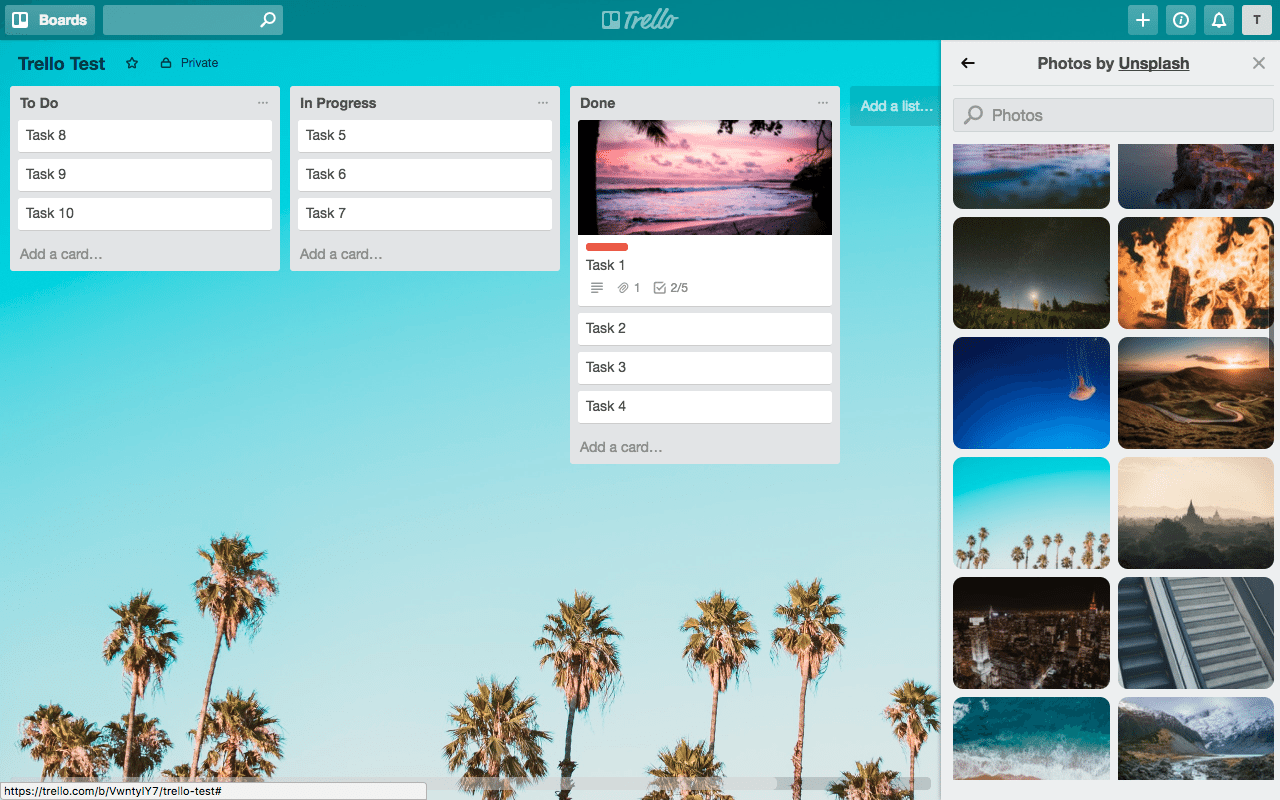
Filtra le carte in base a una serie di opzioni. Anche se questo esempio è davvero semplice, potresti trovarti a lavorare su una bacheca Trello che ha una pletora di elenchi e carte. Per semplificare la tua vita e quella dei tuoi rispettivi compagni di squadra, Trello consente di filtrare le carte in base a una serie di variabili. Puoi filtrare il tuo progetto in base al nome e al colore dell'etichetta, al membro del team assegnato a una carta e alla data di scadenza.
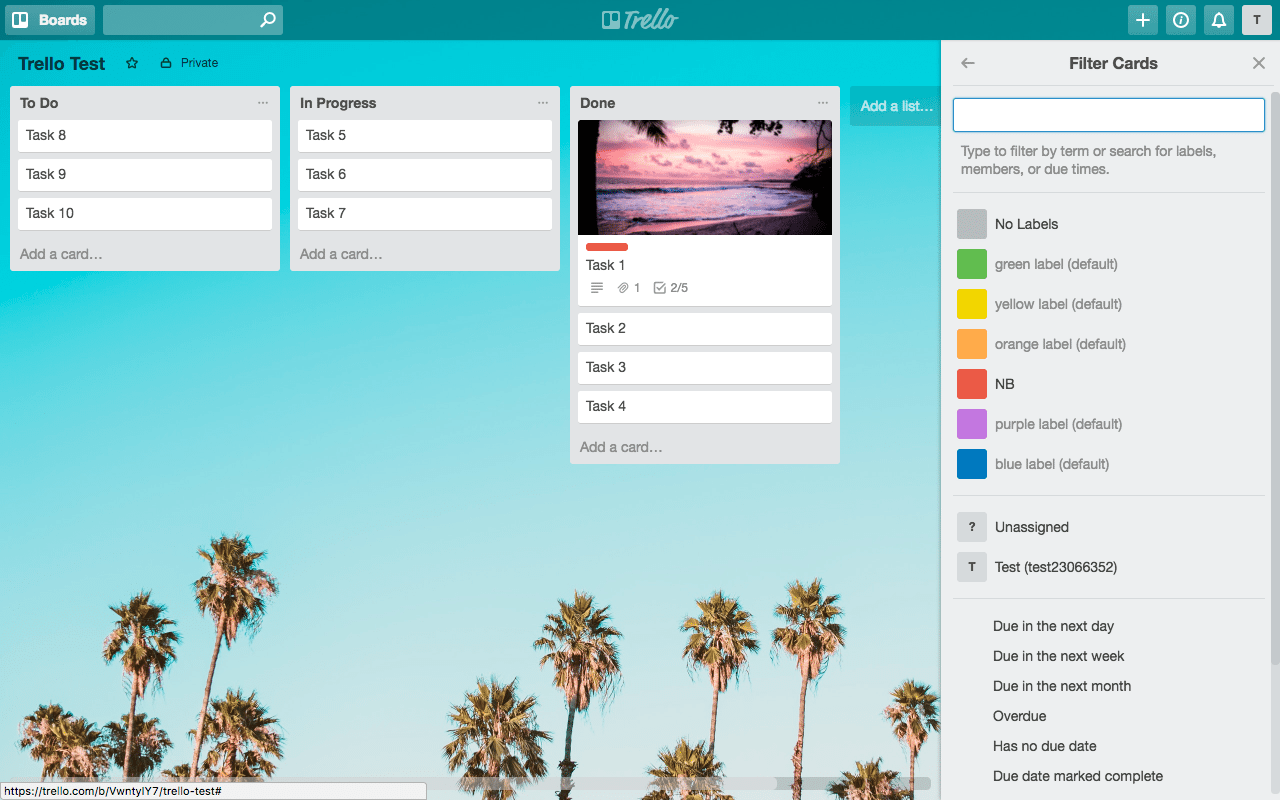
Collega Trello con altre app e software leader con Power-Ups. Progettato per aiutare i team collaborativi a raggiungere i propri obiettivi di progetto, Trello è collegato a una serie di altre app e piattaforme di produttività e gestione dei progetti, tra cui appare.in, Dropbox, Evernote, GIPHY, GitHub e molto altro ancora. È disponibile un vasto numero di potenziamenti, ma questo è limitato a un solo potenziamento per i team gratuiti. Ulteriori potenziamenti possono essere acquistati nella versione Business Class di Trello.
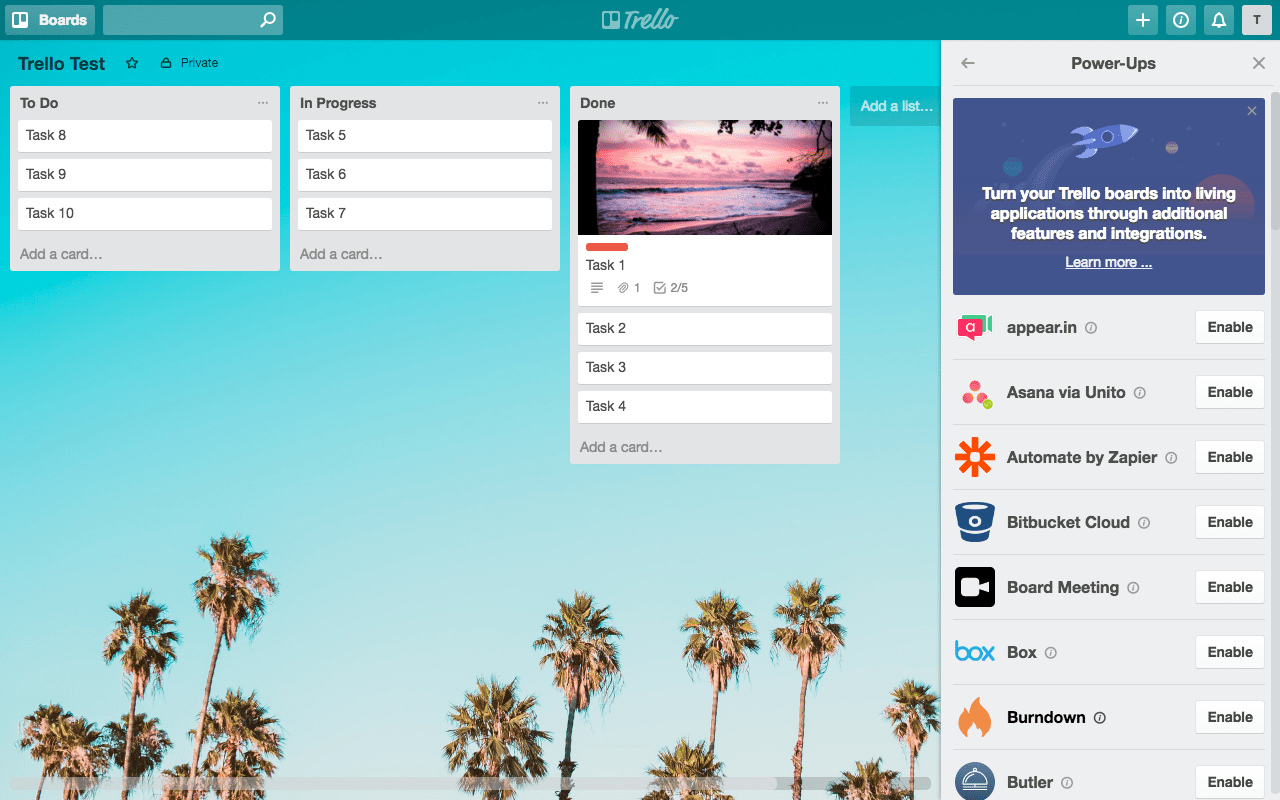
Aggiungi adesivi alle tue carte per una maggiore distinzione visiva. Se desideri aggiungere un livello aggiuntivo alle tue carte, puoi aggiungere adesivi ad esse. Passare alla sezione “… Mostra menu”, cliccare sul pulsante “Adesivi” e trascinare l'adesivo relativo sulla carta scelta.
Alcune ultime cose su Trello
Per impostazione predefinita, tutte le bacheche Trello sono impostate su Private quando vengono create per la prima volta. Ciò significa che nessun altro può vedere la tua bacheca, i suoi progressi o la sua attività a meno che tu non inviti un membro del team a collaborare con te alla bacheca.
Puoi modificare queste autorizzazioni se lo desideri, in base agli obiettivi del tuo progetto o allo stile di lavoro collaborativo.
Per modificare le autorizzazioni, fai clic sul testo "Privato" accanto al nome della bacheca nella parte in alto a sinistra della bacheca Trello. Qui puoi impostare la visibilità della bacheca in modo che sia strettamente per i membri del team aggiunti direttamente alla bacheca, per altri membri di un team più grande o per una bacheca pubblica che può essere visualizzata da chiunque abbia un collegamento alla bacheca.
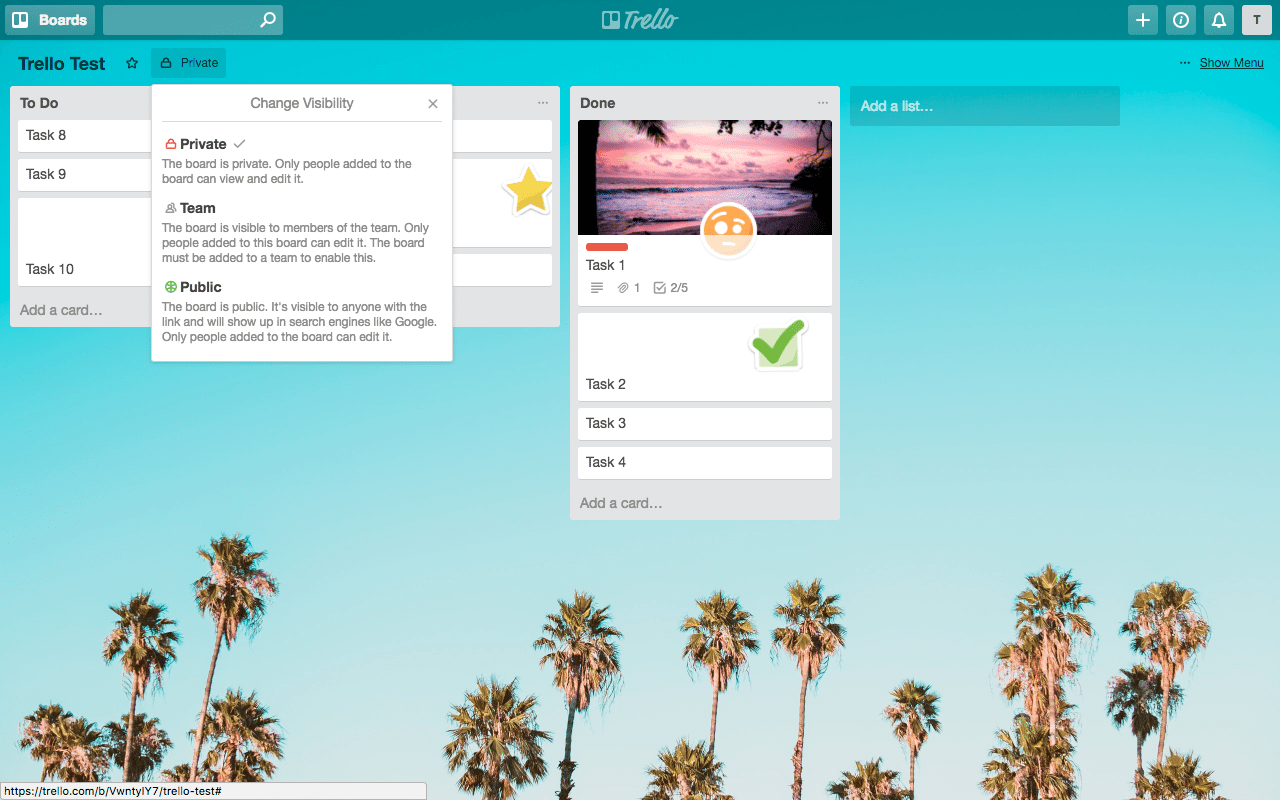
Se imposti una bacheca come pubblica e desideri condividerla, vai all'opzione "...Mostra menu", fai clic su "... Altro" e copia e condividi l'URL nella sezione "Collega a questa bacheca". Assicurati di impostare la visibilità della tua scheda prima di farlo.
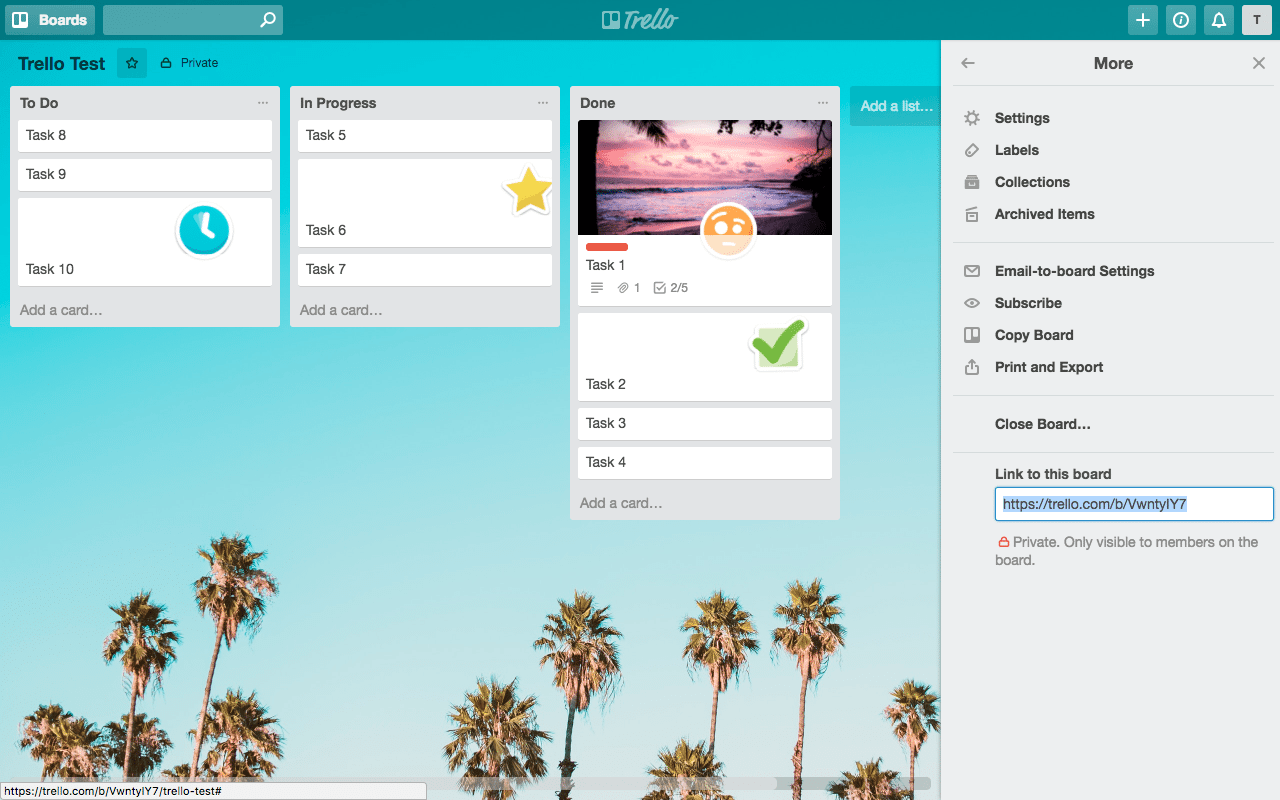
Tornando alla dashboard di Trello, puoi creare un vasto numero di team in base alla tua attività e al tuo flusso di lavoro. Se, ad esempio, hai più bacheche Trello in più team, puoi aggiungere a Speciali una bacheca per evidenziarla. Per fare ciò, vai in alto a sinistra della tua bacheca e fai clic sulla piccola stella proprio accanto al nome della bacheca. Questo avvierà automaticamente la bacheca in modo che quando torni alla dashboard, appaia come prima priorità.
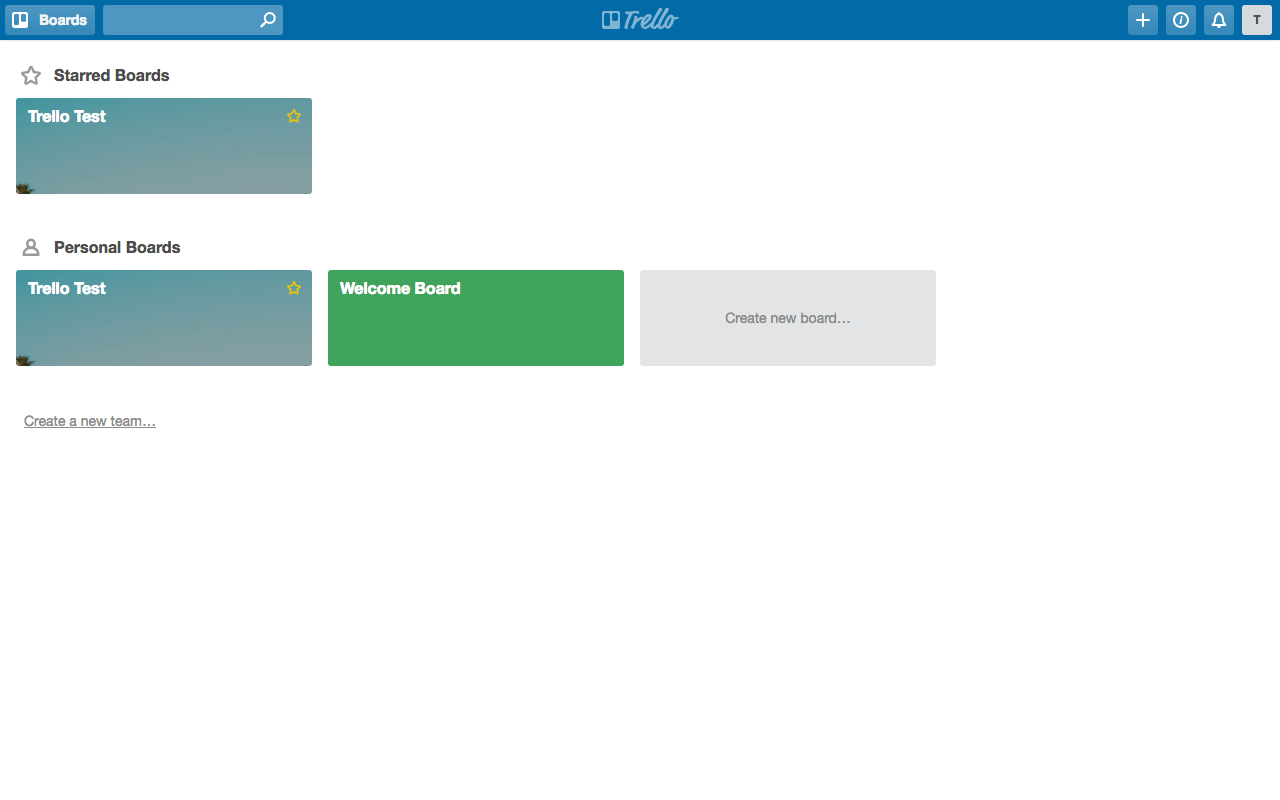
Omaggi!
Per iniziare con Trello, abbiamo creato una serie di schede che puoi utilizzare nei tuoi progetti.
Innanzitutto, desideri utilizzare la semplice bacheca To Do Trello utilizzata in questo esempio - Trello Test - fai semplicemente clic su questo link .
Una volta che la bacheca Trello è stata caricata dalla tua parte, vai su "... Mostra menu", fai clic su "... Altro" e quindi su "Copia bacheca". Quindi, assegna la bacheca a un team e fai clic su "Crea".
Successivamente, abbiamo creato due schede Trello aggiuntive da utilizzare specificamente per i progetti di sviluppo del tuo sito Web! Ancora una volta, visita le rispettive bacheche qui e qui e salvale nella dashboard di Trello facendo clic su "Copia bacheca" e assegnandole ai team.
Vogliamo sentire da voi!
Utilizzi Trello per gestire i tuoi progetti? In tal caso, cosa ti piace di Trello e, in caso negativo, quali altri strumenti, app o piattaforme utilizzi? Siamo sempre alla ricerca di nuove fantastiche innovazioni tecnologiche per semplificare le procedure aziendali, quindi inviaci i tuoi suggerimenti e li daremo un'occhiata!
Se hai domande o commenti, non esitare a condividerli di seguito. Ci piace ricevere il tuo feedback!
Grazie per aver letto!
