Utilizza Google Search Console per migliorare la visibilità del tuo negozio
Pubblicato: 2019-08-15Google Search Console è uno strumento potente e gratuito che può aiutare i proprietari di negozi online ad avere un sito web sano e adatto ai motori di ricerca.
È stato creato per aiutarti a monitorare e mantenere la presenza del tuo sito nei risultati di ricerca di Google avvisandoti di errori, problemi di sicurezza e problemi di indicizzazione che potrebbero influenzare il tuo posizionamento nei risultati di ricerca. Search Console è l'unico posto in cui ottenere informazioni sull'ottimizzazione dei motori di ricerca (SEO) sul tuo sito web direttamente da Google.
Detto questo, può volerci del tempo per imparare a usarlo in modo efficace. Quindi, per aiutarti a iniziare, abbiamo messo insieme una guida degli elementi chiave che possono aiutarti a migliorare la visibilità del tuo negozio online.
Passi iniziali:
Per poter usufruire di Google Search Console, devi prima registrarti per un account gratuito. Accedi al sito Web di Google Search Console e fai clic sul pulsante blu " Inizia ora ".
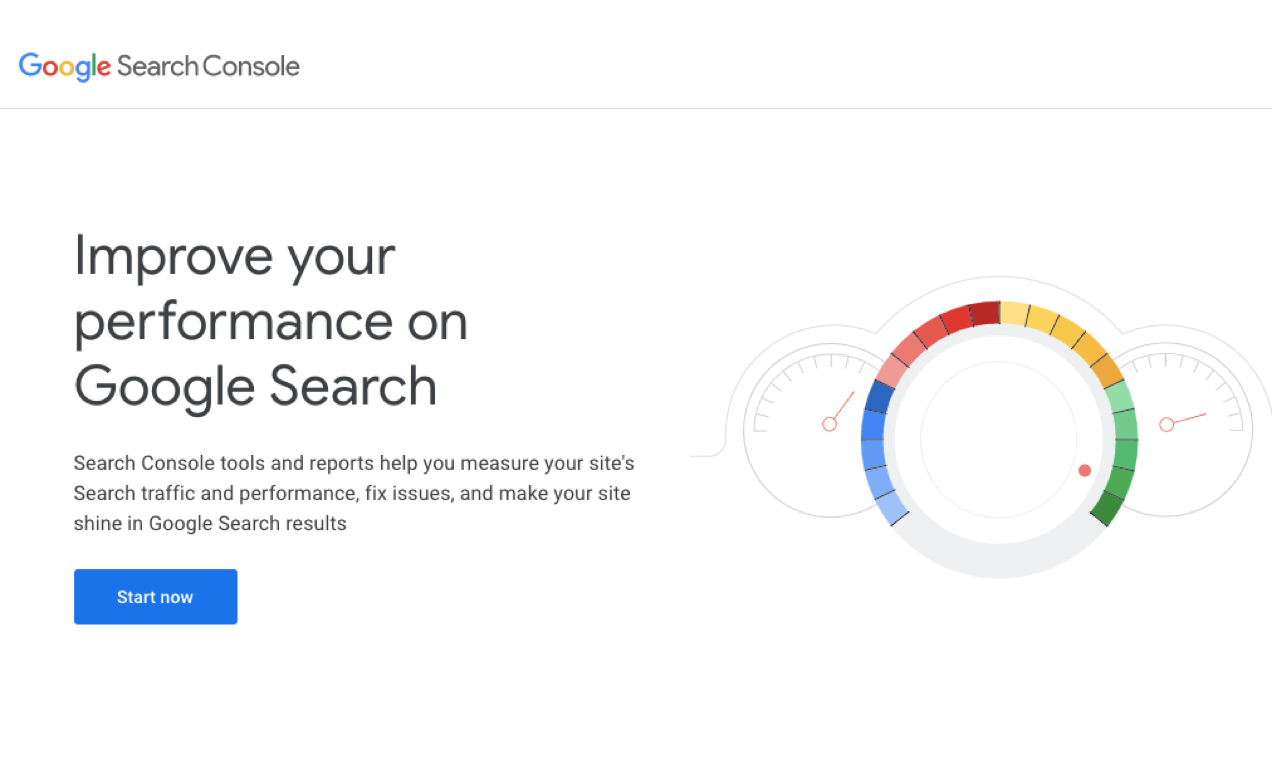
Dovrai accedere al tuo account Google/Gmail esistente o crearne uno nuovo. Quindi, seleziona il tipo di proprietà che desideri utilizzare e inserisci l'URL del tuo sito web. Ecco i tipi di proprietà disponibili:
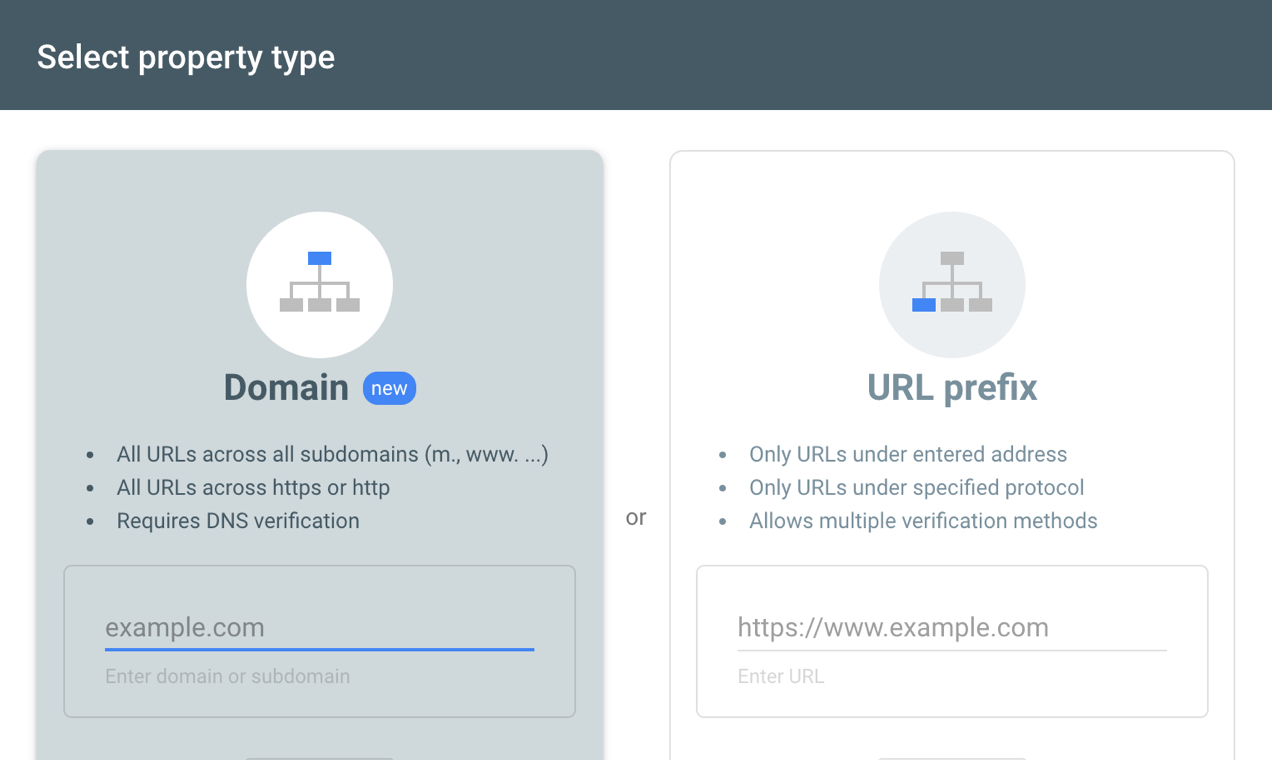
Dominio:
- Copre tutte le versioni del tuo URL (http://, https://, http://www, https://www, sottodomini, ecc.)
- Richiede la modifica delle impostazioni DNS del tuo nome di dominio per la verifica.
Prefisso URL:
- Copre solo un prefisso specifico. Ad esempio, coprirebbe solo https://example.com ma NON http://example.com. Potresti voler creare account separati per ogni prefisso se scegli di seguire questa strada.
- Offre una varietà di metodi di verifica più semplici.
Dopo aver scelto un'opzione, dovrai procedere con la verifica della proprietà del sito web. Google fornisce istruzioni specifiche per la verifica del tuo dominio qui.
Per confermare che il tuo URL è verificato, fai clic su Impostazioni nel menu a sinistra. Accanto alla verifica della proprietà, dovrebbe esserci un segno di spunta verde e il testo "Sei un proprietario verificato".
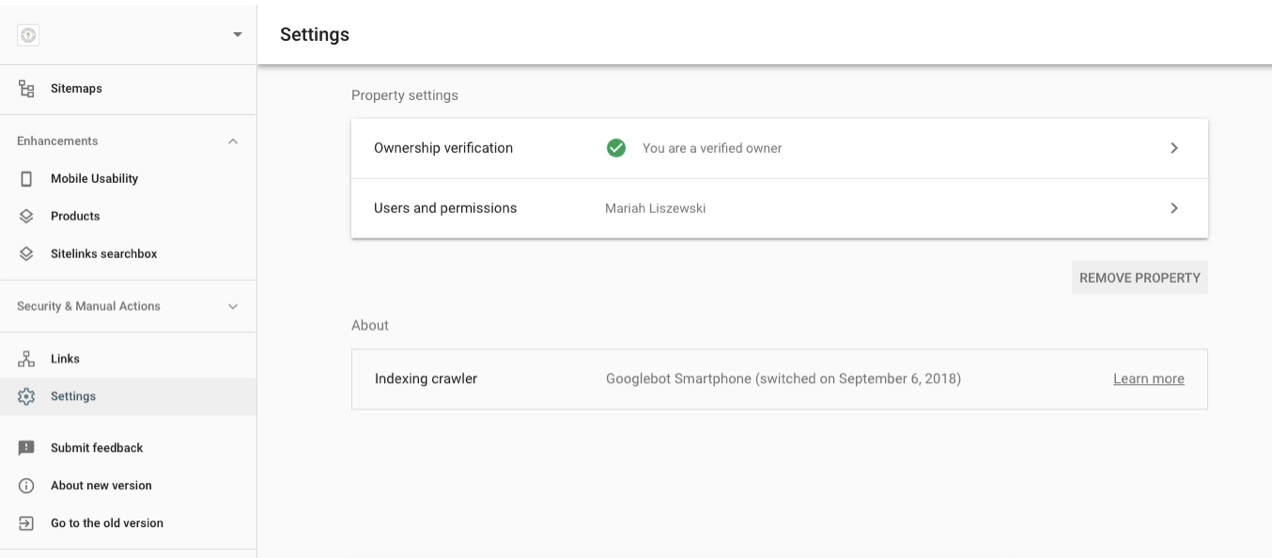
Aggiunta di utenti:
Se stai collaborando con un team o assumendo qualcuno che ti aiuti con SEO o marketing, dovrai aggiungere ogni persona come utente al tuo account.
Per fare ciò, scegli la scheda Utenti e autorizzazioni e fai clic sul pulsante blu Aggiungi utente nell'angolo in alto a destra.
Nota: l'utente deve disporre di un account Google valido.
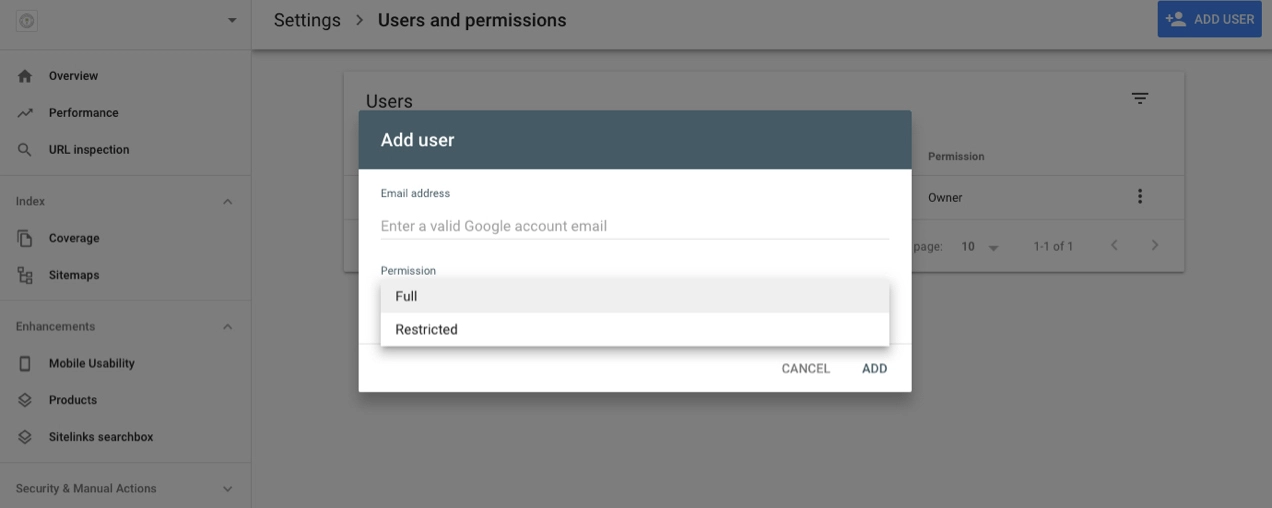
Dopo aver inserito il loro indirizzo e-mail, puoi anche scegliere il livello di autorizzazione: Completo o Limitato. Puoi sempre modificare il loro livello di accesso e/o eliminarli del tutto.
Aggiunta di una Sitemap XML:
Una Sitemap XML indica ai motori di ricerca quali pagine sono presenti sul tuo sito Web, come sono correlate tra loro, quando sono state aggiornate l'ultima volta e quanto sia importante ciascuna di esse rispetto ad altri URL.
L'aggiunta di una mappa del sito XML non ti dà una spinta nelle classifiche di ricerca, ma aiuta i robot dei motori di ricerca a eseguire la scansione del tuo sito Web e indicizzare i tuoi contenuti in modo più efficiente.
Le Sitemap XML non vengono create automaticamente su WordPress, ma tutto ciò che devi fare è attivare il plug-in Jetpack gratuito e abilitare le Sitemap. Questo genererà una mappa del sito XML per il tuo sito web senza ulteriori passaggi, ma puoi personalizzarla con tipi di post aggiuntivi se preferisci.
Per verificarlo, vai su example.com/sitemap.xml . ( Non dimenticare di sostituire example.com con il tuo URL.) Se tutto è impostato correttamente, dovresti vedere una pagina con il titolo Sitemap XML e un elenco di informazioni.
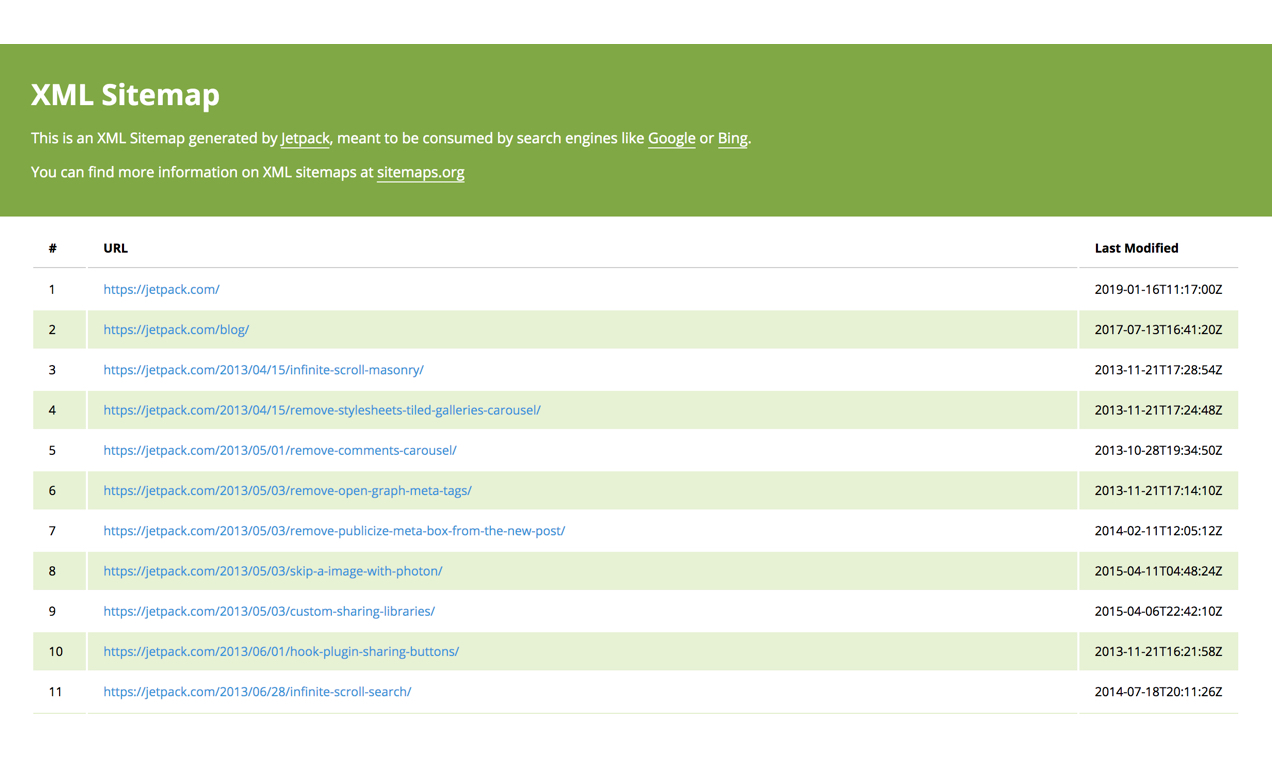
Il passaggio successivo è dire a Google Search Console dove può trovare la tua mappa del sito.
Nel menu di sinistra di Google Search Console, fai clic su Sitemap e incolla l'ultima parte dell'URL sitemap.xml nella casella. Quindi, fai clic sul pulsante blu Invia .
Dovresti vedere la mappa del sito del tuo sito popolata nella sezione inferiore in Sitemap inviate .
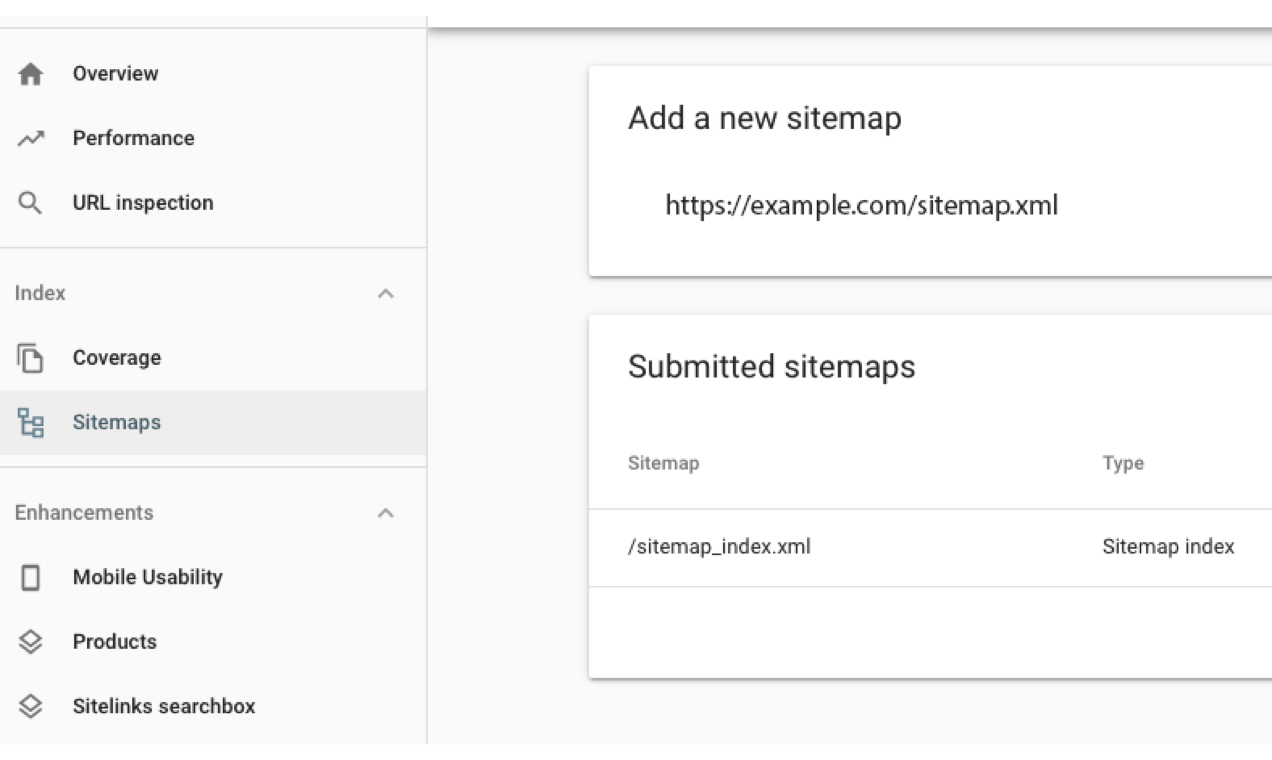
Google Search Console controllerà la tua mappa del sito e la utilizzerà per migliorare il processo di indicizzazione.
Comprensione degli errori:
Uno dei vantaggi di Google Search Console è che riceverai notifiche sugli errori di indicizzazione che potrebbero influire sul posizionamento nei motori di ricerca.

Per vedere se hai errori, fai clic su Copertura nel menu a sinistra. Questo rapporto ti mostrerà quali pagine del tuo sito web sono indicizzate da Google e quali pagine generano un errore o un avviso. Scorri per visualizzare un elenco di errori specifici e fai clic su ciascuno per scoprire maggiori dettagli.
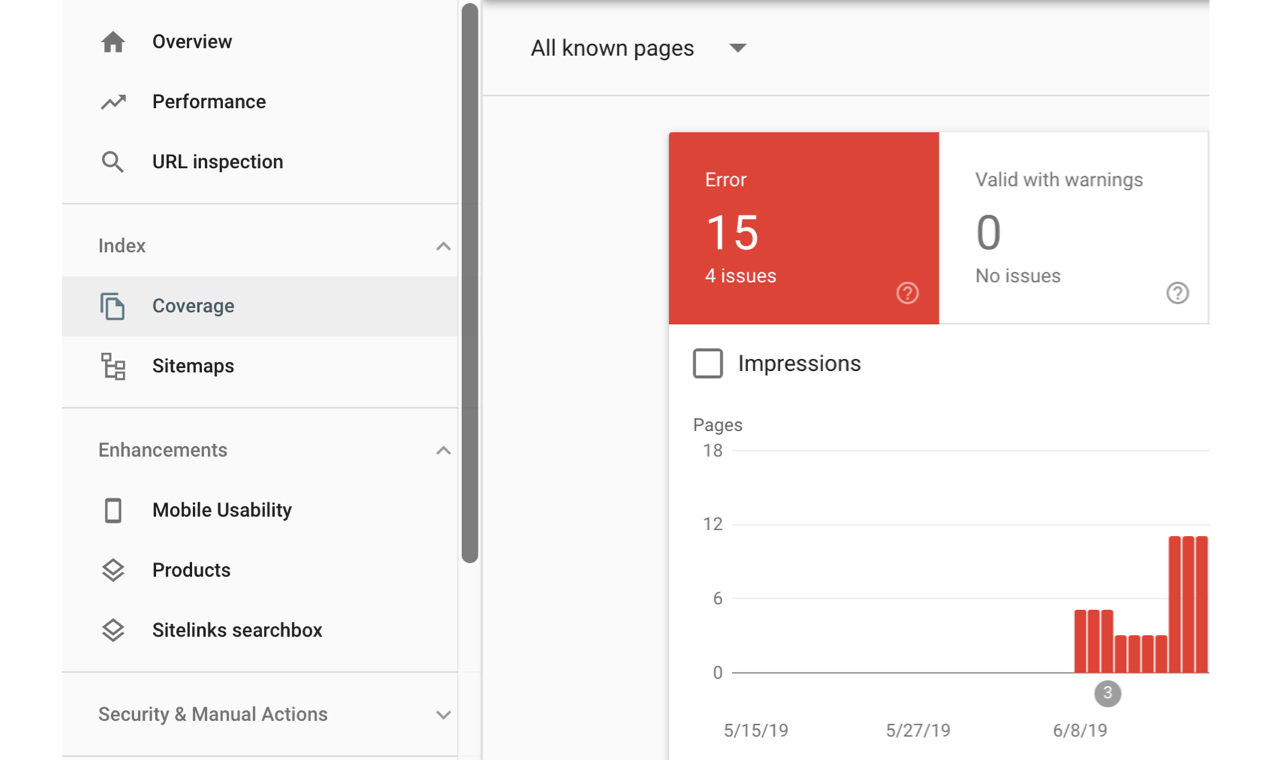
Dopo aver tentato di correggere un errore, torna ai dettagli dell'errore e fai clic su Convalida correzione . Google eseguirà quindi nuovamente la scansione della pagina e indicherà se il problema è stato risolto o meno.

Ricorda che non tutti gli errori vengono creati allo stesso modo, motivo per cui è così importante visualizzare i dettagli. Alcuni possono essere tranquillamente ignorati mentre altri richiedono la tua immediata attenzione.
Alcuni degli errori più comuni sono:
Errore del server (5xx). Ciò significa che qualcosa con il tuo server ha impedito a Google di caricare la pagina (URL). Ciò potrebbe essere dovuto al traffico intenso, alla manutenzione del server o a una serie di altre cause. Ricontrolla questo URL e verifica se l'errore si verifica ancora. In caso contrario, avrebbe potuto essere curato da solo. In tal caso, potrebbe essere necessario contattare la società di hosting.
Errore di reindirizzamento. Ciò significa che un reindirizzamento che hai creato non funziona. Ciò risulta spesso dall'inserimento errato del tuo dominio/URL.
URL inviato bloccato da Robots.txt . Ciò significa che i bot di Google non possono eseguire la scansione della pagina a causa di un'impostazione nel file Robots.txt. Ci sono motivi per bloccare intenzionalmente determinate pagine, ma se questo errore è accidentale, potrebbe essere necessario rimuovere il blocco manualmente in modo che venga visualizzato nei risultati di ricerca.
URL inviato contrassegnato come "Noindex". Ciò significa che hai inviato questa pagina a Google per l'indicizzazione, ma la pagina è stata etichettata come "noindex" in un meta tag o in una risposta HTTP. Se stai utilizzando il plugin Yoast SEO, ricontrolla le impostazioni SEO della pagina per verificarlo/correggerlo.
URL inviato non trovato (404). Ciò significa che la pagina che hai inviato non esiste sul tuo sito web. Trova maggiori informazioni su come risolvere questo problema nella sezione seguente!
Correzione degli errori 404:
Un errore 404 è uno degli errori più comuni in Google Search Console e viene visualizzato quando ti colleghi a una pagina inesistente.
Ciò potrebbe accadere se modifichi la struttura del permalink in WordPress, cambi lo slug della pagina dopo che il post è stato pubblicato o elimini una pagina, un post o un prodotto.
Per correggere l'errore, reindirizza l'URL inesistente a una pagina nuova o simile. Puoi creare un reindirizzamento 301 nel tuo file .htaccess o utilizzare il plugin gratuito di WordPress, Reindirizzamento.
Una volta fatto, fai clic sull'errore in Google Search Console e scegli Convalida correzione .
Invia una richiesta di scansione:
L'invio di una richiesta di scansione è una parte estremamente utile di Google Search Console. Ti consente di inviare una richiesta a Google per recuperare e indicizzare/reindicizzare una pagina (URL) nuova o aggiornata.
Perché questo è importante?
Supponiamo che tu abbia aggiornato uno dei tuoi post più popolari del blog per renderlo ancora migliore, ma lo snippet di Google visualizzato nei risultati di ricerca sta evidenziando le vecchie informazioni. Puoi inviare una richiesta di scansione per fare in modo che Google esegua nuovamente la scansione di quella pagina e indicizzi le informazioni aggiornate.
Questo è utile anche quando si modificano titoli e descrizioni SEO e si aggiungono nuovi contenuti, pagine di destinazione o prodotti al tuo negozio online.
Come si invia una richiesta di scansione?
Incolla l'URL di cui desideri eseguire la scansione o la scansione di nuovo nella casella nella parte superiore di qualsiasi pagina.

Una volta che Google Search Console ha esaminato l'URL, puoi fare clic su Richiedi indicizzazione per far sapere ai robot di ricerca di Google che il contenuto della pagina è stato aggiornato e deve essere nuovamente scansionato.
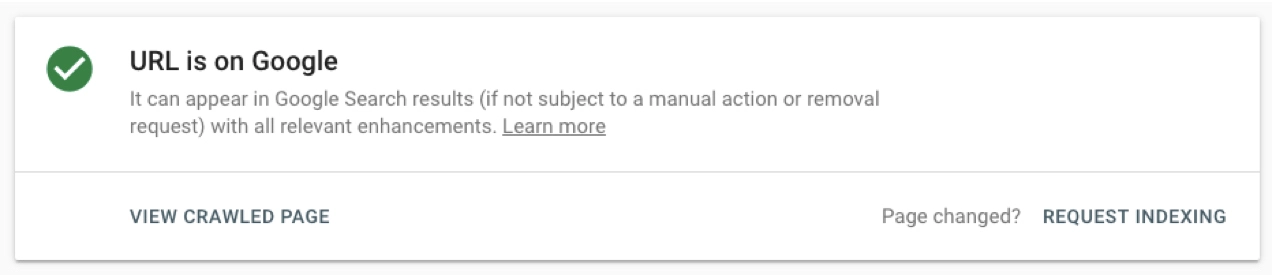
Inizia a migliorare con Google Search Console:
Indipendentemente da ciò che vendi o dalle dimensioni del tuo negozio online, dovresti avere un account Google Search Console configurato. È completamente gratuito ed è stato creato da Google per aiutare te, il traffico del tuo sito Web e, in definitiva, i tuoi clienti.
Ma ricorda, Google Search Console non fa nulla da solo per il tuo sito web. Configurarlo non significa che otterrai istantaneamente più traffico o migliorerai il tuo SEO.
Come ogni strumento, dovrai dedicare del tempo a imparare a usarlo per sfruttare appieno le informazioni che fornisce. Tuttavia, vale assolutamente la pena di migliorare la visibilità sui motori di ricerca del tuo negozio online!
