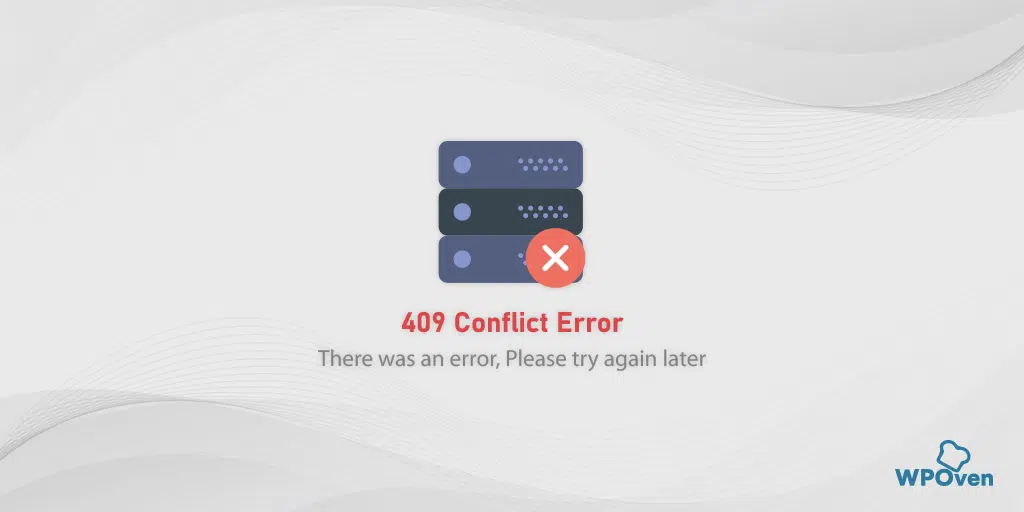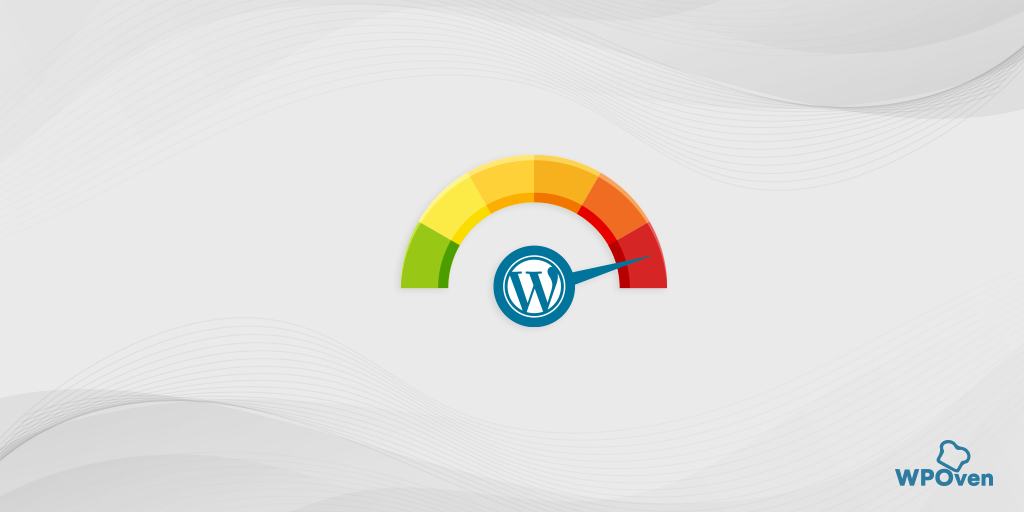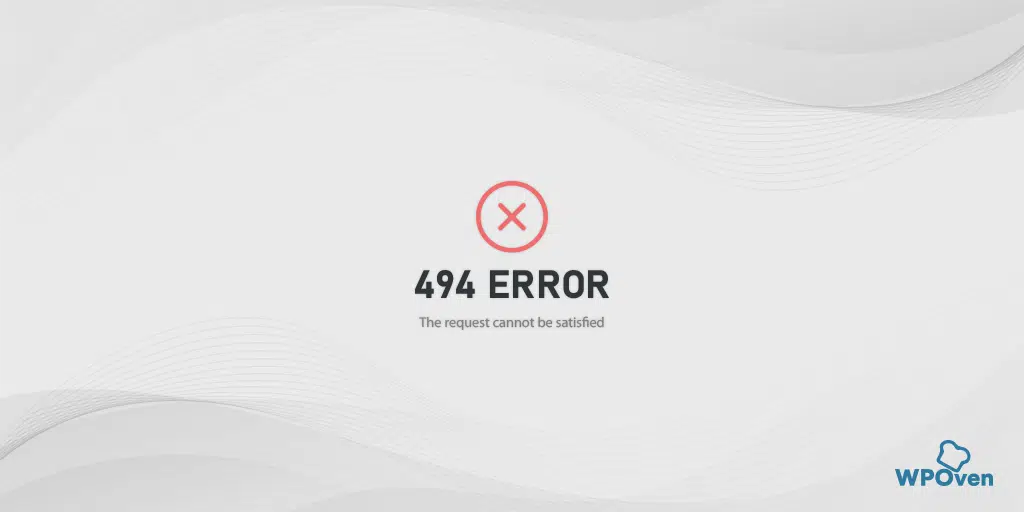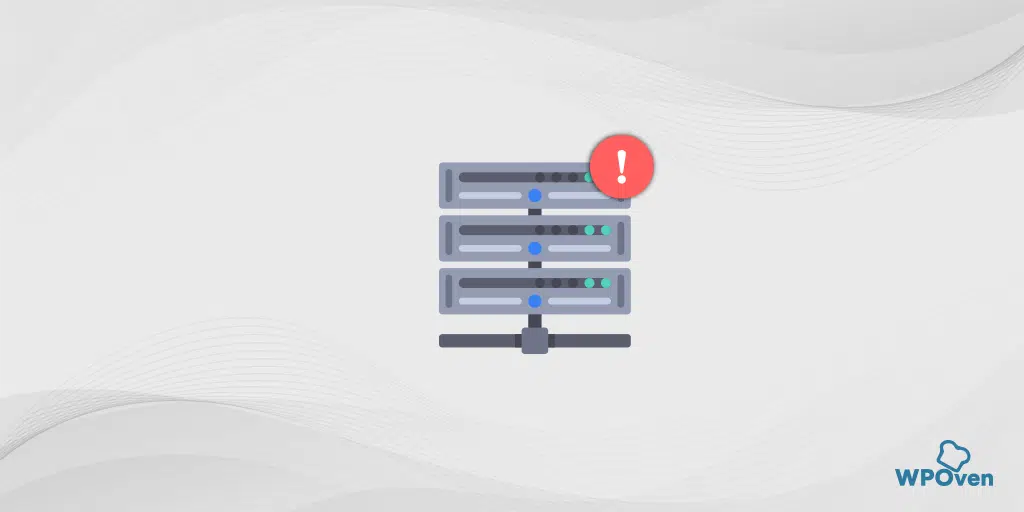Come risolvere l'errore "Pagina Web non disponibile" in Chrome?
Pubblicato: 2023-12-29Ogni volta che incontri un messaggio di errore "Pagina web non disponibile", significa semplicemente che il browser non può stabilire con successo una connessione con il server e quindi non può recuperare il contenuto del sito web richiesto.
Ciò può accadere per molteplici ragioni; quindi questo errore è vago e potresti non avere idea del motivo per cui viene visualizzato sul tuo browser Chrome.
L'approccio migliore per correggere un errore di pagina Web non disponibile è capire la causa sottostante e quindi provare a risolverlo di conseguenza.
Come risolvere l'errore Pagina Web non disponibile?
Per correggere l'errore Pagina Web non disponibile, seguire questi semplici metodi:
- Controlla l'URL del sito web
- Controlla la tua connessione Internet
- Cancella la cache e i cookie del browser
- Riavvia il PC e il router Wi-Fi
- Svuota, rilascia, rinnova e aggiorna i tuoi servizi DNS
- Prova a utilizzare DNS Server+ di Google
- Prova lo strumento predefinito per la risoluzione dei problemi di rete
- Utilizza lo strumento Ping
- Disattiva temporaneamente il server proxy
- Risoluzione dei problemi "Pagina Web non disponibile" per smartphone (Android + iPhone)
1. Controlla l'URL del sito web
È possibile che tu abbia fretta e che tu abbia inserito o digitato per errore l'URL sbagliato. Pertanto, è necessario effettuare una verifica incrociata o ricontrollare se l'URL è accurato o meno prima di procedere ulteriormente.
Ad esempio, invece di inserire "Wpoven.com" potresti aver digitato "WPven.com" con una lettera mancante. Potresti visualizzare un messaggio di errore "Pagina Web non disponibile" se il dominio digitato in modo errato non è un dominio registrato.
2. Controlla la tua connessione Internet
Una connessione Internet scarsa o lenta è uno dei problemi principali e più comuni per la maggior parte degli errori Internet. Pertanto, ogni volta che incontri un messaggio di errore sul tuo browser mentre accedi al tuo sito web preferito, la prima cosa che devi fare è controllare lo stato della tua connessione Internet.
Se utilizzi Internet tramite Wi-Fi, assicurati di essere nel raggio di copertura del segnale e prova ad accedere ad altri siti Web per verificare se la tua connessione Internet funziona o meno.
3. Cancella la cache e i cookie del browser
Per un'esperienza web migliore, più veloce e più fluida, i browser sono dotati di una funzionalità per salvare i file del sito Web nella cache, in modo che quando un utente tenta di visitare nuovamente lo stesso sito Web, il tempo di caricamento della pagina Web dovrebbe diminuire.
Ma a volte, nel tempo, la cache del browser viene danneggiata o obsoleta, motivo per cui inizia a generare messaggi di errore.
Questo metodo funziona per tutti i browser, per il browser Chrome ecco i passaggi indicati di seguito:
Pagina Web non disponibile Correzione di Chrome
In Google Chrome puoi trovare il menu delle impostazioni facendo clic sui tre punti verticali situati nell'angolo in alto a destra della finestra.
Passaggio 2: per procedere, seleziona "Altri strumenti" e quindi fai clic su "Cancella dati di navigazione".
![Come correggere l'errore DNS_PROBE_STARTED? [8 modi] 7 Clear browsing data in Chrome](/uploads/article/52723/O5RoSwApOIxsZMnd.png)
Passaggio 3: verrà visualizzata una finestra pop-up e potrai scegliere tutte e tre le opzioni situate nella sezione "Base" come illustrato nell'immagine seguente. Queste opzioni sono costituite da “Cronologia esplorazioni”, “Cookie e altri dati dei siti” e “Immagini e file memorizzati nella cache.
Passaggio 4: fare clic su " Cancella dati " per avviare il processo.
![Come correggere l'errore DNS_PROBE_STARTED? [8 modi] 8 Clearing data in Google Chrome](/uploads/article/52723/pN1qjBsd65tbwZxp.png)
Se svuotare la cache del browser non funziona per te, puoi anche provare a cancellare il tuo stato SSL.
4. Riavvia il PC e il router Wi-Fi
Se hai riscontrato questo errore "Pagina Web non disponibile", il metodo più semplice che puoi seguire per risolverlo è riavviare il tuo dispositivo come un computer e un router Wi-Fi.
Questo metodo aiuterà ad aggiornare il sistema operativo, il che potrebbe riportare le cose alla normalità.
Puoi spegnere o scollegare i tuoi dispositivi dall'alimentazione, attendere qualche minuto e quindi riaccenderli. Nella maggior parte dei casi, questo metodo di solito funziona e non è necessario chiedere assistenza.
5. Svuota, rilascia, rinnova e aggiorna i tuoi servizi DNS
Proprio come i browser utilizzati per archiviare i dati dei siti Web sotto forma di cache, alcuni sistemi operativi come il sistema operativo Windows archiviano e gestiscono anche informazioni DNS che aiutano a ridurre le ricerche e le risoluzioni DNS ai client.
Pertanto, svuotare il DNS e riavviare i servizi DNS potrebbe aiutare a risolvere il problema "Pagina Web non disponibile".
Puoi anche provare ad aggiornare il tuo client DNS direttamente sui tuoi dispositivi Windows 10 e 11.
Premere contemporaneamente i tasti “ Windows ” e “ R ”.
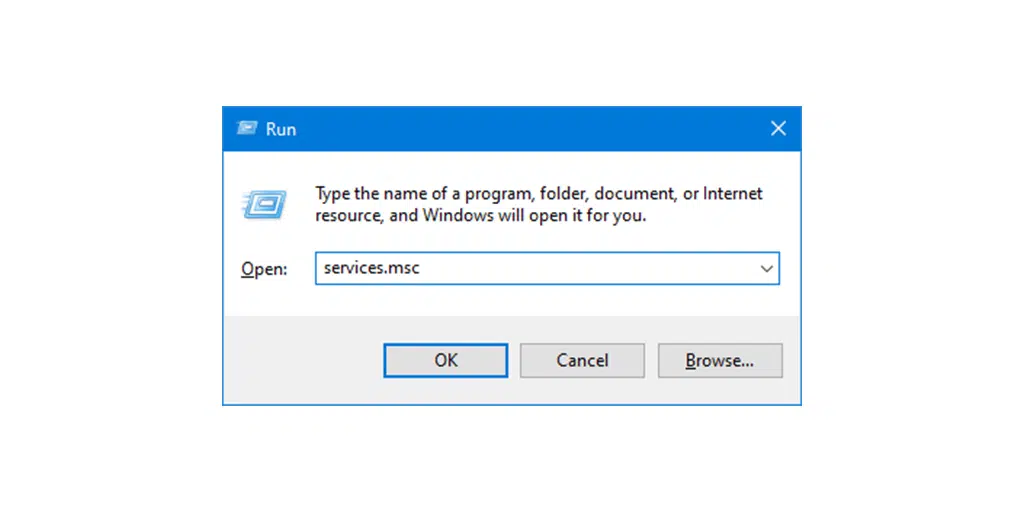
Inserisci " Services.msc " nella casella Esegui e premi invio.
Verrà avviata una finestra dei servizi in cui devi cercare " client DNS ".
Selezionare e fare clic con il tasto destro su "Client DNS".
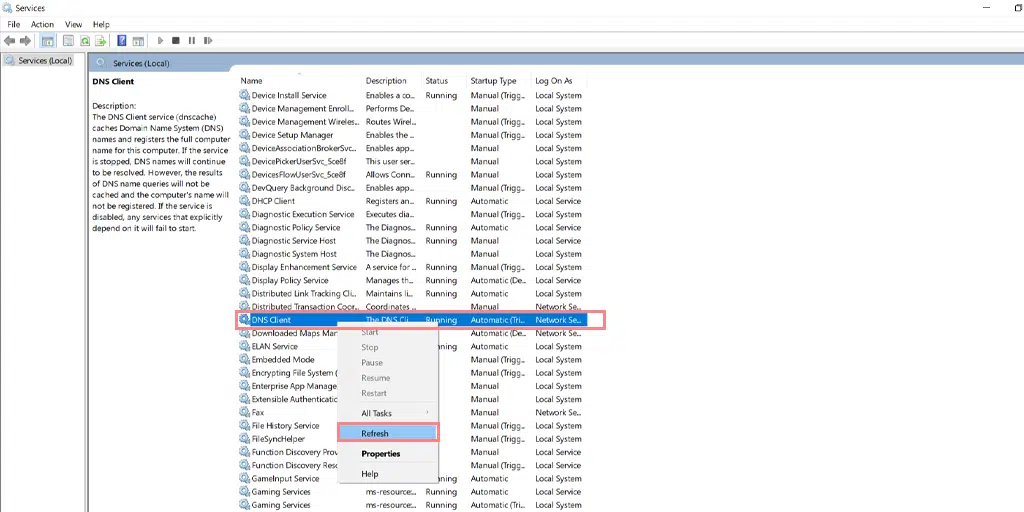
Fare clic su " Aggiorna " dal menu contestuale.
Ciò riavvierà automaticamente il tuo servizio DNS.
Successivamente, controlla se il problema è stato risolto o meno, in caso contrario prova a svuotare il DNS.
Leggi: Flush DNS: cos'è e come farlo (Windows, Mac, Linux)?
6. Prova a utilizzare il server DNS di Google
Se si scopre che il principale colpevole è il problema della rete, dovresti provare a cambiare il tuo server DNS con quello di Google.
Ecco come puoi farlo.
Per gli utenti di Windows 10 e Windows 11:
Passaggio 1: se sei un utente Windows 10 o 11, devi aprire il pannello di controllo semplicemente digitando "Pannello di controllo " nella barra di ricerca.
Passaggio 2: nel Pannello di controllo seleziona Rete e Internet > Centro connessioni di rete e condivisione .
Passaggio 3: dal menu a sinistra, seleziona Modifica impostazioni adattatore.
Passaggio 4: fai clic con il pulsante destro del mouse sulla tua rete e seleziona Proprietà.
Passaggio 5: nella finestra che si apre, fai clic su Protocollo Internet versione 4 (TCP/IPv4) dall'elenco, quindi seleziona nuovamente Proprietà.
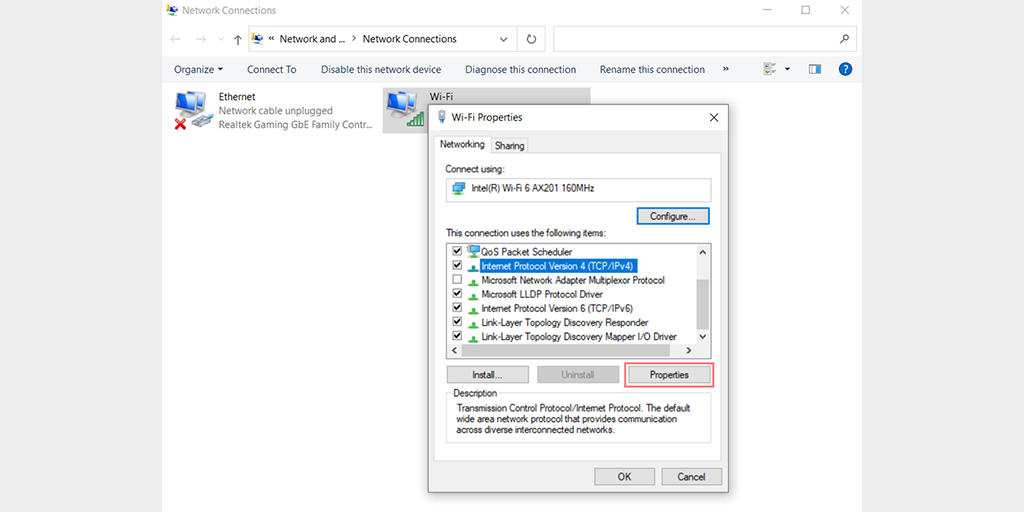
Passaggio 6: fare clic su Utilizza i seguenti indirizzi server DNS.
Passaggio 7: immettere " 8.8.8.8 " per il server DNS preferito e " 8.8.4.4 " per il server DNS alternativo.
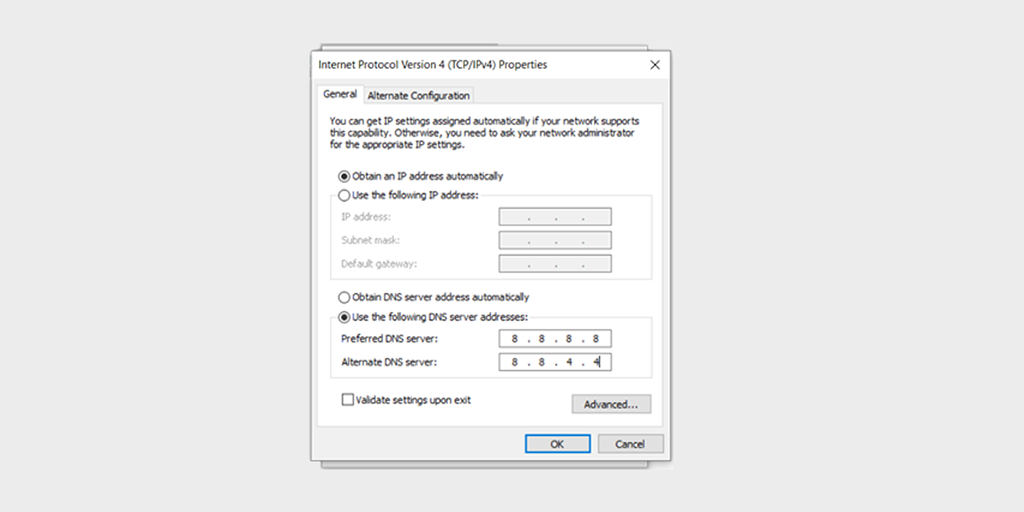
Passaggio 8: fare clic sul pulsante OK per salvare le modifiche.
Passaggio 9: chiudi tutte le finestre e prova ad accedere nuovamente al sito Web per vedere se l'errore è ancora presente.
Se il problema persiste, potrebbe essere necessario provare altre soluzioni. Tuttavia, la modifica dell'indirizzo DNS può spesso risolvere i problemi di connessione Internet.
7. Provare lo strumento predefinito per la risoluzione dei problemi di rete
Molti sistemi operativi come Windows forniscono strumenti integrati per la risoluzione dei problemi di rete. Questi strumenti a volte sono molto utili per capire la causa esatta del problema, soprattutto per il tuo sistema.
Ecco i passaggi su come utilizzare questo strumento per correggere l'errore "Pagina Web non disponibile".
Per gli utenti di Windows 10:
Passaggio 1: apri il menu Impostazioni semplicemente premendo contemporaneamente il tasto Windows + I.
Passaggio 2: nella stessa pagina, seleziona " Aggiornamento e sicurezza ".
Passaggio 3: scorri verso il basso fino al menu a sinistra e seleziona " Risoluzione dei problemi ".
Passaggio 4: nella sezione "Installazione e funzionamento", fare clic su " Ulteriori soluzioni per la risoluzione dei problemi ".
![Come correggere l'errore DNS_PROBE_STARTED? [8 modi] 3 Windows Internet Connection Troubleshooter](/uploads/article/52723/80epP3K3OyzGIdlw.png)
Passaggio 5: dall'elenco degli strumenti per la risoluzione dei problemi visualizzato, seleziona " Connessioni Internet ".
Passaggio 6: fare clic sul pulsante " Esegui lo strumento di risoluzione dei problemi ".
![Come correggere l'errore DNS_PROBE_STARTED? [8 modi] 4 Running the Internet Connection troubleshooter in Windows 10](/uploads/article/52723/2c5IgAbmaLKn7VIE.png)
Passaggio 7: quindi lo strumento di risoluzione dei problemi inizierà a rilevare problemi con la connessione Internet.
Passaggio 8: una volta completata la scansione, verranno elencati tutti i problemi rilevati, insieme ai passaggi su come risolverli.

Per gli utenti di Windows 11 (alcuni passaggi differiscono da Windows 10)
Apri il menu Start sul tuo dispositivo Windows e digita "risoluzione dei problemi" nella barra di ricerca.
Dall'elenco dei risultati visualizzati, fai clic su " Altri strumenti per la risoluzione dei problemi ".
Nell'opzione Connessioni Internet fare clic sul pulsante " Esegui ".
![Come correggere l'errore DNS_PROBE_STARTED? [8 modi] 5 Windows 11 Internet Connection Troubleshooter](/uploads/article/52723/ksMb6y7FmLjvdpOD.png)
Verrà visualizzato un messaggio che inizierà automaticamente a rilevare i problemi.
8. Utilizzare lo strumento Ping
Lo strumento Ping può fornirti dettagli approfonditi su qualsiasi problema di rete. Ecco come puoi verificare
- Apri il prompt dei comandi per il sistema operativo Windows o il terminale per il sistema operativo Mac
- Digita "Ping tuodominio.com" e premi il pulsante Invio.
L'output mostrerà lo stato del server.
In alternativa, puoi anche utilizzare gli strumenti Ping online per la tua comodità.
Se l'output sul prompt dei comandi mostra un messaggio "Timeout richiesta". Significa che c'è qualcosa che non va nella tua connessione Internet. Ma se il risultato è che il ping ha avuto esito positivo, significa che l'errore non ha nulla a che fare con la tua connessione Internet.
9. Disattiva temporaneamente il server proxy
È possibile che tu stia utilizzando un server proxy e dimentichi di rimuoverlo dopo averlo utilizzato. Per scoprire se questo è la causa del problema, dovresti disabilitarlo temporaneamente e provare ad accedere nuovamente alla pagina web.
Per disabilitare qualsiasi server proxy in Windows, devi seguire i passaggi indicati di seguito:
- Vai al pannello di controllo di Windows e cerca " Opzioni Internet ".
- Fare clic su " Opzioni Internet " e verrà visualizzata una finestra pop-up con tutte le proprietà Internet.
- Ora fai clic sulla scheda Connessioni > Impostazioni LAN
- Deseleziona " Rileva automaticamente impostazioni " e seleziona la casella " Utilizza un server proxy per la tua LAN ".
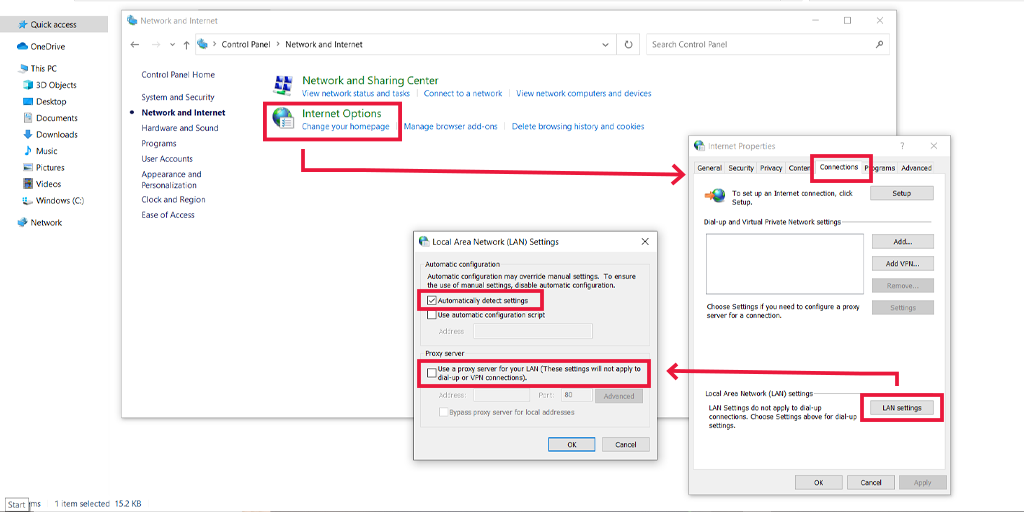
Disabilita il server proxy in macOS
Per gli utenti Mac, la documentazione completa è fornita da Apple nella pagina di supporto per modificare le impostazioni proxy. Puoi controllare la pagina di supporto Apple dedicata qui.
10. Risoluzione dei problemi "Pagina Web non disponibile" per smartphone (Android + iPhone)
Se riscontri un errore di pagina Web non disponibile sul tuo smartphone, ecco alcuni dei metodi che dovresti seguire:
Pagina Web non disponibile Correzione Android
- Controlla la tua connessione Internet: assicurati che la connessione Internet cellulare del tuo dispositivo sia attiva. Se possibile, prova a connetterti al Wi-Fi e ad accedere al sito Web per verificare la tua connessione Internet.
- Riavvia il tuo dispositivo: proprio come qualsiasi dispositivo, anche il semplice riavvio del tuo dispositivo Android può risolvere qualsiasi problema temporaneo. spegni il dispositivo per qualche minuto e accendilo.
- Cancella cache e dati del browser: se utilizzi un browser Chrome sul tuo telefono Android, fai clic sui tre punti > Impostazioni > Seleziona Privacy e sicurezza > fai clic su Cancella dati di navigazione > scheda Avanzate > Seleziona le caselle pertinenti (Cronologia browser e Cookie e dati del sito) da eliminare, quindi fare clic sul pulsante “ cancella dati ” per completare il processo.
- Prova un browser diverso: se l'errore viene ancora visualizzato sul browser Chrome, prova a utilizzarne uno diverso. Sono disponibili diversi browser sul Google Play Store.
- Controlla le impostazioni di data e ora: assicurati che la data e l'ora nel tuo dispositivo Android siano sincronizzate e precise. Impostazioni errate di data e ora possono talvolta causare problemi di connessione.
- Disabilita VPN o proxy: se stai utilizzando servizi proxy o app VPN sul tuo telefono Android, disabilitalo temporaneamente per vedere se risolve il problema.
- Ripristina le impostazioni di rete: vai su Impostazioni > Connessioni e Ripristina reti come Wi-Fi, dati mobili e impostazioni Bluetooth. Questo potrebbe chiederti di reinserire le password Wi-Fi.
- Aggiorna il tuo browser: controlla gli aggiornamenti del browser nel Google Play Store e aggiornalo se è disponibile una nuova versione.
- Controlla gli aggiornamenti di sistema: assicurati di avere la versione più recente di Android sul tuo dispositivo.
Pagina Web non disponibile Correzione iPhone
Il metodo di risoluzione dei problemi si applica allo stesso modo sia per i dispositivi iPhone che per quelli Android, l'unica differenza sarebbero i passaggi. Ad esempio, mentre pulisci la cache e i dati del browser devi seguire questi passaggi:
Vai su Impostazioni > Safari > Cancella cronologia e dati dei siti web.
Se utilizzi il browser Chrome sui telefoni, i passaggi saranno sicuri indipendentemente dal dispositivo che utilizzi.
Ripristino delle impostazioni di rete su iPhone.
Cambia la data e l'ora sull'iPhone.
Che cosa causa l'errore "Pagina Web non disponibile"?
Esaminiamo alcuni dei motivi più comuni che causano l'errore "Pagina Web non disponibile".
- Errore di battitura: di solito, quando hanno fretta, le persone commettono errori mentre digitano l'URL nella barra degli indirizzi, il che si traduce in errori.
- Scarsa connessione Internet : se la tua connessione Internet è lenta o instabile, sarà molto difficile caricare la pagina Web e quindi verrà visualizzato "Errore pagina Web non disponibile".
- Cache e cookie del browser danneggiati : una cache del browser danneggiata o obsoleta può essere responsabile di questo errore.
- Malfunzionamento del router : potrebbe esserci un problema con la configurazione del router o il suo hardware non funziona correttamente.
- Problemi dell'ISP (provider di servizi Internet) : è anche possibile che il tuo provider di servizi Internet sia temporaneamente inattivo o stia affrontando qualche tipo di problema da parte sua.
- Problemi DNS: se il server DNS è temporaneamente non disponibile o se è presente un problema di memorizzazione nella cache DNS, potrebbe essere visualizzato l'errore "Pagina Web non disponibile".
- Problemi del server: se il server è sovraccarico, configurato in modo errato o temporaneamente inattivo, può mostrare un errore.
- Problemi con il firewall : i firewall del tuo PC potrebbero aver bloccato l'accesso ai siti Web che stai cercando.
Riepilogo
I semplici metodi di risoluzione dei problemi sopra indicati possono aiutarti a risolvere il problema "Pagina Web non disponibile". Questi metodi possono funzionare anche per altri problemi relativi alla rete o al browser. Tuttavia, nel caso avessi bisogno di ulteriore aiuto, prova a contattare il tuo ISP o provider di hosting web.
Domande frequenti
Come posso correggere una pagina web che non è disponibile?
Ogni volta che riscontri l'errore "La pagina Web non è disponibile", prova i migliori metodi di risoluzione dei problemi:
1. Controlla l'URL del sito web
2. Controlla la tua connessione Internet
3. Cancella la cache e i cookie del browser
4. Riavvia il PC e il router Wi-Fi
5. Svuota, rilascia, rinnova e aggiorna i tuoi servizi DNS
6. Prova a utilizzare il server DNS di Google
7. Provare lo strumento predefinito per la risoluzione dei problemi di rete
8. Usa anche il ping
9. Disattiva temporaneamente il server proxy
Perché Chrome dice che la pagina web non è disponibile?
Ogni volta che vedi la pagina Web non disponibile, questi potrebbero essere i possibili motivi.
1. Connessione Internet scadente
2. Potresti aver inserito l'URL sbagliato
3. Cache e cookie di Chrome danneggiati
4. Problemi con il router Wi-Fi
5. Problemi DNS
6. Problemi lato server o
7. Problemi relativi al firewall

Rahul Kumar è un appassionato di web e content strategist specializzato in WordPress e web hosting. Con anni di esperienza e l'impegno a rimanere aggiornato sulle tendenze del settore, crea strategie online efficaci che indirizzano il traffico, aumentano il coinvolgimento e aumentano le conversioni. L'attenzione ai dettagli e la capacità di creare contenuti accattivanti di Rahul lo rendono una risorsa preziosa per qualsiasi marchio che desideri migliorare la propria presenza online.

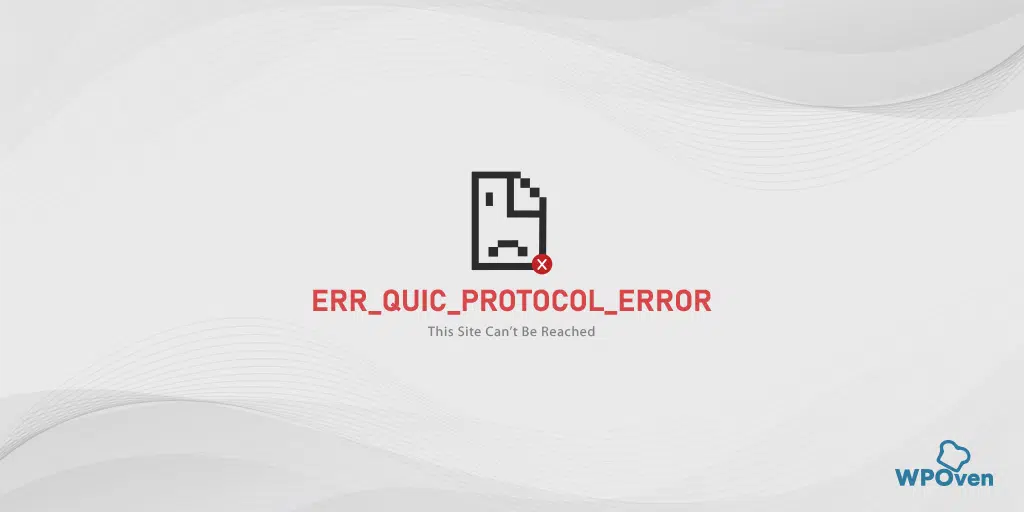
![Come risolvere l'errore 503 Recupero backend non riuscito? [9 metodi] Error 503 backend fetch failed](/uploads/article/52723/uzCegjG0e1rzAnpT.webp)